在 Power Automate 中執行直到循環控制

了解有關 Do Until 循環控制如何在 Power Automate 流中工作的基礎過程,並熟悉所需的變量。
在本教程中,我們將討論 SharePoint 站點中最重要的應用程序,即文檔庫。文檔庫具有大量功能,我們還將在本博客中討論其中的一些功能。
SharePoint 文檔庫是用於創建、組織和管理不同類型文檔的容器。您還可以與站點的其他用戶共享文件或文檔。
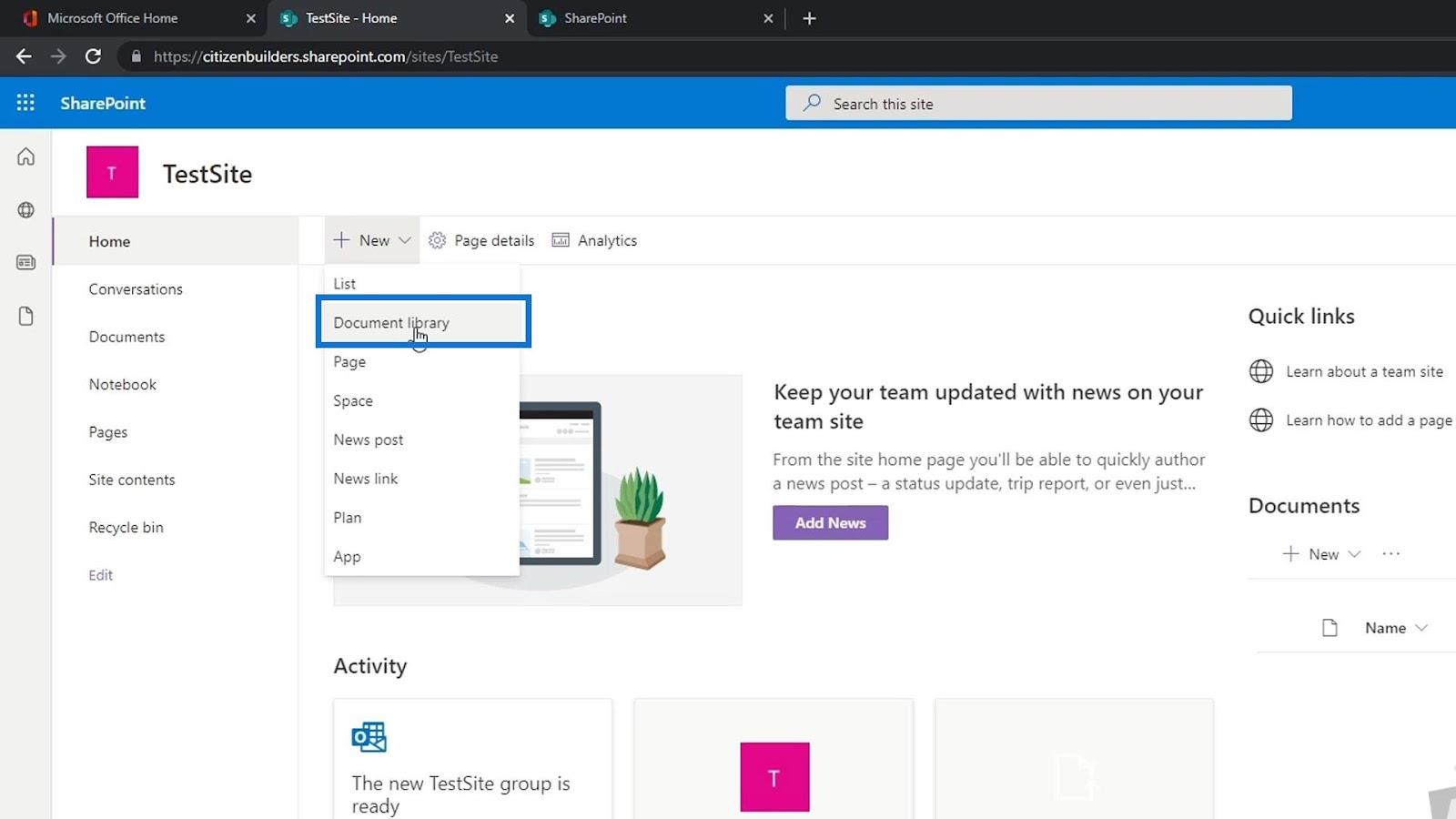
創建新站點時,將自動創建一個名為Documents的文檔庫。如果需要,我們還可以添加多個文檔庫。擁有文檔庫的主要優勢之一是保存我們可以在團隊之間共享的文件。它與 Google Drive 或 OneDrive 非常相似。
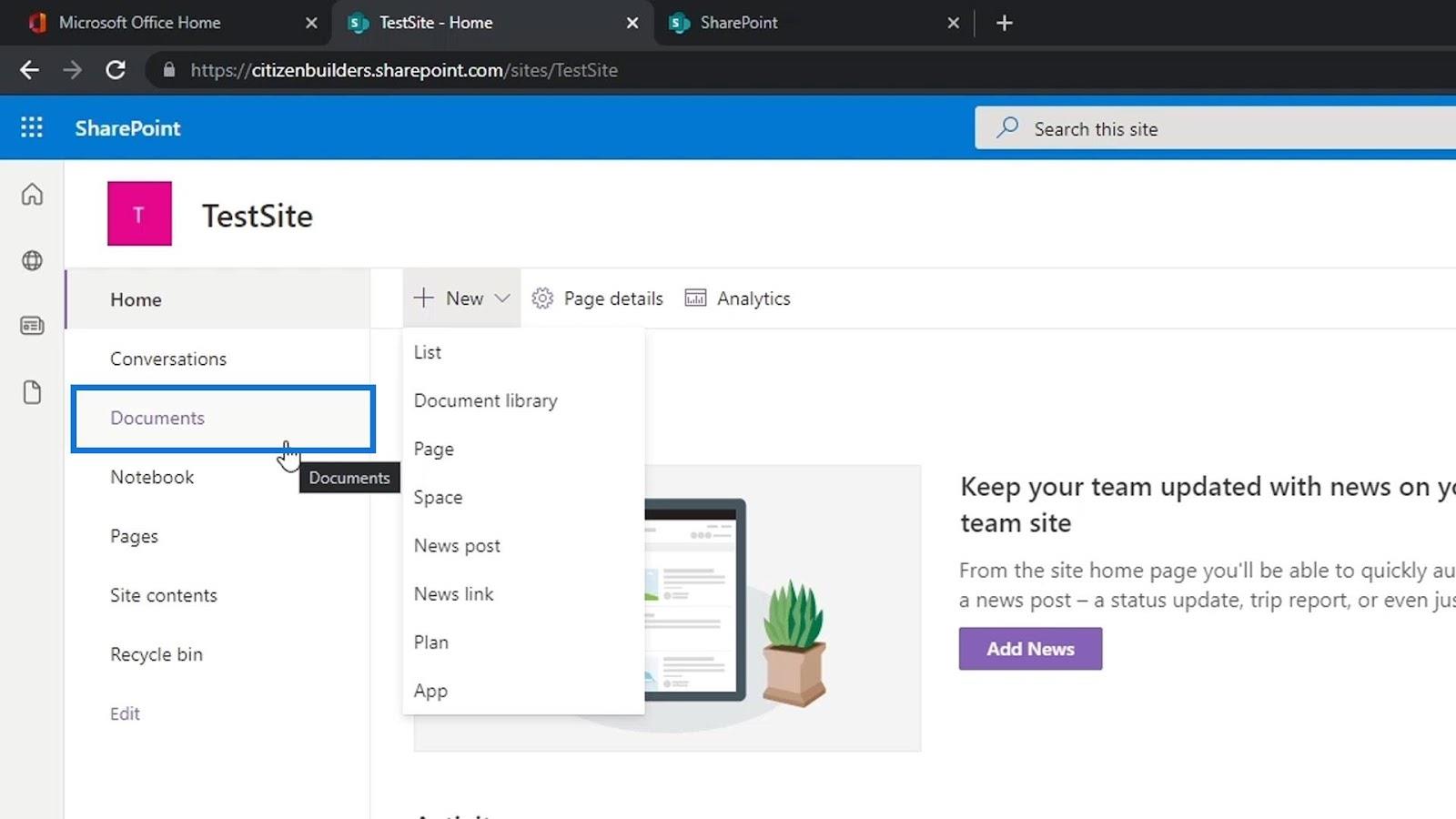
只需單擊“文檔”即可查看應用程序的內容。對於這個例子,我們在Documents中還沒有任何東西。
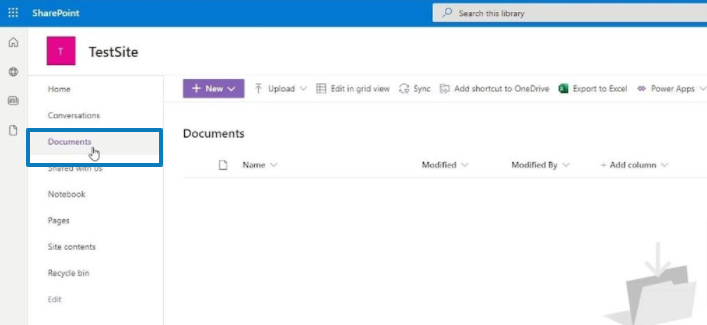
目錄
在 SharePoint 文檔庫中上傳文件
首先,單擊上傳以添加一些文件。
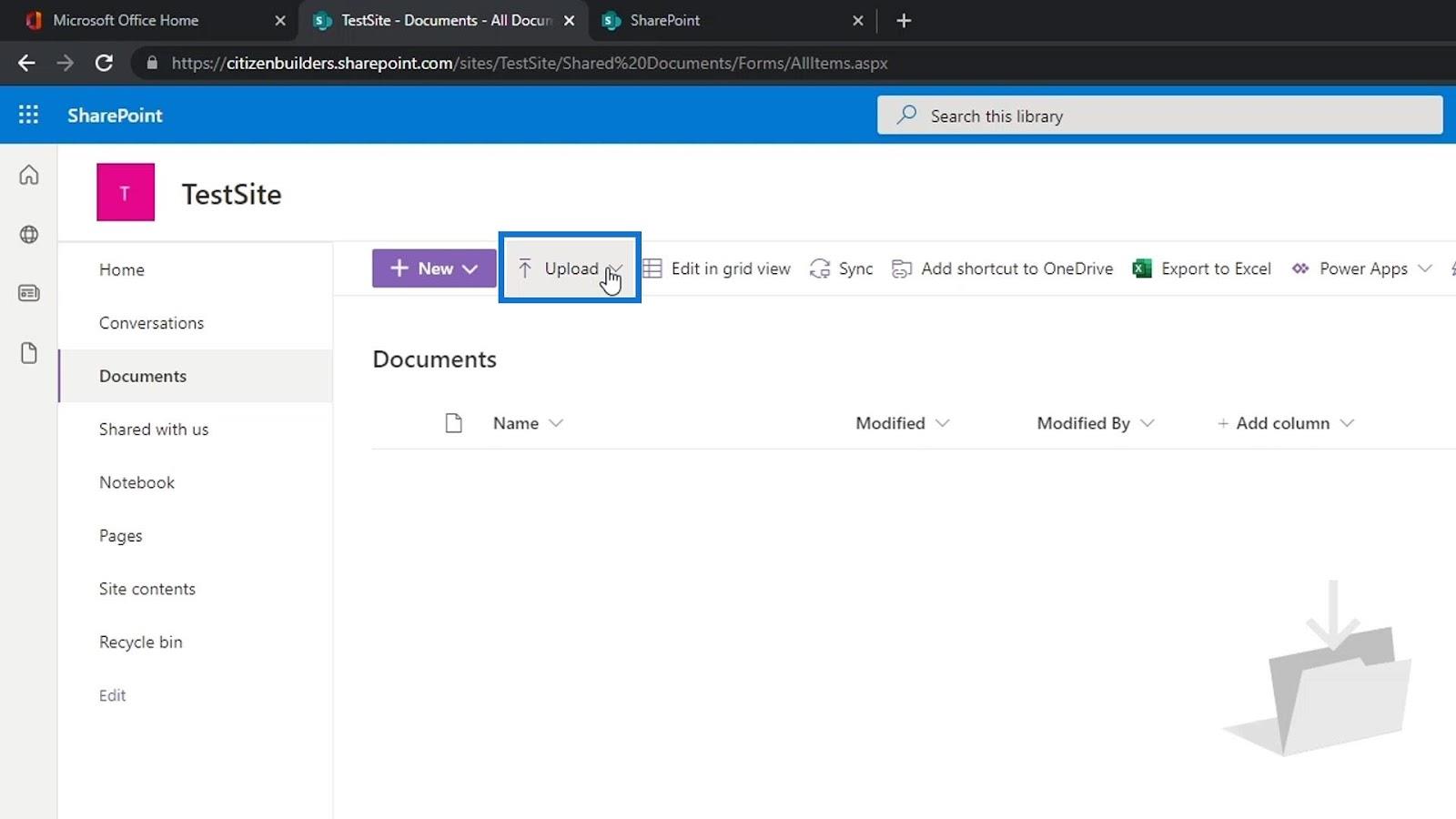
然後我們可以選擇是否要上傳文件、文件夾或模板。對於此示例,讓我們單擊“文件”。
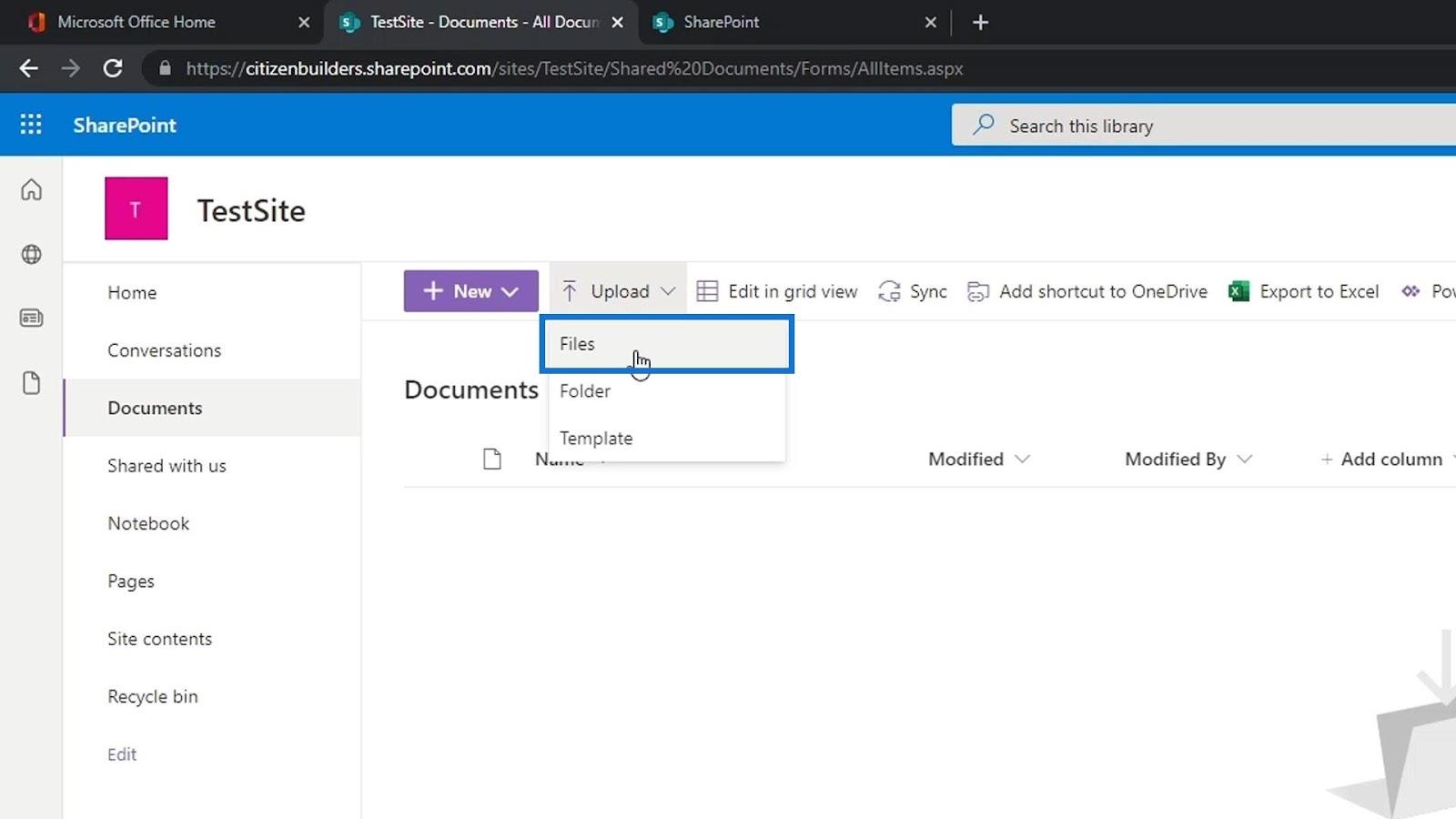
我們將選擇一些示例文件並通過單擊“打開”按鈕上傳它們。
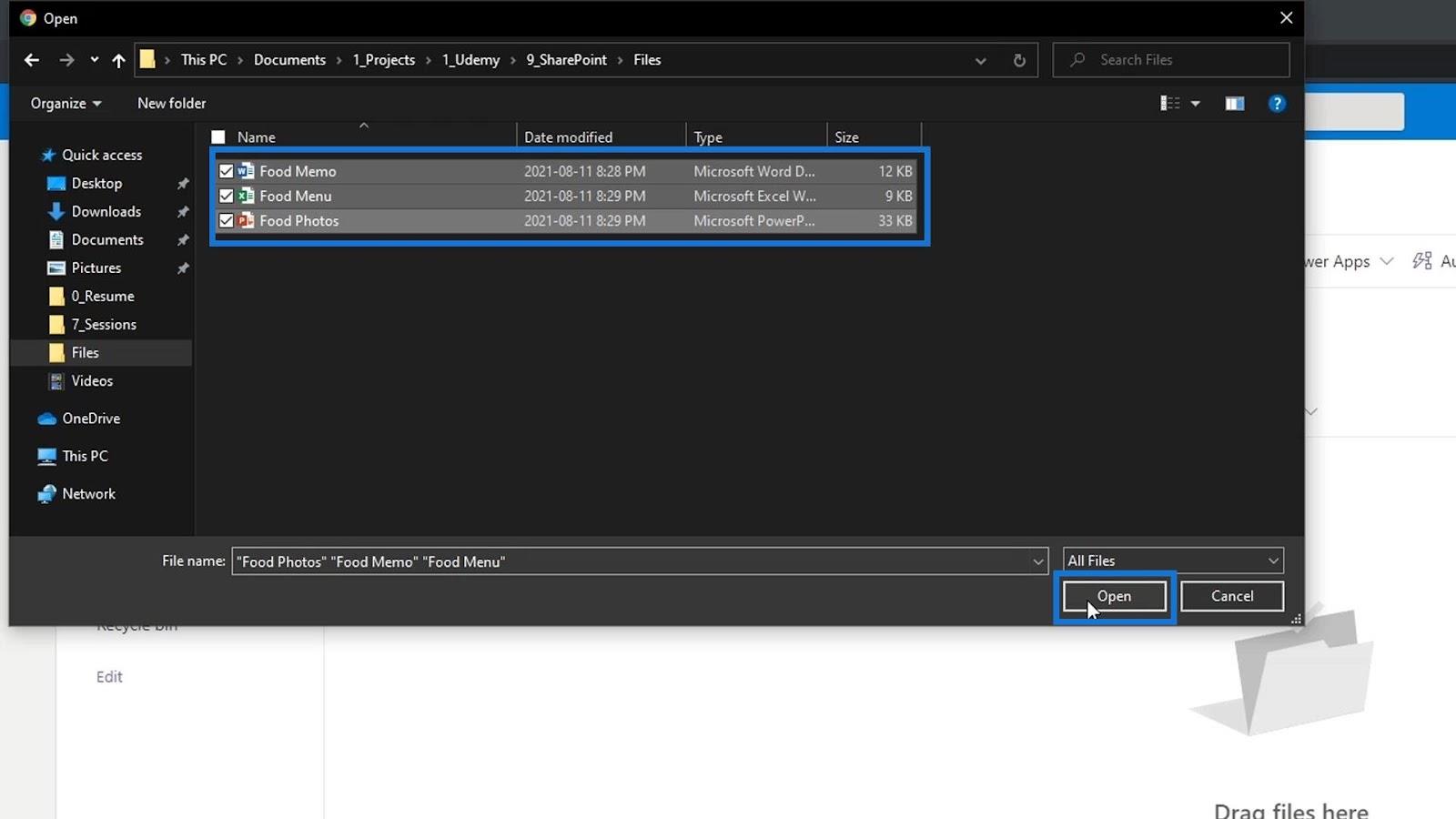
然後,我們將看到上傳的文件。或者,我們也可以上傳文件夾或模板。請注意,我們不限於上傳任何文件類型。我們可以上傳任何文件類型,如圖像、視頻、鏈接等。
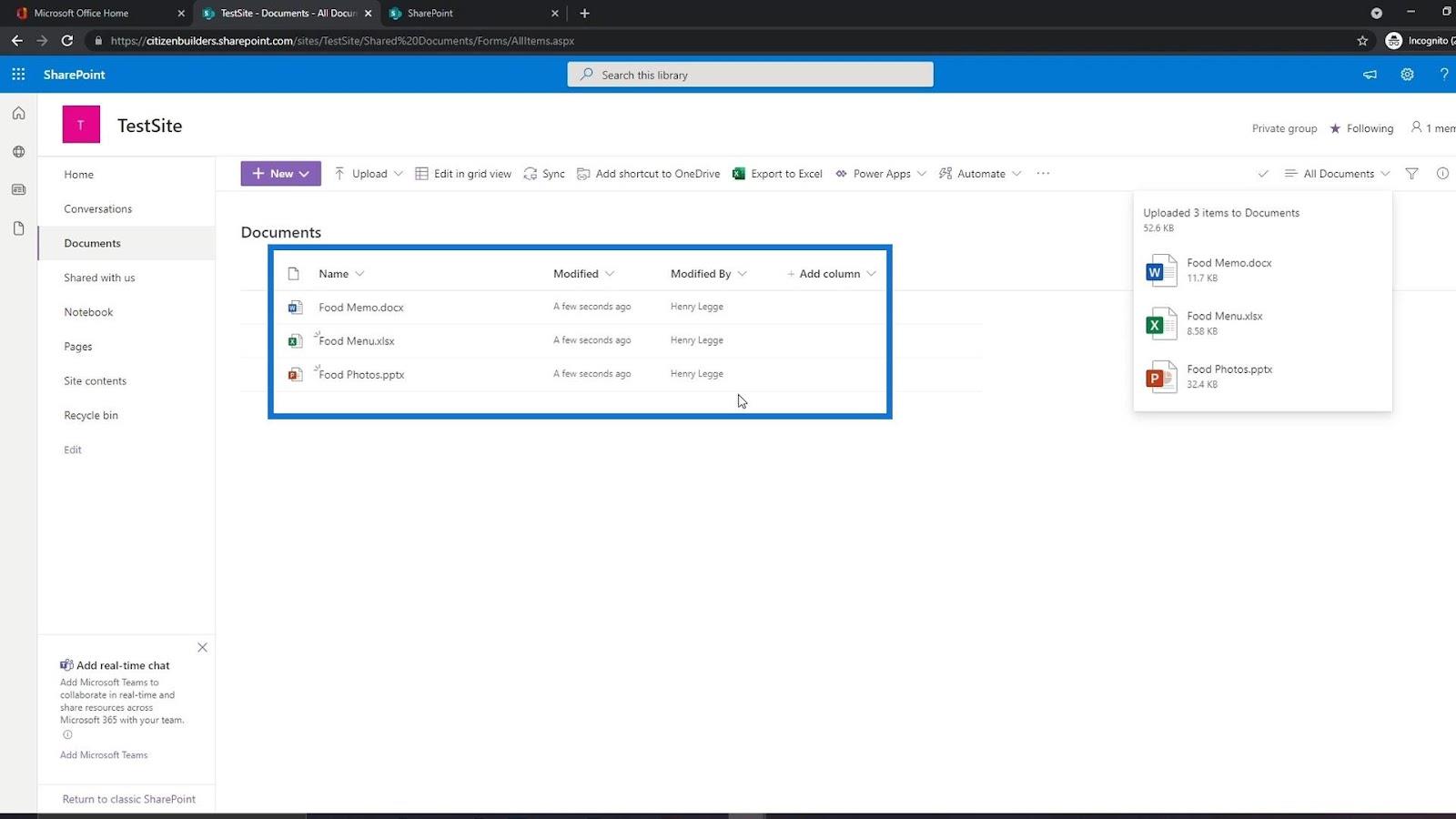
在 SharePoint 文檔庫中打開和共享文件
現在我們已經上傳了一些文件,只需單擊它們就可以輕鬆打開它們。
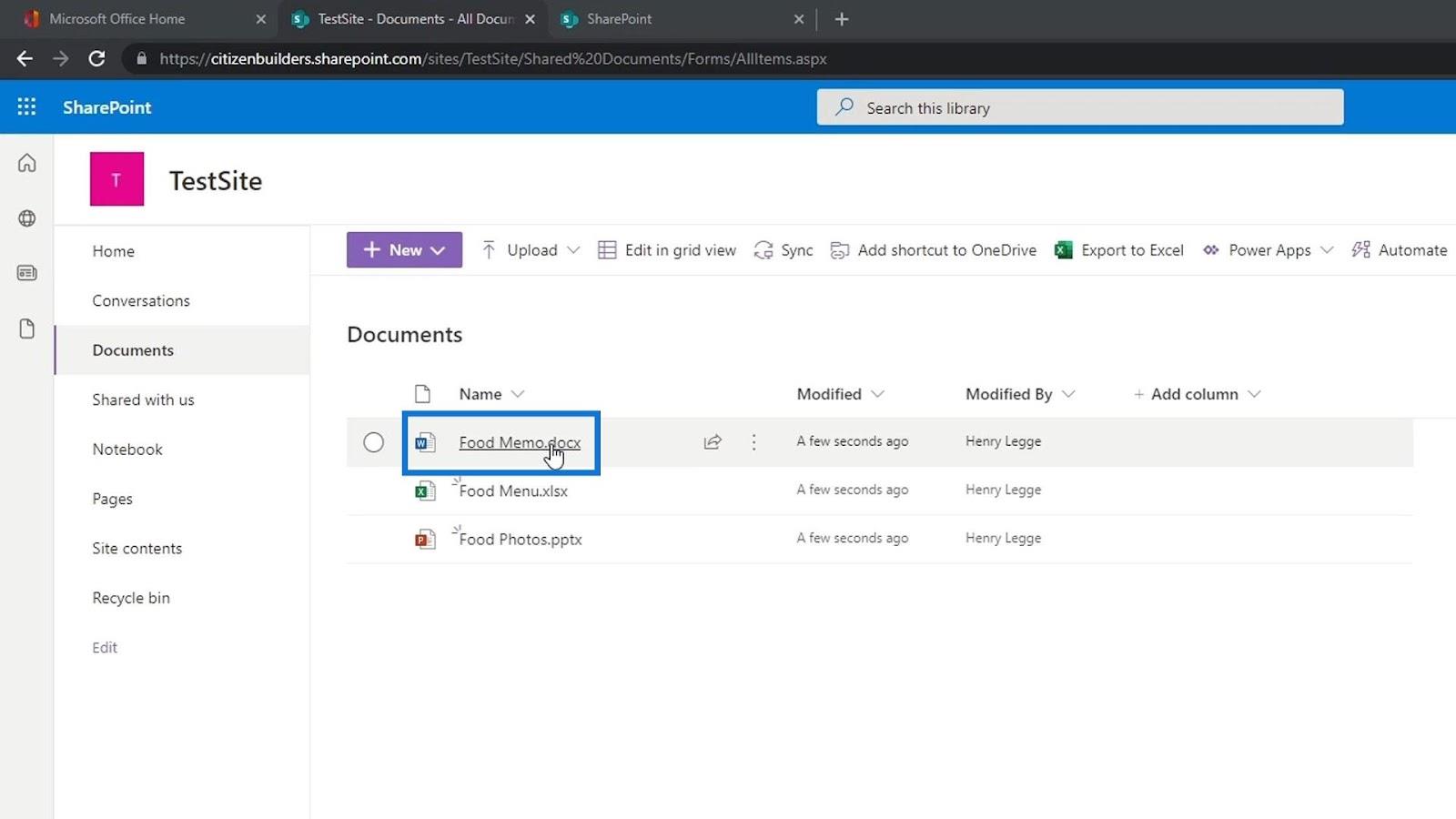
上傳 Word、Excel、PowerPoint 或任何 Office 365 文件的好處是,一旦我們打開它們,我們就可以簡單地對其進行編輯。此外,它們看起來與我們計算機上的 Office 應用程序非常相似,因為它只是它們的在線版本。它會自動保存自己,類似於 Google 文檔。
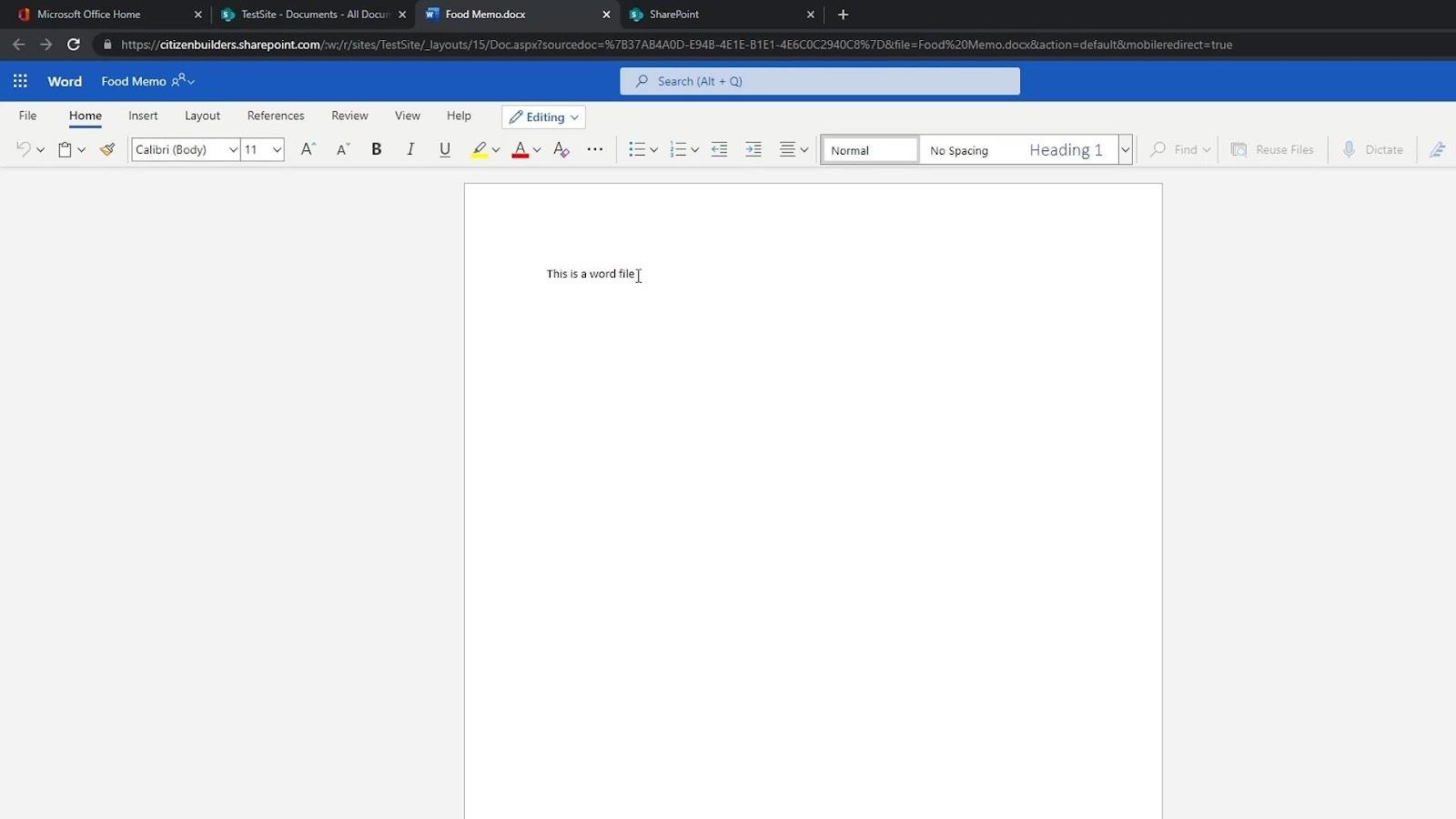
將鼠標懸停在文件上時,我們還可以看到我們可以選擇與其他人共享該文件。
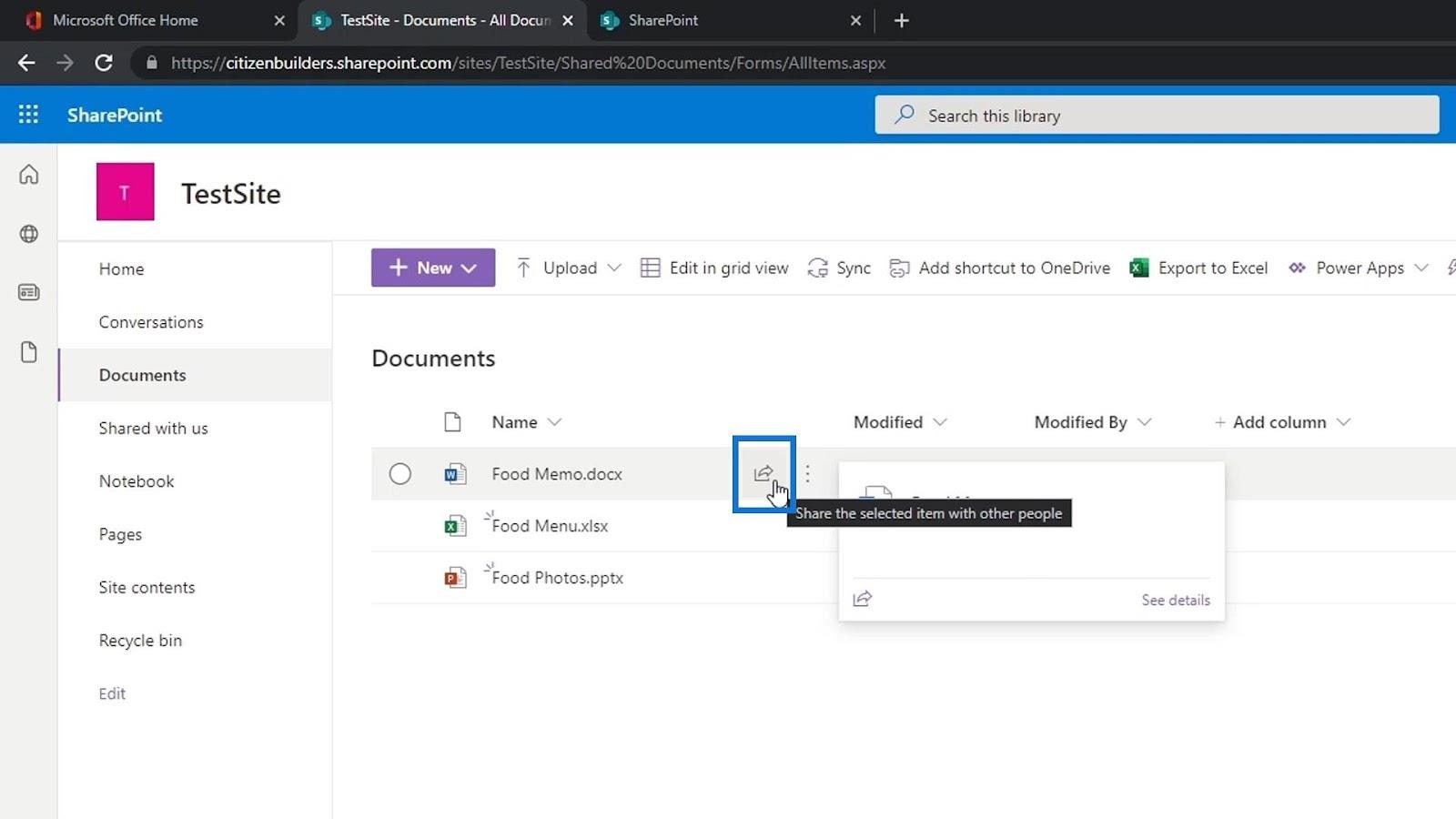
只需單擊它,然後添加我們要與其共享此文件的人員的姓名、組或電子郵件。
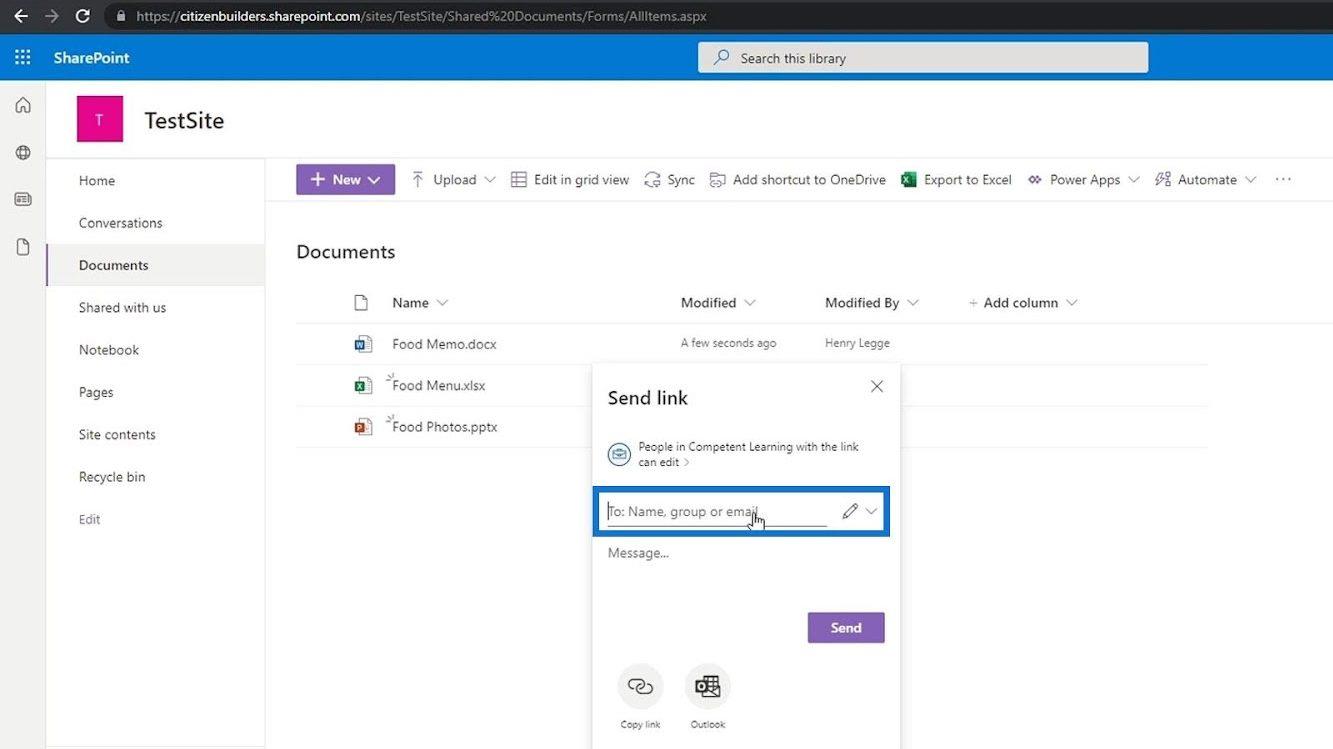
我們也可以點擊複製鏈接按鈕。
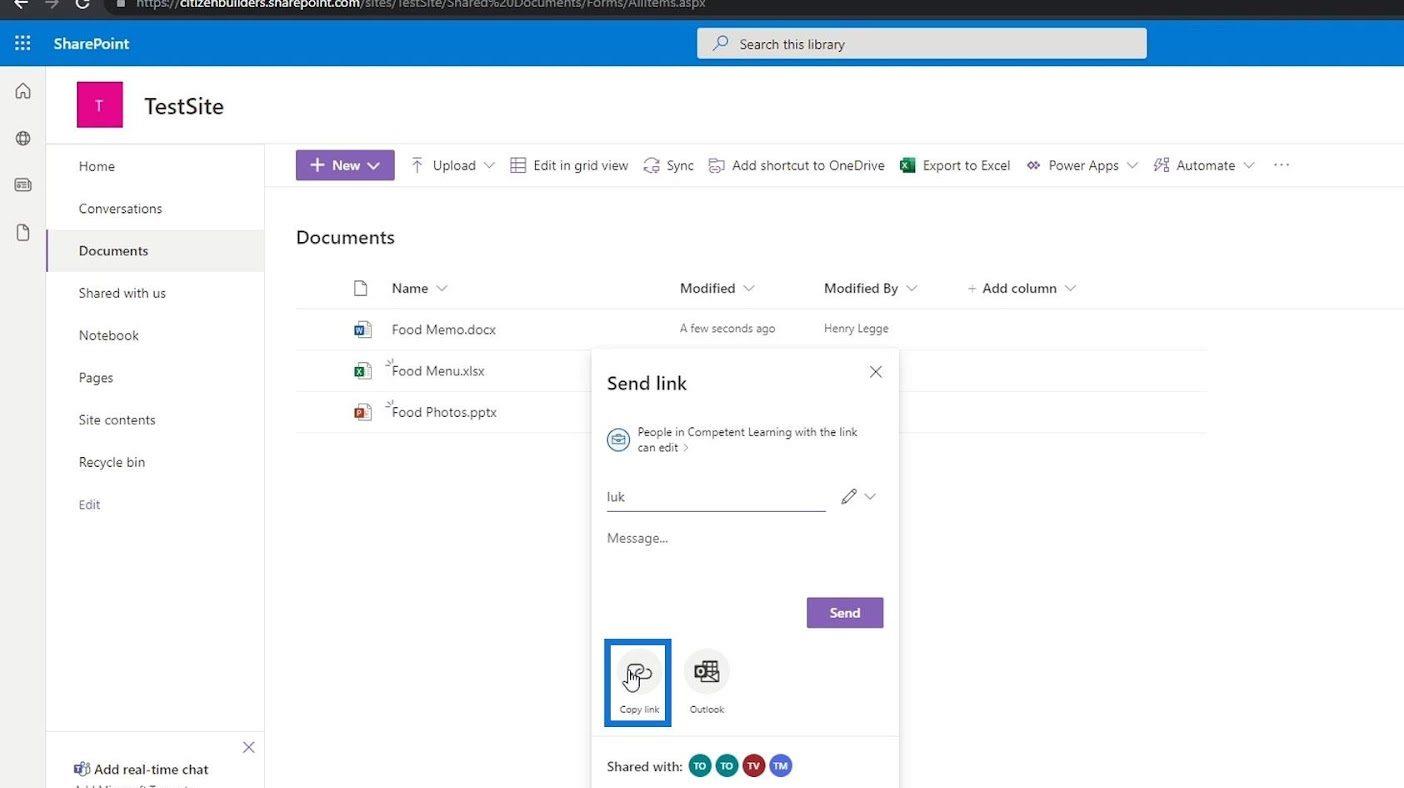
然後它會為我們提供一個鏈接,我們可以將該鏈接發送給組織中的不同人員。
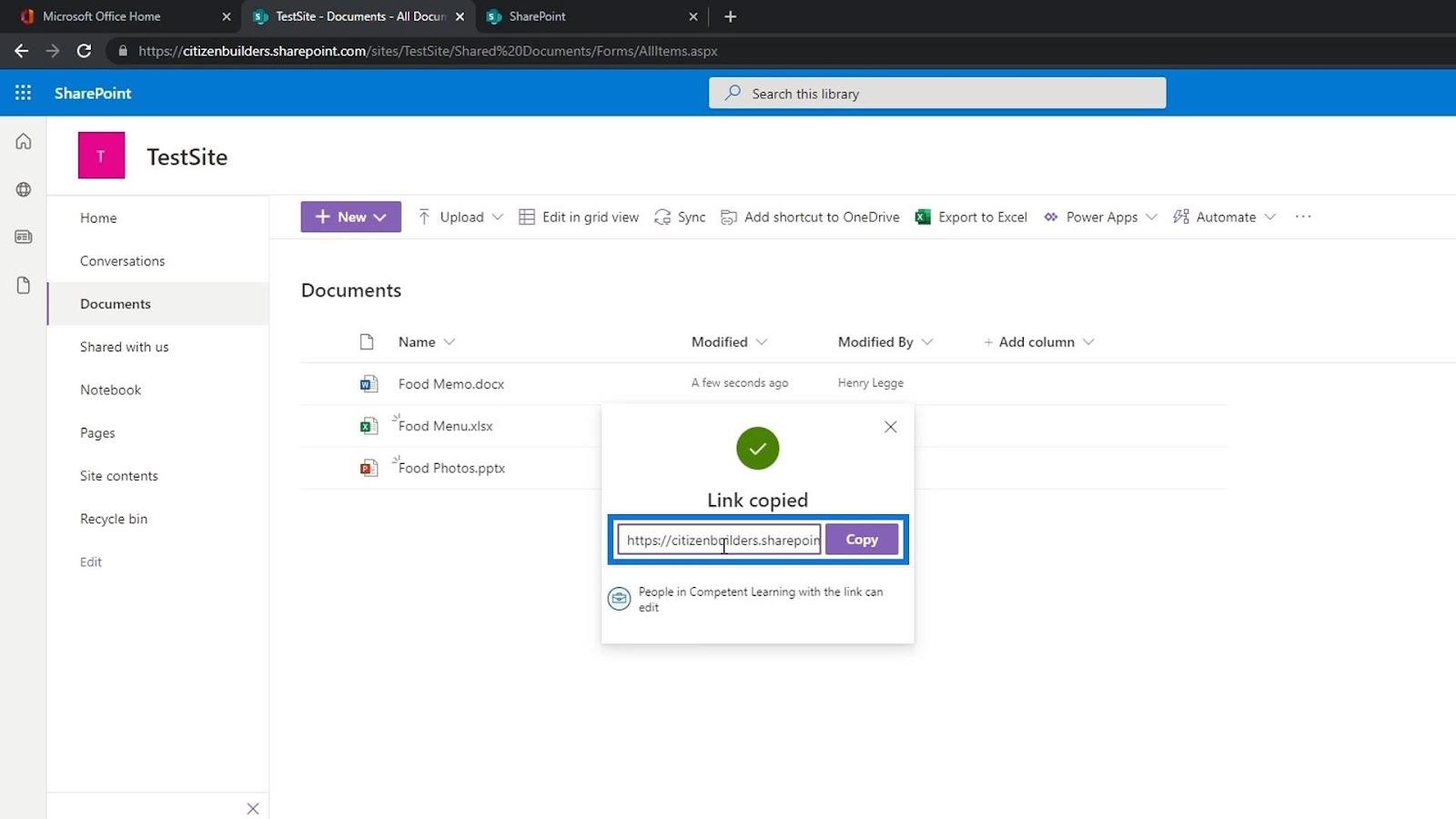
我們還可以通過單擊Outlook按鈕通過電子郵件發送此文件。
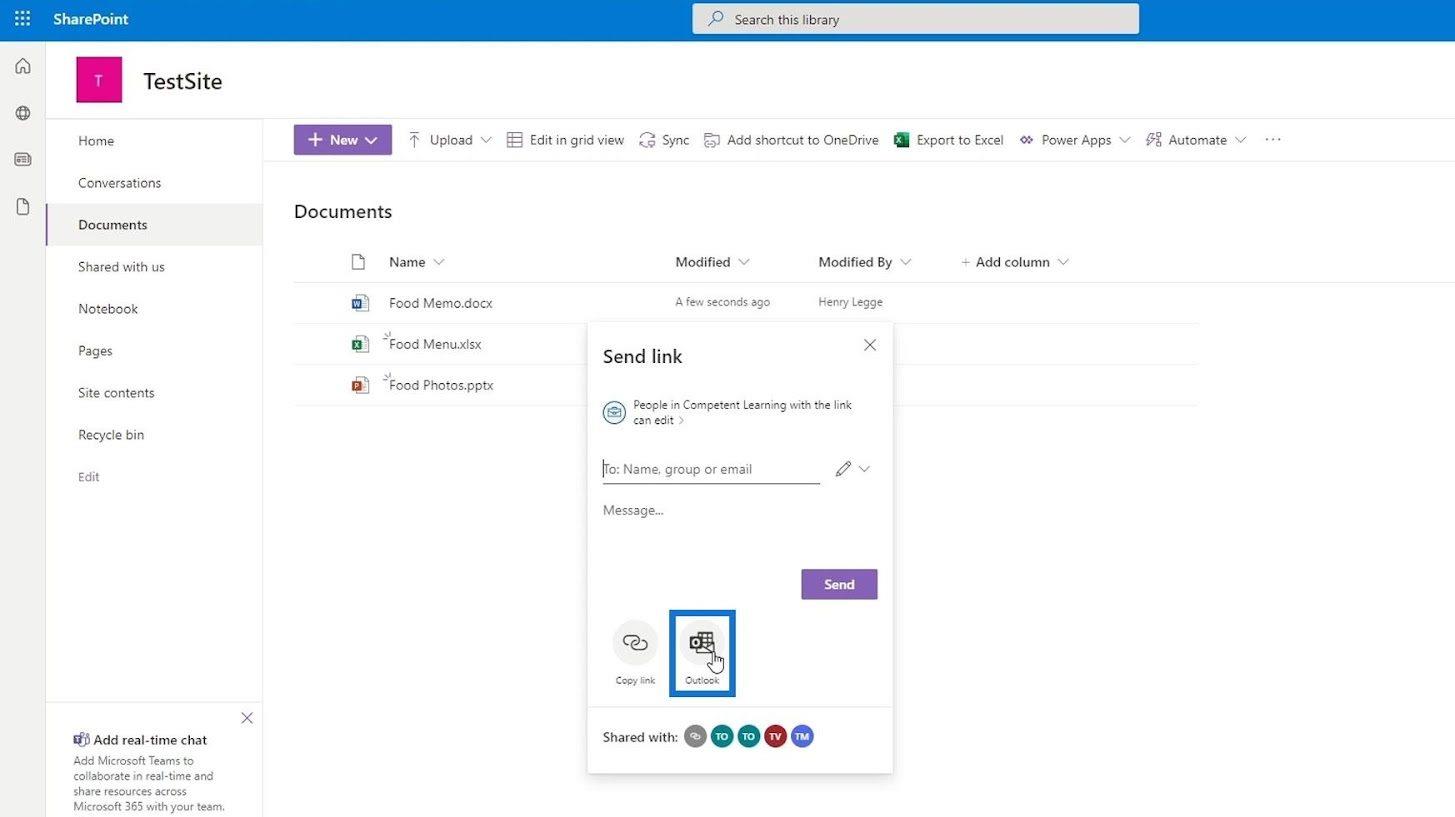
此外,我們可以有一些關於我們的文件的其他詳細列,如修改和修改者列。
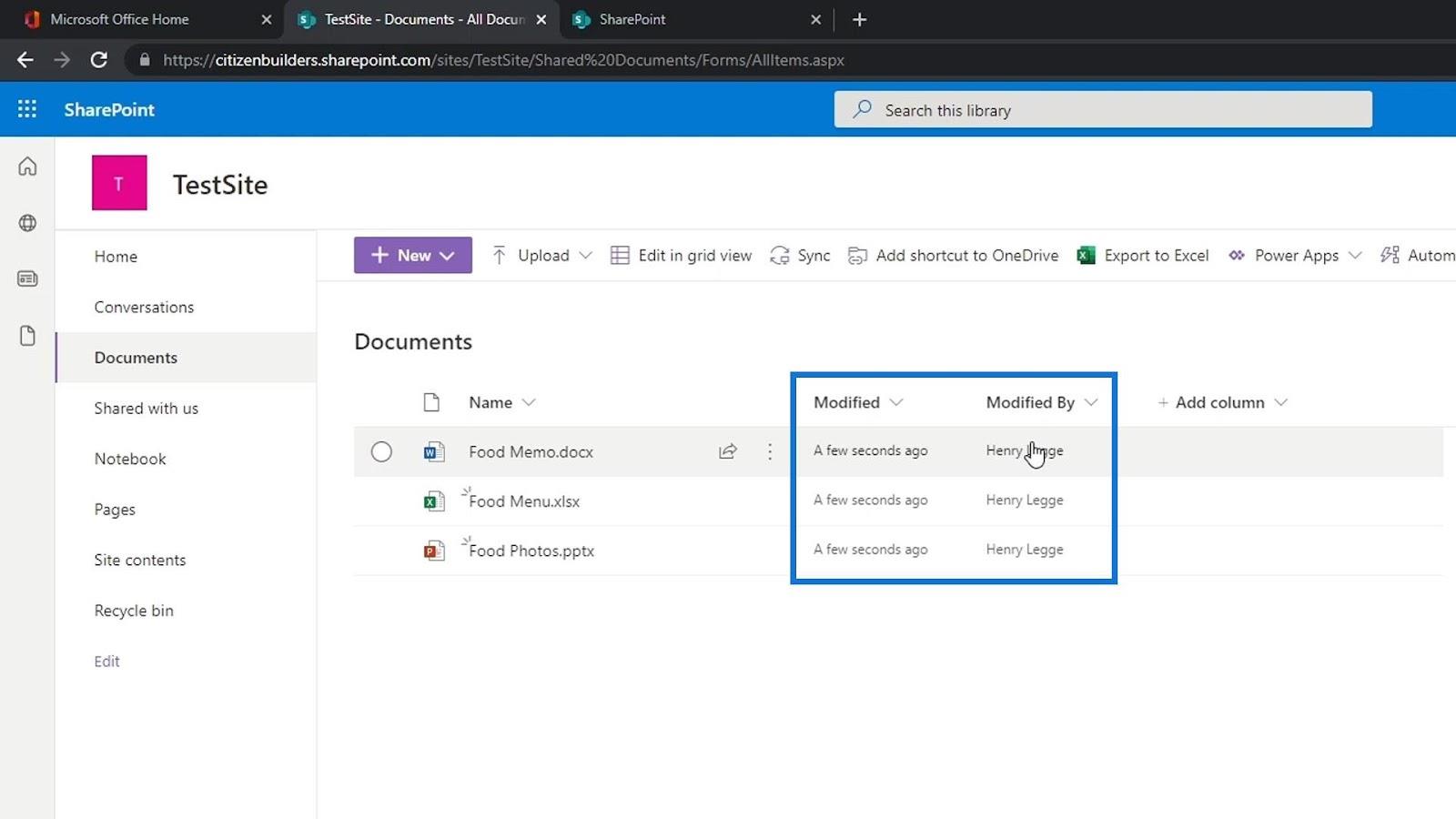
文檔庫中比 OneDrive 或 Google Drive 更好的最強大功能之一是能夠使用列添加元數據。
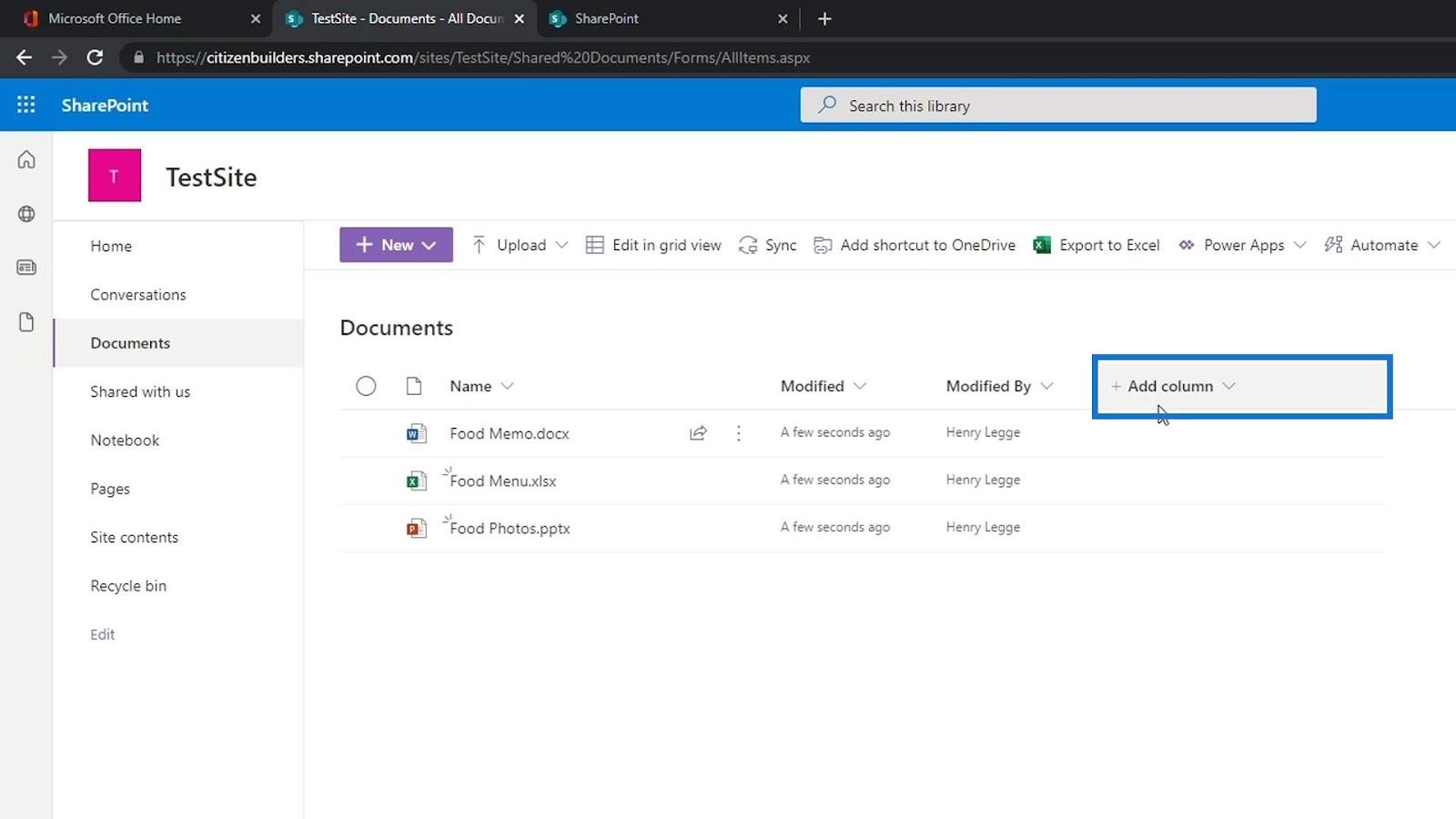
通過單擊文件名上的省略號,我們可以訪問我們可以使用的其他一些選項。
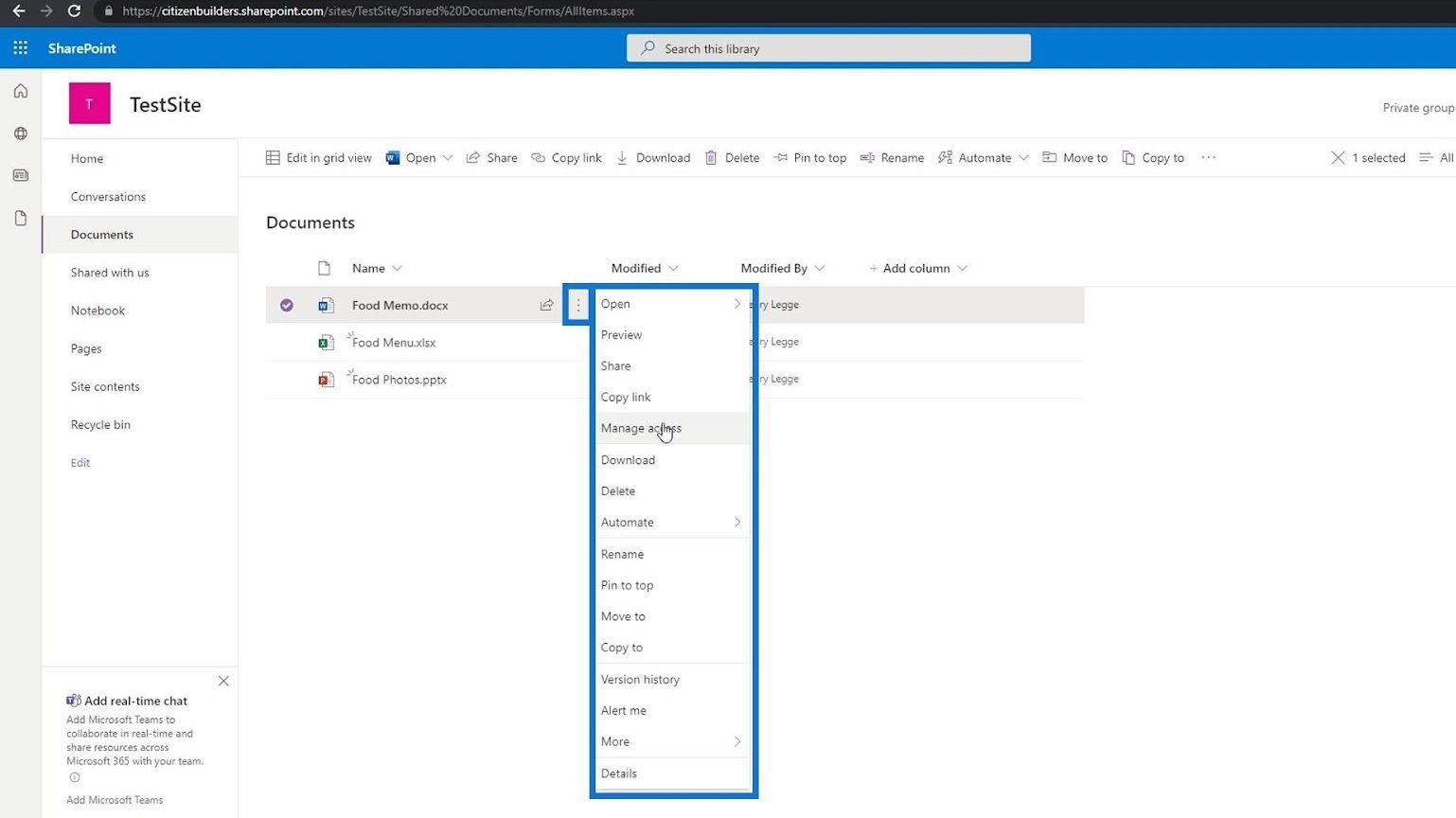
我們還可以選擇多個文件、下載它們、刪除它們、移動它們等等。
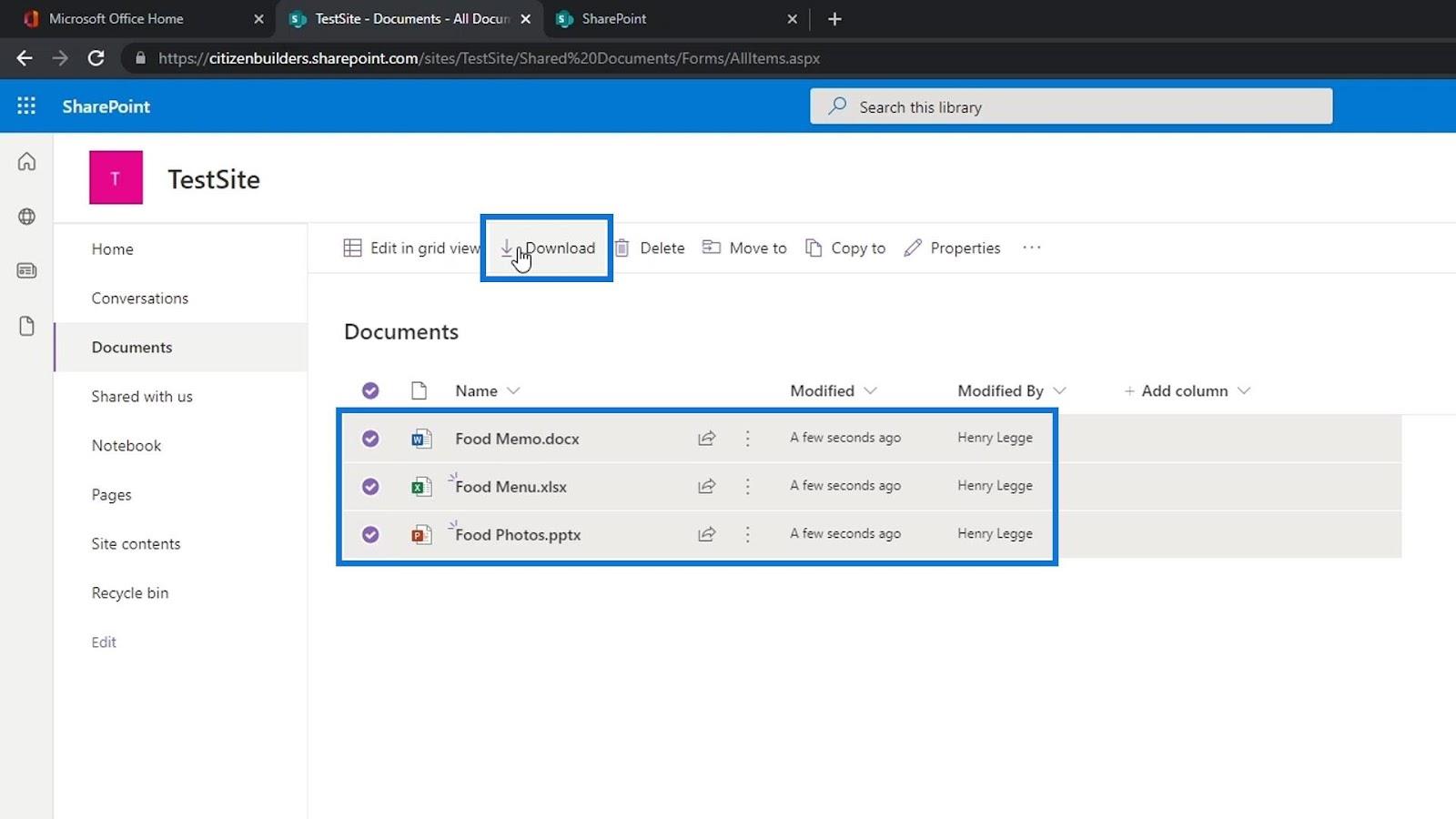
查看文件屬性
我們可以通過將鼠標懸停在文件上並單擊查看詳細信息來查看文件的詳細信息。
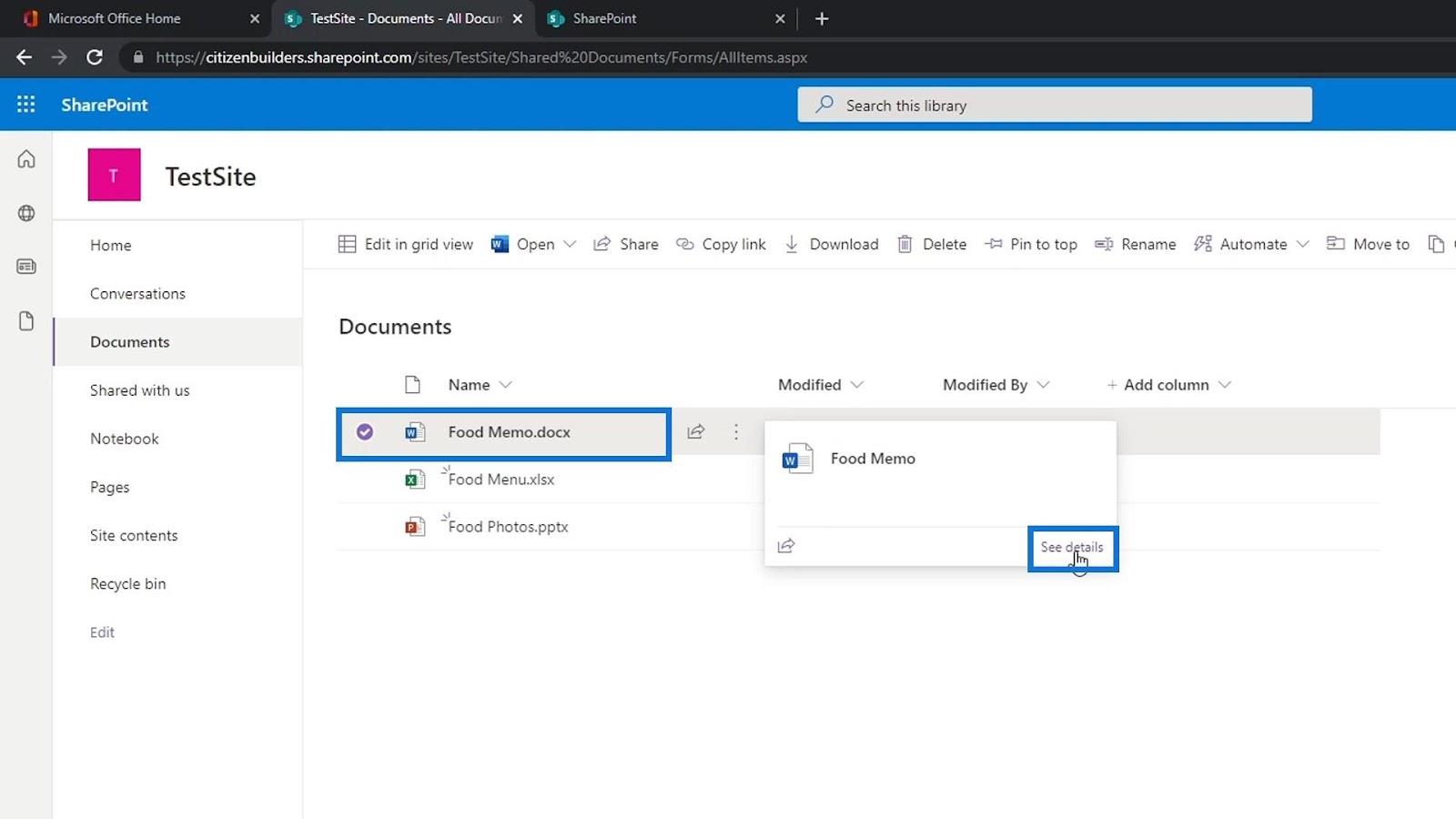
它將在頁面右側打開一個窗格,我們可以在其中看到文件的預覽、有權訪問該文件的成員以及文件屬性。
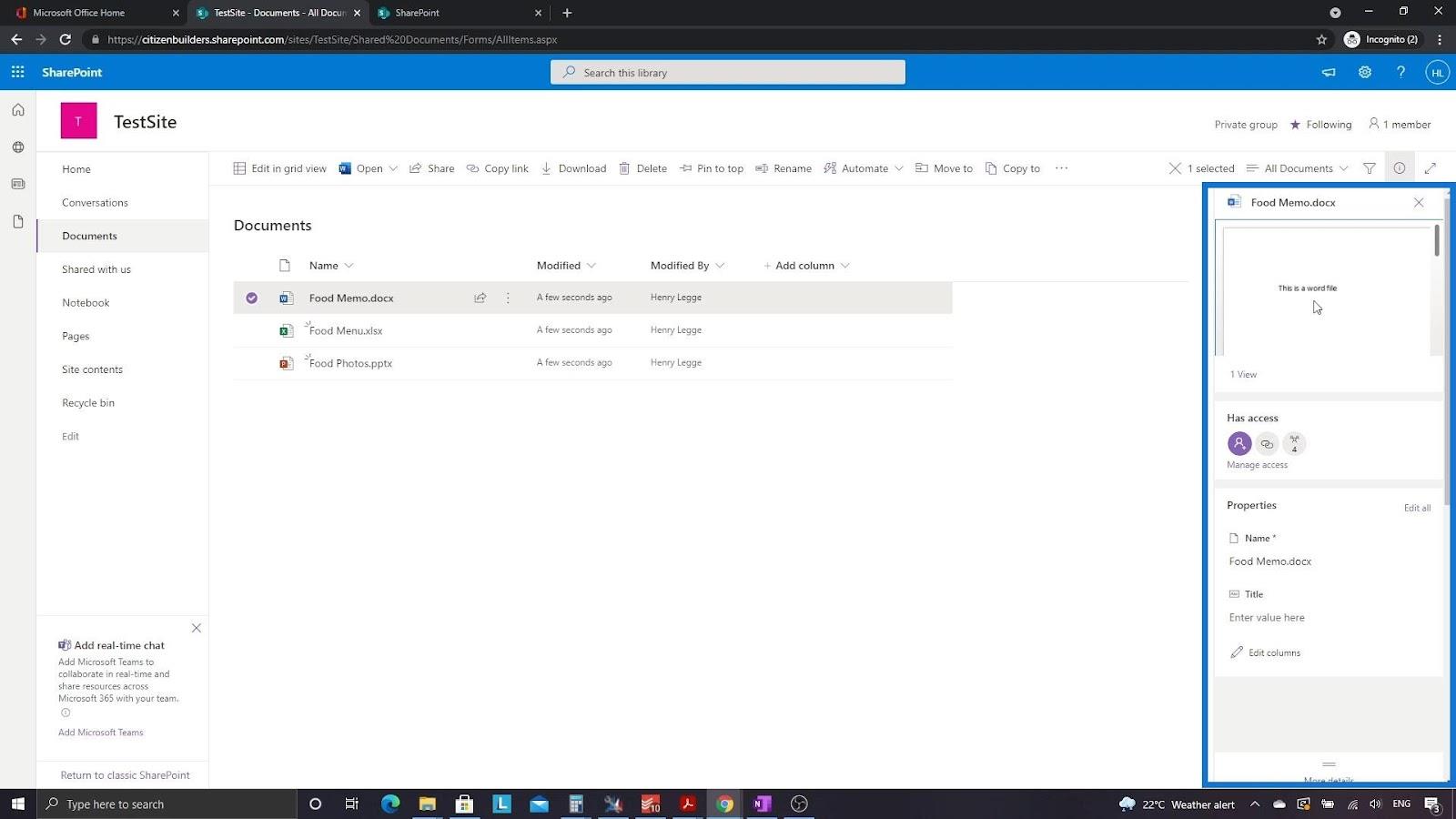
讓我們回到主頁。
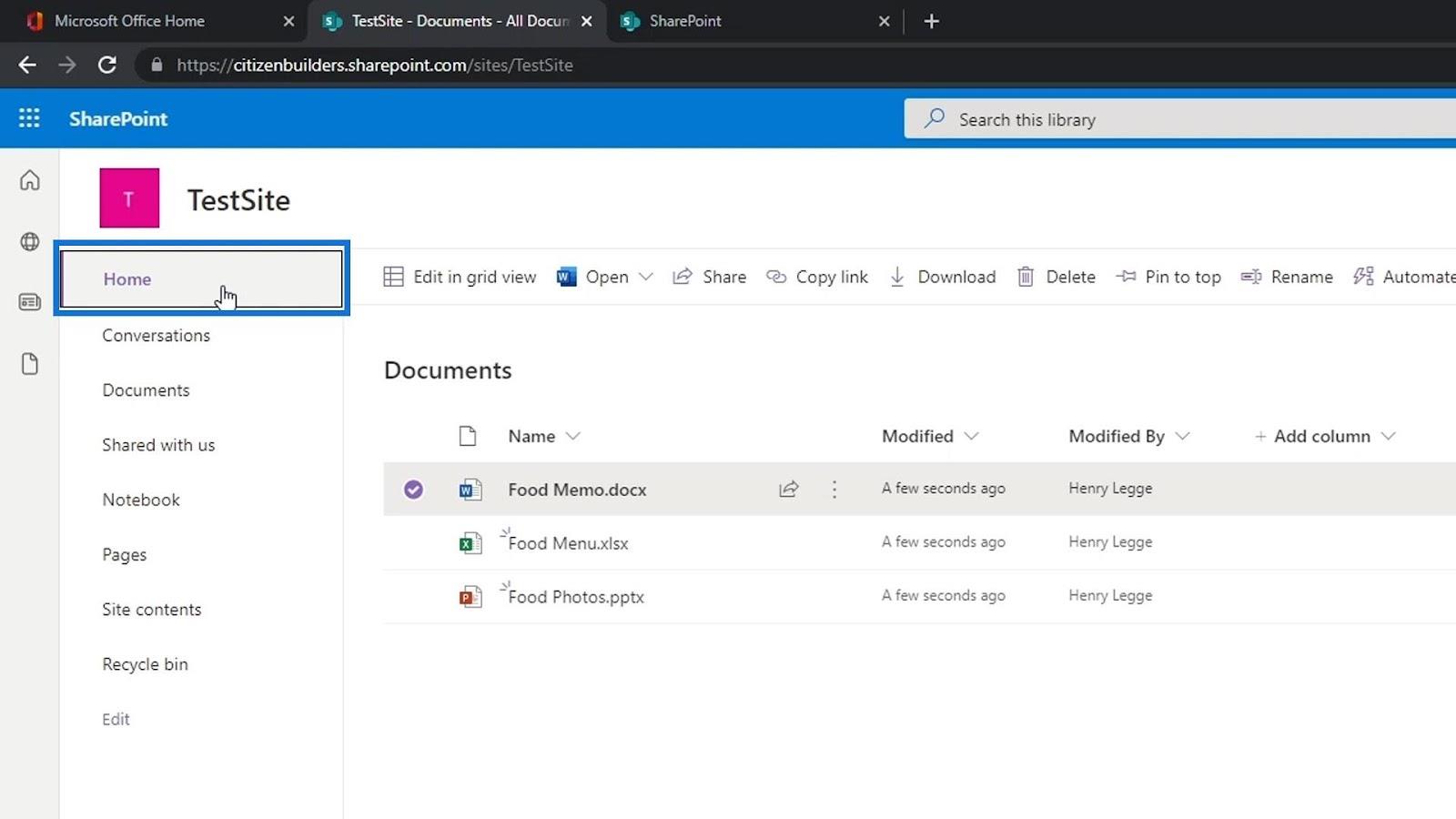
由於我們已經在我們的文檔庫中添加了一些文件,我們現在可以在我們主頁的文檔部分看到這些文件。這是我們頁面的一部分,我們可以在其中查看文檔庫中名為Documents的文件或文件夾。再次注意,Documents只是一個文檔庫應用程序。我們可以創建我們可以不同命名的其他文檔庫應用程序。
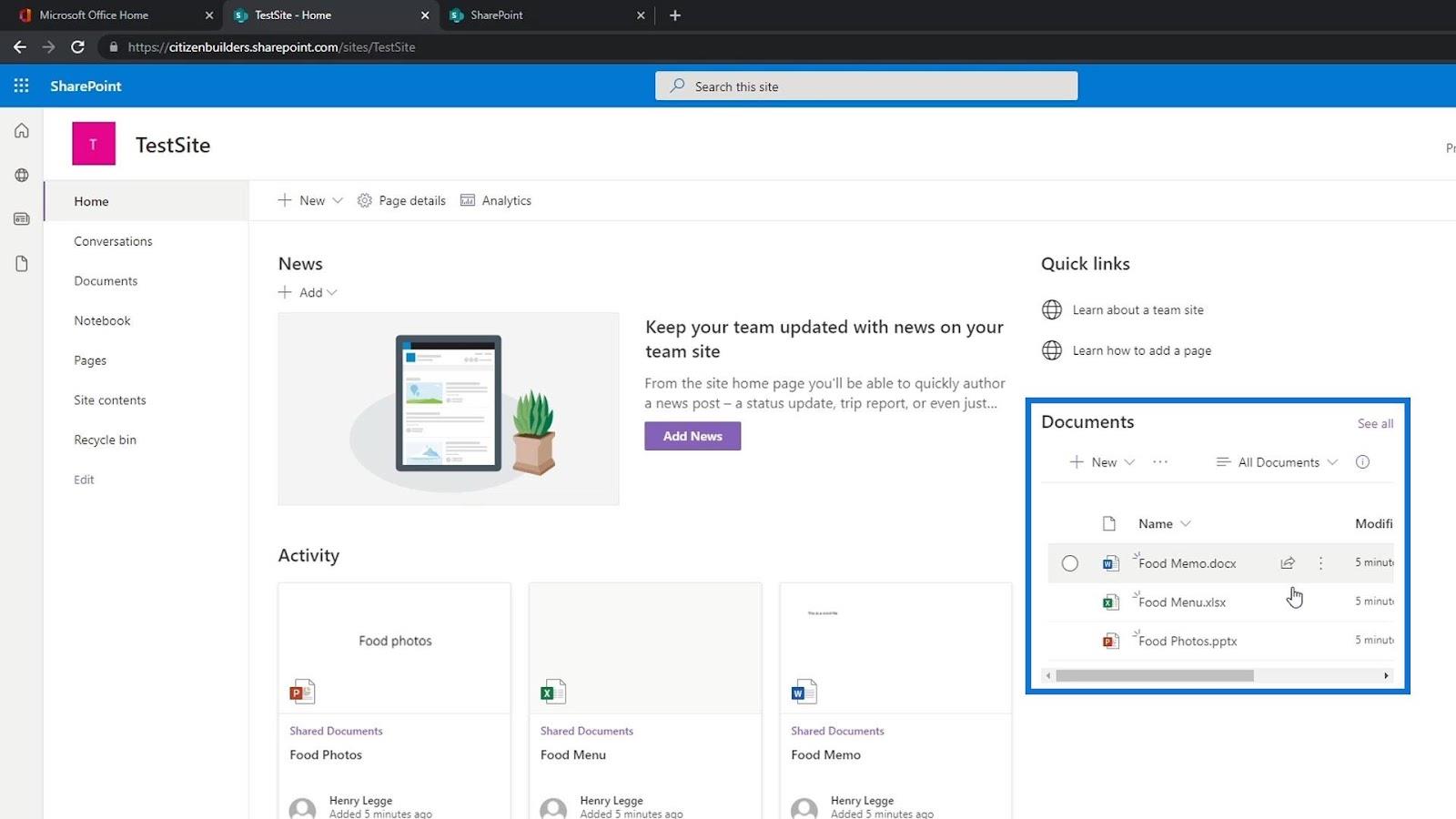
在 SharePoint 文檔庫中創建我們自己的文件
之前,我們通過上傳添加了一些文件。除了上傳之外,我們還可以通過在 SharePoint 站點中手動創建文件來添加文件。為此,只需單擊“新建”按鈕。
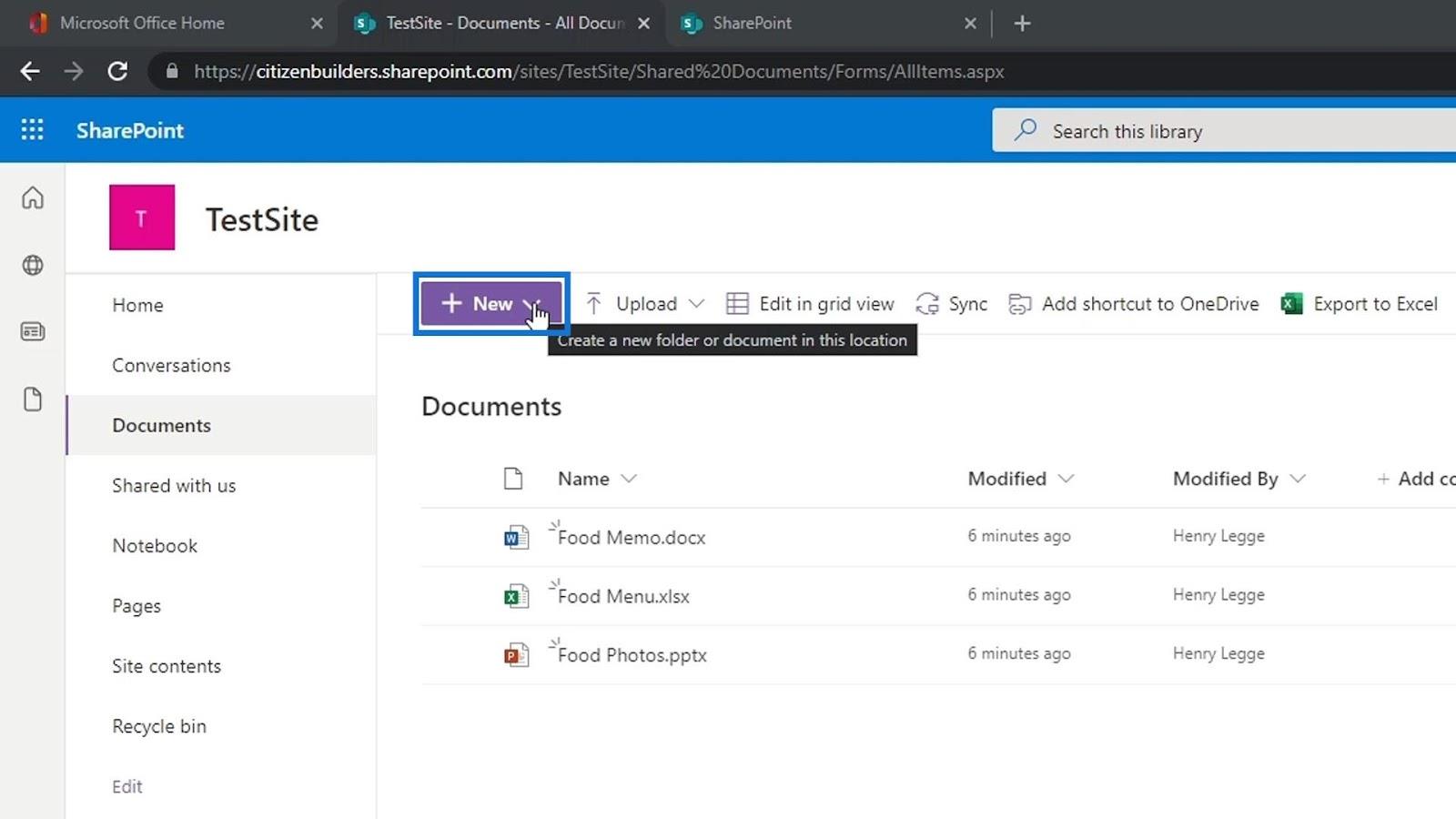
然後我們可以選擇要創建的文件類型。例如,讓我們創建一個 Word 文檔文件。
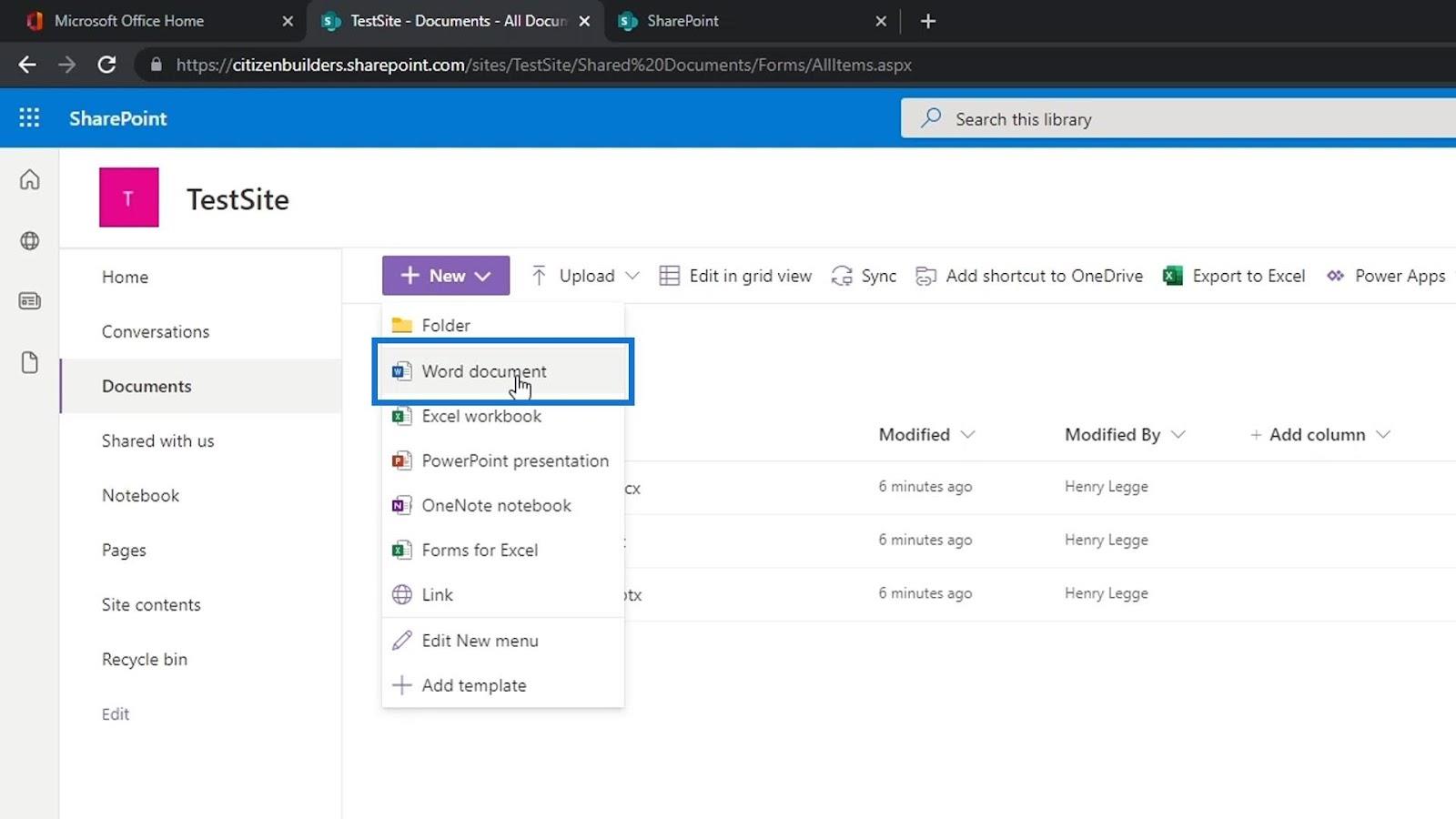
然後它將創建一個新的在線 Word 頁面。對於這個例子,讓我們寫“ This is a test page for Cars ”。
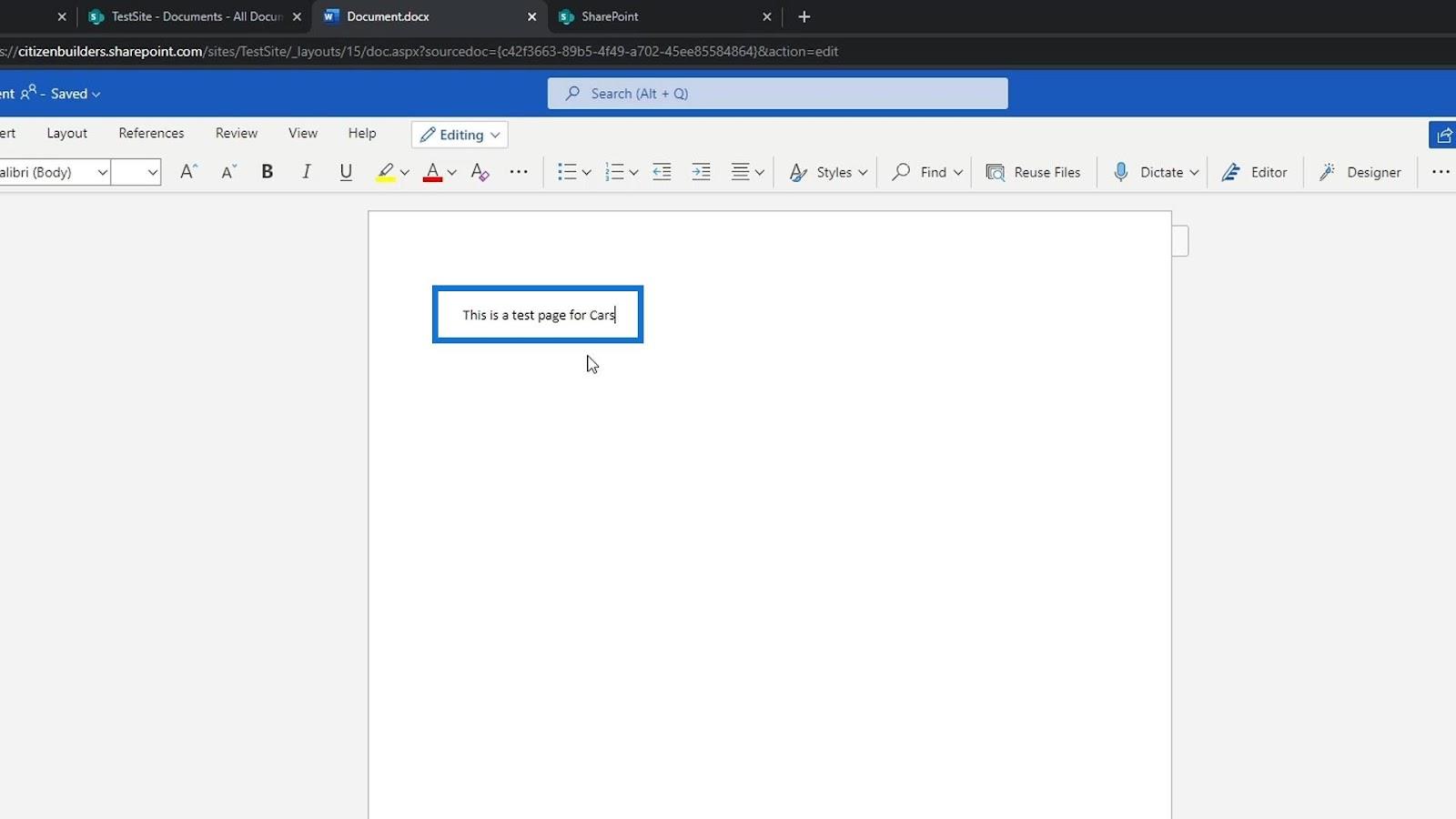
與編輯文件類似,這個新的 Word 文件也會自動保存。然後我們可以通過單擊此部分來更改其文件名。
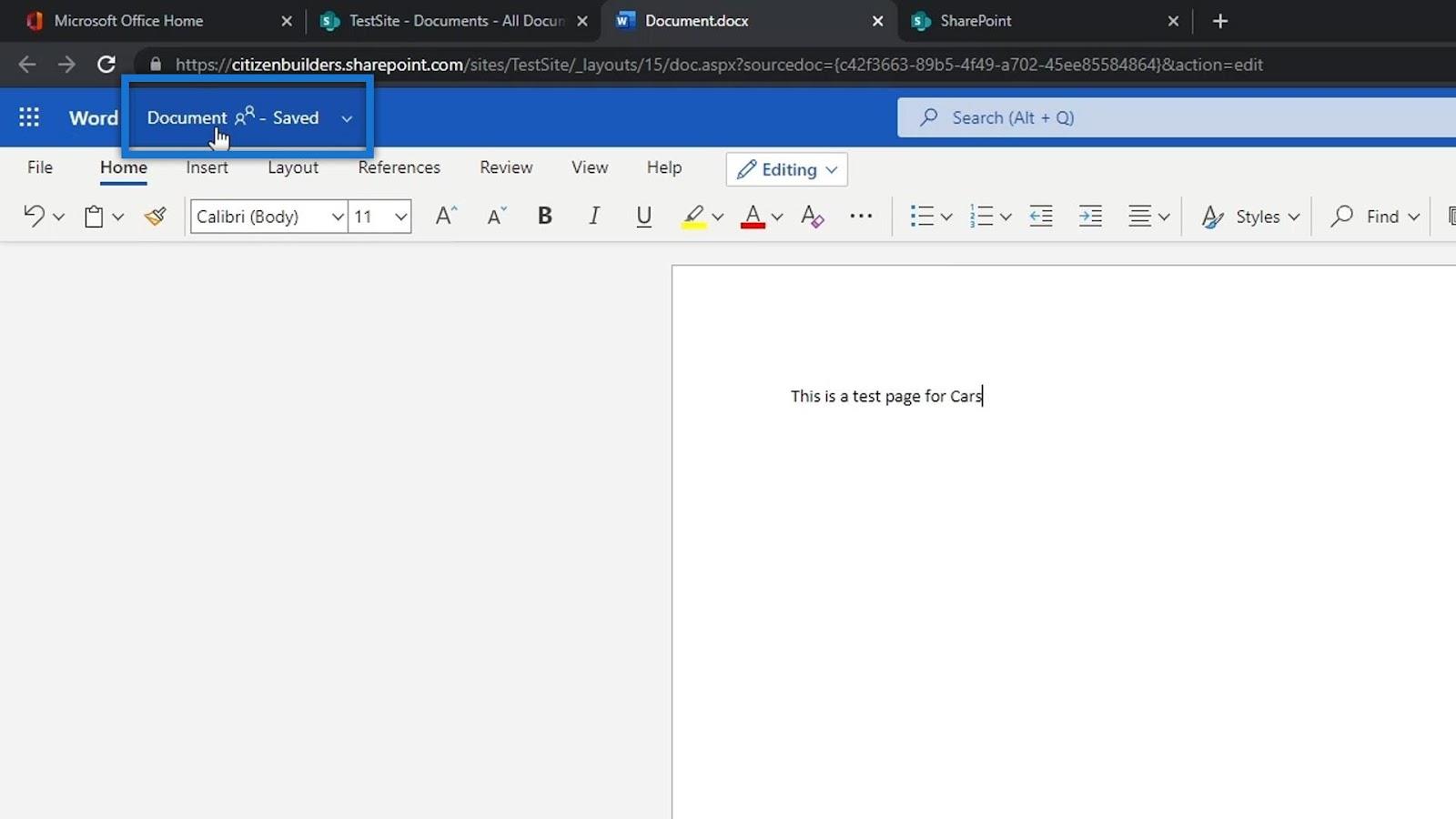
之後,我們可以將此文件的名稱更改為“ Car types ”。
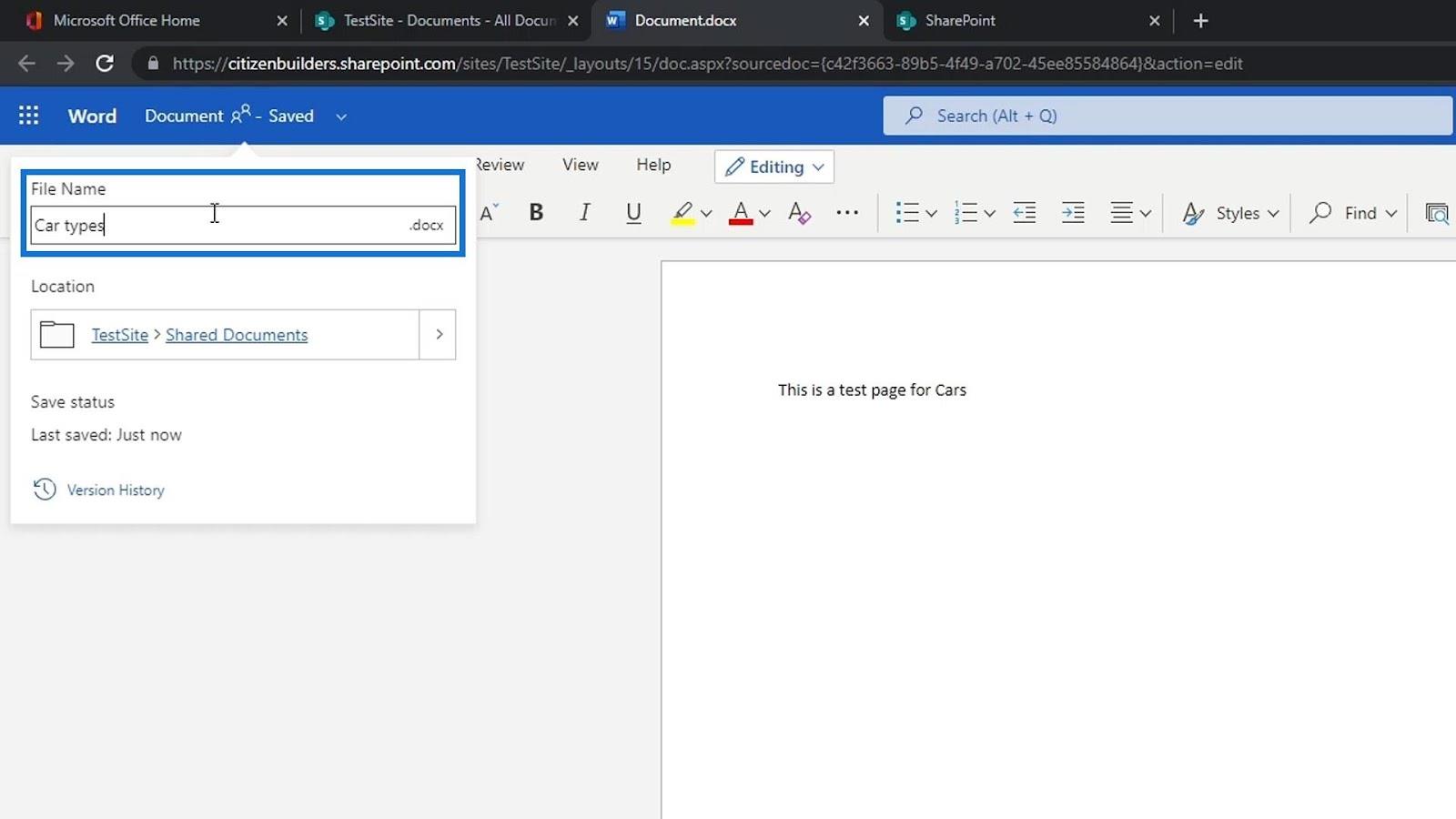
我們也可以看到這個文件的位置。
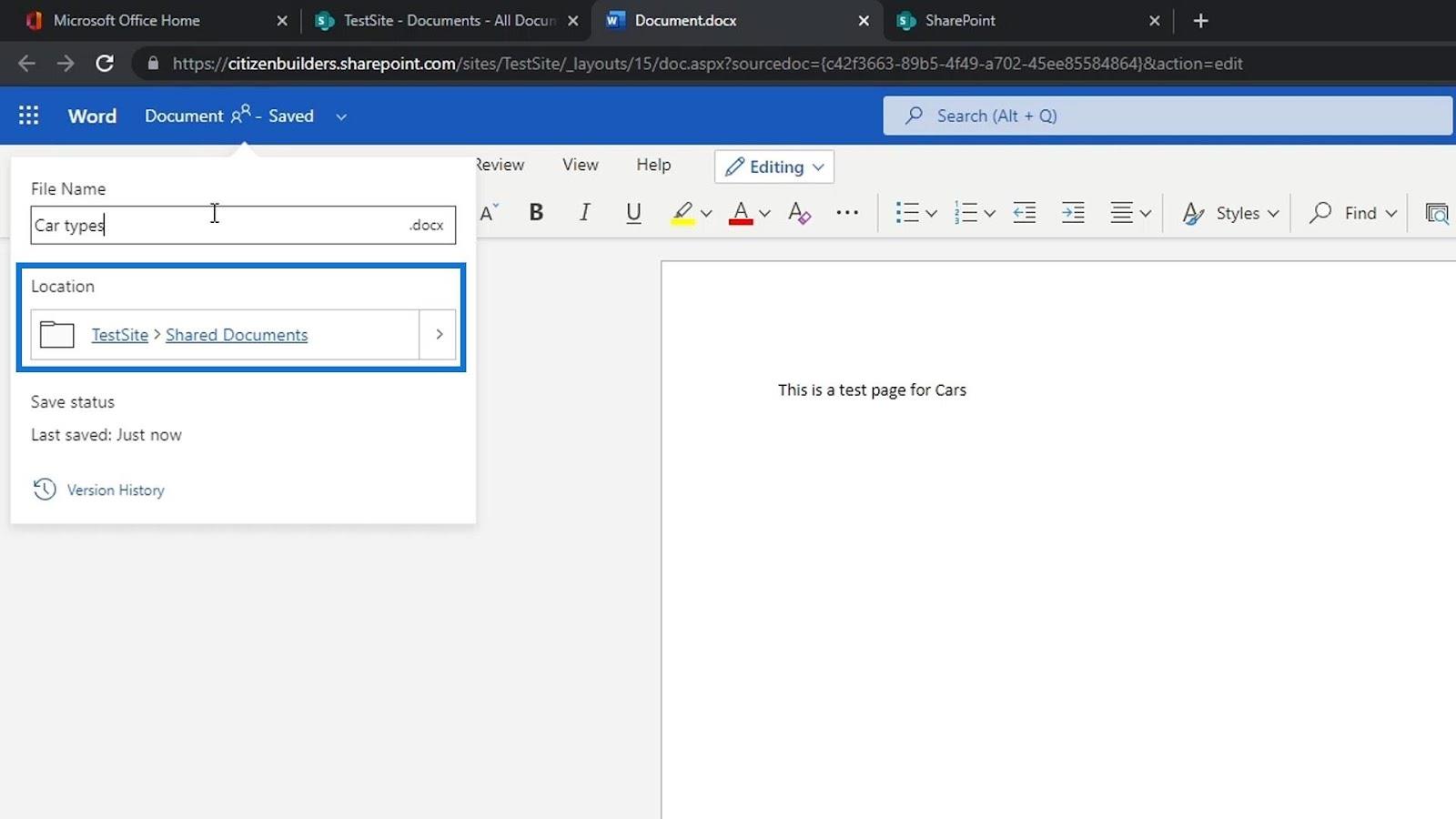
如果我們回到我們的測試站點,我們可以在列表中看到新添加的 word 文件。如果看不到,只需刷新頁面即可。我們不一定需要在桌面上上傳或創建文件並上傳。我們可以直接在我們的 SharePoint 網站上添加或創建它們。
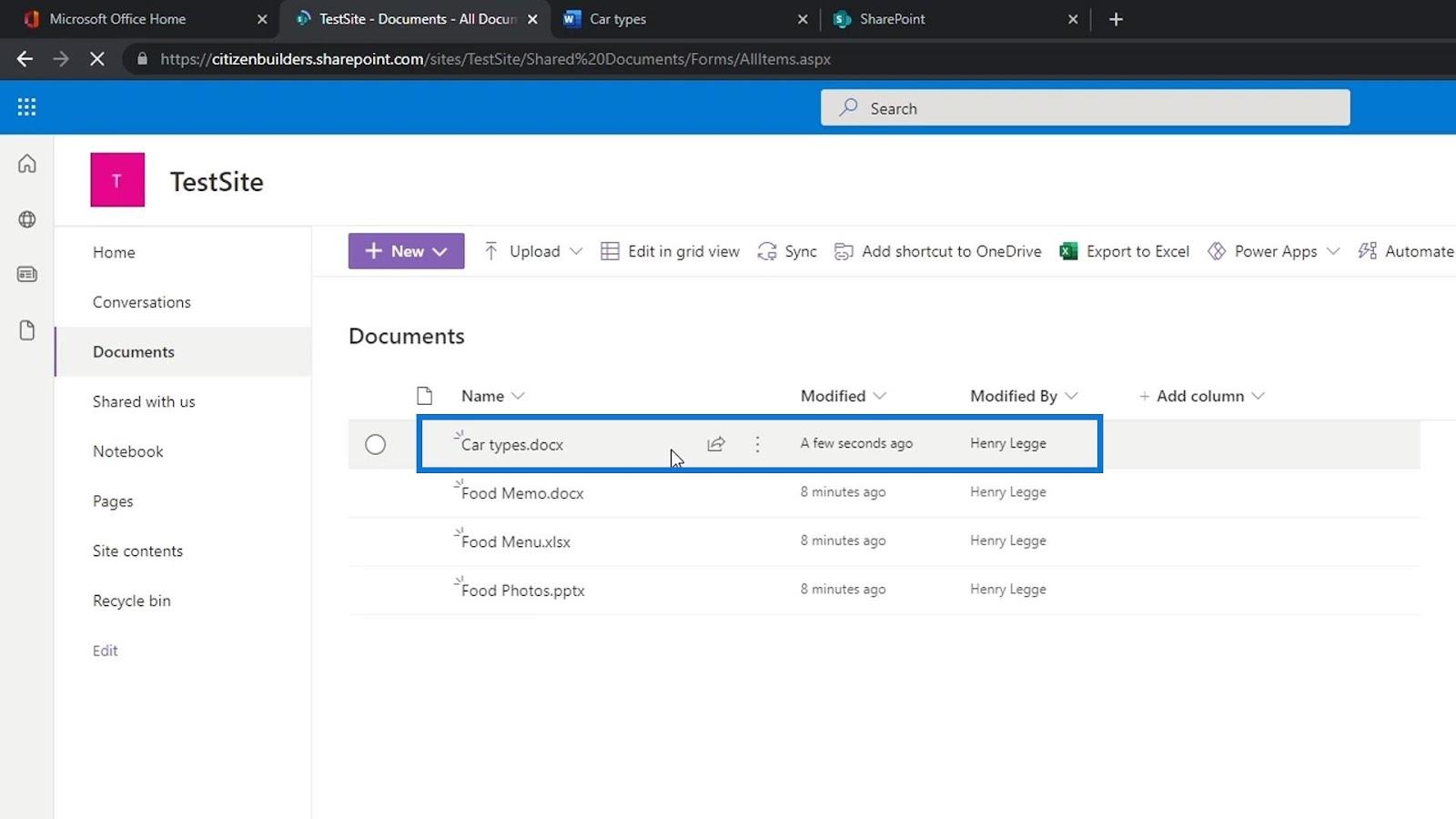
在 SharePoint 站點中創建文件夾
用戶可以做的另一件事是創建一個文件夾。讓我們通過單擊創建一個示例文件夾。
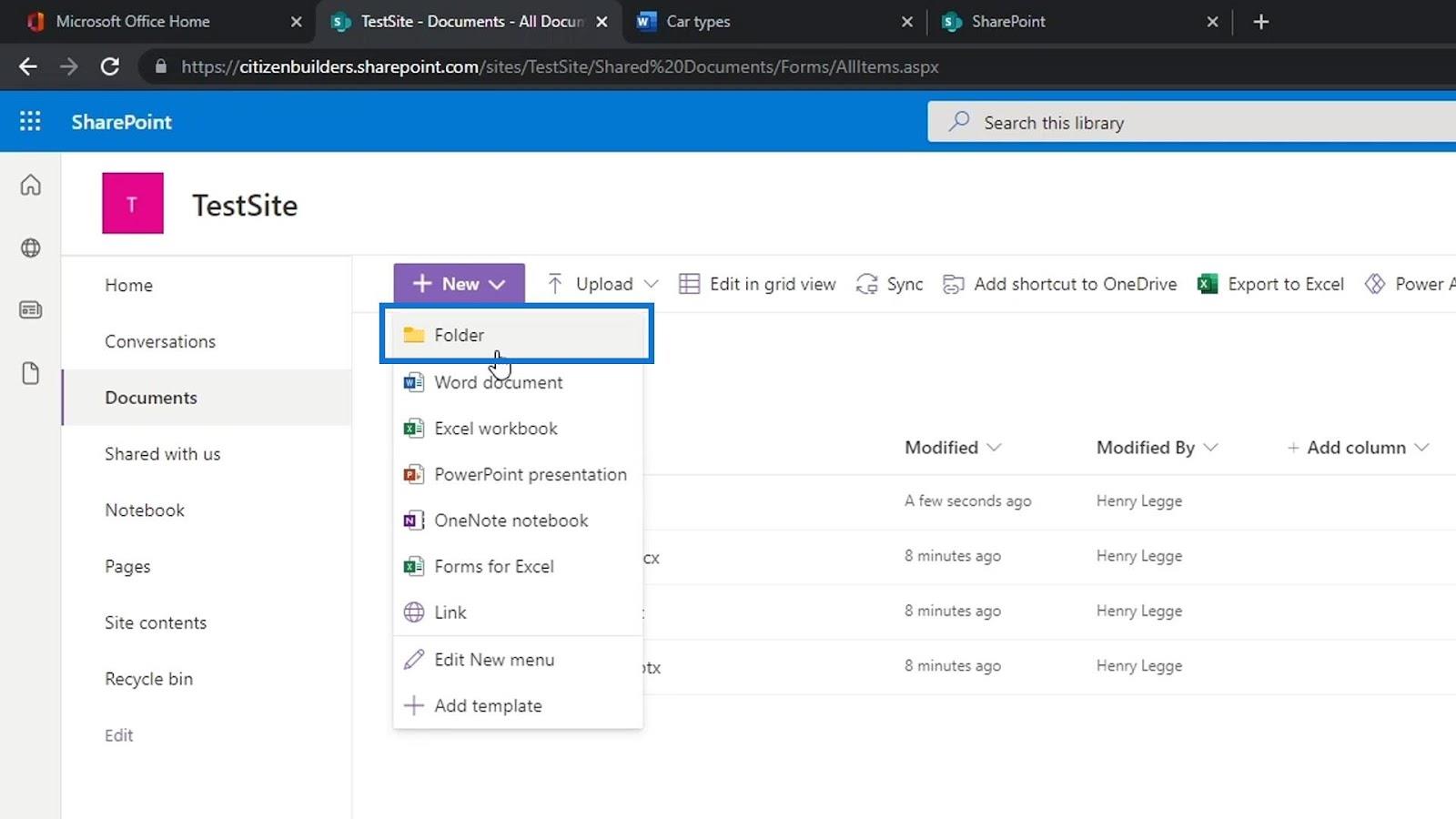
讓我們將此文件夾命名為Food,然後單擊“創建”按鈕。
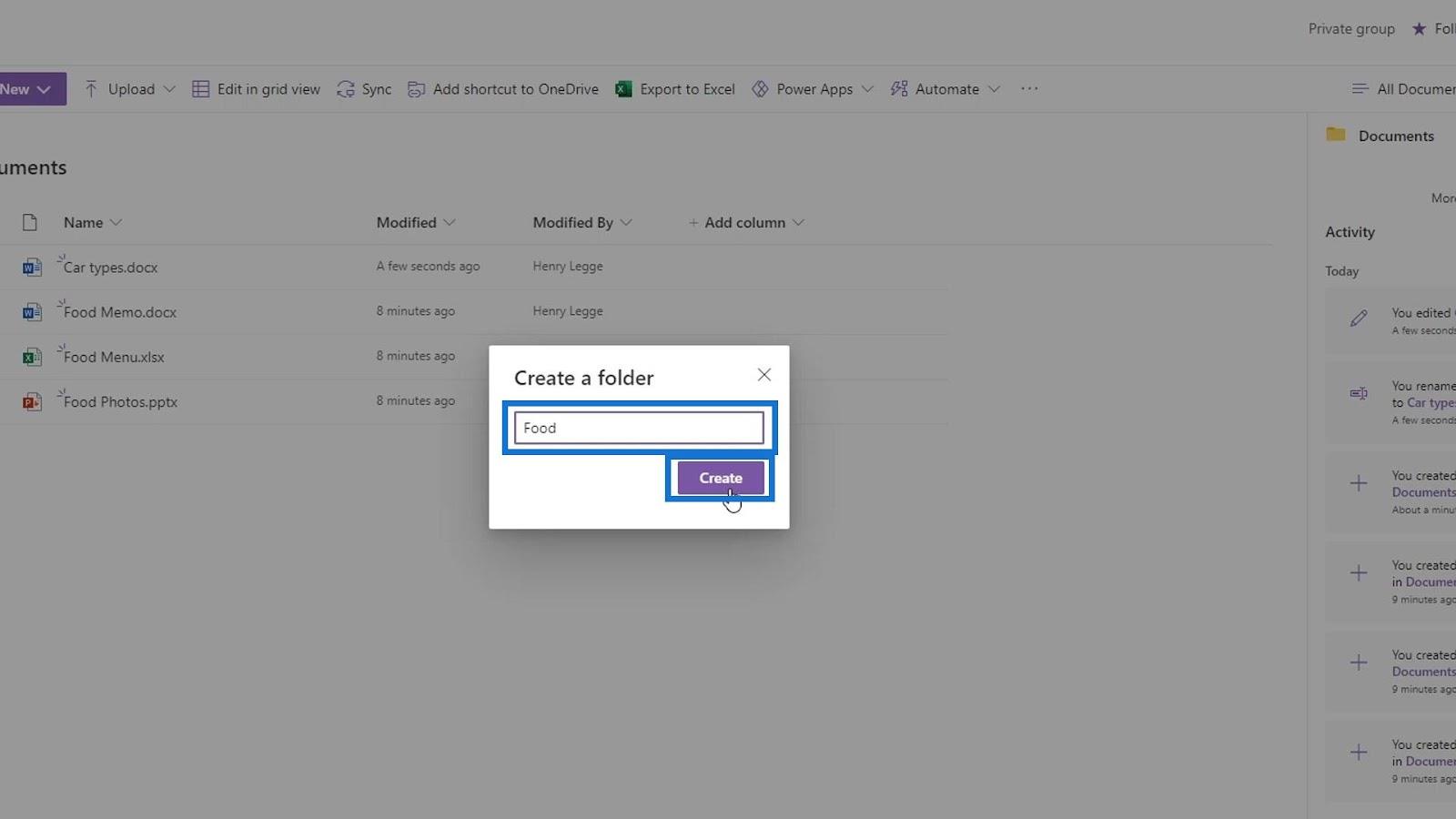
然後創建另一個文件夾並將其命名為Cars。
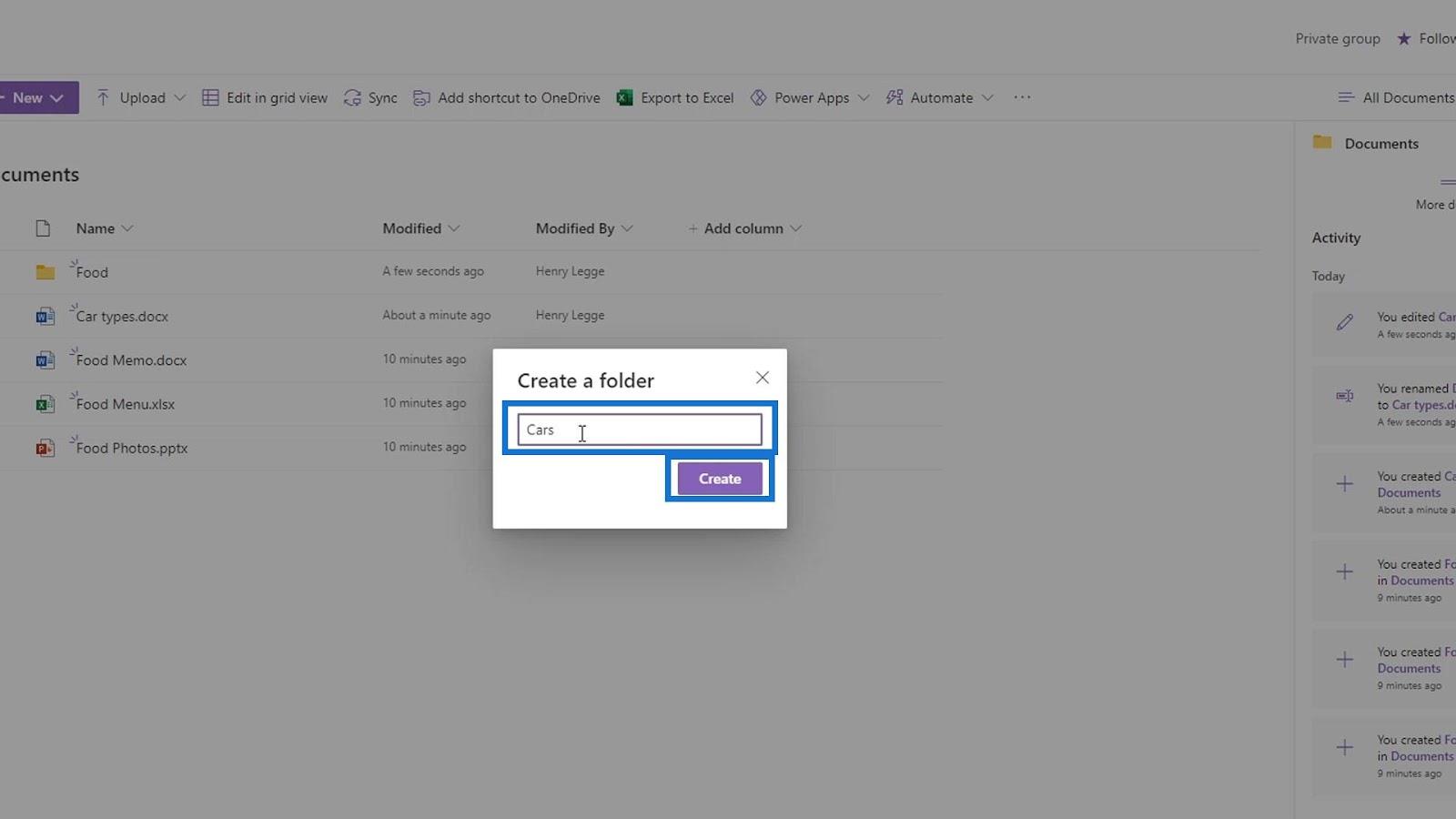
將食物 備忘錄文件移動到食物文件夾。
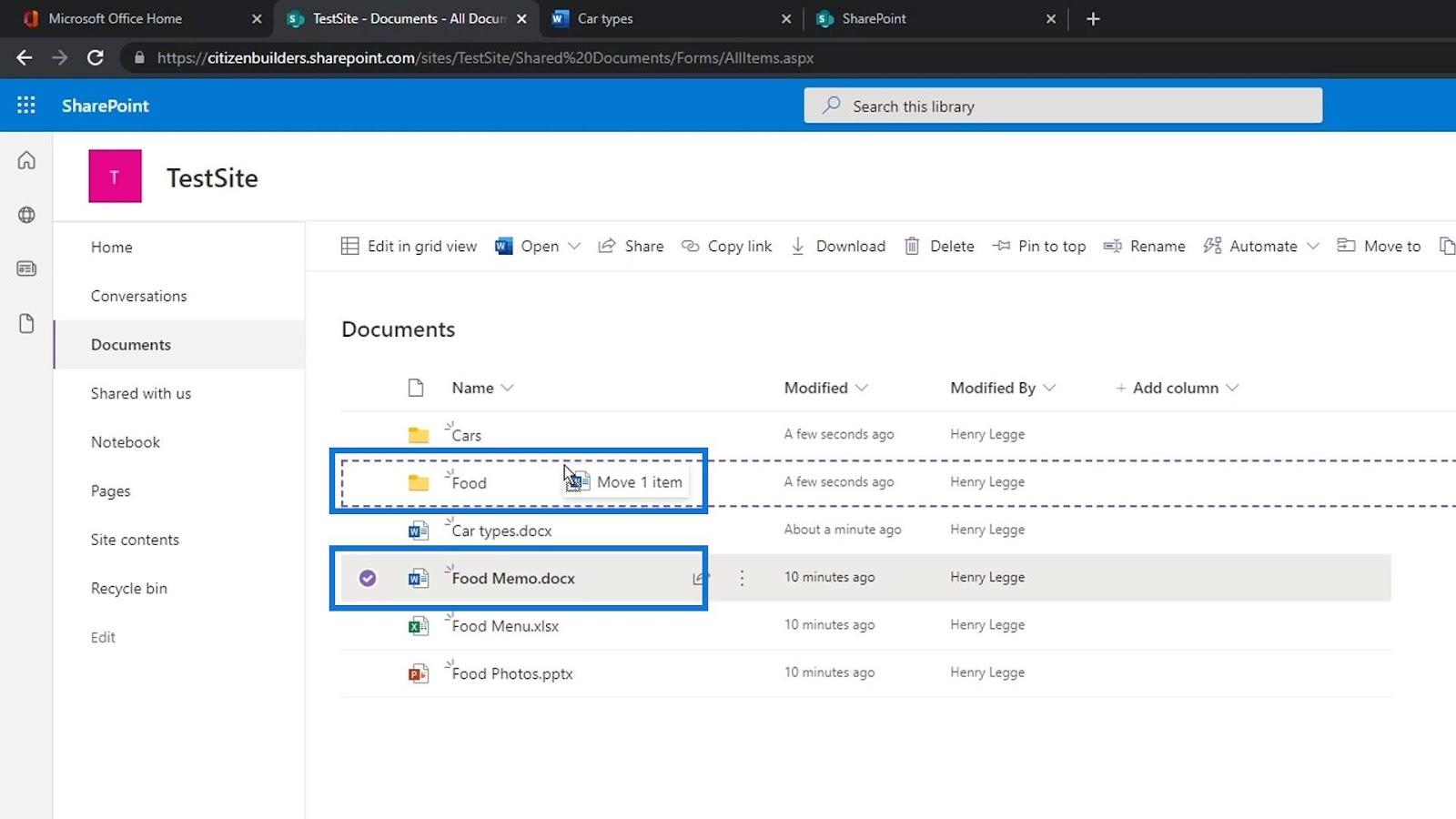
然後將汽車 類型文件放入Cars文件夾。
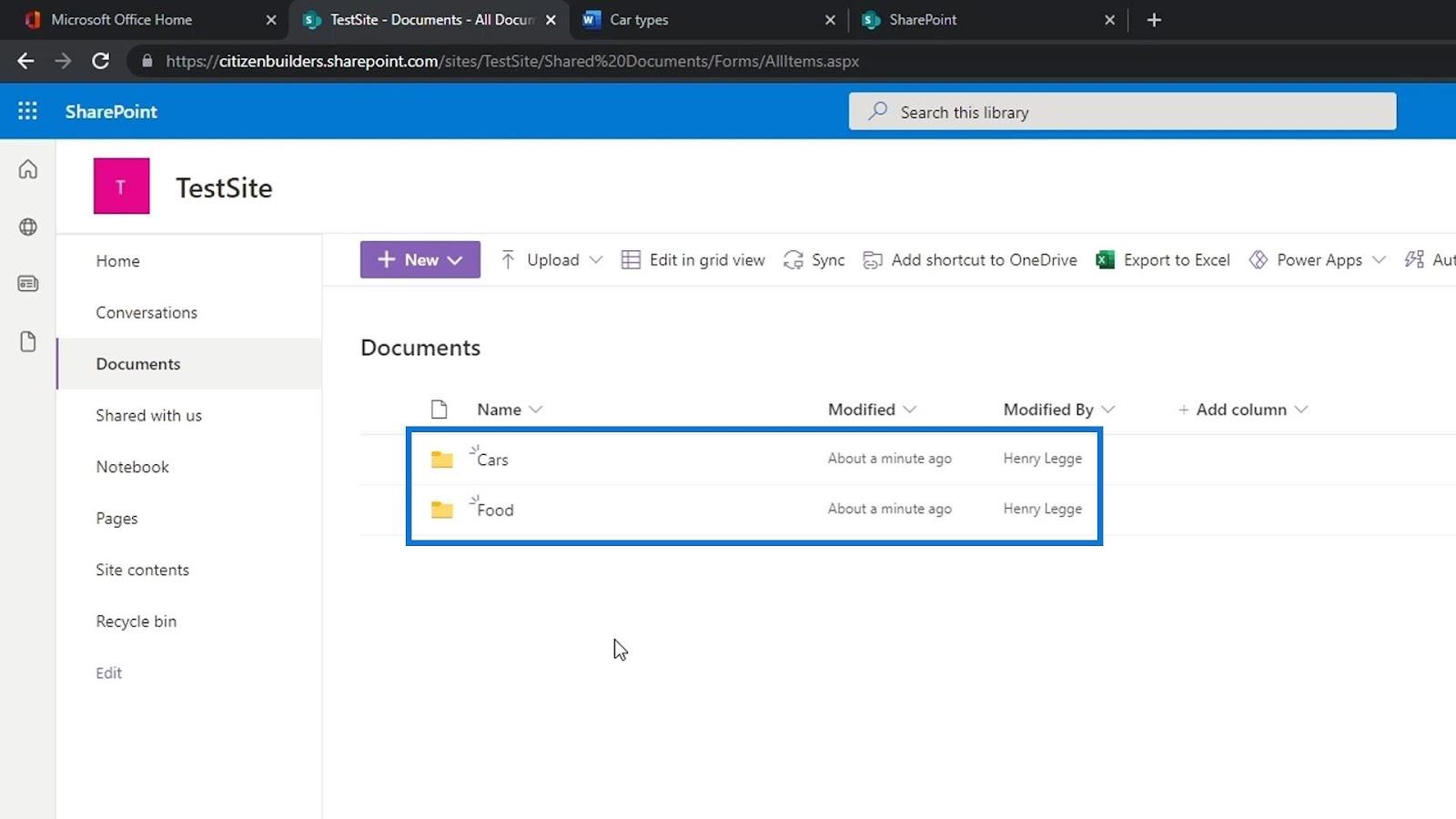
我們通常添加文件夾來分隔我們的文件。但是,在 SharePoint 站點中有一種更好的方法,那就是使用元數據列。
使用元數據列非常強大,通過創建文件夾,我們將失去這一方面。除了創建一個文件夾來分隔文件之外,我們還可以創建另一個文檔庫。我們可以為食品創建一個文檔庫,為汽車創建另一個文檔庫。
在 SharePoint 文檔庫中創建鏈接
如果需要,我們也可以創建鏈接。只需點擊鏈接。
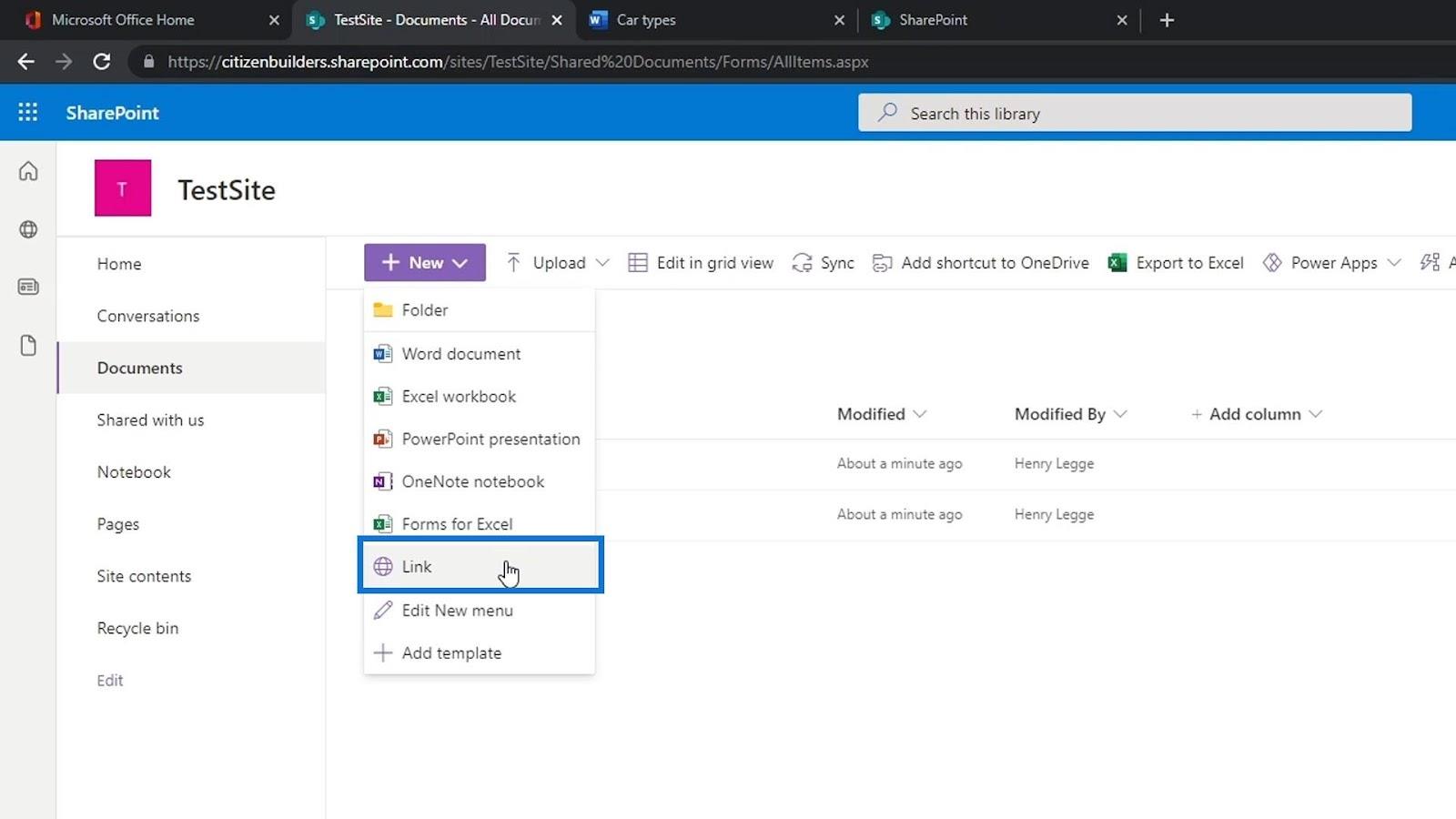
然後,它會要求我們輸入我們想要的鏈接。對於此示例,讓我們添加一個 Google 鏈接,然後單擊“創建”按鈕。
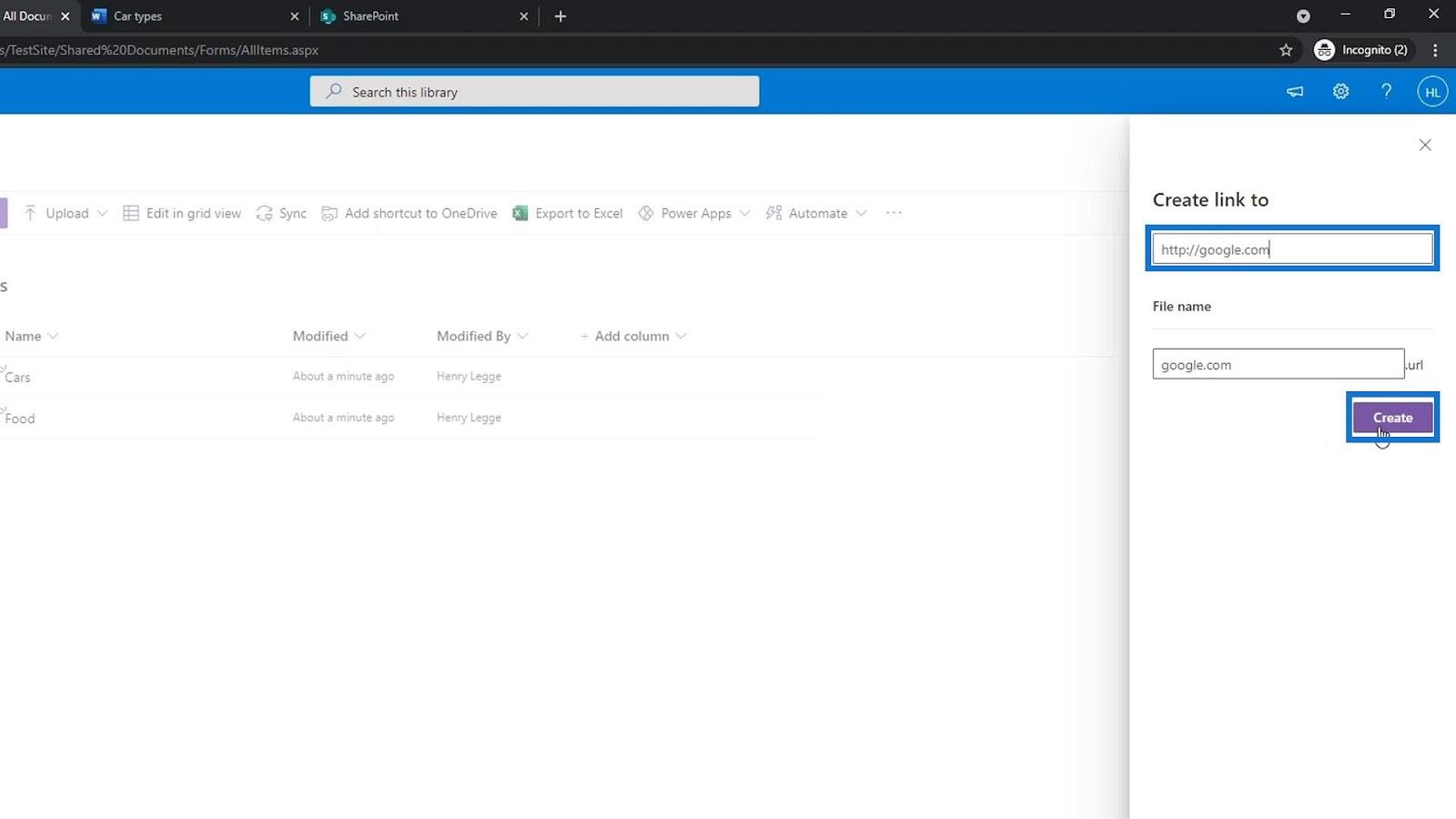
鏈接文件將添加到我們的列表中。讓我們試著點擊它。
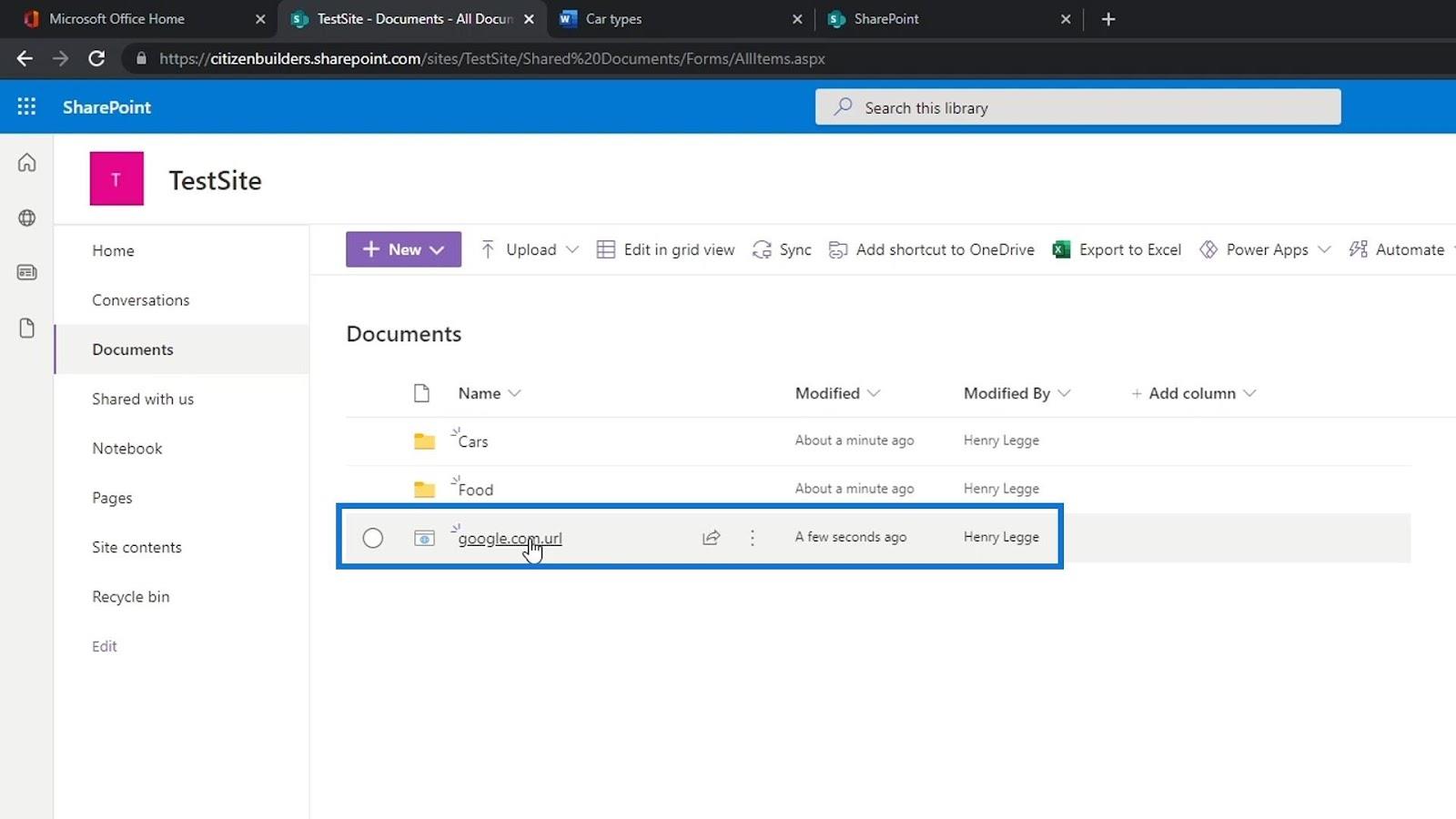
然後它將把我們帶到谷歌網站。
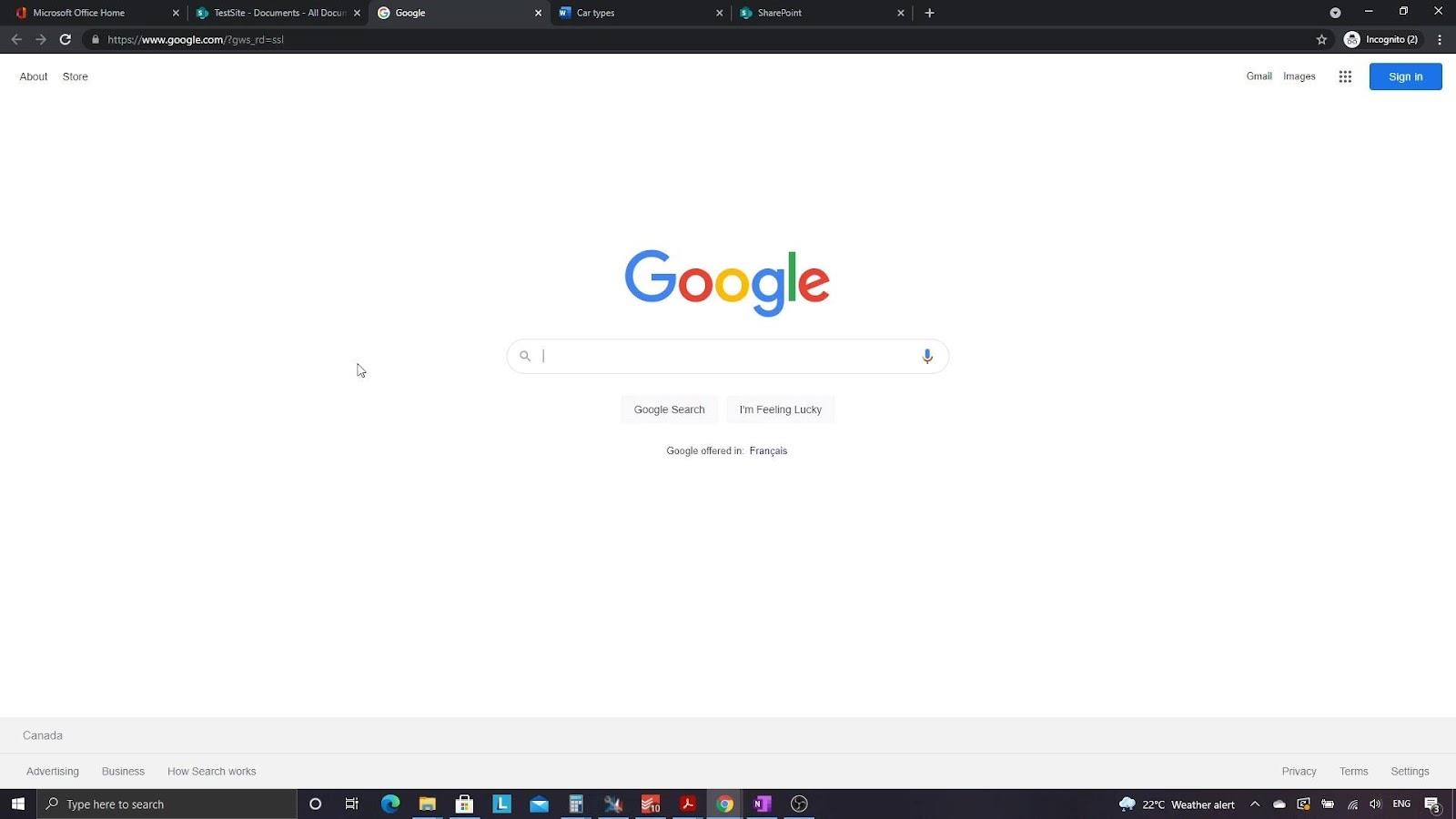
例如,如果我們想創建一個包含外部鏈接的文件夾,我們可以創建一個新文件夾並將其命名為Important Links。
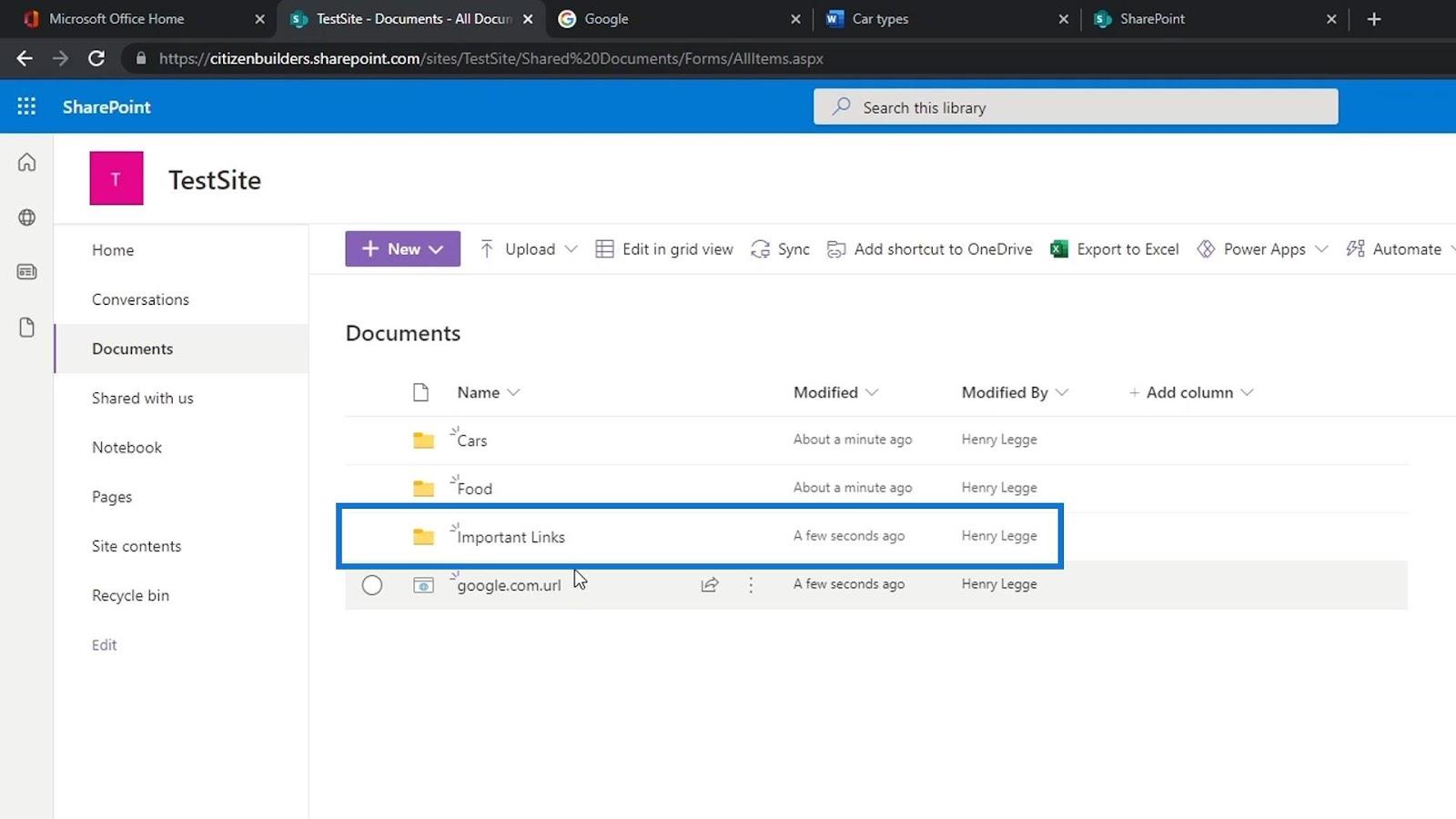
然後,我們可以將我們的鏈接文件移動到Important Links文件夾中。
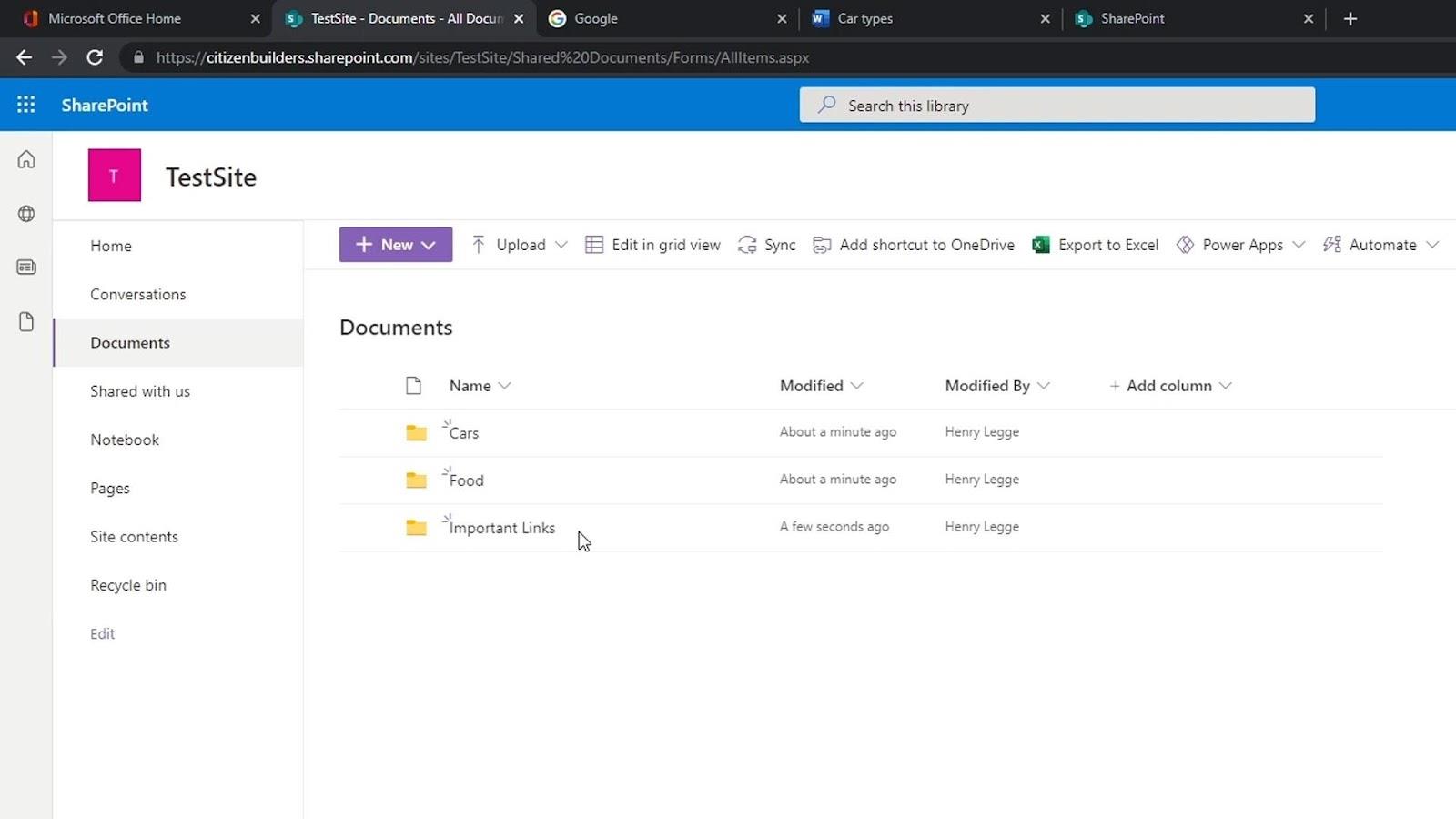
打開文件的三種方法
有 3 種方法可以打開文件。通過使用 Microsoft 產品 SharePoint,它可以與其他 Office 產品進行良好的通信。默認情況下,如果我們打開 Word、Excel 或 PowerPoint 文件,其在線版本將自動打開。
如果我們想選擇打開文件的方式,只需單擊文件中的省略號即可打開其他選項。
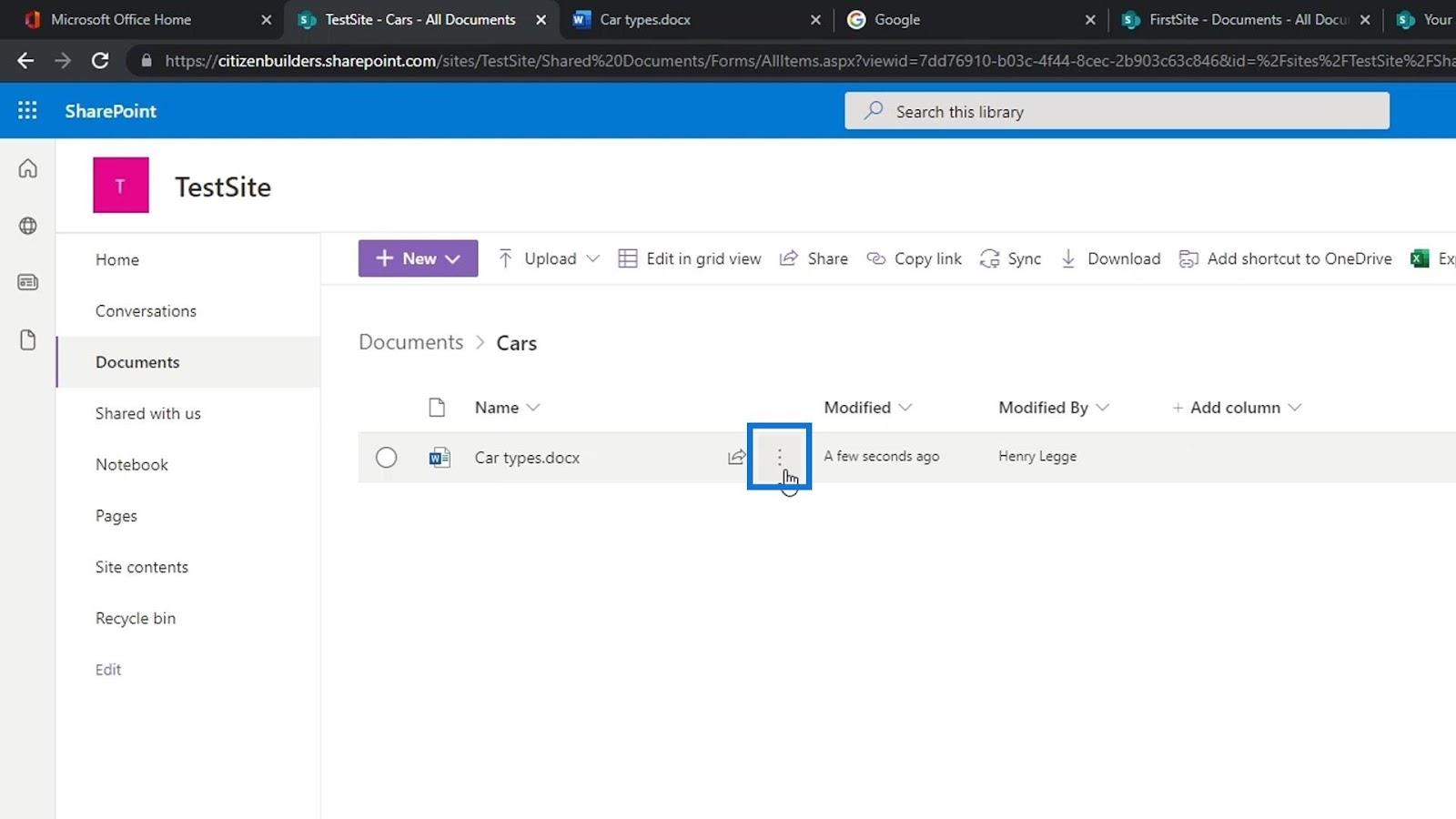
我們可以選擇是否要在默認瀏覽器中打開它,在應用程序中或在沉浸式閱讀器中打開它。
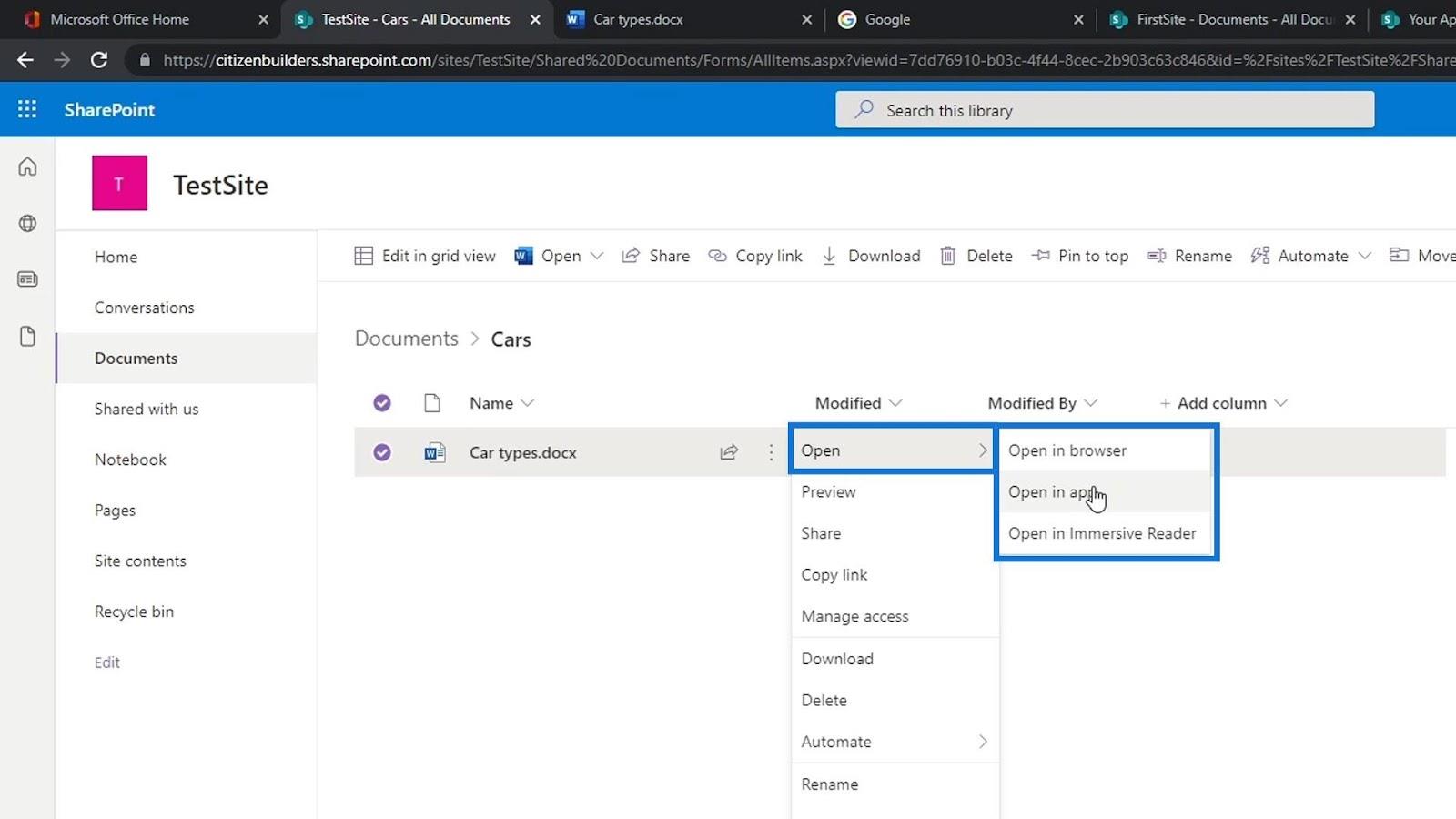
如果我們單擊“在應用程序中打開”選項,將出現一個彈出窗口。這將詢問我們是否要在我們的計算機上打開 Word 應用程序。讓我們單擊“打開 Word”按鈕。
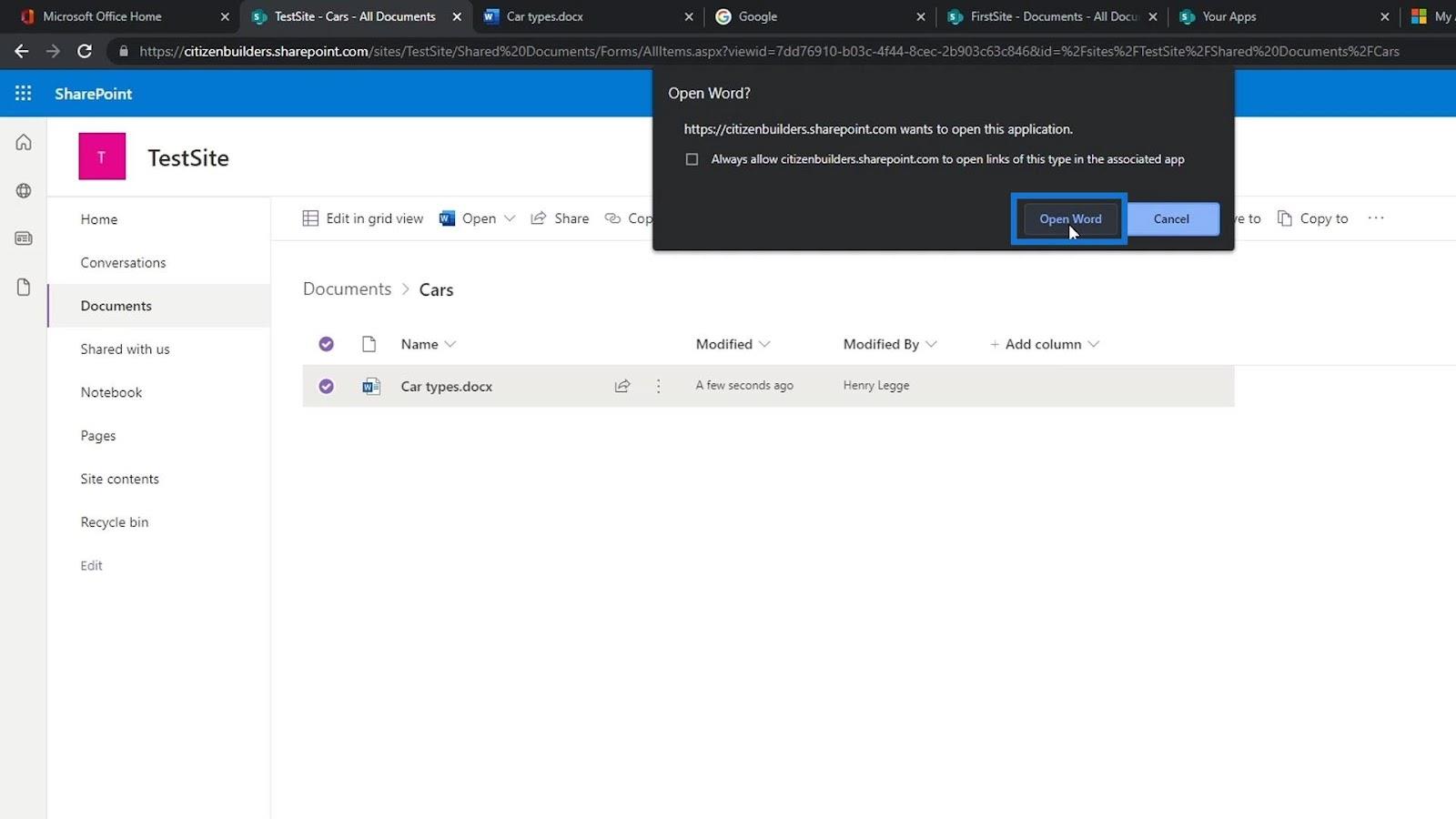
Microsoft Word 桌面應用程序將打開該文件。您需要使用您在 SharePoint 上使用的同一帳戶登錄。對於此示例,我們已經登錄。
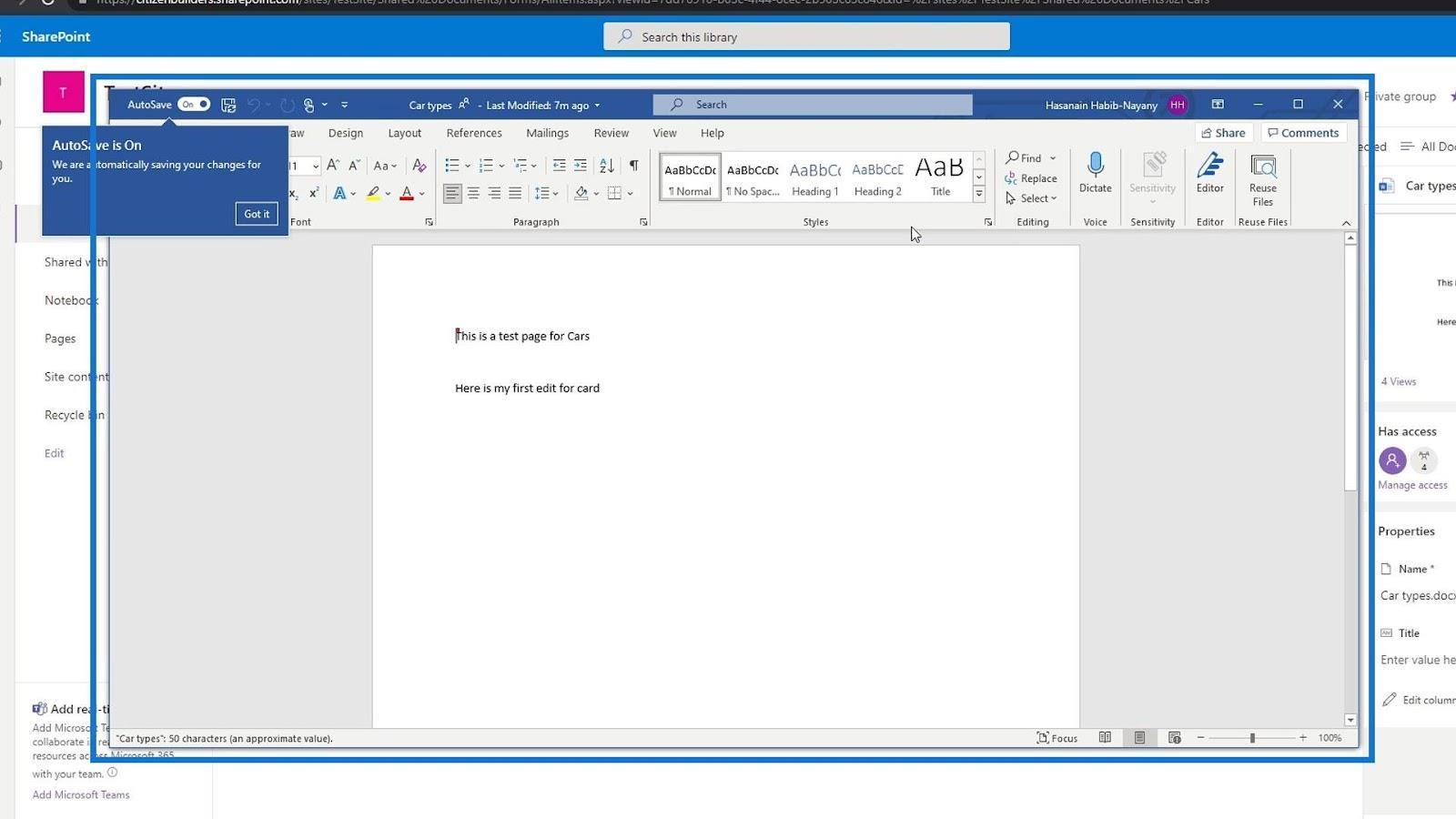
與在線版本類似,這裡也啟用了 自動保存功能。
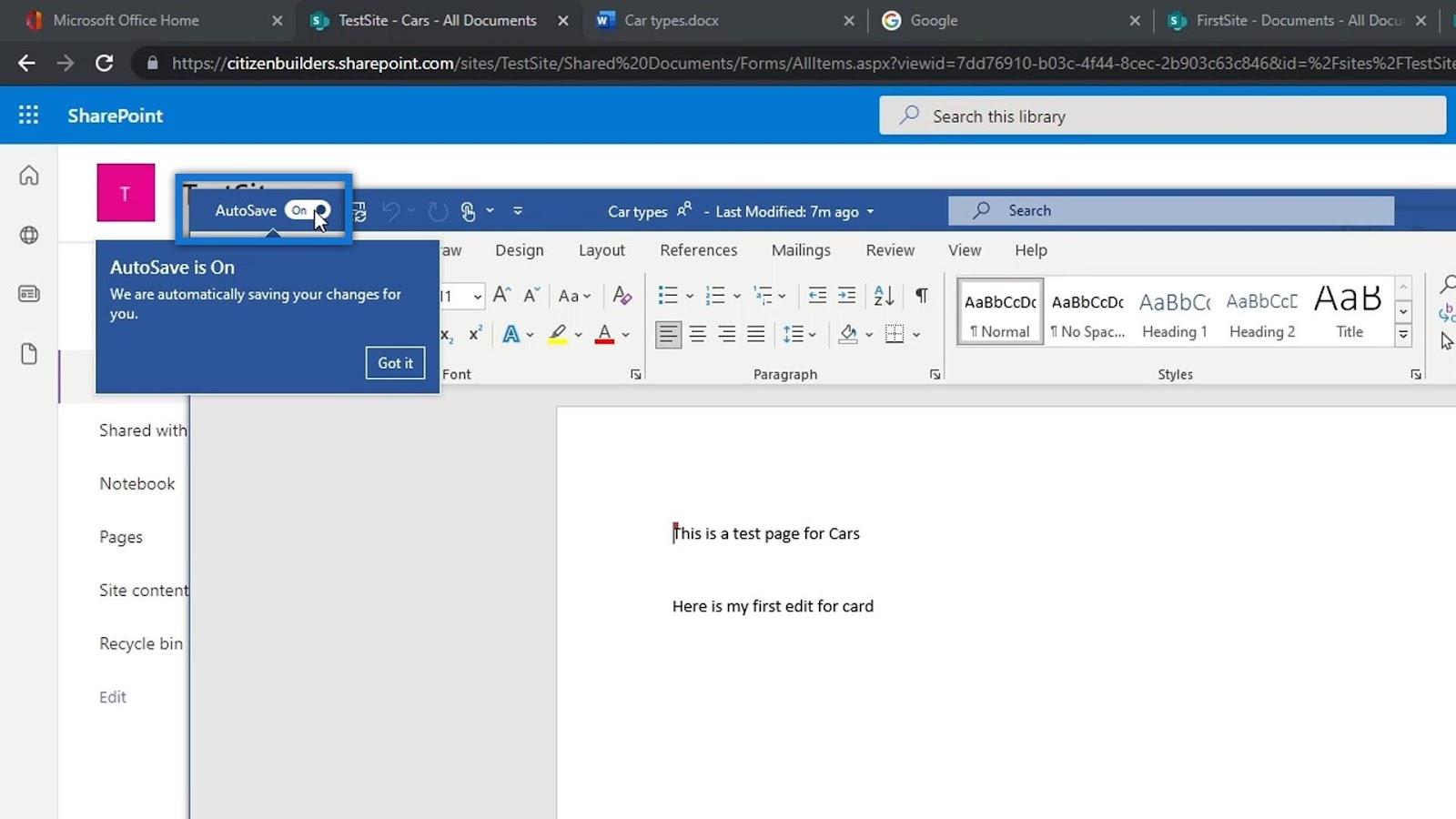
在線版本將自動保存我們所做的每項更改。例如,讓我們將單詞“ card ”更改為“ cars ”並添加一個新行“ Here is my second edit for cars ”。
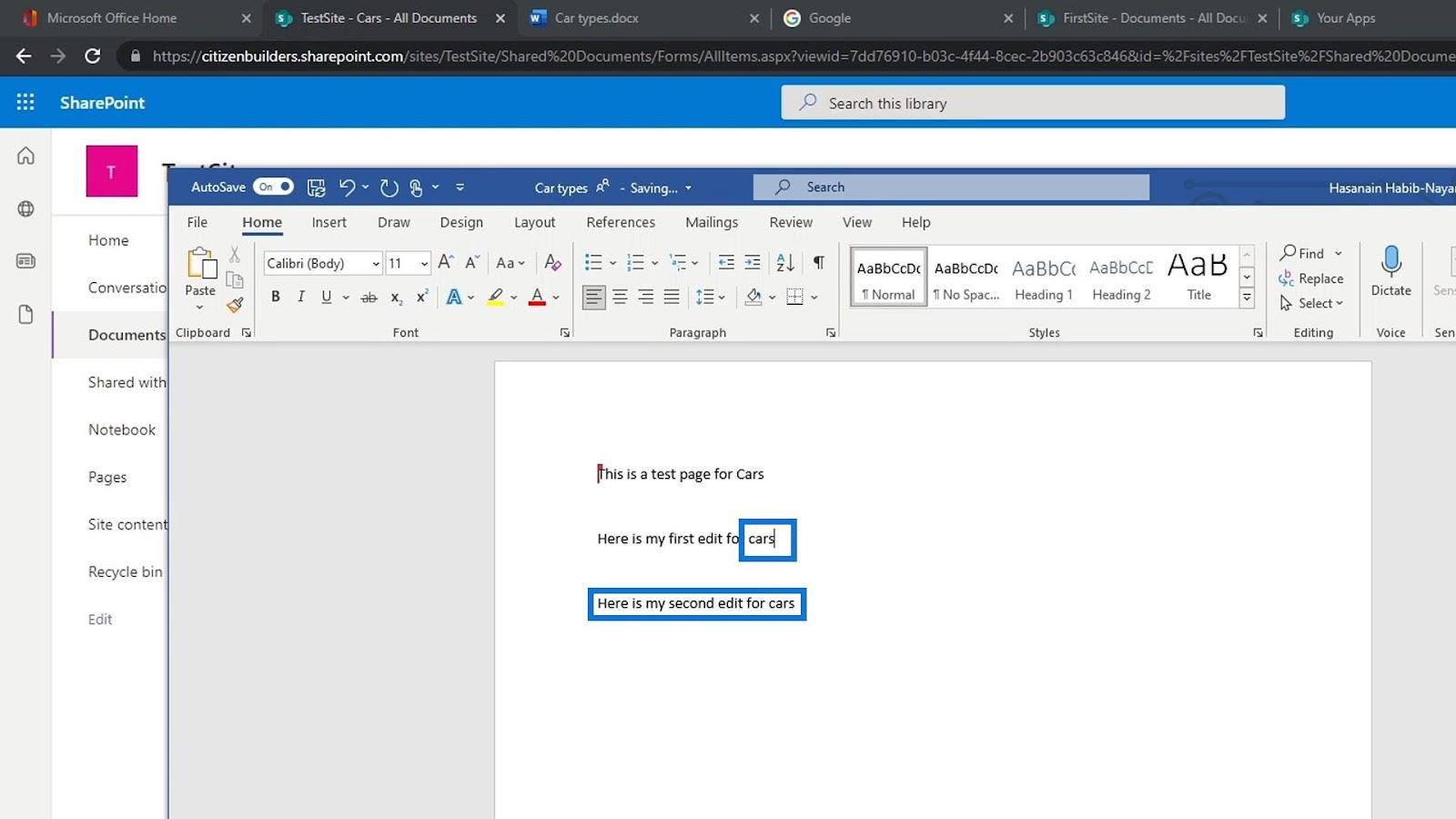
我們現在可以通過單擊關閉按鈕來關閉此文件。
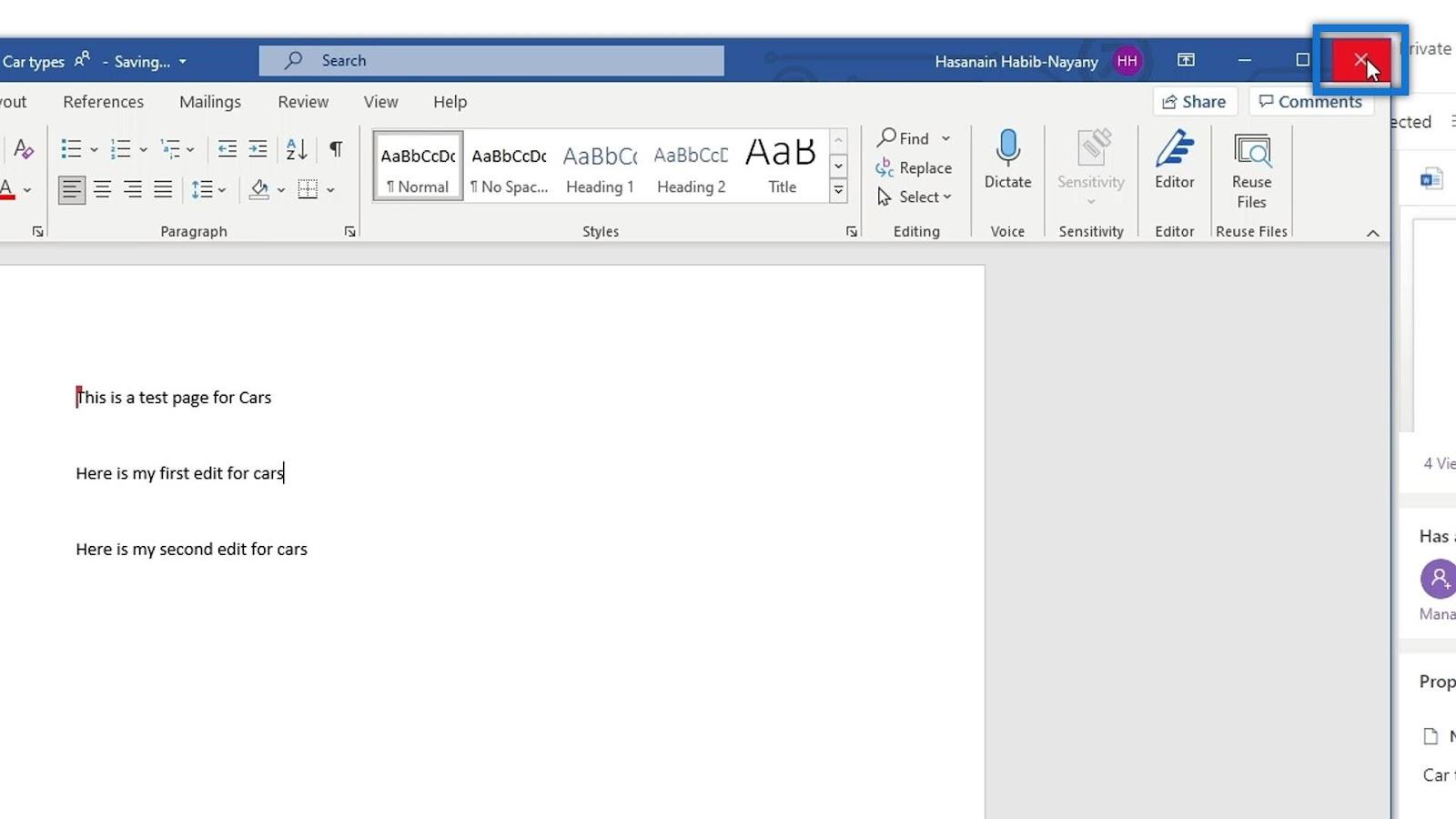
如果我們聯機檢查我們的文件,我們將看到我們在 Word 桌面應用程序中添加的新句子。
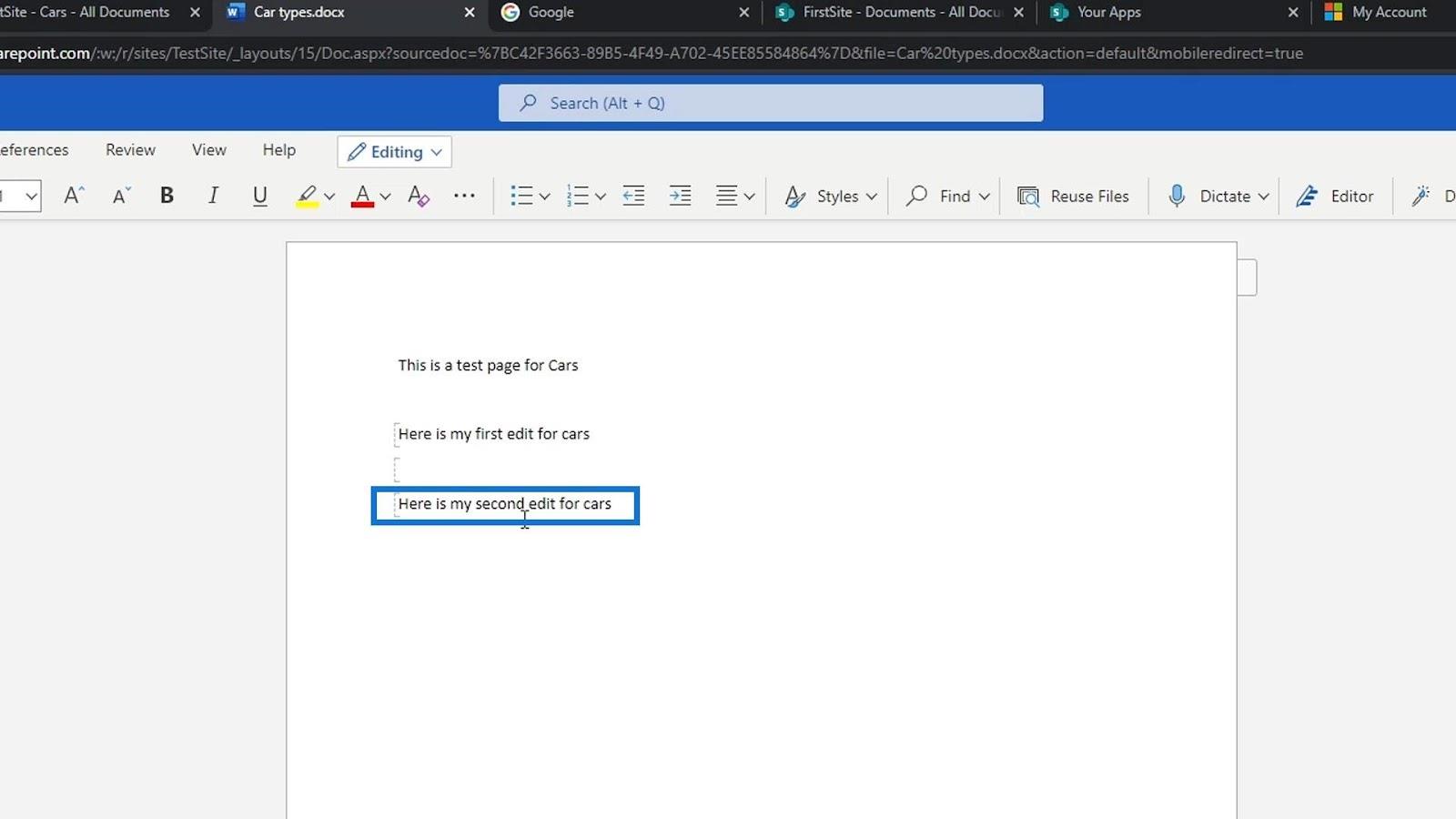
打開文件的第三個選項是“在沉浸式閱讀器中打開”選項。
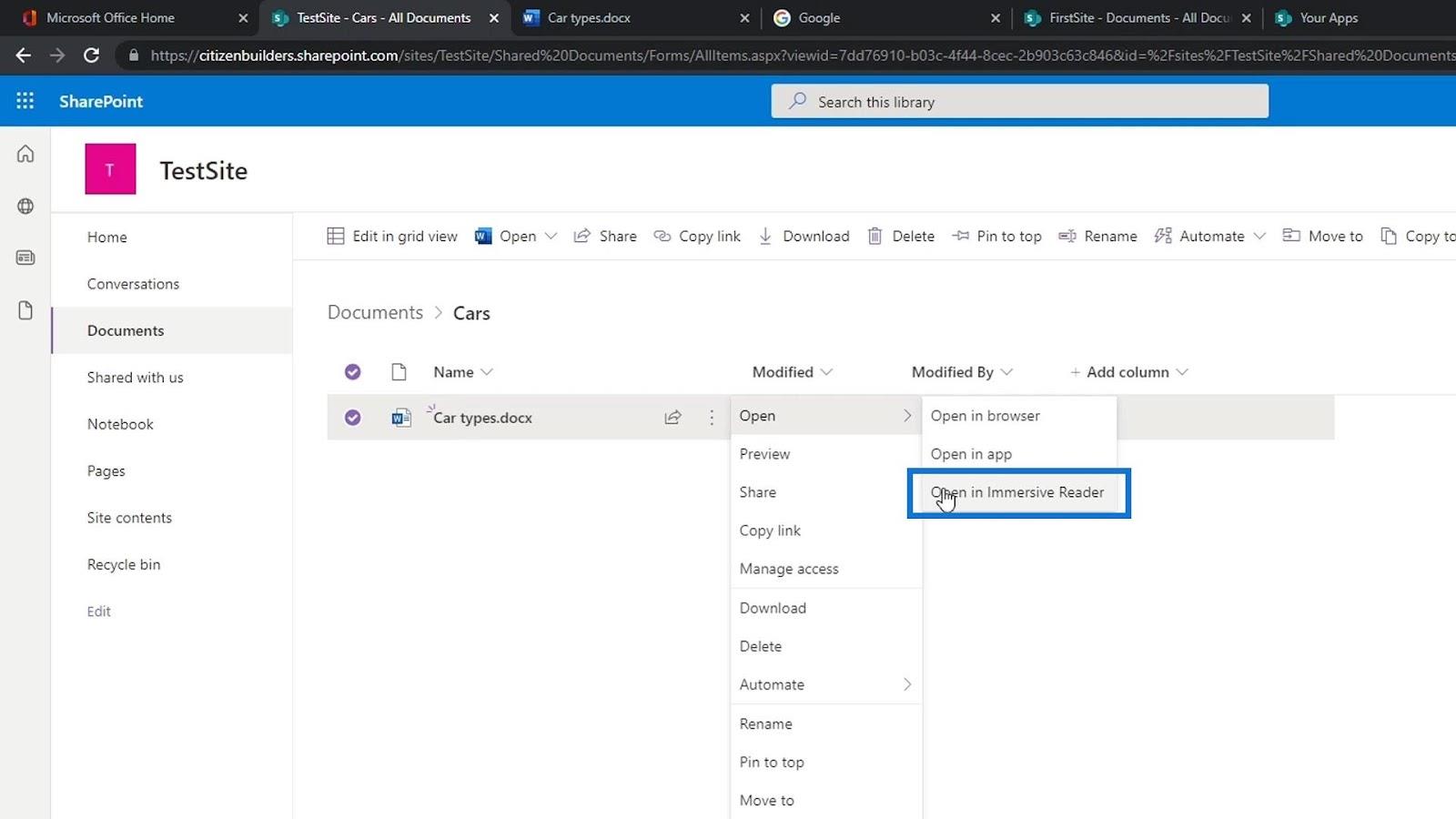
這就是我們使用該選項打開文件時的樣子。
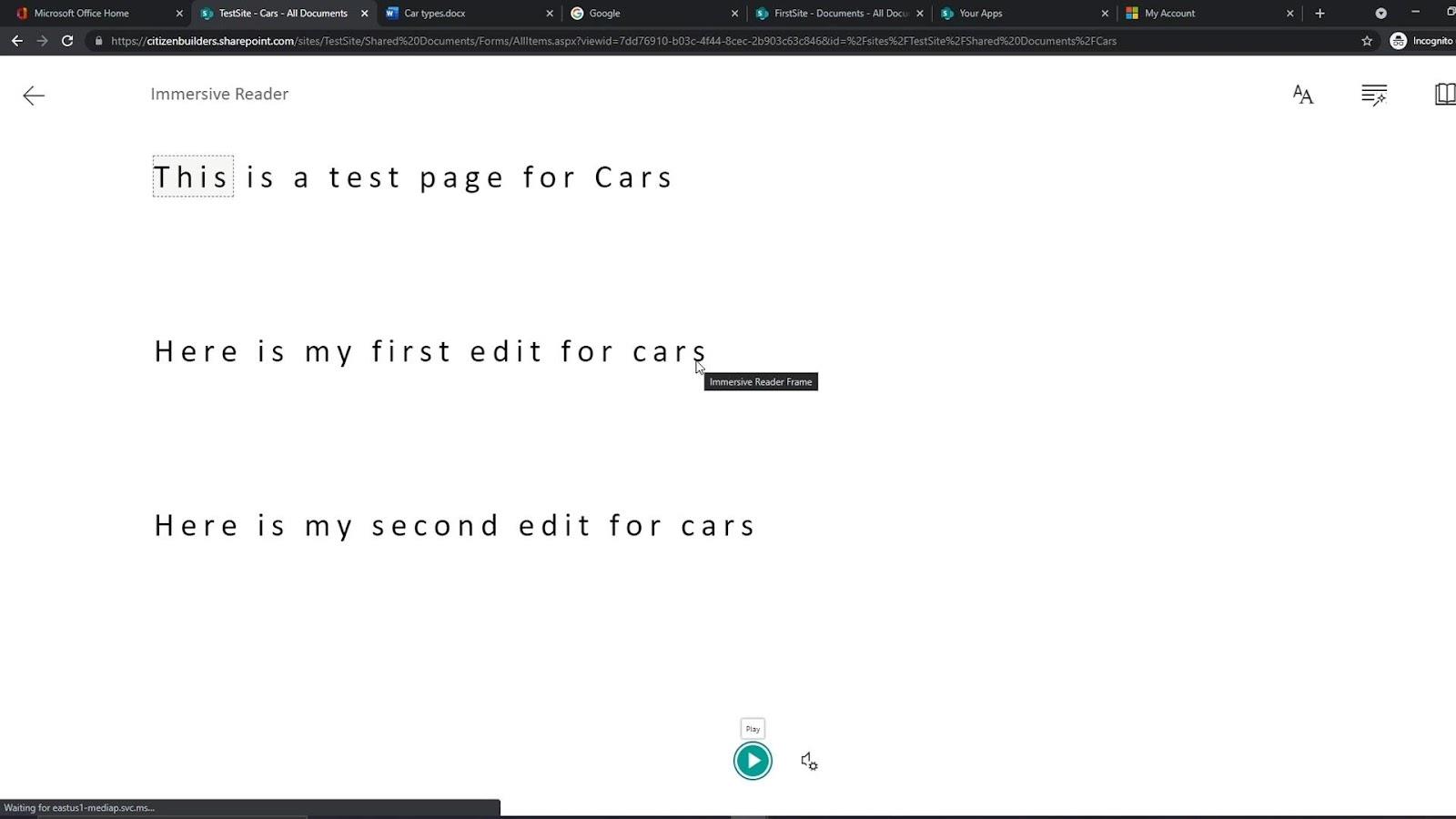
這使得查看、添加註釋、更改字體大小以及主要用於編輯內容變得非常容易。它還有一個播放選項按鈕。如果人們不想閱讀它但又希望有人讀給他們聽,他們就會使用它。
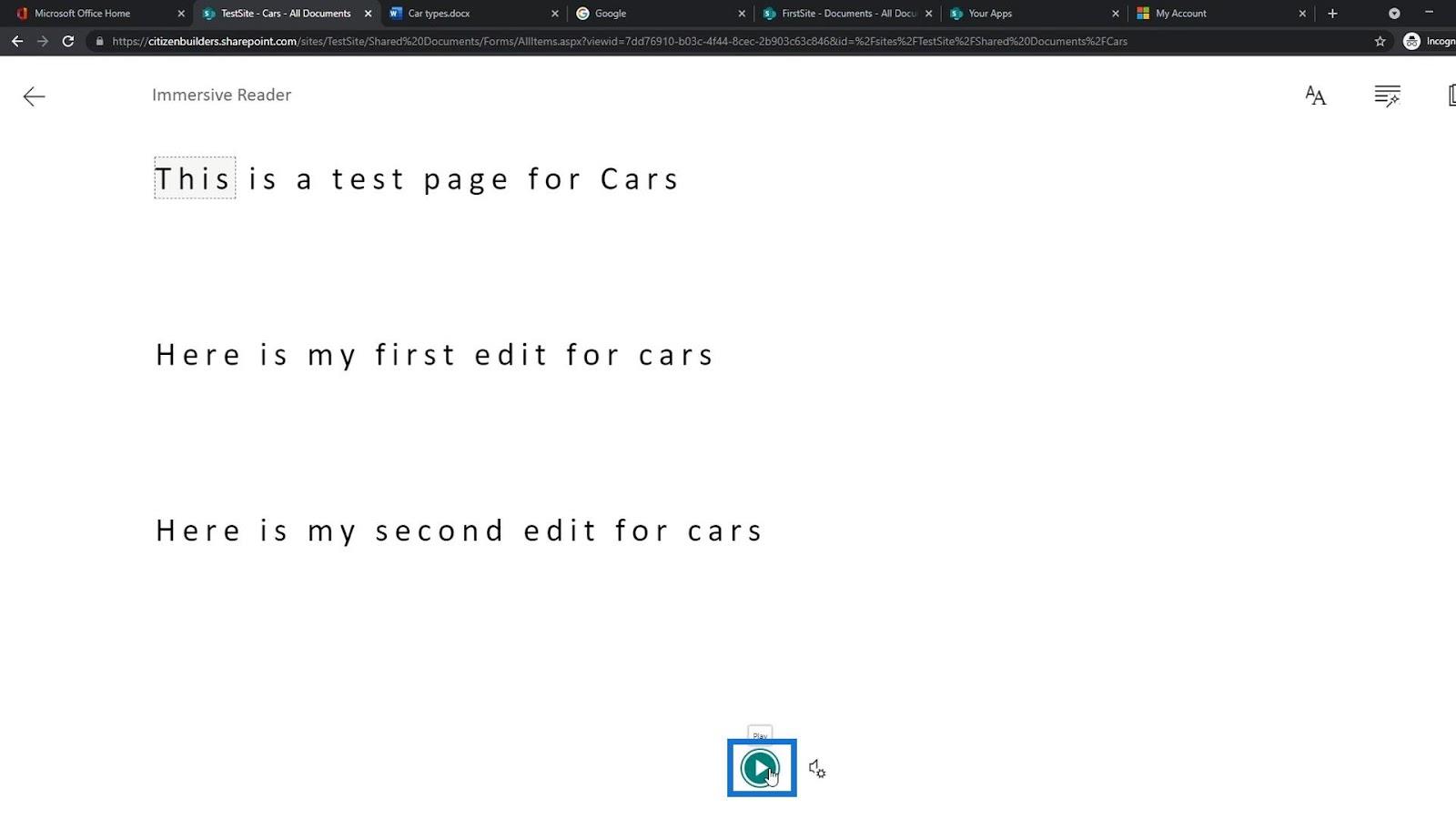
刪除和恢復文件
要刪除文件,我們只需右鍵單擊一個文件,然後單擊“刪除”選項。
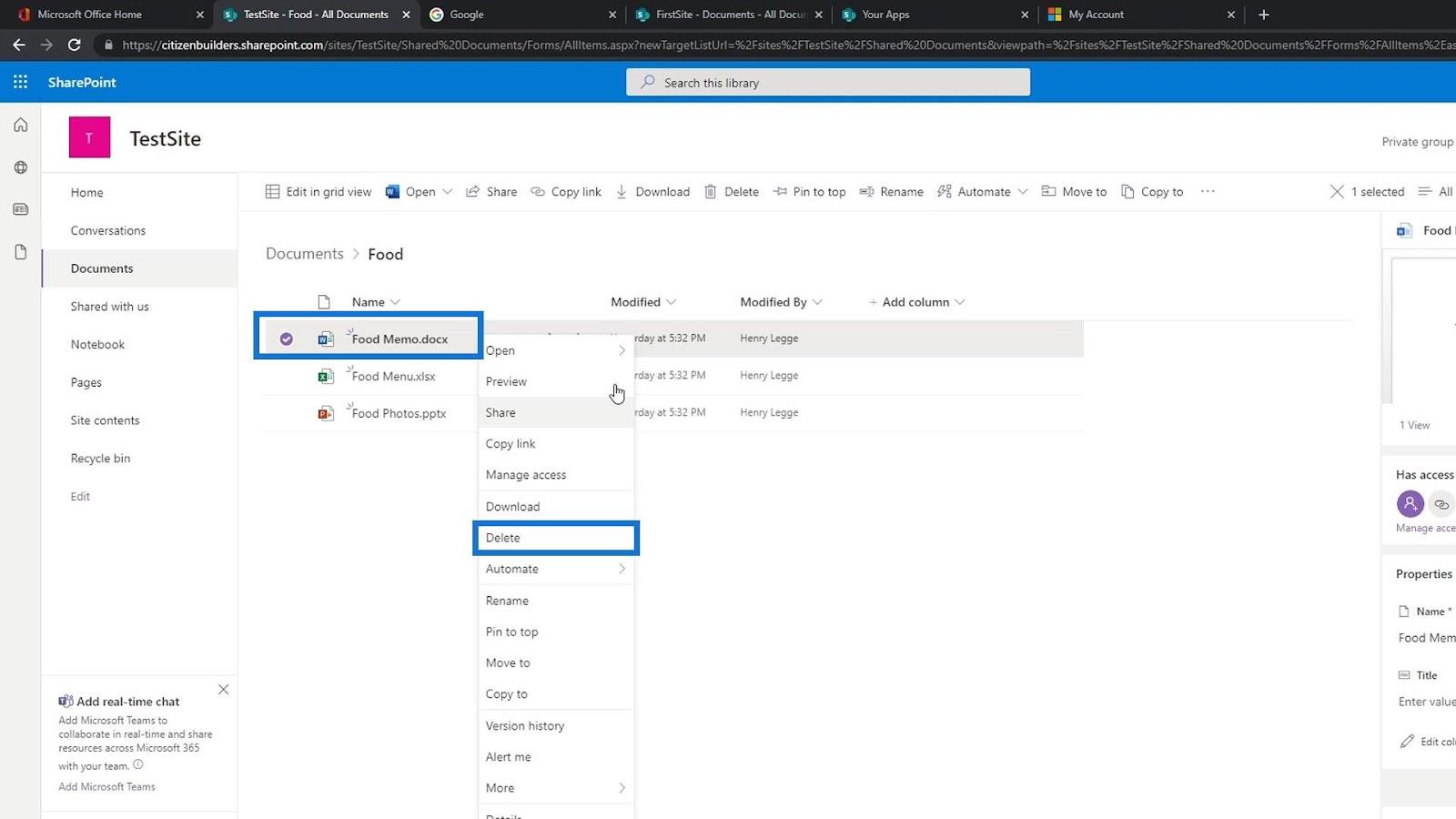
我們也可以只選擇一個文件,然後單擊菜單欄上的 刪除。
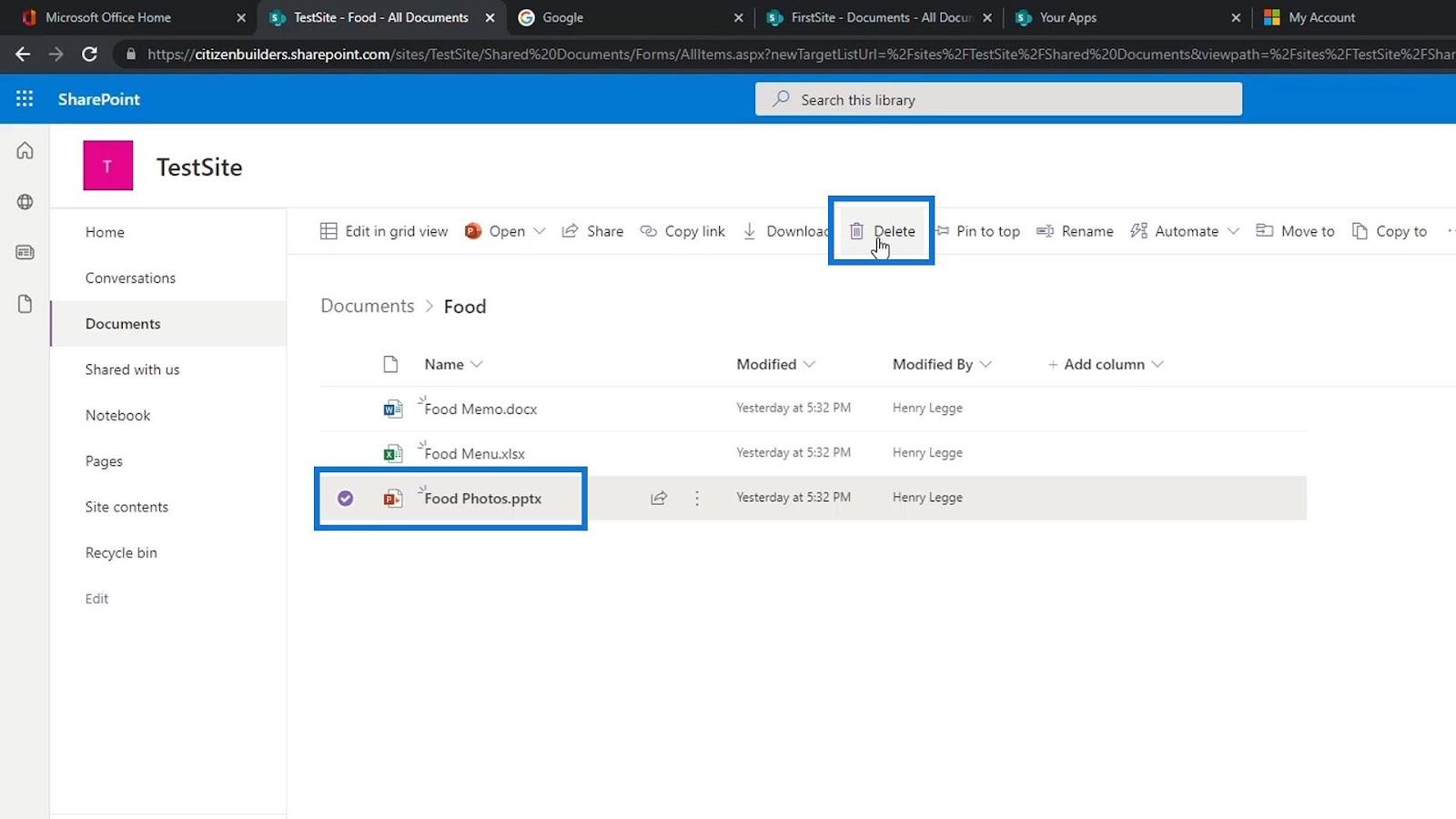
然後,單擊刪除按鈕。
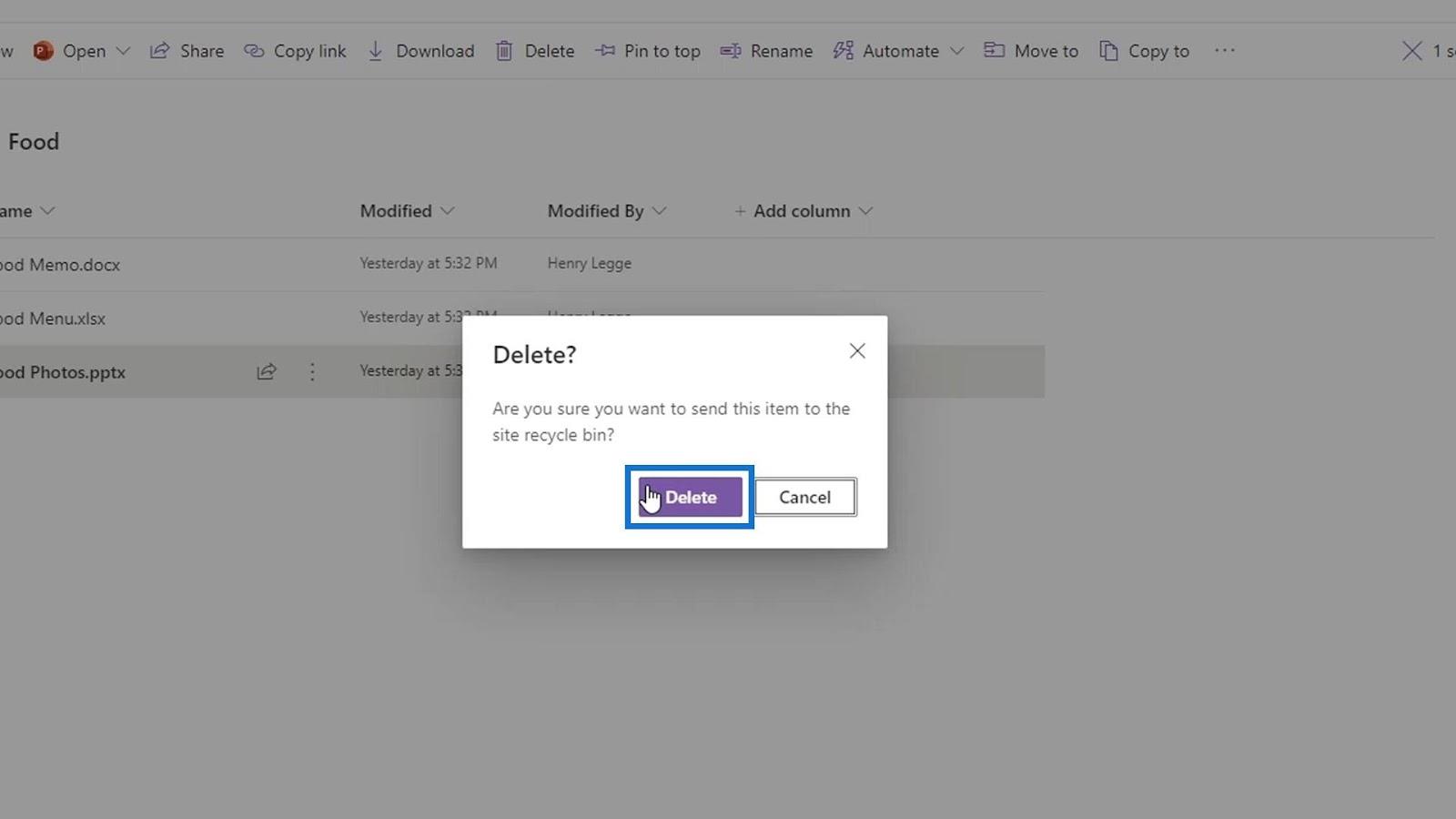
如我們所見,該文件現在已從列表中刪除。
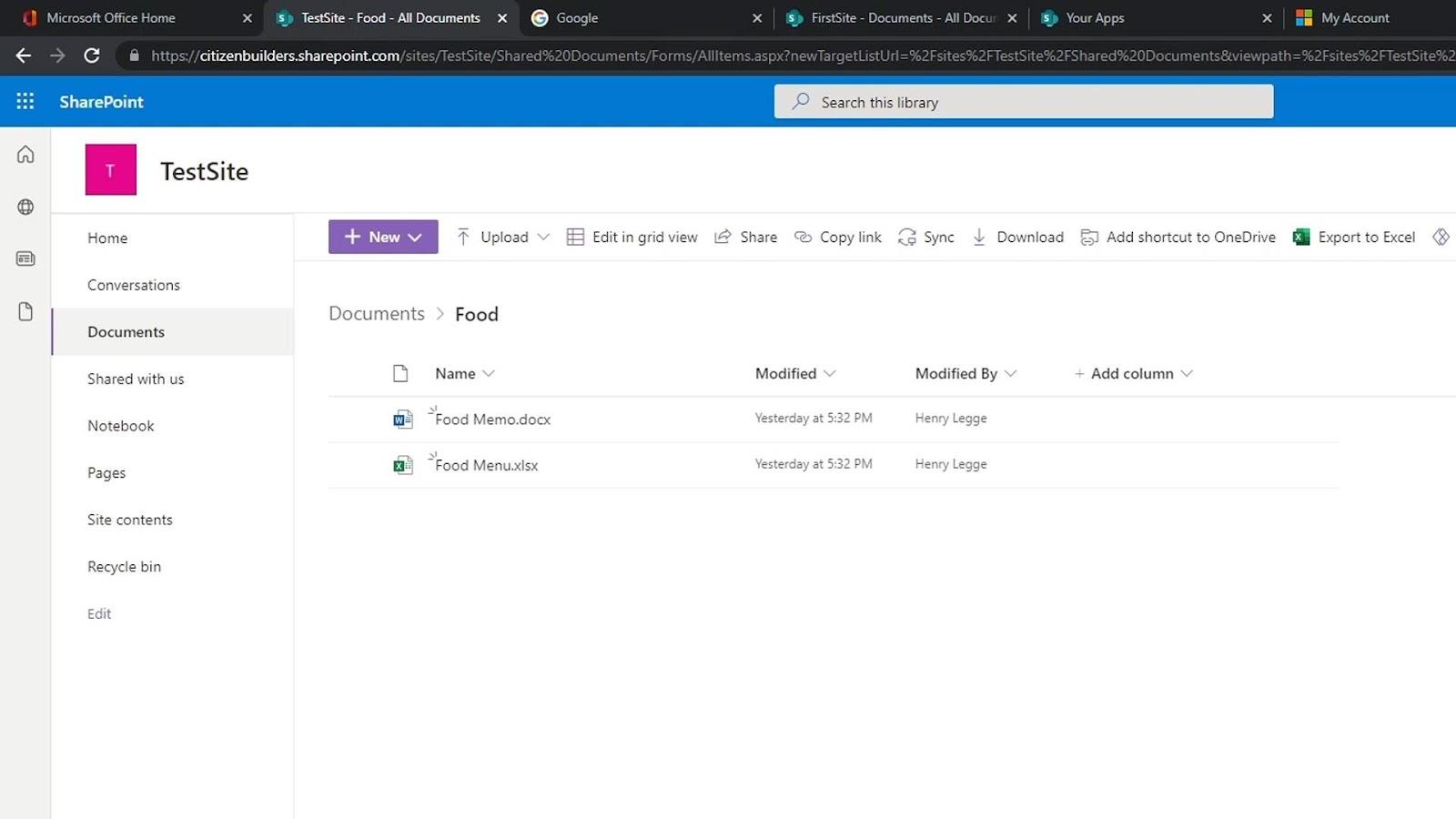
如果我們不小心刪除了一個文件,我們也可以恢復它。只需轉到回收站。
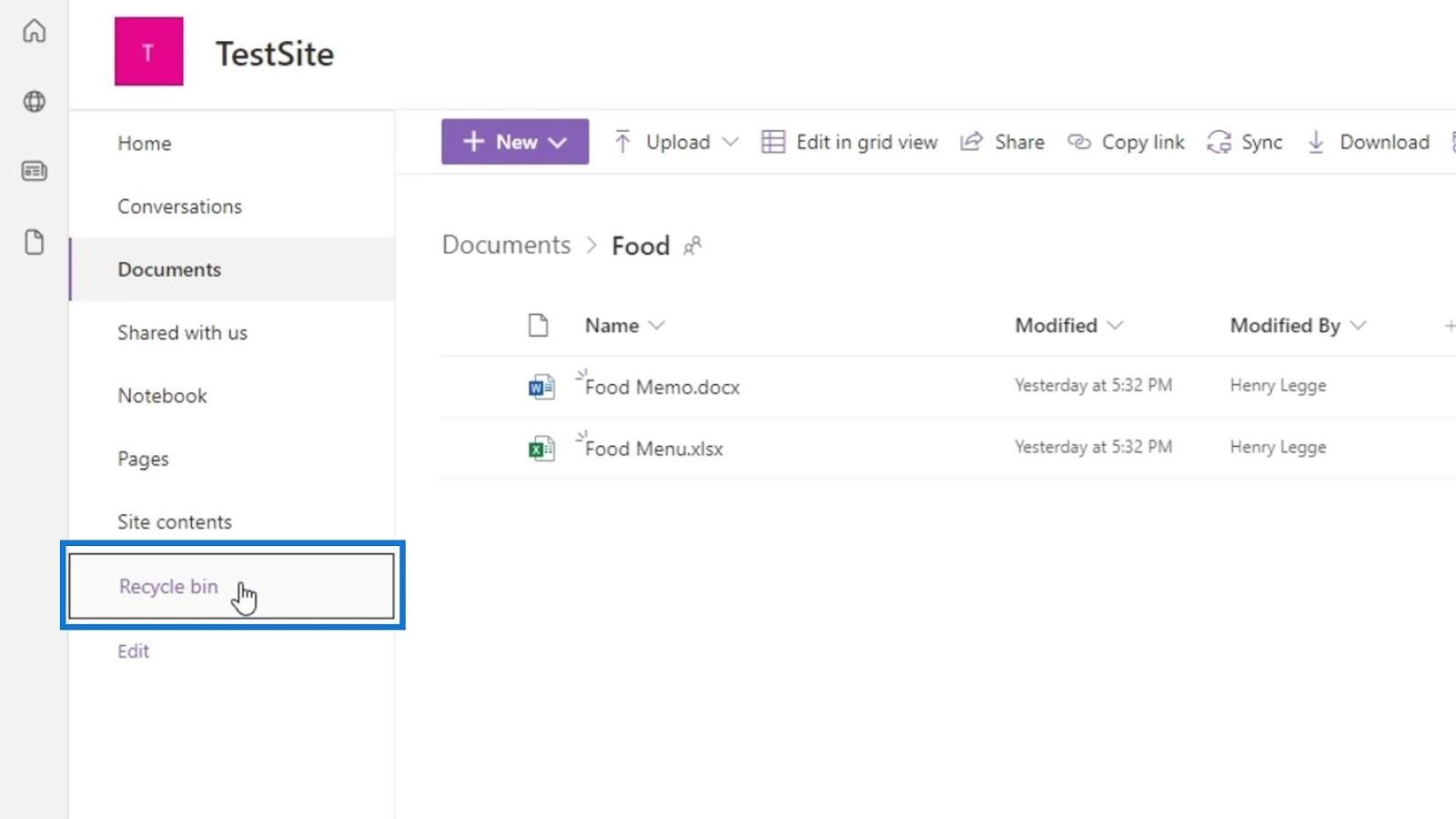
它包含我們已刪除的文件列表。我們還可以看到這些被刪除文件的原始位置。
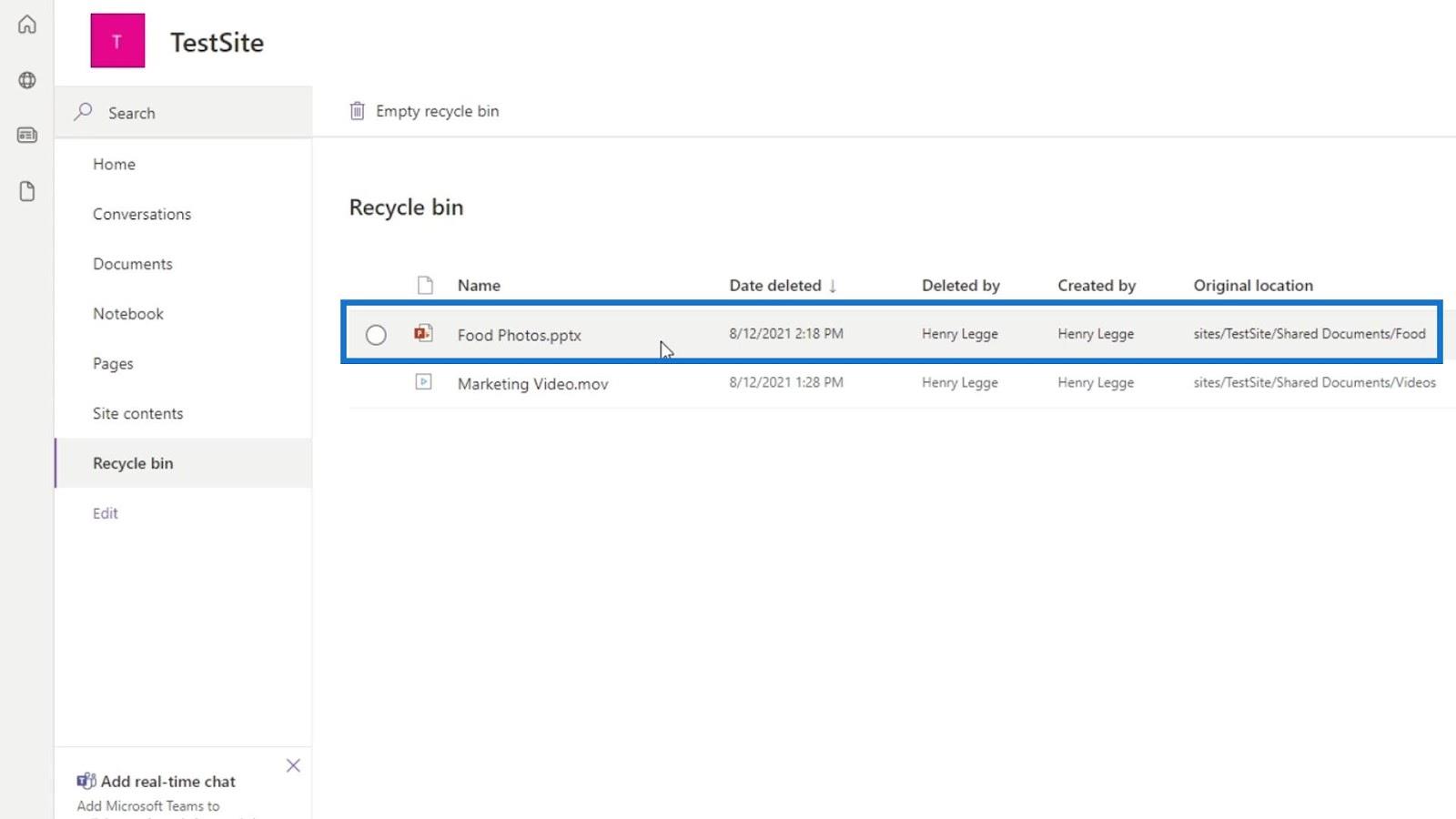
要恢復文件,只需選擇要恢復的文件,然後單擊將顯示在菜單欄上的恢復選項。
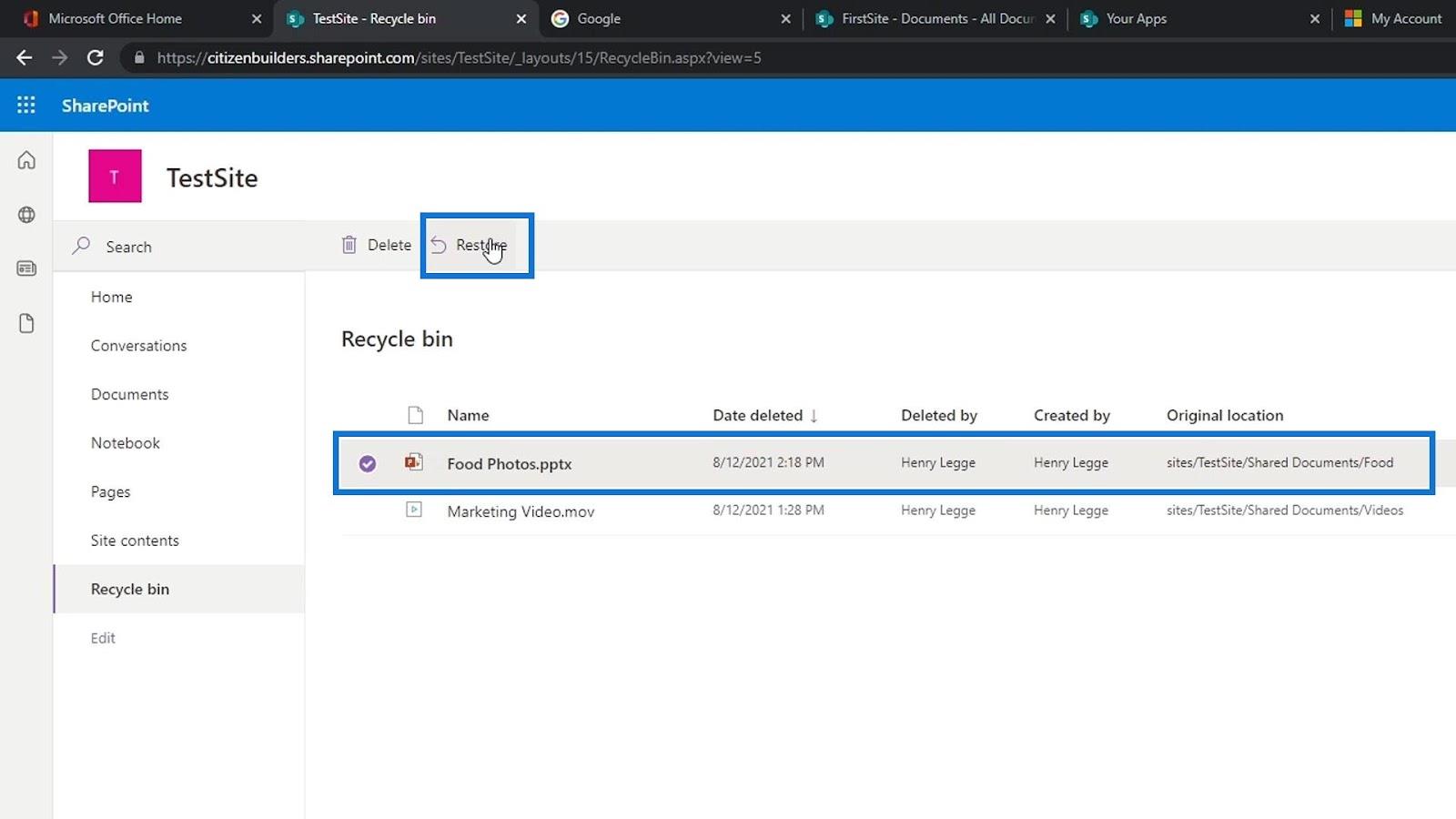
該文件將從回收站中刪除。
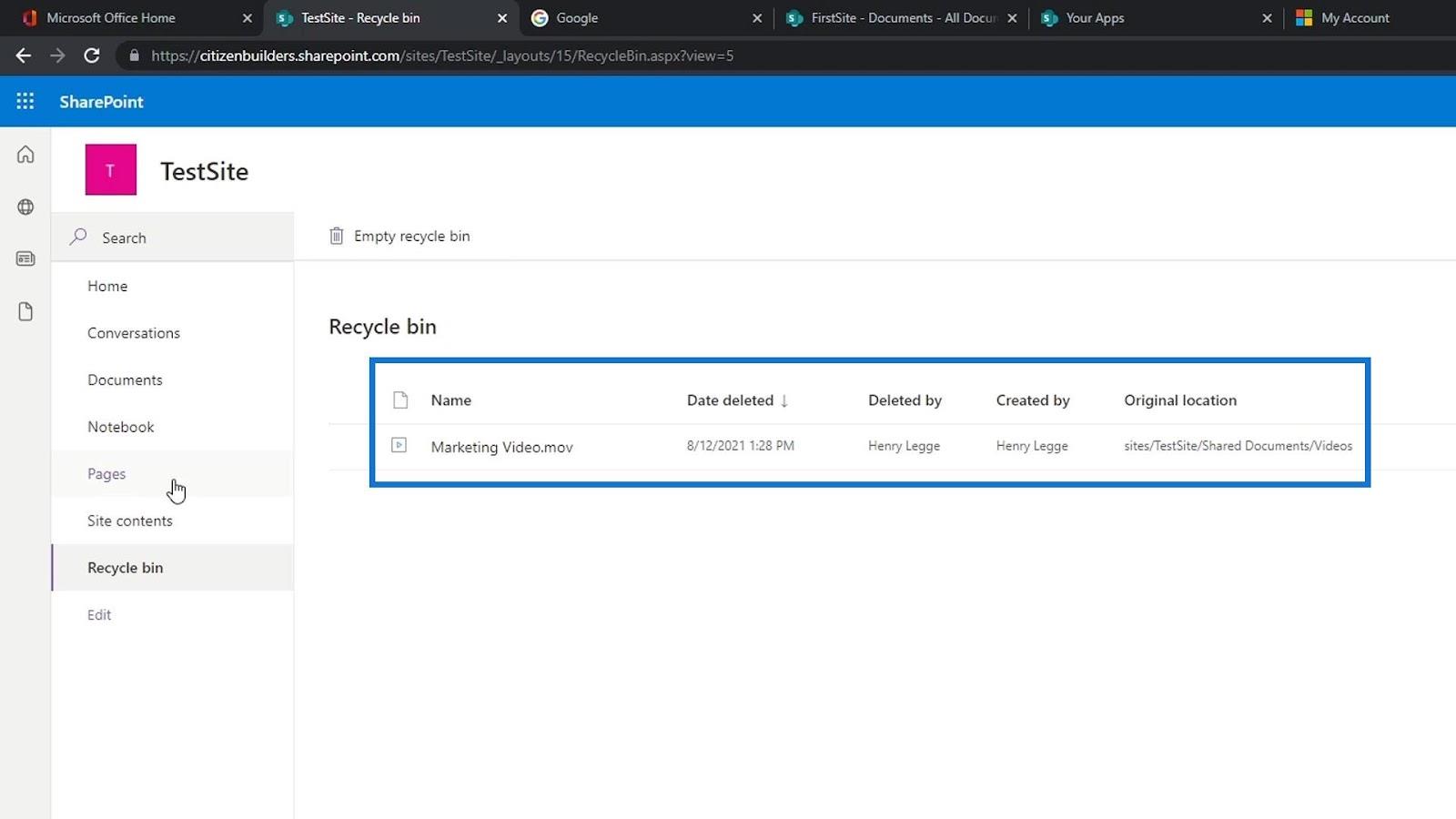
讓我們回到Documents並進入Food文件夾。
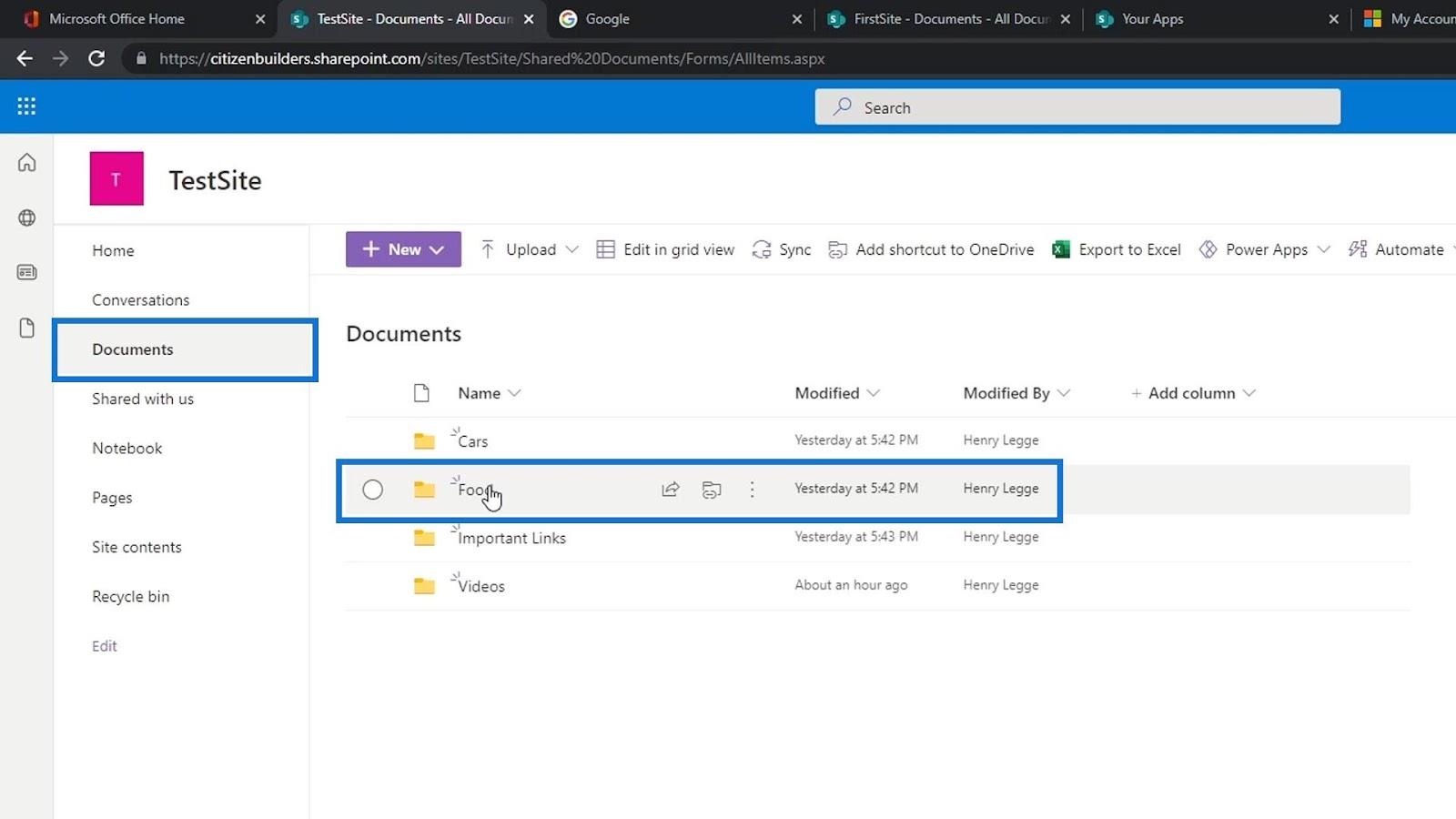
然後,我們會看到我們刪除的文件又回到了列表中。
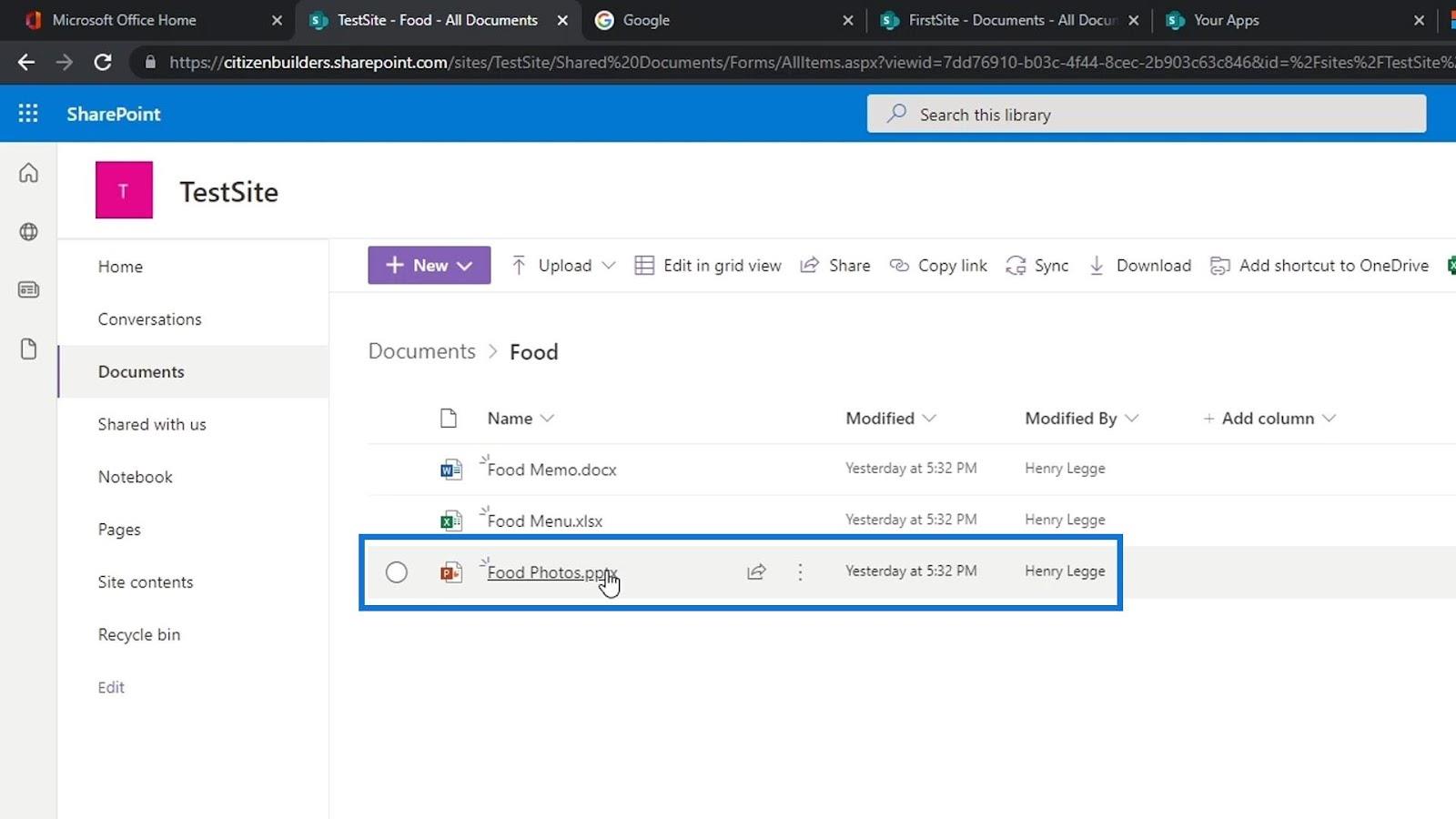
SharePoint 教程:創建新網站
SharePoint 網站 | Microsoft SharePoint 站點的佈局和菜單演練
:簡要概述
結論
總而言之,我們能夠了解SharePoint文檔庫中的一些可用功能。請記住,文檔庫是用於安全存儲所有文檔和文件的安全存儲庫。您和您的同事也可以在這裡輕鬆找到文檔、一起處理它們,並隨時從任何設備訪問它們。
您還可以使用文檔庫來分隔文件和文件夾,並使 SharePoint 站點內的內容保持整潔有序。了解文檔庫的所有這些方面並仔細處理它們可以讓用戶更好地控制 SharePoint 文檔管理。
一切順利,
亨利
了解有關 Do Until 循環控制如何在 Power Automate 流中工作的基礎過程,並熟悉所需的變量。
受限於 LuckyTemplates 中提供的標準視覺效果?學習使用 Deneb 和 Vega-Lite 為 LuckyTemplates 創建自定義視覺對象,提升您的數據可視化能力。
在此博客中,您將了解如何使用 Power Automate Desktop 自動將日期添加到文件名的開頭或結尾。
找出幾種不同的方法在 Power Query 中添加註釋,這對於不喜歡記筆記的人非常有幫助。
在此博客中,您將了解 MS Power Apps 界面的基礎知識並了解 Power Apps-SharePoint 集成的過程。
什麼是 Python 中的自我:真實世界的例子
您將學習如何在 R 中保存和加載 .rds 文件中的對象。本博客還將介紹如何將對像從 R 導入 LuckyTemplates。
在此 DAX 編碼語言教程中,了解如何使用 GENERATE 函數以及如何動態更改度量標題。
本教程將介紹如何使用多線程動態可視化技術從報告中的動態數據可視化中創建見解。
在本文中,我將貫穿過濾器上下文。篩選上下文是任何 LuckyTemplates 用戶最初應該了解的主要主題之一。








