在 Power Automate 中執行直到循環控制

了解有關 Do Until 循環控制如何在 Power Automate 流中工作的基礎過程,並熟悉所需的變量。
在此博客中,我們將說明如何更改和撤銷SharePoint 用戶權限。這是一個非常有用的功能,尤其是當您希望用戶擁有不同的訪問權限,或者該人可能已經退出組織時。
更改權限意味著用戶可以擁有一組不同的訪問權限或擁有其他訪問權限。另一方面,撤銷用戶的權限不會授予此人訪問 SharePoint 網站的權限。
目錄
更改和添加 SharePoint 用戶權限
首先,我們將進入權限 設置。為此,我們將單擊右上角的齒輪圖標。
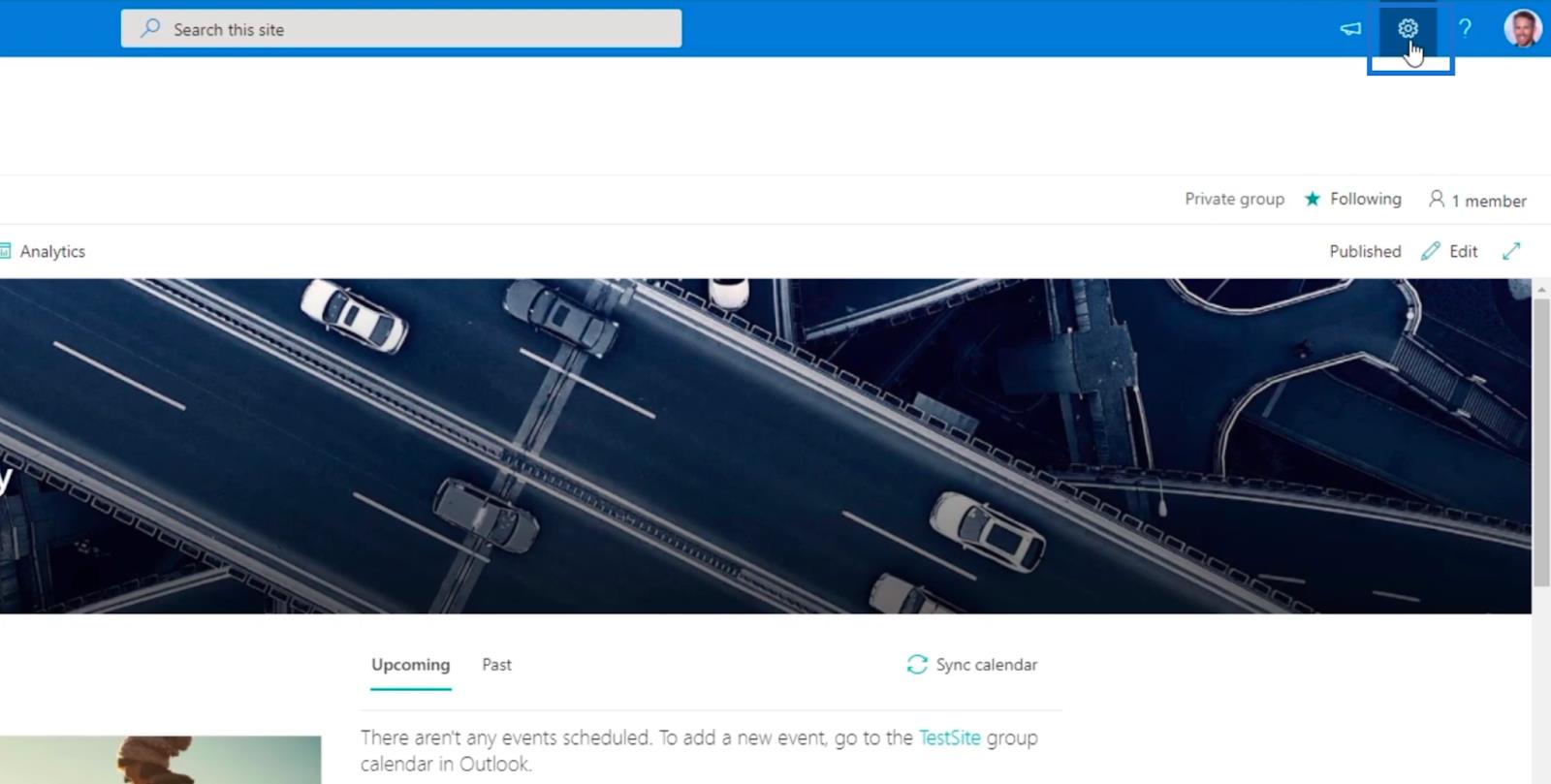
之後,單擊站點權限。
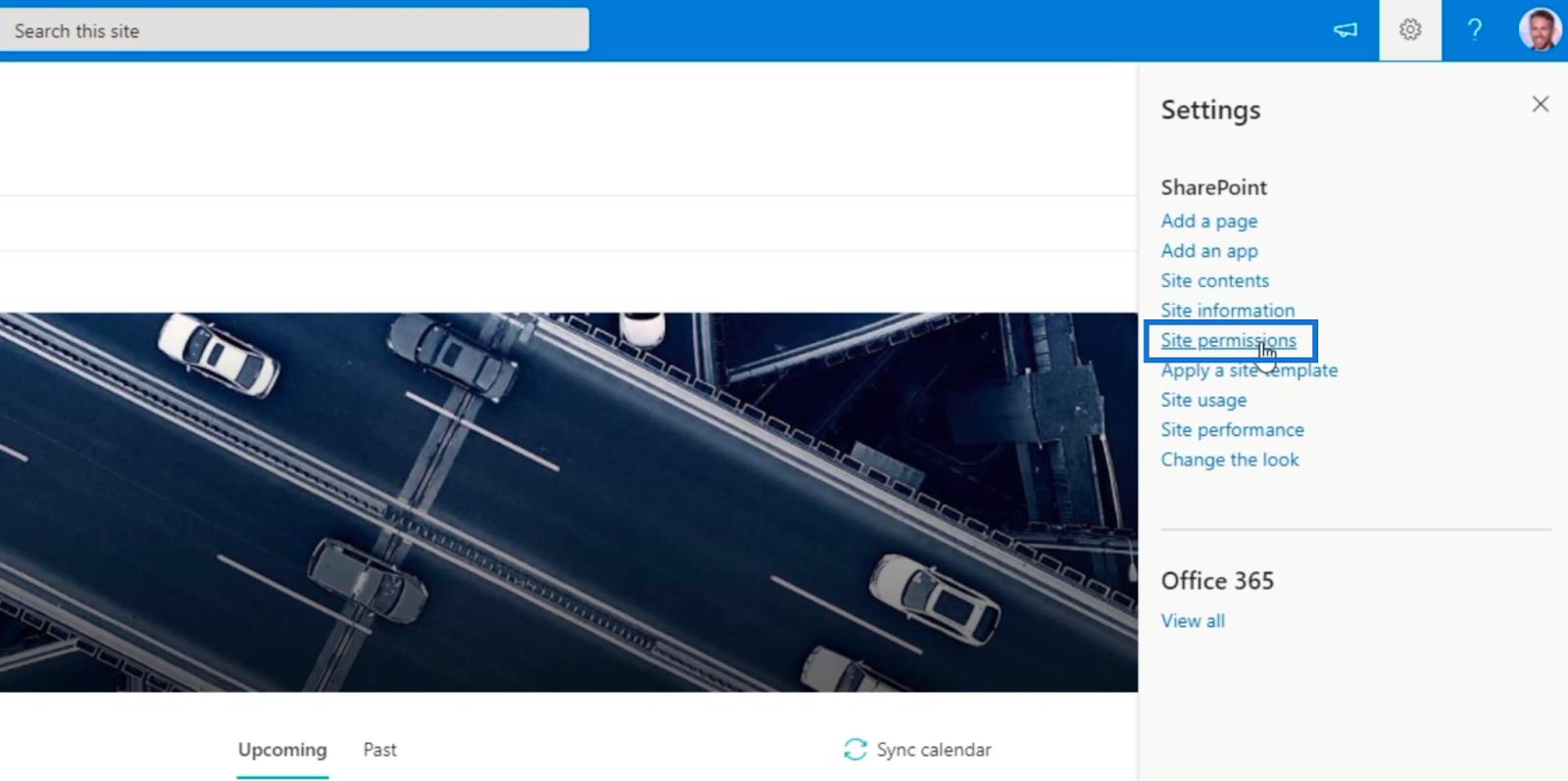
接下來,單擊高級權限設置。
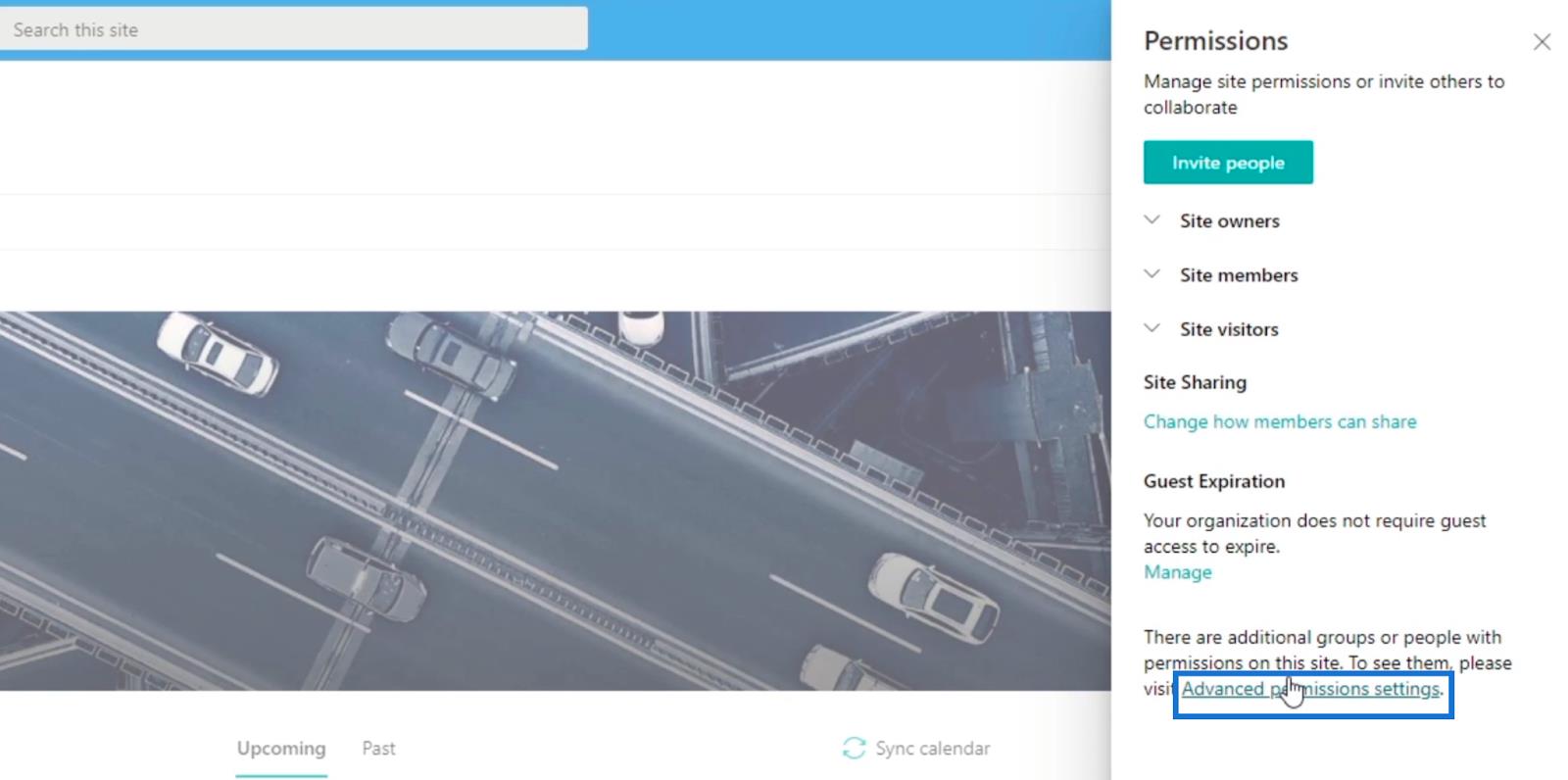
您將被重定向到可以添加成員並編輯他們的訪問或權限設置的頁面。
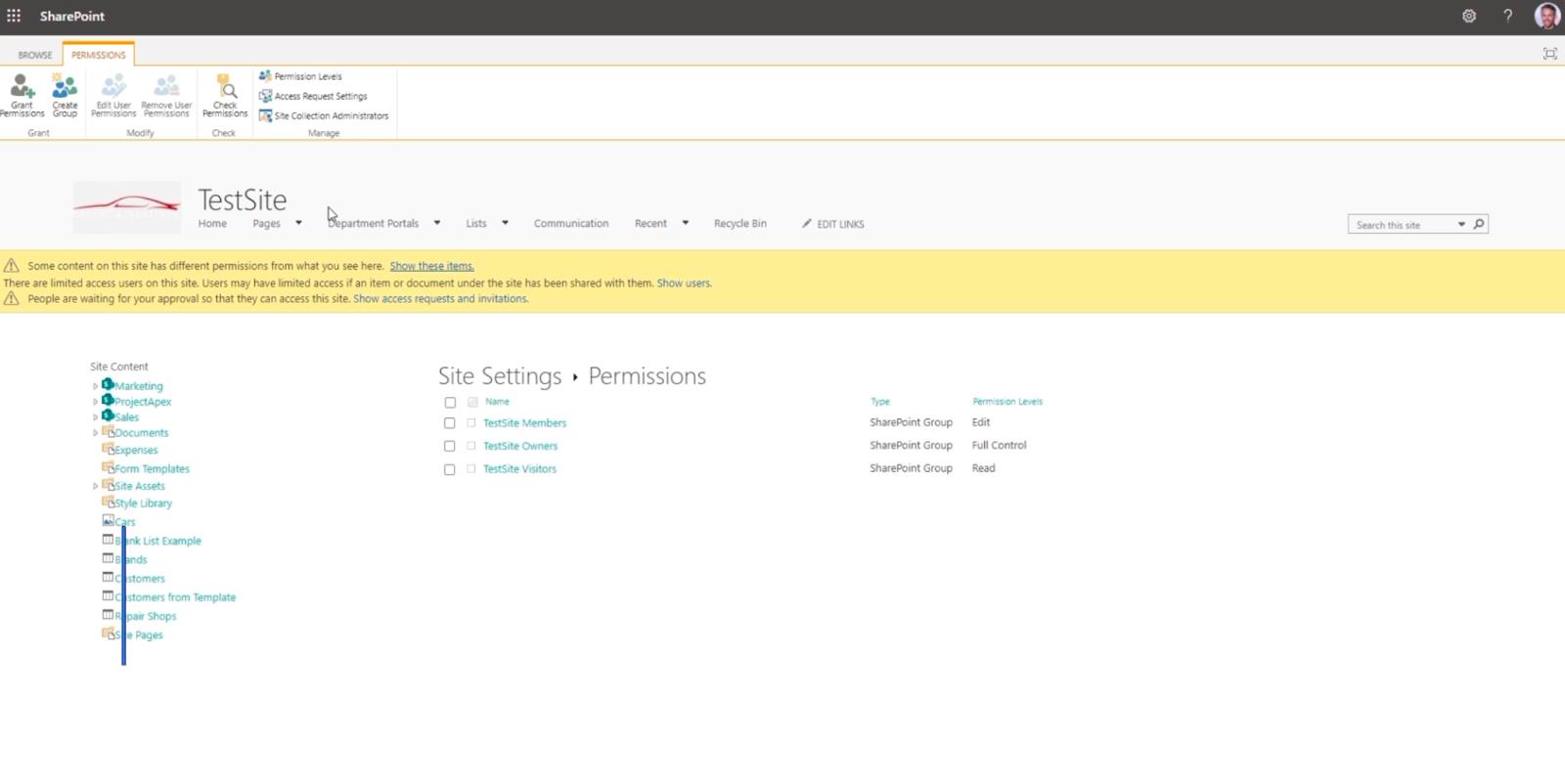
然後,我們將單擊一個組。在此示例中,我們將使用TestSite Visitors。
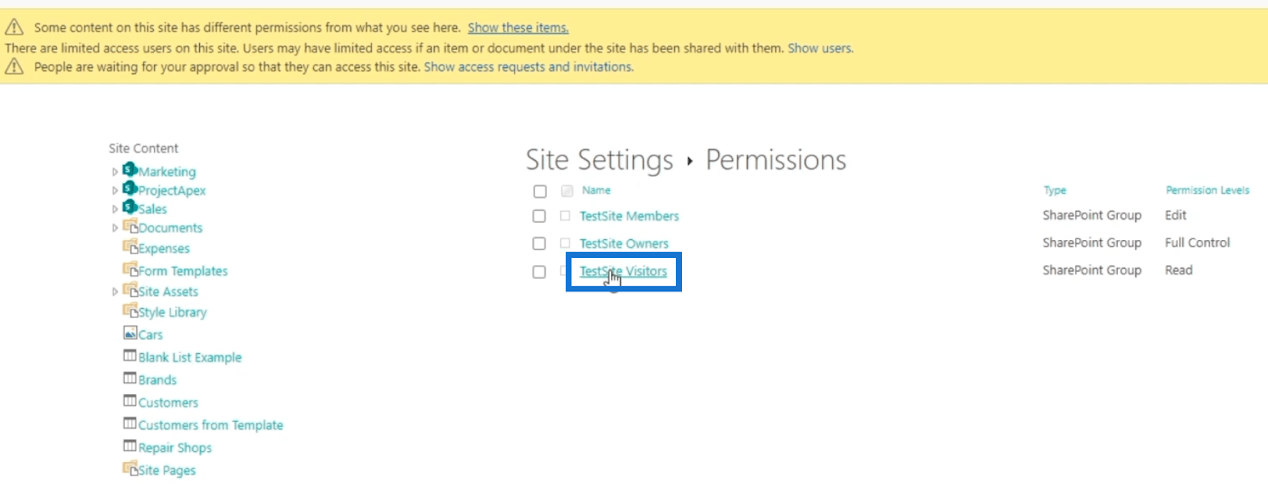
您會看到我們已經有一個名為“ Brad Pitt ”的成員。
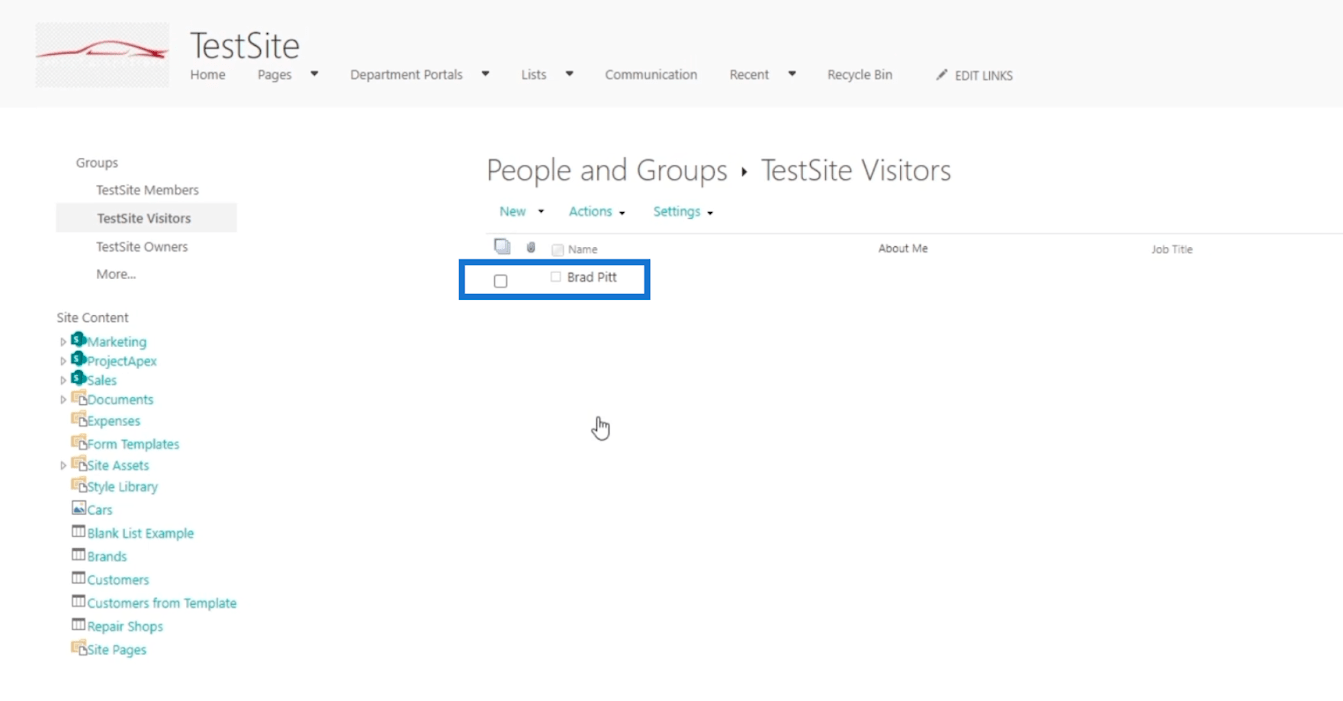
接下來,我們將通過單擊 Groups 面板上的TestSite Members向該用戶添加權限。
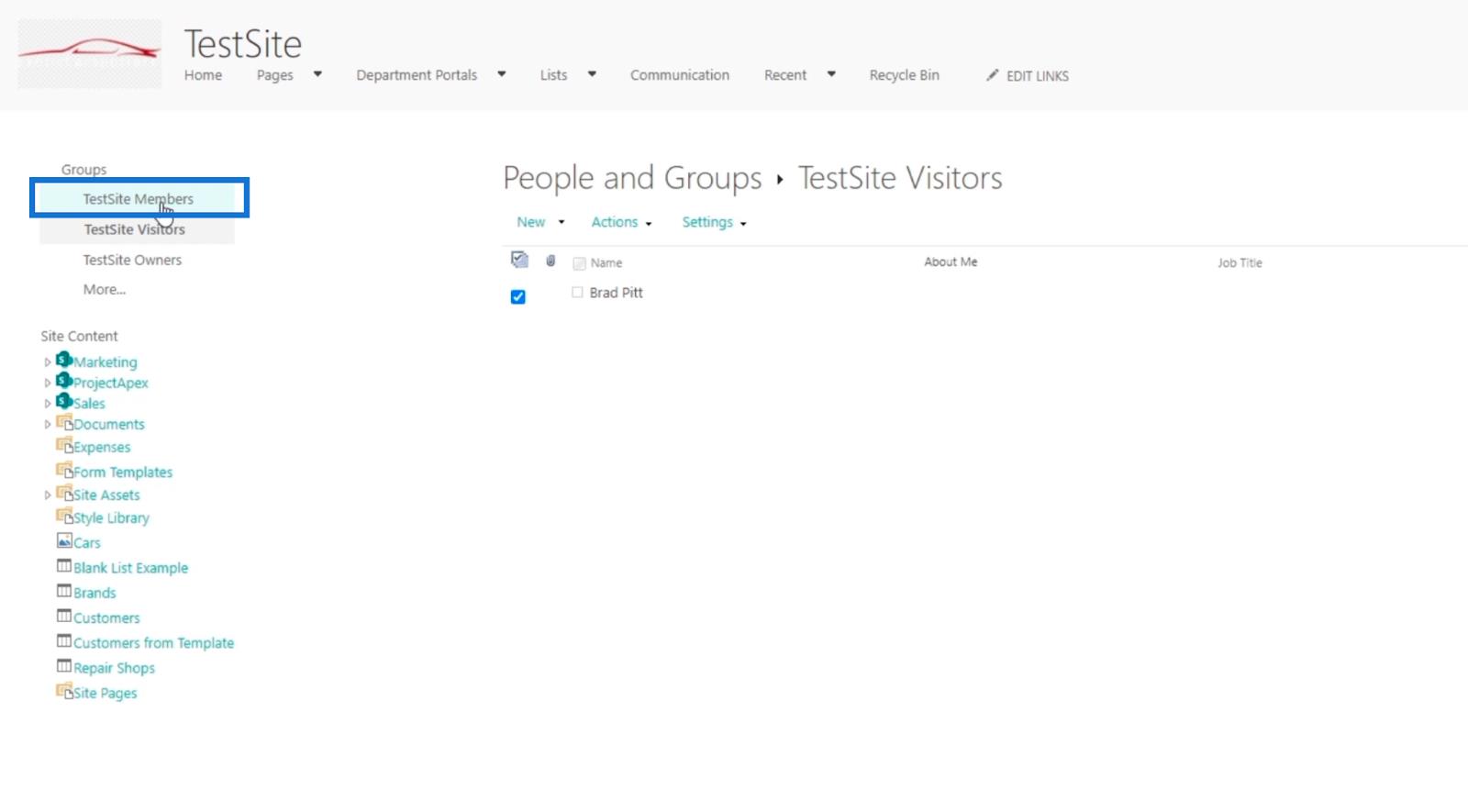
然後,單擊新建。
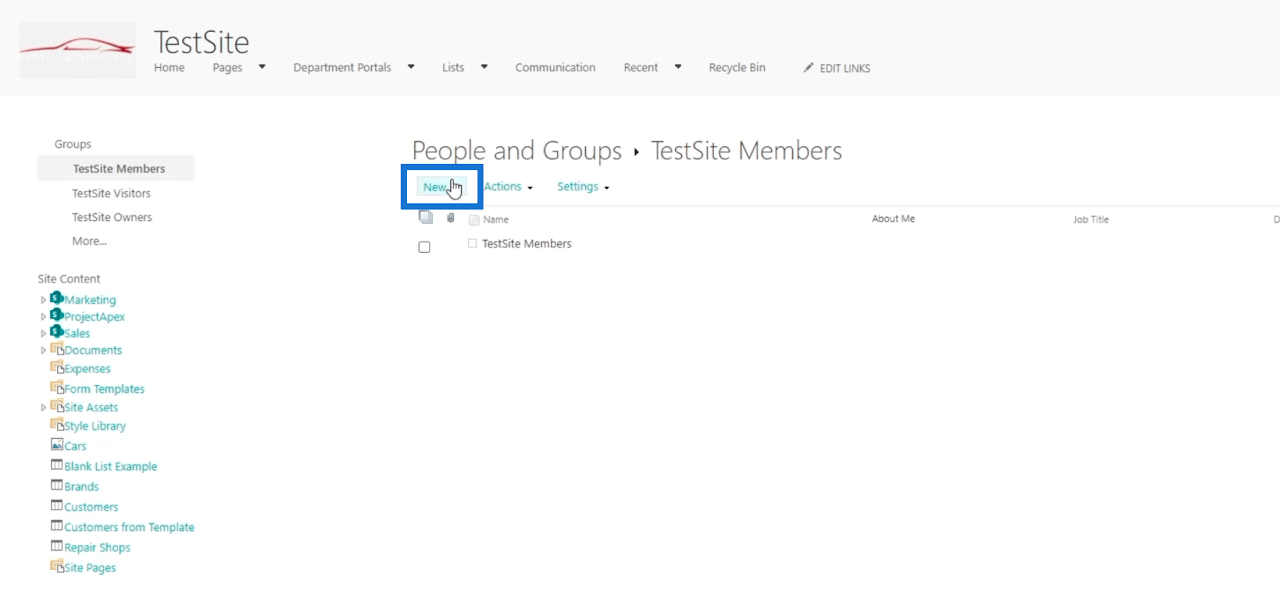
接下來,點擊Add users to this group。
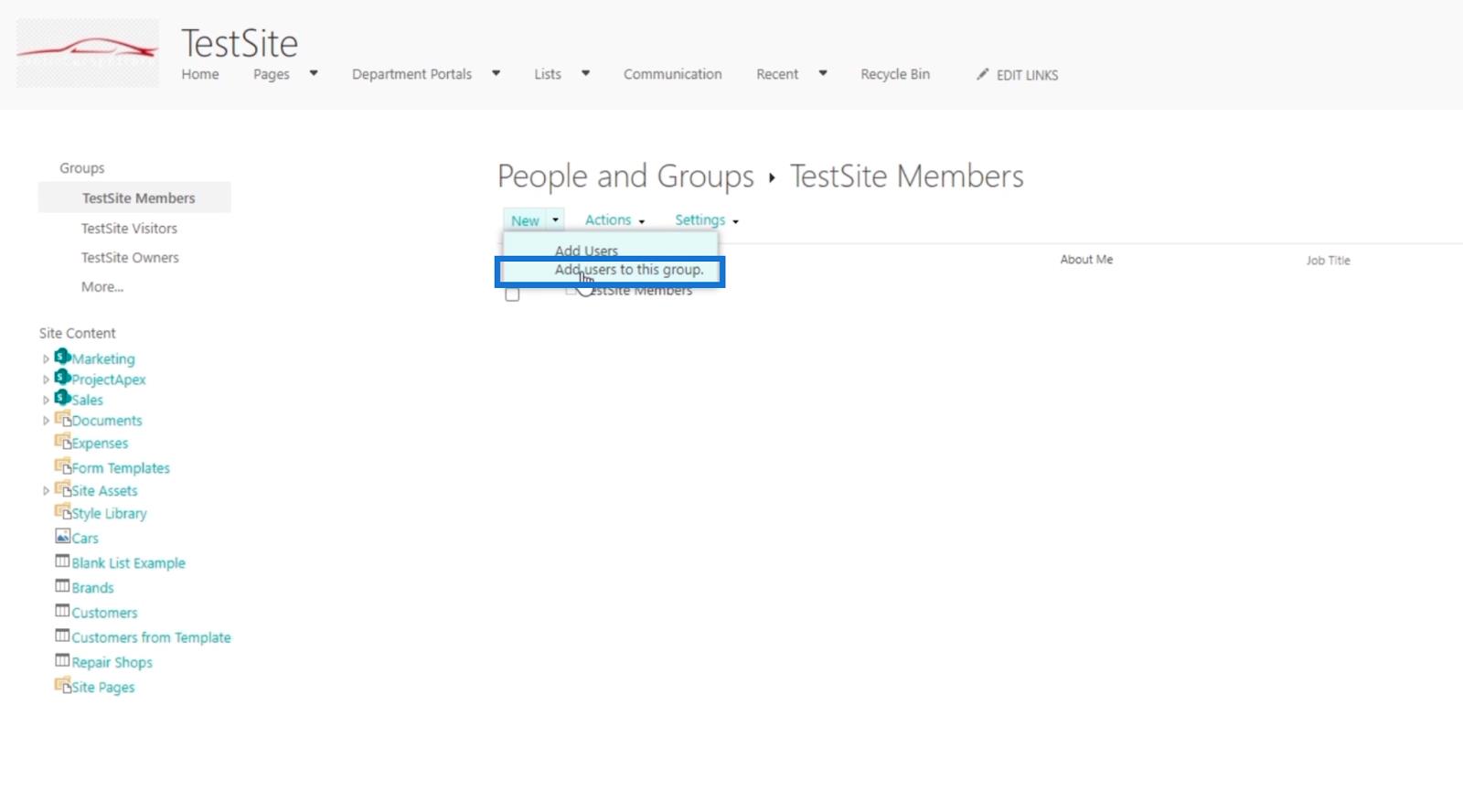
之後,將出現共享“TestSite”對話框。
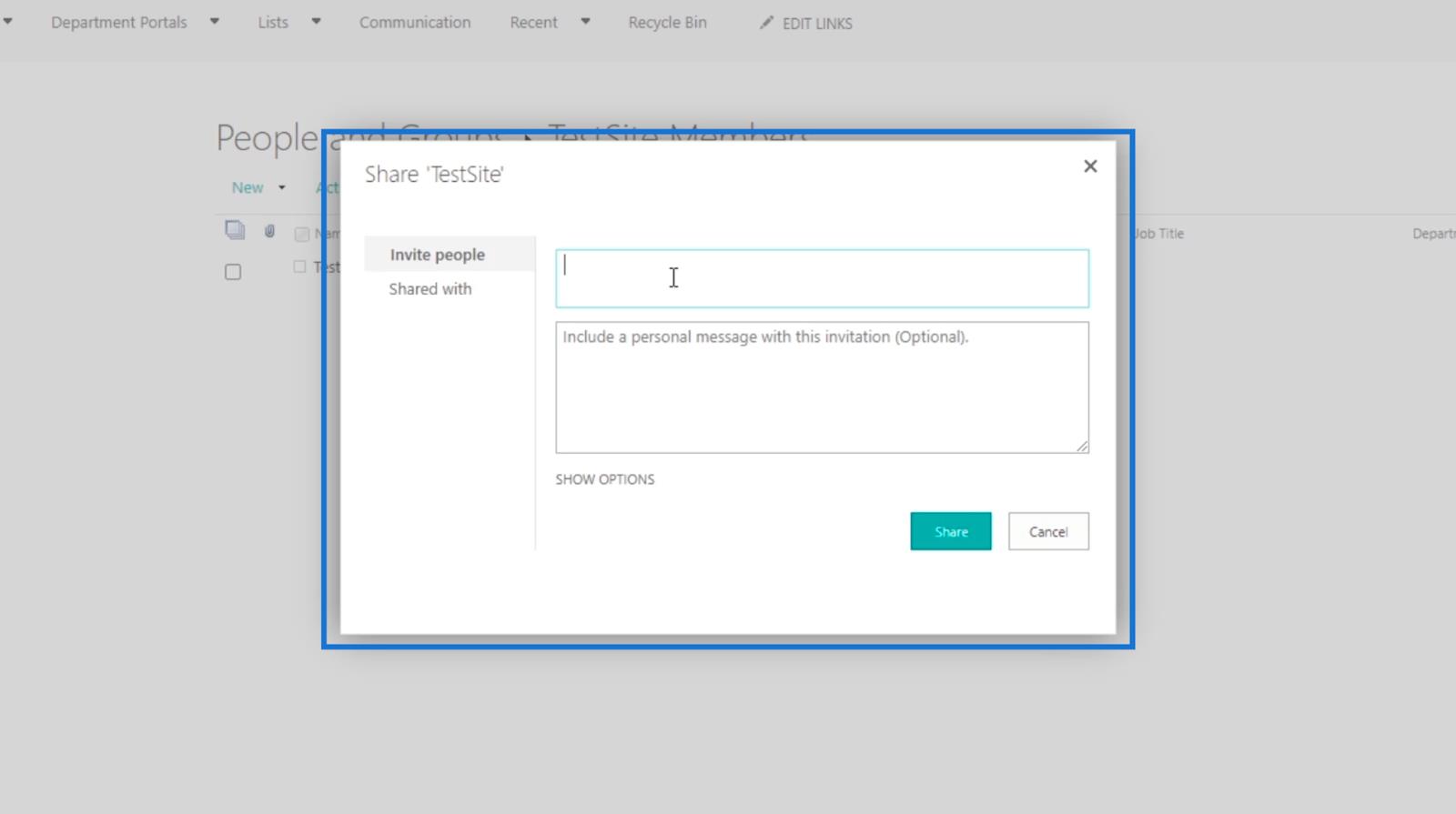
在第一個文本字段中,我們將添加Brad Pitt。
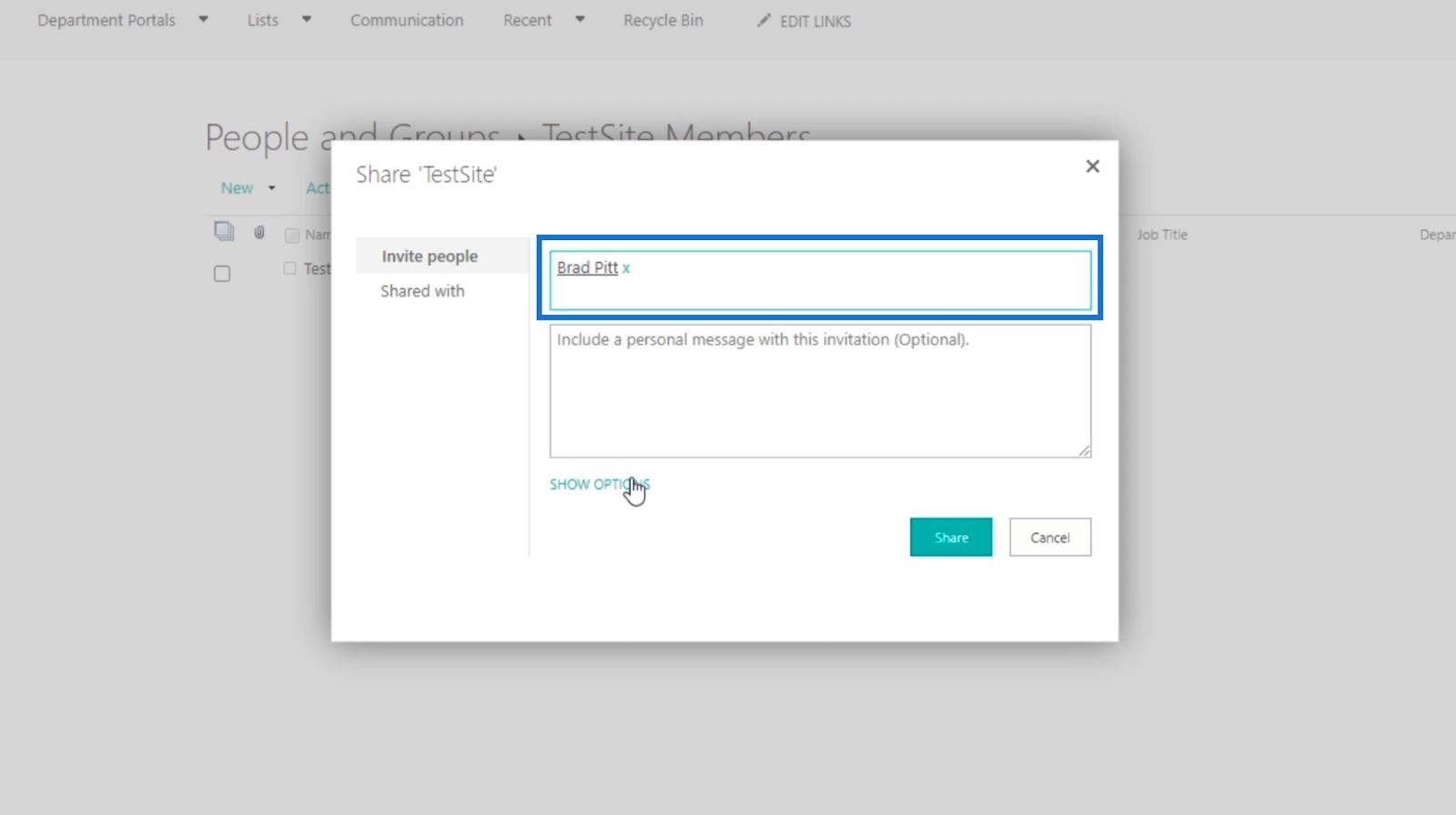
請記住,我們可以在第二個文本字段中添加個性化消息。但是對於這個例子,我們將其留空。
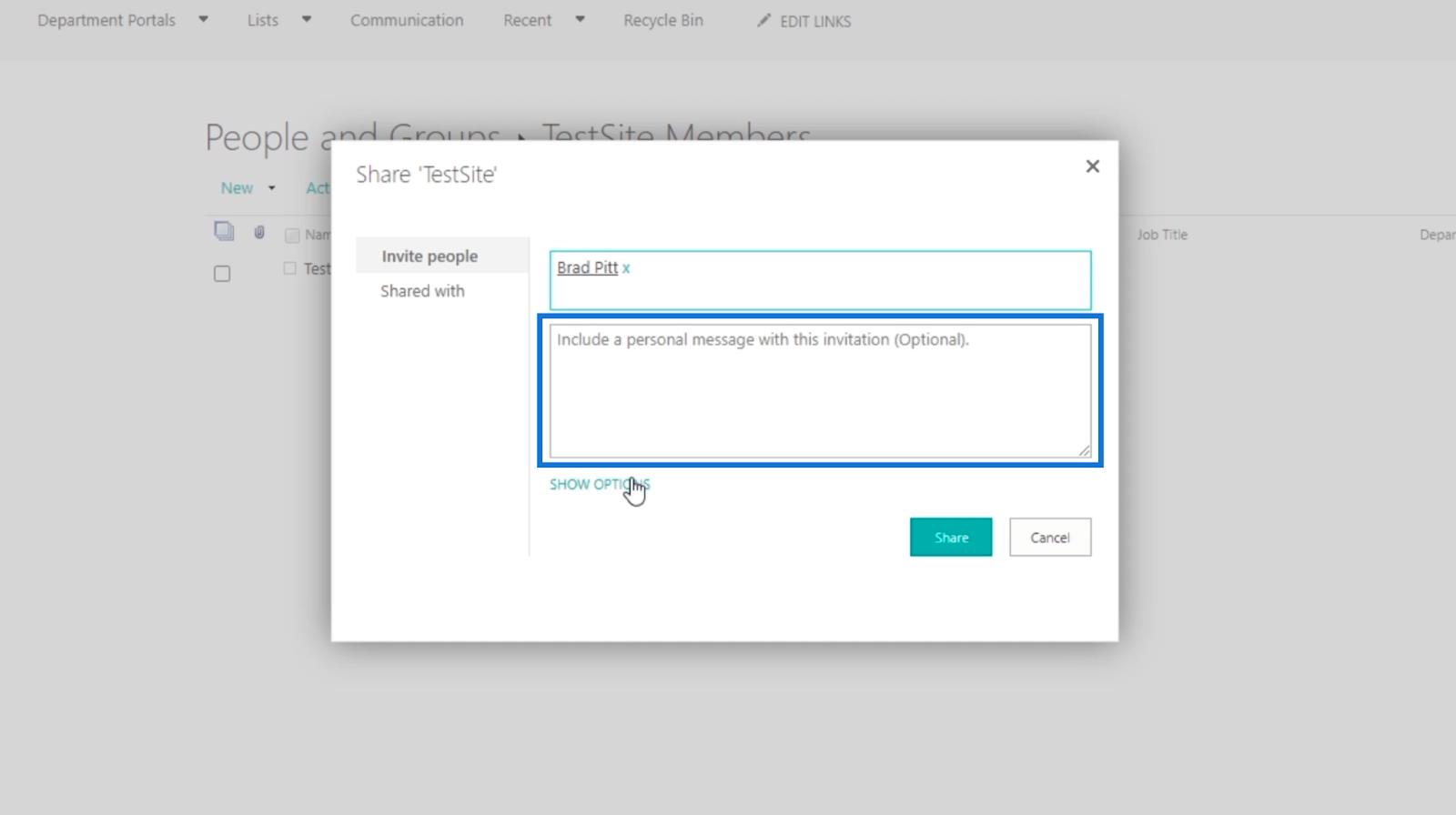
然後單擊顯示選項。
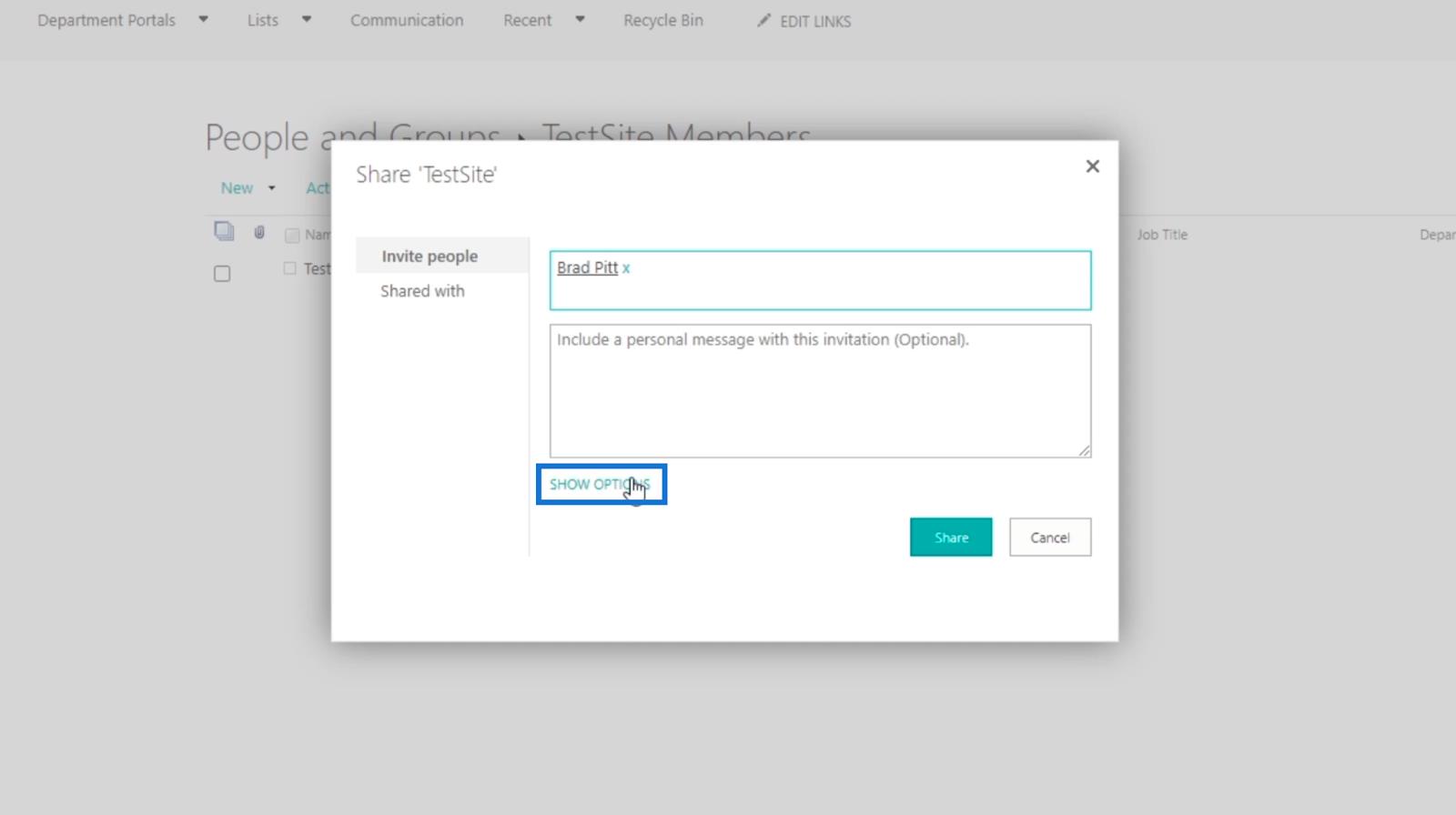
之後,我們將取消選中此博客的發送電子郵件邀請複選框。如果願意,您可以發送電子郵件,但在本博客中,我們不會這樣做。
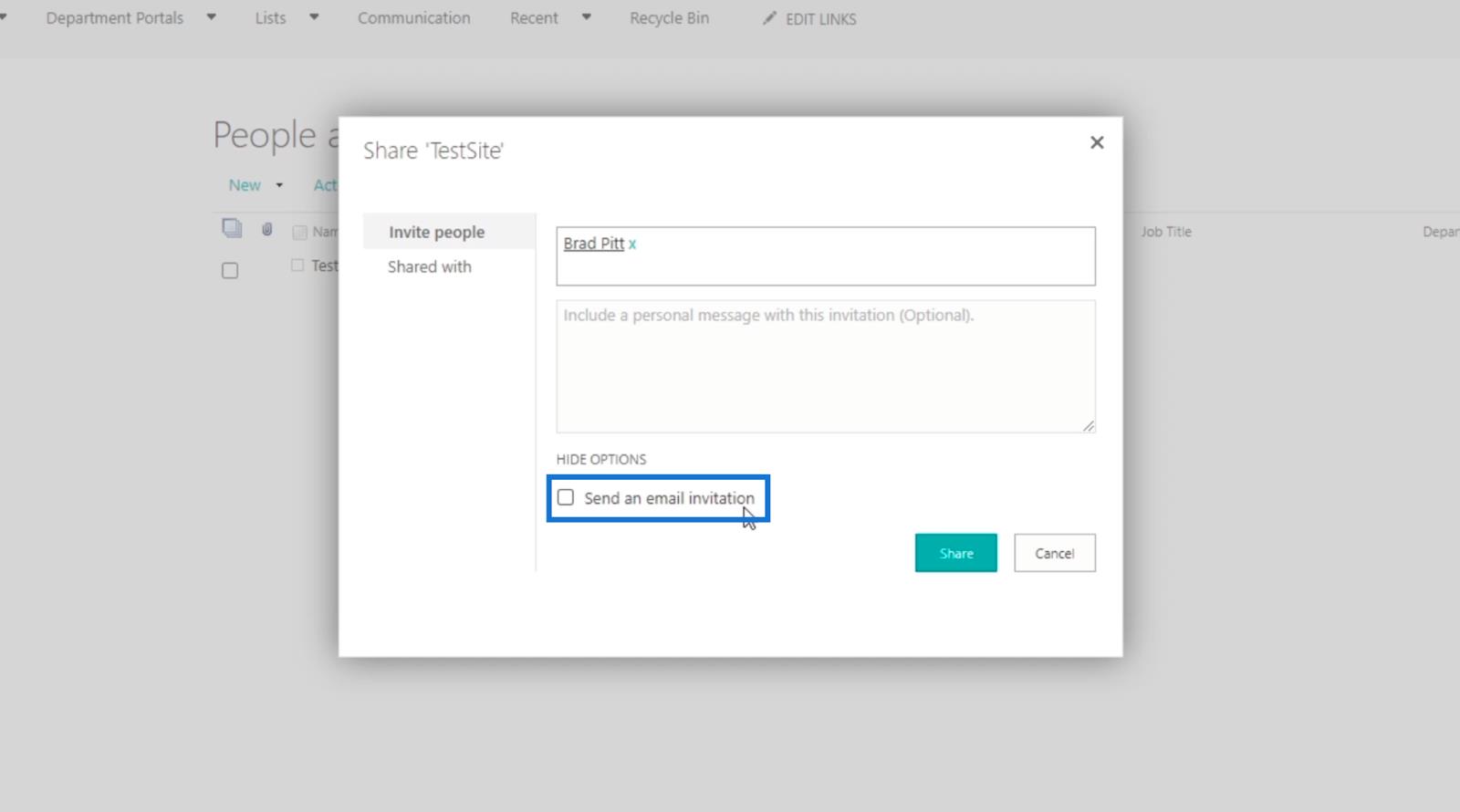
最後,讓我們點擊共享。
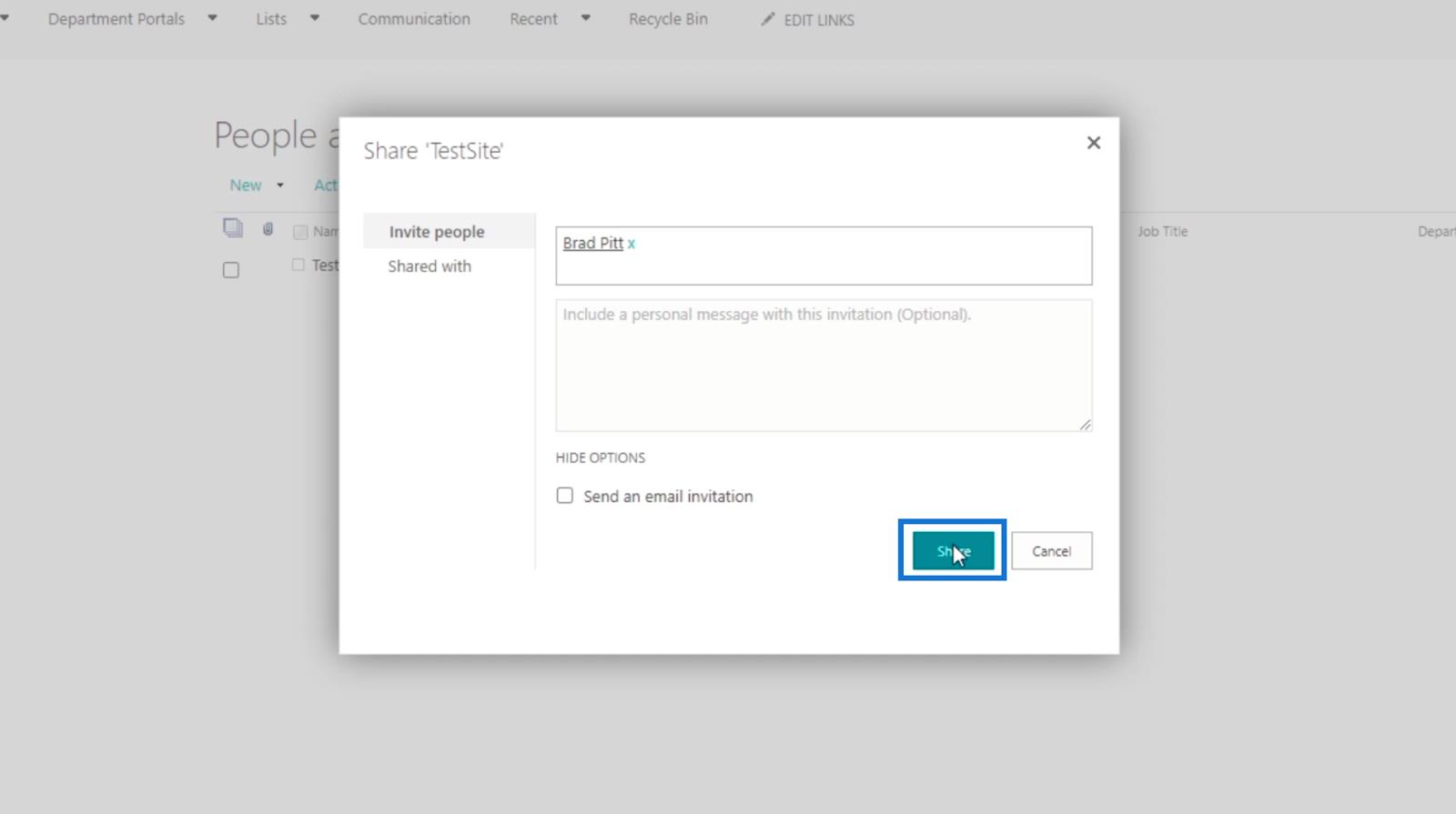
因此,Brad Pitt現在包含在TestSite Members組中。
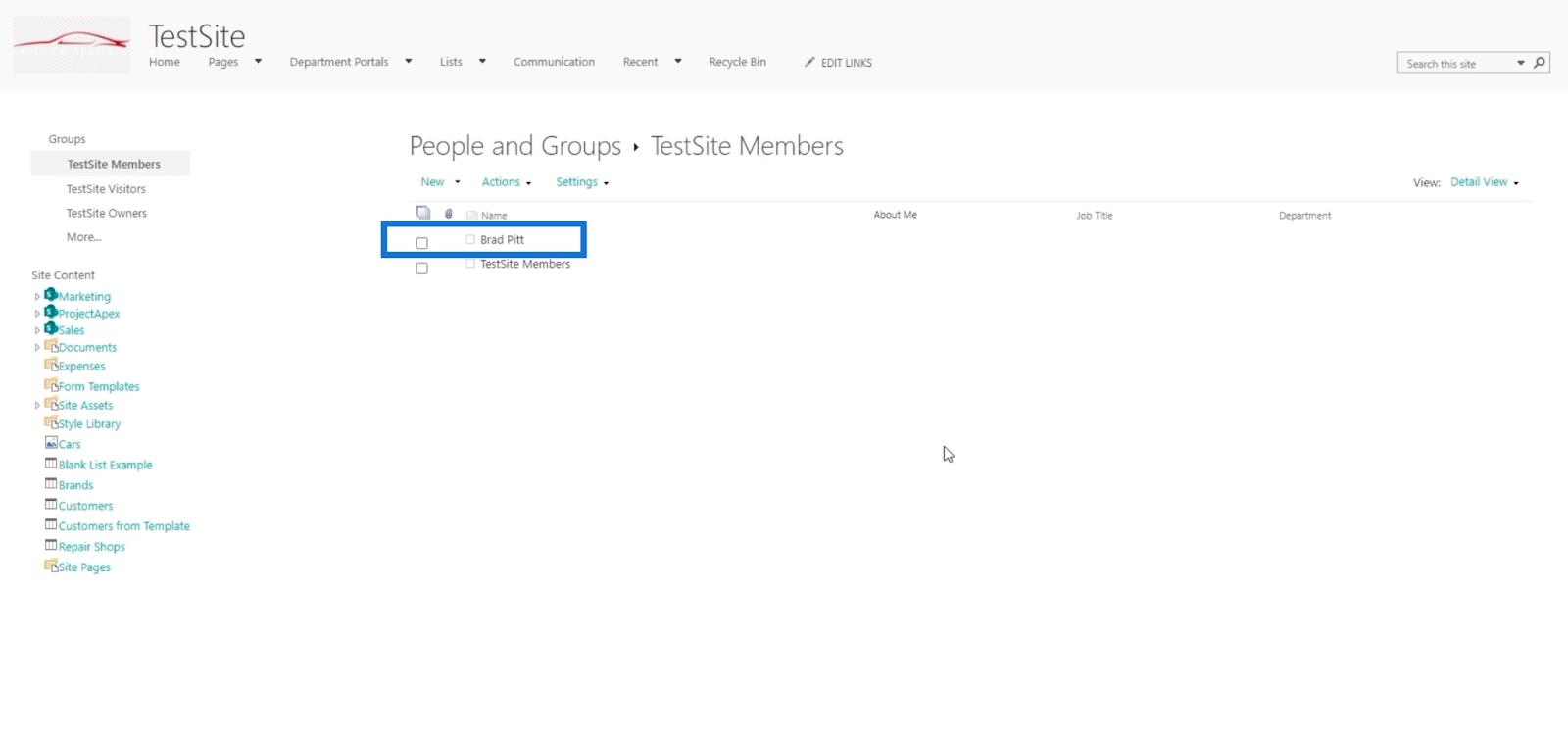
這意味著他將擁有編輯訪問權限。如果Brad Pitt將訪問 SharePoint 站點,他將能夠添加和編輯文檔或數據。如您所見,Brad Pitt現在在導航欄上有New和Edit in grid view 按鈕。
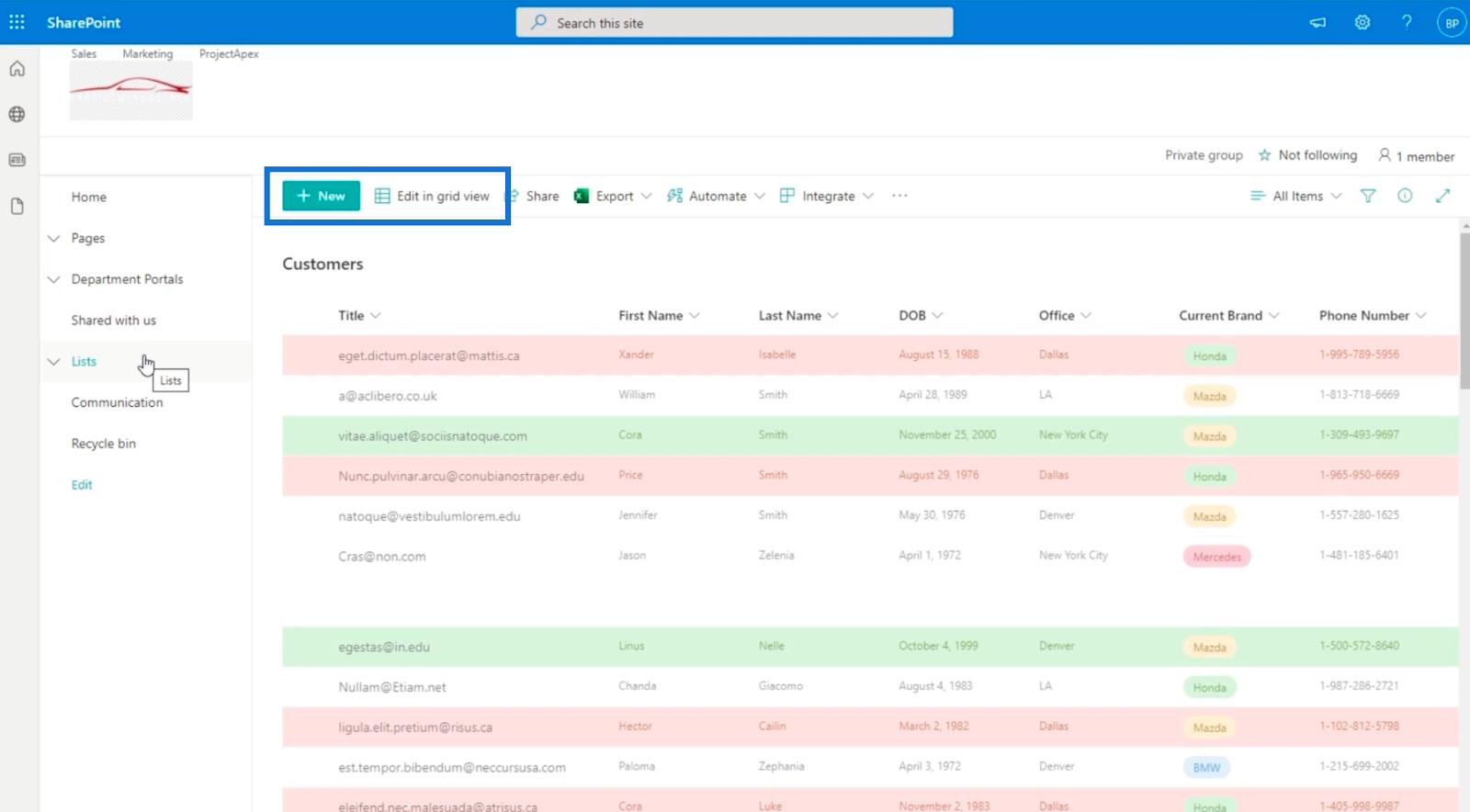
此外,他還可以上傳和編輯網站內容。
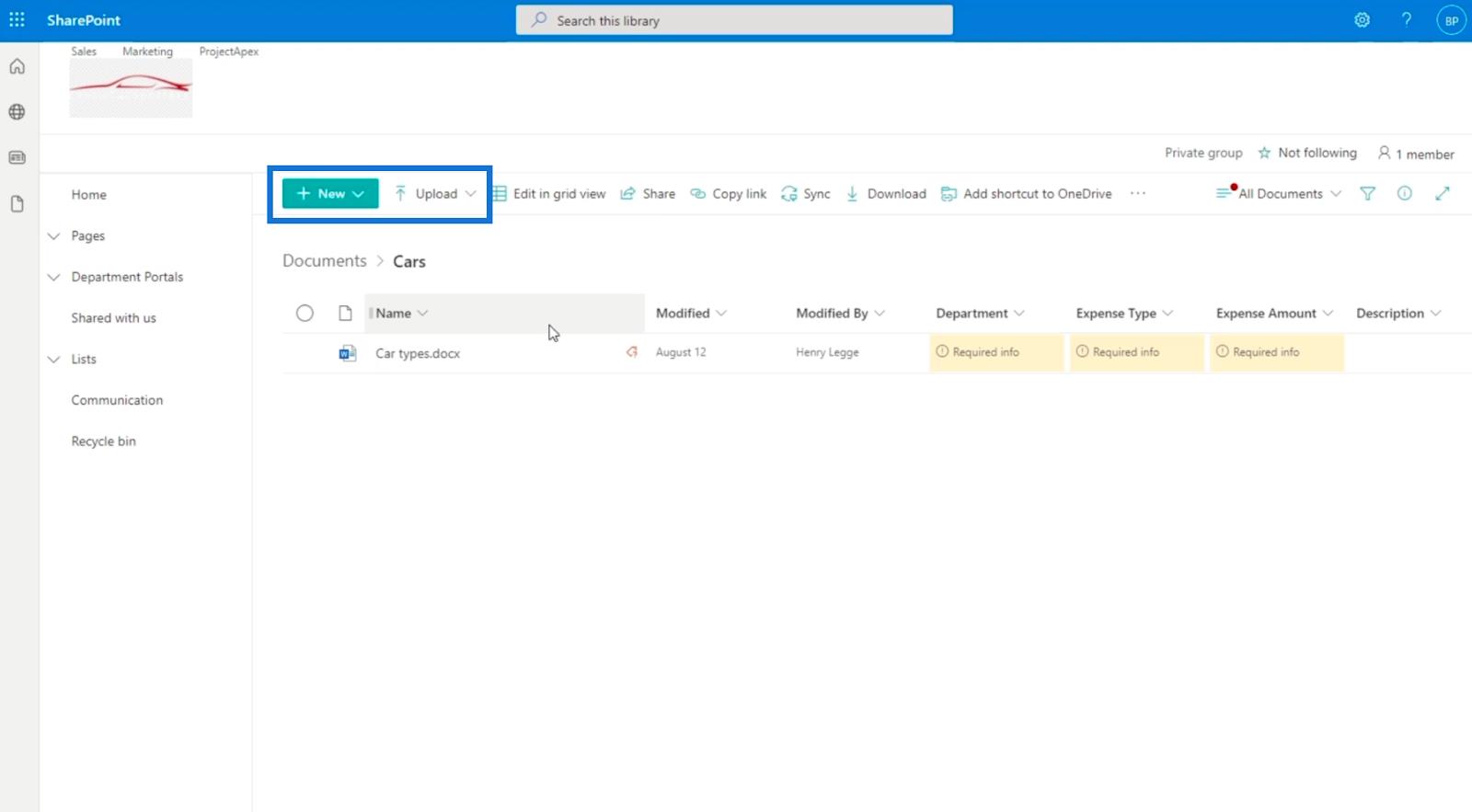
請記住,我們不會直接編輯權限。相反,我們將用戶從一個組移到另一個組以更改他們的權限級別。
刪除或撤銷 SharePoint 用戶權限
在此博客中,由於Brad Pitt在 2 個組中,我們可能希望將他從另一個組中刪除。為此,我們將單擊要從中刪除他的組。對於此示例,我們將從權限設置中單擊TestSite Members。
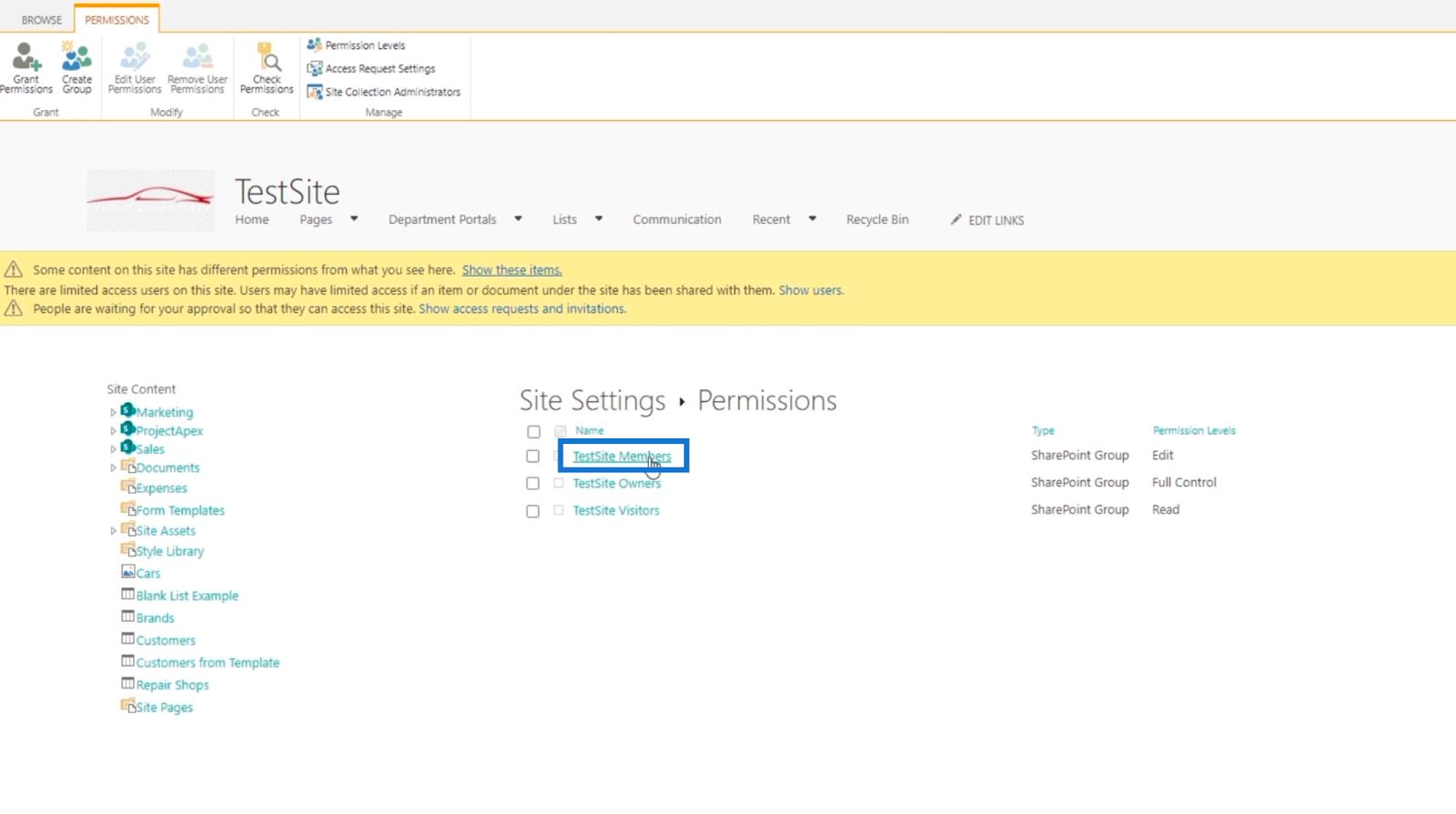
接下來,我們將勾選我們將刪除的用戶旁邊的複選框。
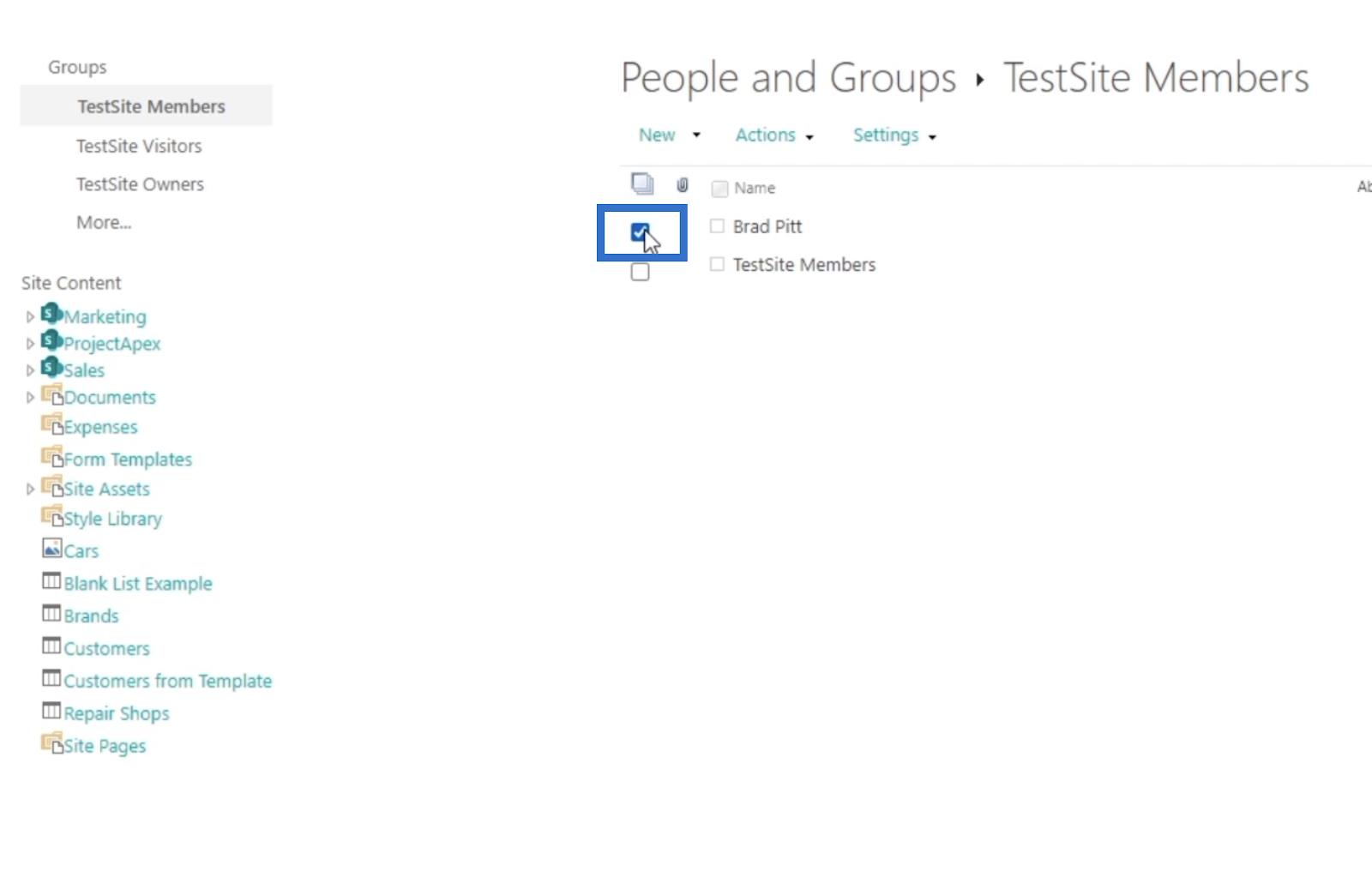
之後,單擊操作下拉 菜單。
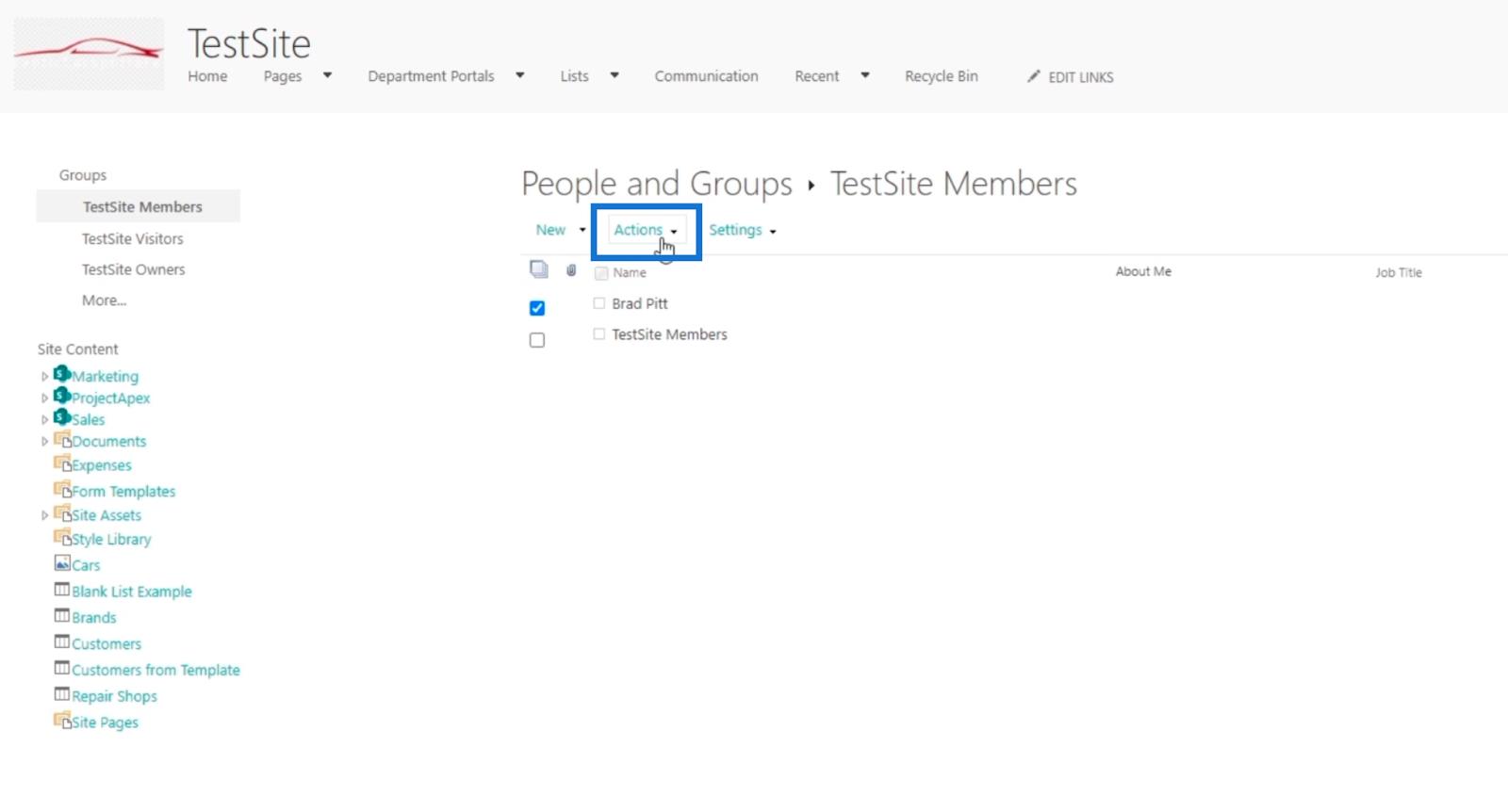
然後,單擊從組中刪除用戶。
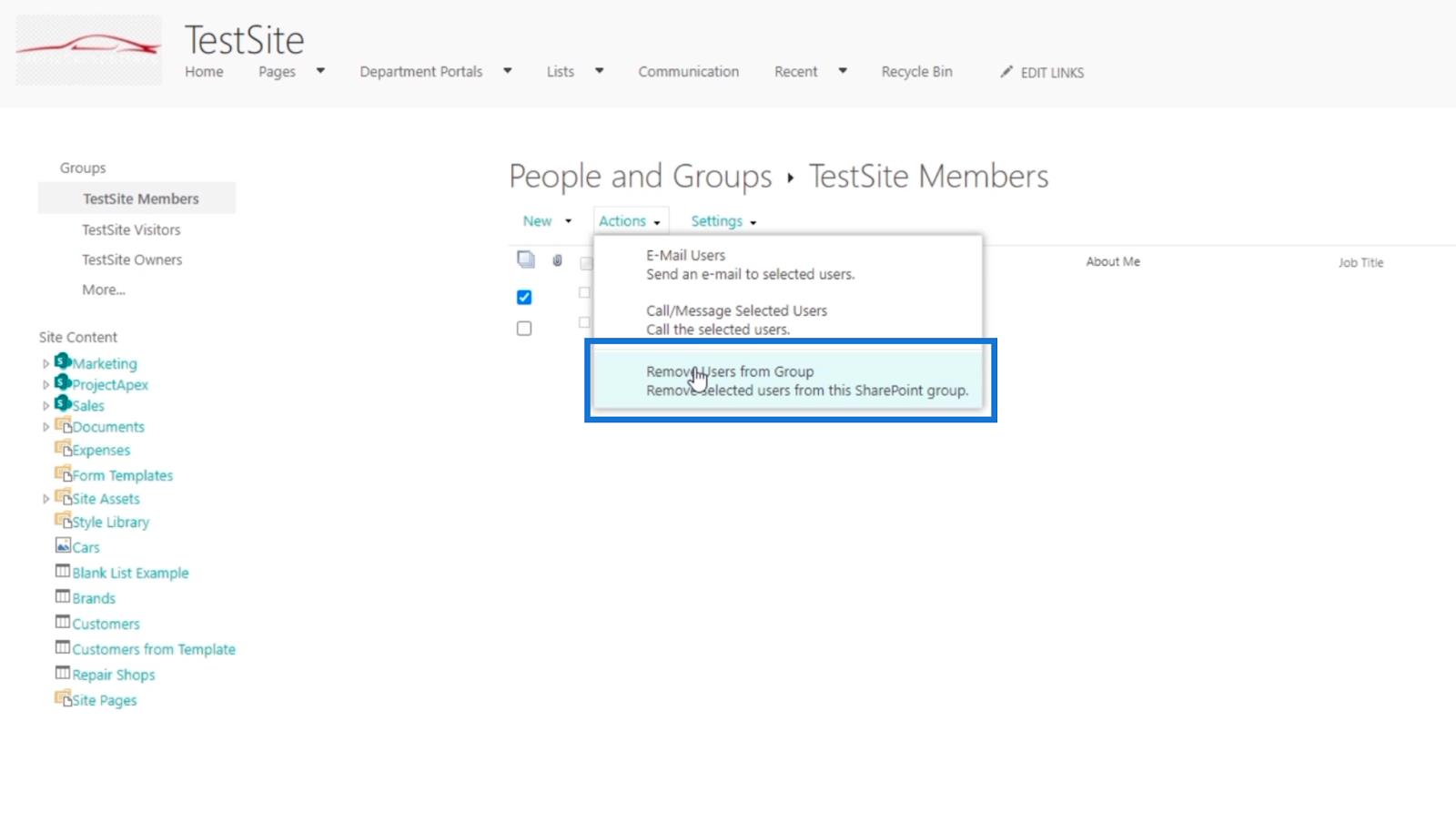
您將收到一個警告框,詢問您是否要刪除該用戶。
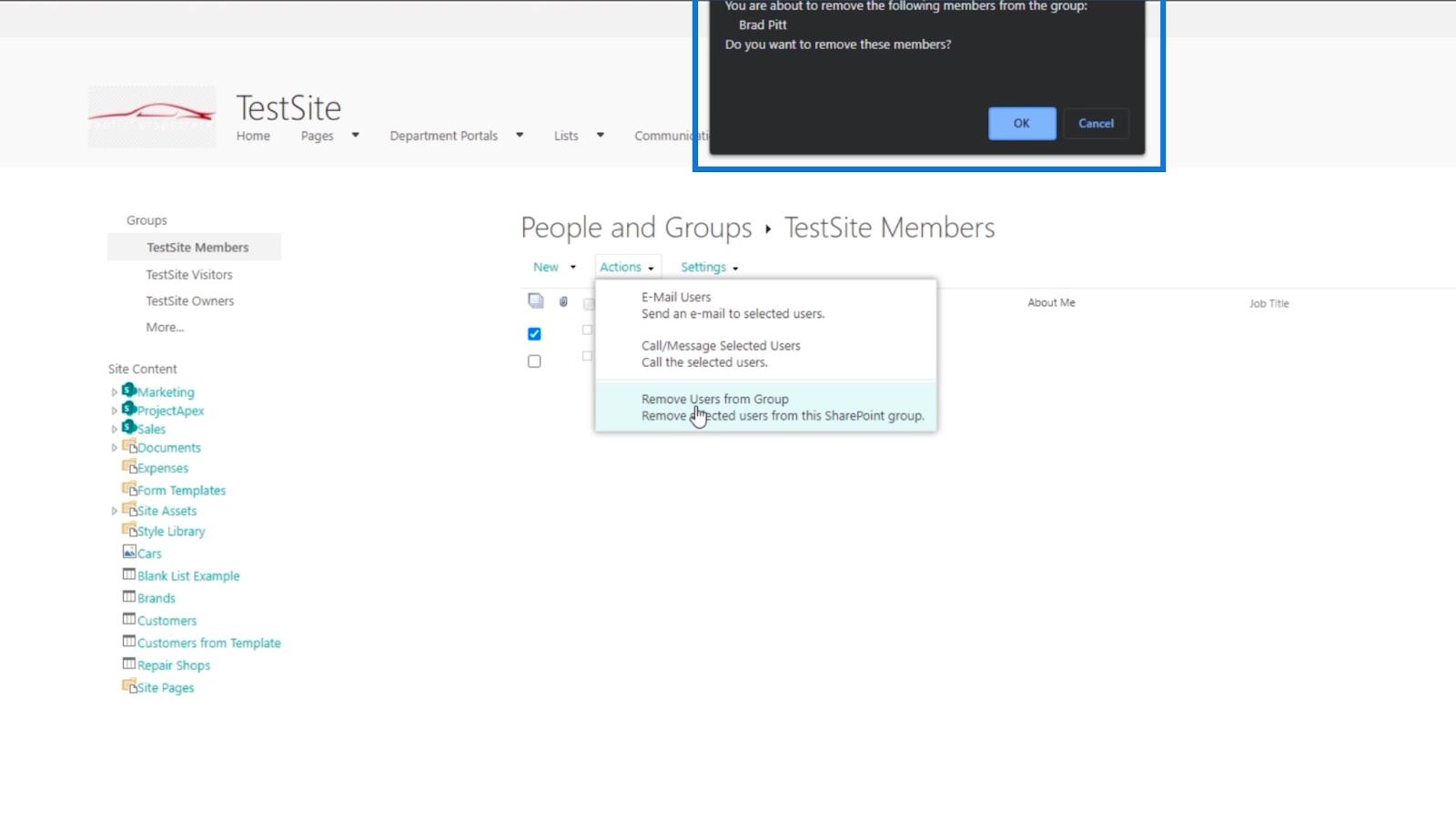
最後,點擊確定。
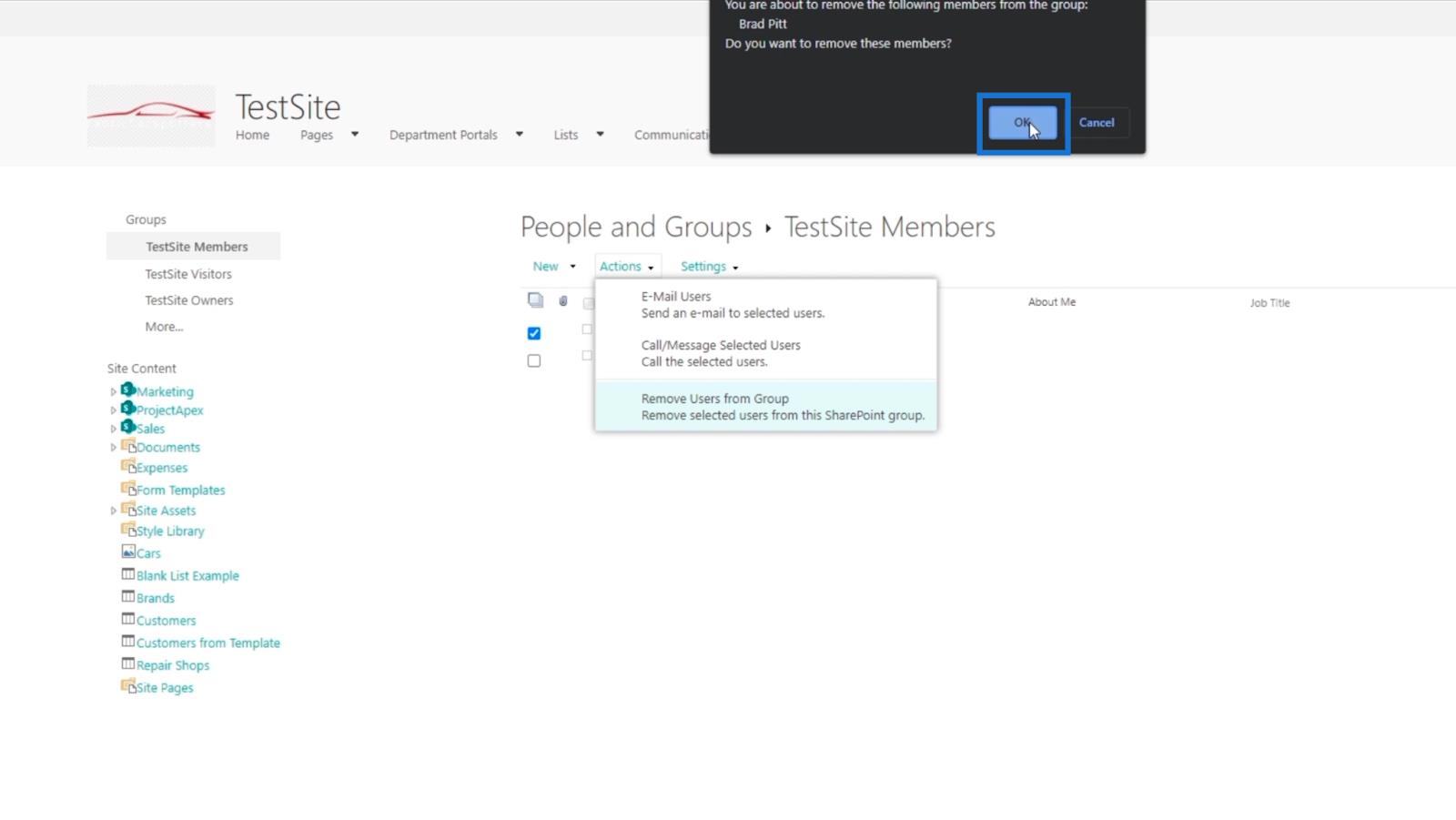
結果,您將看到Brad Pitt不再是TestSite Members 組的一部分。
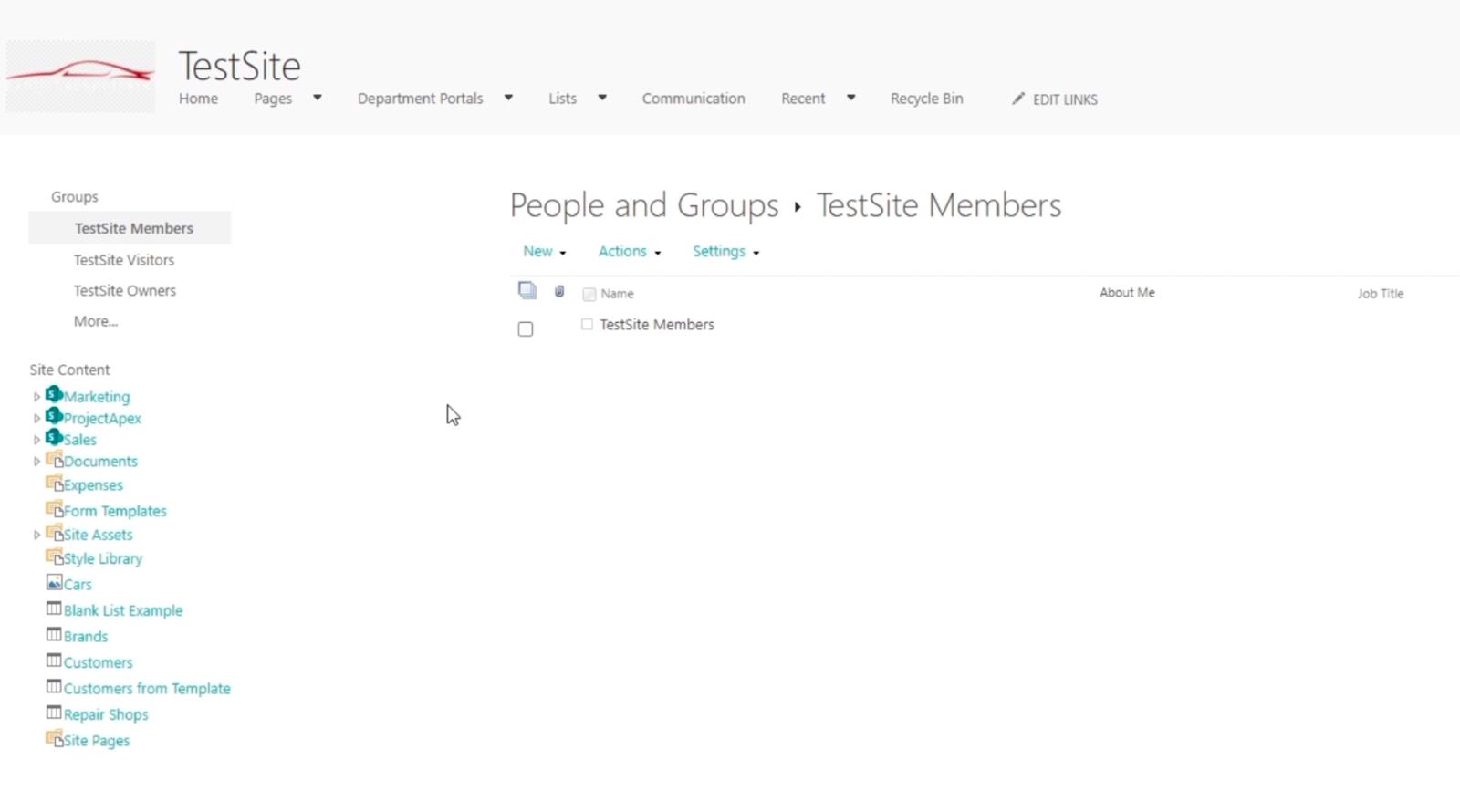
這將不再授予布拉德皮特我們授予他的編輯權限。這一次,我們將撤銷布拉德皮特的權限。我們將刪除他對我們的 SharePoint 網站的訪問權限,並且還將他從TestSite Visitors 組中刪除。
完成後,Brad Pitt不再是我們 SharePoint 網站上任何組的成員。如果他試圖訪問該網站,他將被要求請求許可。
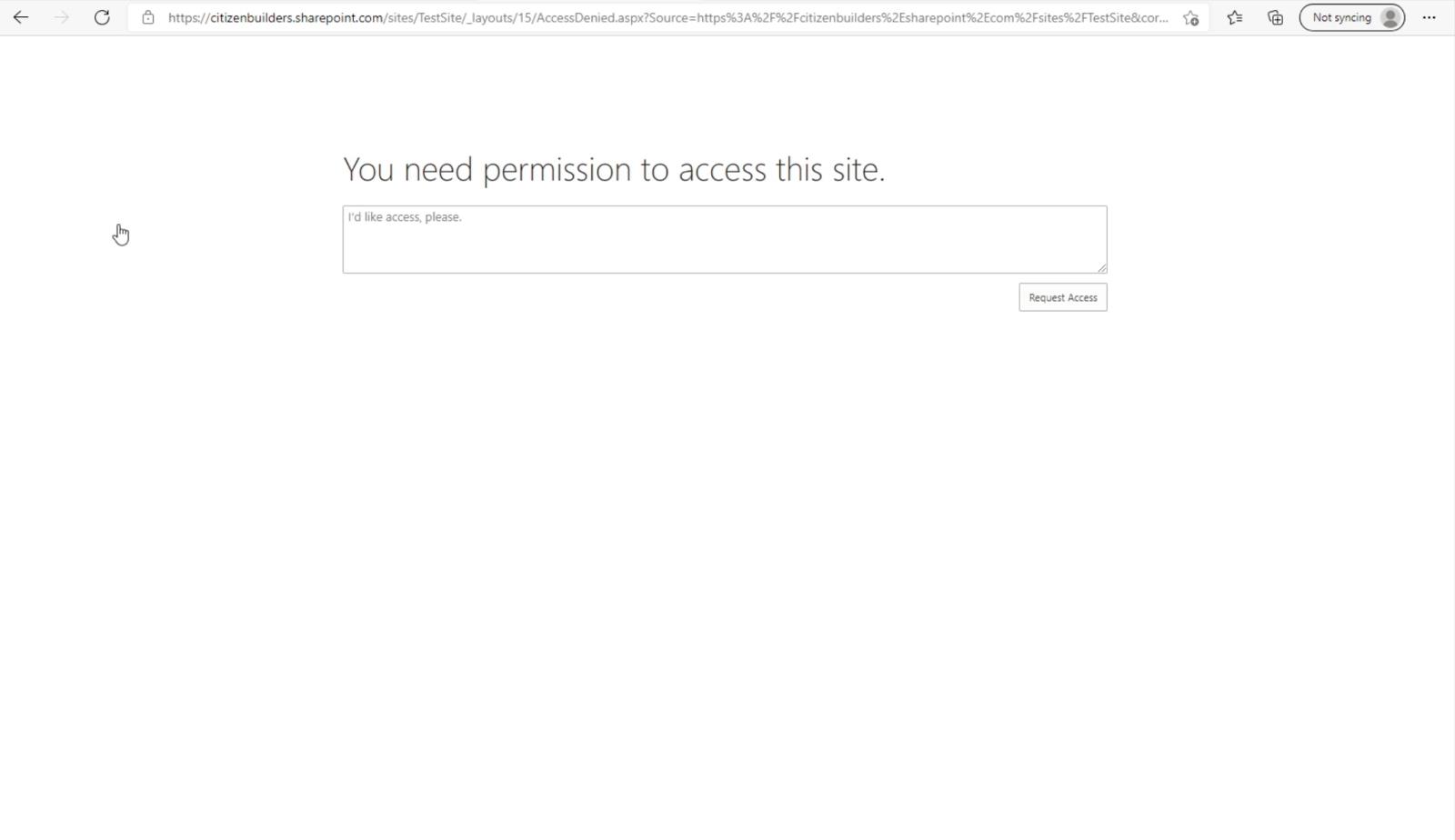
SharePoint 站點權限繼承
SharePoint 列表:概述
SharePoint 站點庫設置概述
結論
總而言之,我們已經討論瞭如何為用戶添加和更改權限。這非常有用,尤其是當某人獲得晉升時。同樣,如果某人將被調到一個組或部門,您可能想要更改他們的權限。此外,我們還了解瞭如何刪除或撤銷用戶對組的訪問權限,同時完全拒絕他/她對我們的 SharePoint 站點的訪問權限。
這些簡單的事情可以幫助您的 SharePoint 網站變得更加安全和易於管理。如果您不希望用戶在一周內擁有不同的訪問權限,您可以更改它。因此,請繼續使用此功能來創建更好、更易於管理的SharePoint站點。
一切順利,
亨利
了解有關 Do Until 循環控制如何在 Power Automate 流中工作的基礎過程,並熟悉所需的變量。
受限於 LuckyTemplates 中提供的標準視覺效果?學習使用 Deneb 和 Vega-Lite 為 LuckyTemplates 創建自定義視覺對象,提升您的數據可視化能力。
在此博客中,您將了解如何使用 Power Automate Desktop 自動將日期添加到文件名的開頭或結尾。
找出幾種不同的方法在 Power Query 中添加註釋,這對於不喜歡記筆記的人非常有幫助。
在此博客中,您將了解 MS Power Apps 界面的基礎知識並了解 Power Apps-SharePoint 集成的過程。
什麼是 Python 中的自我:真實世界的例子
您將學習如何在 R 中保存和加載 .rds 文件中的對象。本博客還將介紹如何將對像從 R 導入 LuckyTemplates。
在此 DAX 編碼語言教程中,了解如何使用 GENERATE 函數以及如何動態更改度量標題。
本教程將介紹如何使用多線程動態可視化技術從報告中的動態數據可視化中創建見解。
在本文中,我將貫穿過濾器上下文。篩選上下文是任何 LuckyTemplates 用戶最初應該了解的主要主題之一。








