在 Power Automate 中執行直到循環控制

了解有關 Do Until 循環控制如何在 Power Automate 流中工作的基礎過程,並熟悉所需的變量。
在本教程中,您將了解如何使用Charticulator創建可視化效果以及 LuckyTemplates 中可用的自定義視覺對象。這兩個可視化工具負責在您的報告中創建圖表。您將了解並了解這兩種工具如何生成相同的結果。
目錄
使用 Charticulator 創建可視化
該工具可在charticulator.com網站上找到。
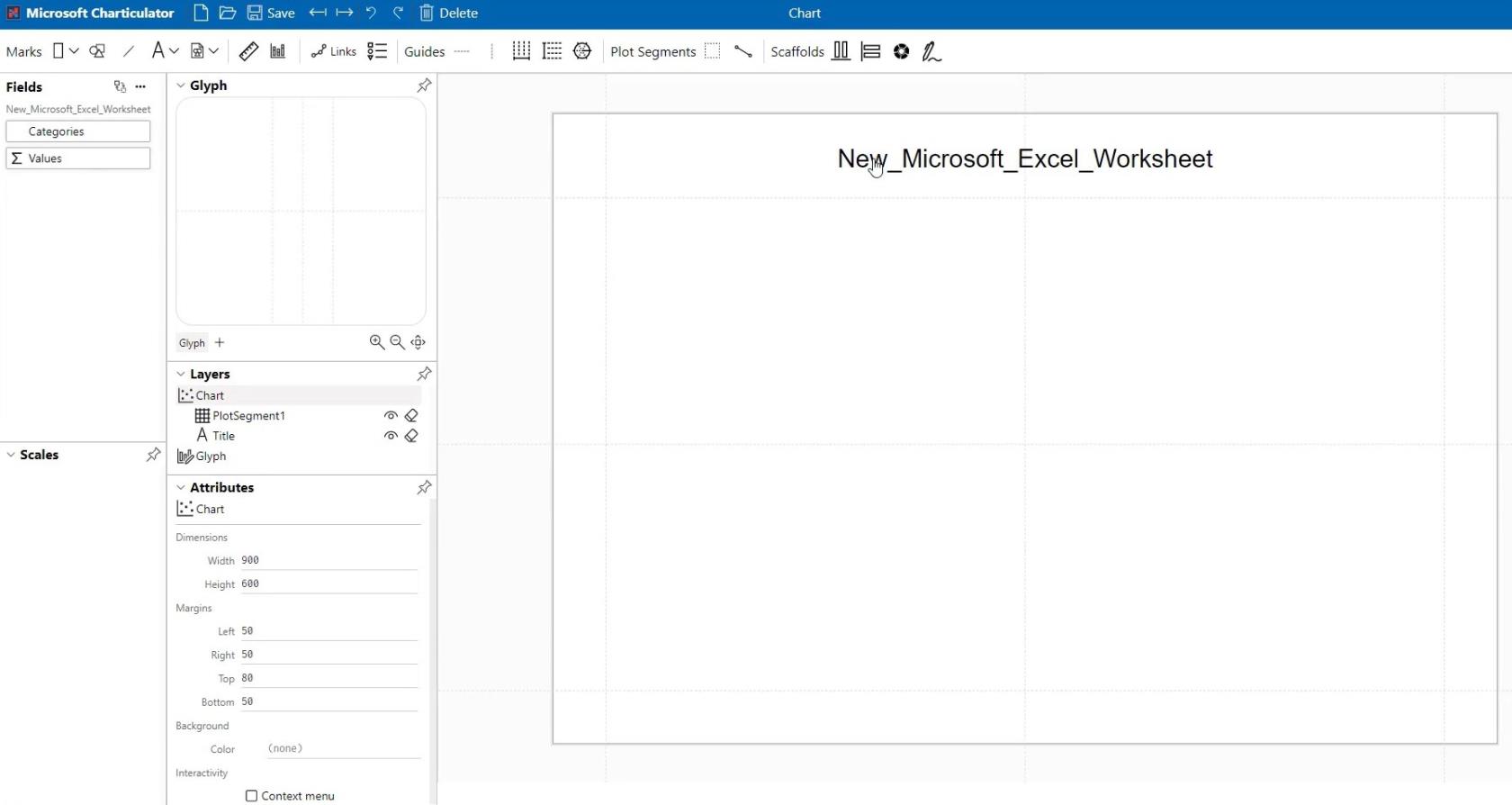
在Charticulator中創建圖表之前,請確保您要使用的文件格式為CSV。對於此示例,將使用此數據文件。
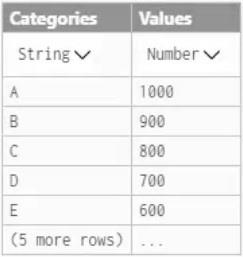
打開數據文件後,您可以在字段窗格中看到類別和值。
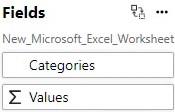
將類別拖到工作區的 Y 軸中,然後選擇矩形作為圖表的形狀。
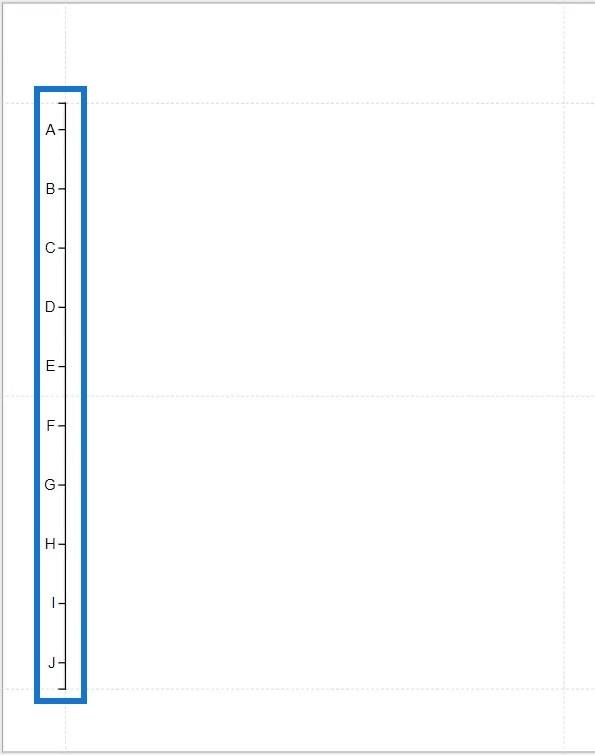
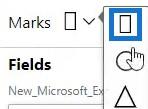
接下來,定義字形內矩形的大小。定義的形狀將反映並顯示在工作區內。
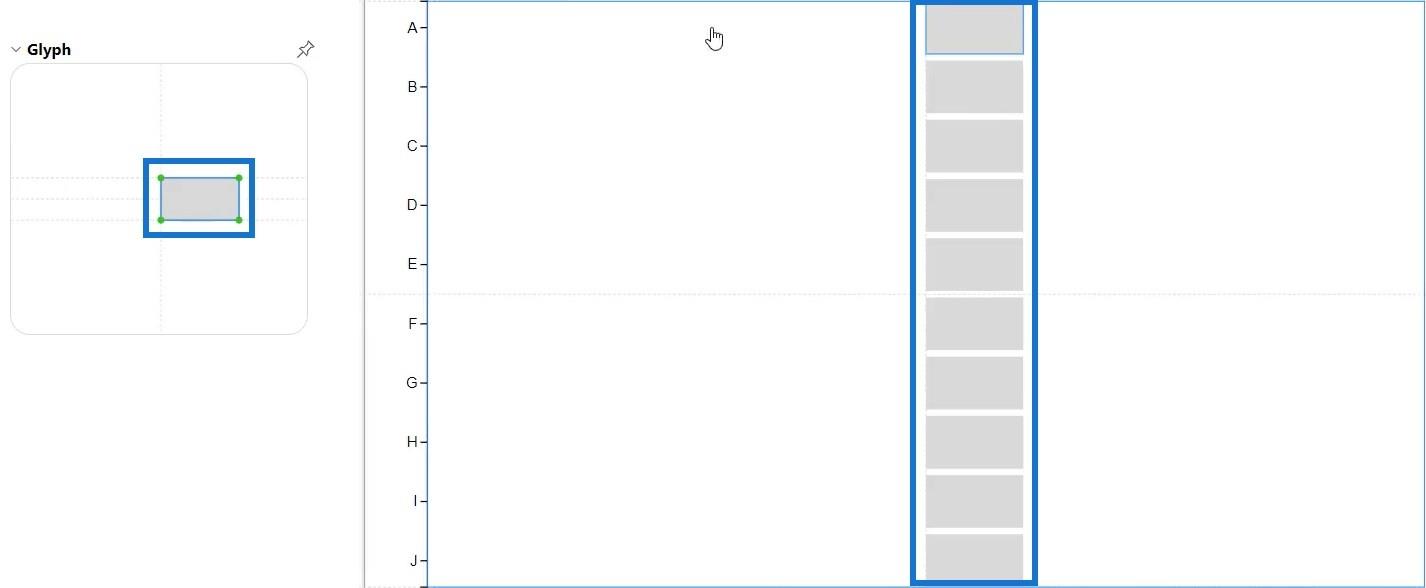
單擊工作區並將彈出窗口中的第一個設置更改為Stack Y。
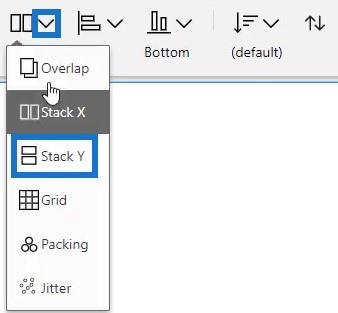
接下來,延長字形中形狀的線條,並將它們與 Y 軸和 X 軸的邊緣對齊。然後,將值帶到圖表的 X 軸上。您的可視化現在看起來像這樣。
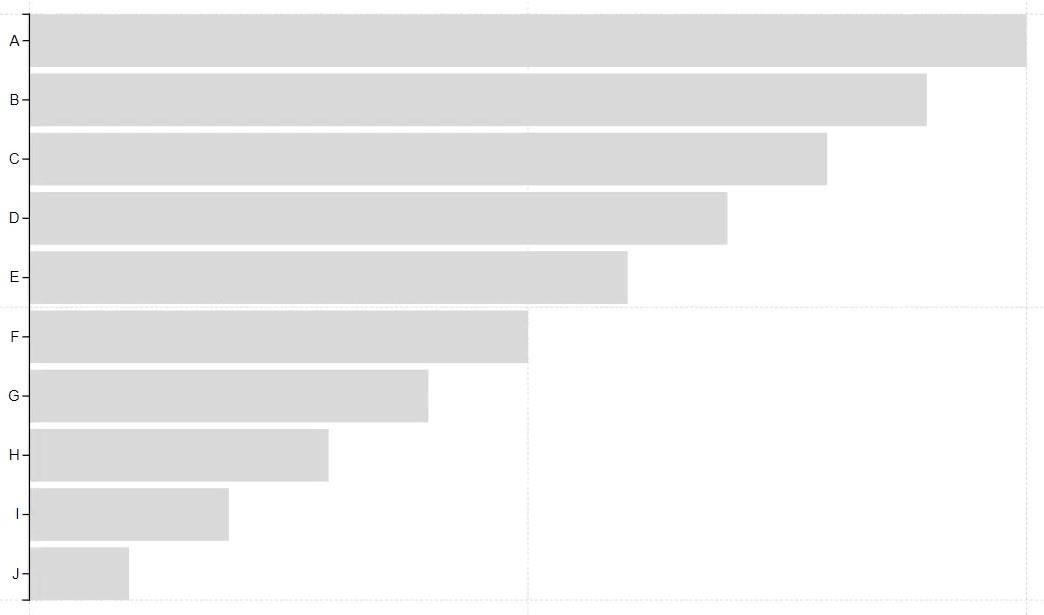
您也可以使用圓形視覺效果來做到這一點。只需刪除上一層並將形狀更改為圓形即可。接下來,再次將類別拖動到 X 軸,您將看到此結果。
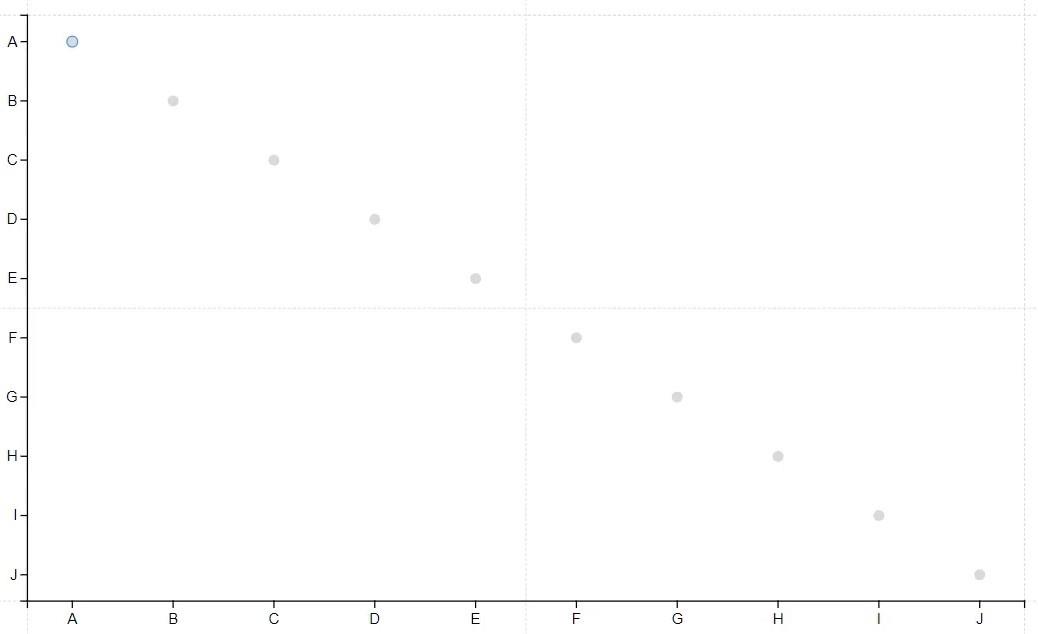
在 LuckyTemplates 中重新創建相同的視覺效果
現在,打開使用過的同一數據文件,並使用 LuckyTemplates 中的自定義視覺對象重新創建此可視化效果。單擊可視化窗格中的三個點並選擇Get More Visuals轉到App Source。
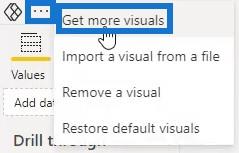
在 LuckyTemplates Visuals App Source 中,搜索Charticulator並單擊添加。
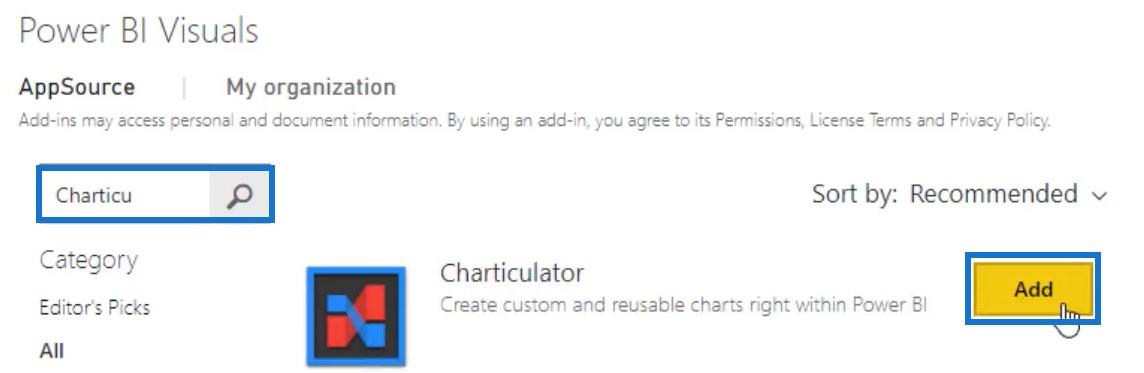
接下來,單擊可視化窗格下方的 Microsoft Charticulator 圖標並放大可視化。完成後,單擊視覺上的三個點並選擇編輯以進入編輯模式。
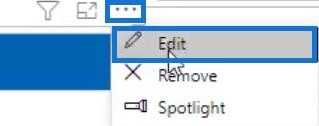
頁面上將出現一個彈出窗口。但在彈出窗口中選擇創建圖表之前,將類別放入數據字段中。

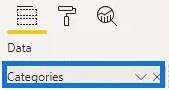
然後,您將看到與在 Charticulator 上看到的相同的界面。唯一的區別是窗格和工作區的位置。
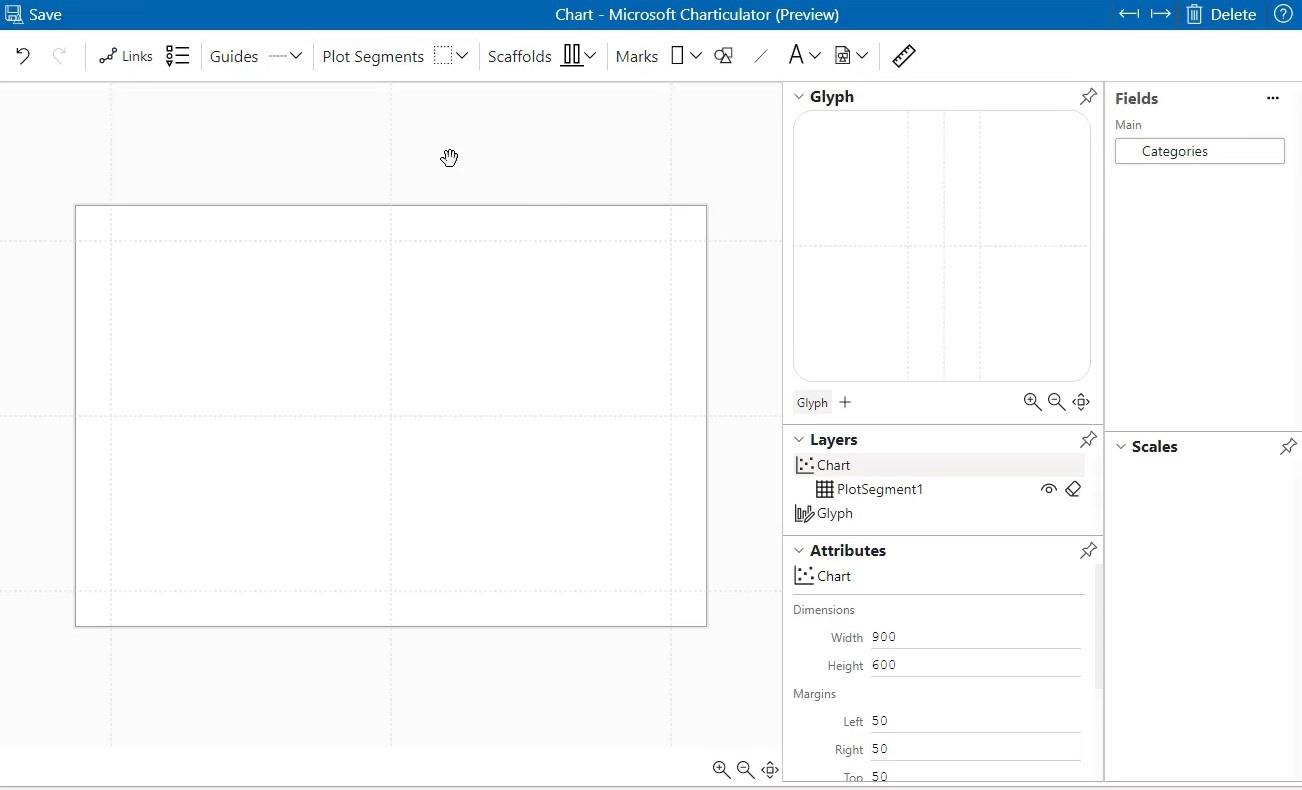
要重新創建與網站相同的視覺效果,請在數據字段中引入值並將類別分配給 Y 軸。接下來,選擇一個形狀並在 Glyph 中定義其大小。最後,將值拖動到 X 軸。
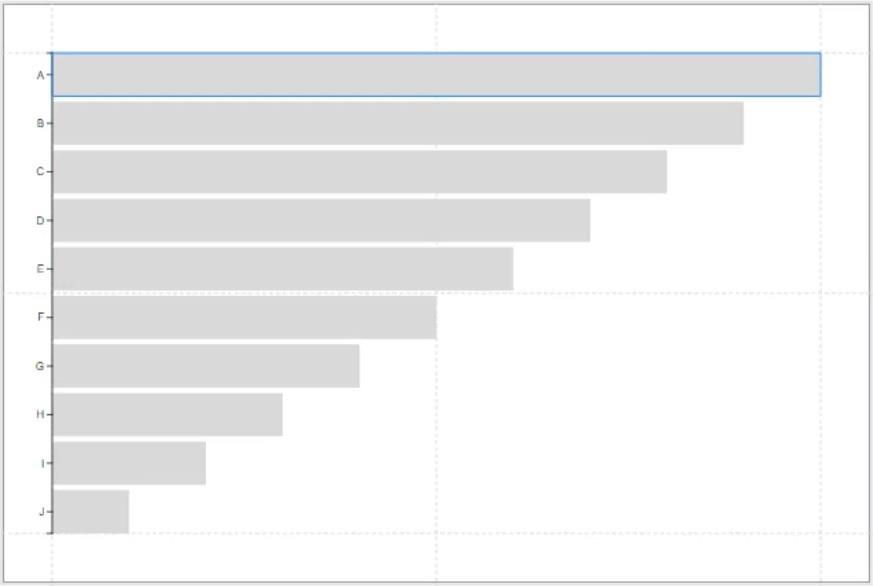
您可以看到自定義視覺對象提供了與Charticulator相同的結果。創建視覺效果的過程也是相同的。
LuckyTemplates Desktop 更新:LuckyTemplates 中的 Charticulator 可視
自定義條形圖:品種和修改
LuckyTemplates 斜率圖:概述
結論
數據可視化是您在報告中需要的最重要的事情之一。這將有助於使您的報告更具吸引力和易於理解。您可以在 Charticulator 或 LuckyTemplates 中創建視覺對象。
穆達西爾
了解有關 Do Until 循環控制如何在 Power Automate 流中工作的基礎過程,並熟悉所需的變量。
受限於 LuckyTemplates 中提供的標準視覺效果?學習使用 Deneb 和 Vega-Lite 為 LuckyTemplates 創建自定義視覺對象,提升您的數據可視化能力。
在此博客中,您將了解如何使用 Power Automate Desktop 自動將日期添加到文件名的開頭或結尾。
找出幾種不同的方法在 Power Query 中添加註釋,這對於不喜歡記筆記的人非常有幫助。
在此博客中,您將了解 MS Power Apps 界面的基礎知識並了解 Power Apps-SharePoint 集成的過程。
什麼是 Python 中的自我:真實世界的例子
您將學習如何在 R 中保存和加載 .rds 文件中的對象。本博客還將介紹如何將對像從 R 導入 LuckyTemplates。
在此 DAX 編碼語言教程中,了解如何使用 GENERATE 函數以及如何動態更改度量標題。
本教程將介紹如何使用多線程動態可視化技術從報告中的動態數據可視化中創建見解。
在本文中,我將貫穿過濾器上下文。篩選上下文是任何 LuckyTemplates 用戶最初應該了解的主要主題之一。








