كيفية إنشاء قالب بريد إلكتروني في Microsoft Outlook.com 365؟
كيفية إنشاء قالب بريد إلكتروني في Microsoft Outlook.com 365؟
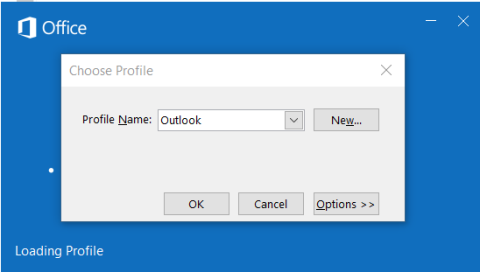
ينطبق على: Outlook 2019،365، 2016، 2013 ؛ Windows 7 أو 8 أو 10.
أرسل لنا أحد القراء السؤال التالي:
إليك مشكلة واجهتها للتو: بعد تشغيل Microsoft Outlook 365 للوصول إلى البريد الإلكتروني الخاص بي ، تعطلت .. تظهر نافذة تسجيل الدخول وتبقى لفترة من الوقت ، ثم تظهر رسالة خطأ تفيد بأن "نافذة Outlook لا يمكن فتحها". أنا أستخدم جهاز كمبيوتر يعمل بنظام Windows إذا كان ذلك مفيدًا لاستكشاف الأخطاء وإصلاحها. أتساءل لماذا لا يفتح البرنامج .. إذا كان ذلك مفيدًا ، فقد ذكر أحد الأصدقاء أنني يجب أن أستخدم أمرًا محددًا لبدء تشغيل مثيل Outlook نظيف بحيث يمكن إصلاح التثبيت .. أي مؤشرات حول كيفية استرداد وصول Outlook الخاص بي هي أقدر مقدما.
شكرًا على السؤال ، إنه سؤال صعب بالفعل لتحرّي الخلل وإصلاحه عبر الإنترنت ، لكننا سنحاول بالتأكيد 🙂
أولاً وقبل كل شيء ، أفترض أنك تستخدم Outlook 2019 ، على الرغم من أن إصلاح هذه المشكلة للإصدارات السابقة لن يكون مختلفًا بشكل كبير.
كما ذكرت أن مربع حوار تسجيل الدخول إلى Outlook ظهر وبقي لفترة من الوقت ، سنبدأ في استكشاف الأخطاء وإصلاحها من خلال النظر في أي وظائف إضافية لـ Outlook COM مثبتة في نظامك ولسبب ما لا يتم تشغيلها بشكل صحيح مما يتسبب في توقف Outlook عند البدء.
تعمل هذه الوظائف الإضافية على توسيع وظائف Outlook للسماح لك (على سبيل المثال) بالتفاعل مع ملفات PDF والتكامل مع OneNote والعمل مع SharePoint وبدء اجتماع Skype وما إلى ذلك.
بكل الوسائل ، هذه مشكلة Outlook شائعة ، يجب أن تكون قادرًا على معالجتها. لبدء استكشاف هذا الخطأ وإصلاحه ، نحتاج إلى أن نكون قادرين على تشغيل Outlook دون تشغيل الوظائف الإضافية. يتم تحقيق ذلك في ما يسمى بالوضع الآمن لـ Outlook .
فتح برنامج Outlook في الوضع الآمن
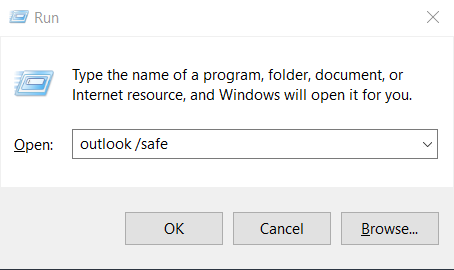

ملاحظة: سألنا عدد قليل من القراء كيف يعرفون أن Outlook بدأ في الوضع الآمن؟ عندما يتم تشغيل Outlook في هذا الوضع ، سيتم كتابته في الجانب العلوي من شاشتك وسيكون مرئيًا في أقسام البريد والتقويم والأشخاص والمهام.
ملاحظة: يمكنك إيقاف تشغيل الوضع الآمن ببساطة عن طريق إغلاق Outlook وفتحه مرة أخرى بالضغط على أيقونة Outlook على سطح المكتب أو شريط المهام أو قائمة البرامج.
إيقاف تشغيل Outlook الوظائف الإضافية
قم بما يلي:
إذا لم يساعد ذلك ، فانتقل إلى القسم التالي.
إعادة تعيين طرق عرض Outlook
إذا قمت بتخصيص الشكل والمظهر لأجزاء التنقل في Outlook ، فاعلم أنك قد تواجه مشكلات في بدء التشغيل. من المحتمل أن يواجه Outlook مشكلة في فتح طريقة عرض نافذة Outlook الافتراضية.
إذا كان الأمر كذلك ، فقد تحتاج إلى إعادة تعيين التخصيص للسماح لبرنامج Outlook بالتشغيل بشكل صحيح. لإعادة تعيين إعدادات جزء التنقل ، تابع ما يلي:
إذا لم يساعد ذلك ، فقد تحتاج إلى إصلاح ملف تعريف Outlook الخاص بك وربما إعادة بنائه (أو حتى إنشاء ملف تعريف جديد تمامًا) للوصول إلى بريدك الإلكتروني ، فسنغطي هذا في أحد أدلةنا القادمة.
أسئلة قارئ الوضع الآمن في Outlook
فيما يلي بعض أسئلة متابعة القراء التي تلقيناها كمتابعة لهذا المنشور:
استخدام اختصارات لوحة المفاتيح
هناك طريقة بديلة للتشغيل الآمن لبرنامج Outlook وهي الضغط باستمرار على مفتاح Ctrl أثناء النقر فوق اختصار Outlook على سطح المكتب.
يستمر Outlook في التشغيل في الوضع الآمن
قد تكون هناك أوقات حتى بعد إصلاح مشكلة تشغيل الوظيفة الإضافية ، سيستمر Outlook في التشغيل في الوضع الآمن. إذا كانت هذه هي الحالة ، فاضغط على العدسة المكبرة لـ Windows Search ، واكتب Run ثم اكتب Outlook.exe ، سيؤدي ذلك إلى تشغيل البرنامج في الوضع العادي. إذا لم يساعد ذلك ، فمن المحتمل أن تكون هناك مشكلة فاشلة في الوظيفة الإضافية. لإصلاح ذلك ، اتبع الخطوات الموضحة في القسم في بداية هذا البرنامج التعليمي.
فشل تشغيل Outlook في الوضع الآمن - ماذا تفعل؟
كيف أعرف أنه تم تشغيل Outlook في الوضع الآمن؟
سيتم الإشارة إلى ذلك بوضوح في الجانب العلوي من شاشة Outlook.
يرجى ترك تعليق لنا في حالة وجود أسئلة.
كيفية إنشاء قالب بريد إلكتروني في Microsoft Outlook.com 365؟
ستتعلم في هذا المنشور كيفية تعديل لون وحجم القوائم / النقاط النقطية في Excel و PowerPoint و Word 365/2016/2019.
هل صندوق البريد الخاص بك مزدحم بإدخالات بريد إلكتروني مكررة؟ تعرف على كيفية إيقاف تلقي وإزالة الرسائل المكررة في علب بريد Outlook 365/2019/2016 في كل من MAC و Windows.
تعرف على كيفية إضافة / تضمين وإرسال صورة gif إلى بريدك الإلكتروني الصادر في Outlook 2016 و 2019.
لا يتم تحديث البريد الوارد في Outlook تلقائيًا؟ تعرف على كيفية تحديث صندوق الوارد الخاص بك تلقائيًا في Outlook 365/2019/2016/2013.
تعلم كيفية كتابة وحدات ماكرو Outlook لأتمتة إرسال البريد الإلكتروني.
تعرف على كيفية تشخيص مشكلات انقطاع اتصال عميل Microsoft Outlook المختلفة وإصلاحها في نظام التشغيل Windows 10.
تعرف على كيفية تصميم وإنشاء نماذج مستخدم مخصصة في Outlook.
تعرف على كيفية تعطيل التذكيرات والإشعارات من تقويمات Outlook 2016/2019 ، على كل من Windows و MAC.
تعرف على كيفية تحسين أداء Outlook.






