كيفية إنشاء قالب بريد إلكتروني في Microsoft Outlook.com 365؟
كيفية إنشاء قالب بريد إلكتروني في Microsoft Outlook.com 365؟
هذا سؤال حصلنا عليه من أحد القراء:
منذ زمن طويل ، السؤال الأول: بدأ استخدام Outlook 365 قبل شهرين. بدأت في الأسبوع الماضي في ملاحظة بعض التأخير في أداء Outlook ، والذي أصبح بطيئًا جدًا في تحديث البريد الإلكتروني الخاص بي (يستغرق الإرسال / التلقي وقتًا أطول من المعتاد ، كما أن مزامنة البريد الوارد أبطأ إلى حد ما). أتساءل لماذا يكون برنامج Outlook بطيئًا جدًا ، وكيف يمكنني إصلاح هذا البطء قبل أن يبدأ في التأثير على إنتاجيتي؟
أولاً ، دعنا نحاول تحديد الأسباب الرئيسية لبطء فتح برنامج Microsoft Outlook والأداء العام:
دعونا نكسر هذه.
تسريع برنامج Microsoft Outlook عندما يعمل ببطء
في هذا البرنامج التعليمي السريع سوف نتعلم كيفية استكشاف مشكلات الأداء وإصلاحها. قد لا تكون كل النصائح ذات صلة كاملة بموقفك المحدد ، ولكن بالتأكيد قد يكون بعضها مفيدًا.
إصلاح مشكلات بدء التشغيل البطيء
تعطيل الوظائف الإضافية لجهة خارجية في Outlook
في كثير من الحالات ، يكون السبب في مشكلات أداء Outlook هو المشكلات المتعلقة بوظائف الطرف الثالث الإضافية التي تعمل على توسيع إمكانيات Microsoft Office ويتم تثبيتها فوقها.
إذا لاحظت أن Outlook بطيئًا إلى حد ما عند بدء التشغيل ، فإن أول شيء يجب عليك فعله على الأرجح هو تعطيل وظائف COM الإضافية.
إليك كيفية القيام بذلك:
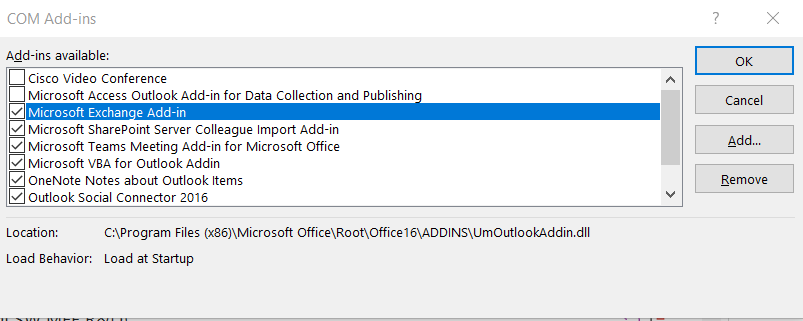
ملاحظة: قد تكون هناك حالات يتعطل فيها Outlook ولن يفتح على الإطلاق. في هذه الحالة ، قد تحتاج إلى بدء تشغيل Outlook في ما يسمى "الوضع الآمن" ، فقط من أجل الوصول إلى قائمة الوظائف الإضافية.
تعطيل الوظائف الإضافية لـ Microsoft
إذا كان بدء التشغيل لا يزال بطيئًا ، فقد تحتاج إلى النظر في الوظائف الإضافية لـ Microsoft المثبتة في Outlook (Skype ، Teams ، Social Connector ، SharePoint Server ، Microsoft VBA for Outlook Add-In ، إلخ).
من حيث المبدأ ، يجب عليك تنفيذ إجراء مشابه تم شرحه من قبل. سيكون الاختلاف الوحيد هو أنه في الخطوة 6 يجب عليك التأكد من عدم تحديد جميع المربعات الموجودة بجوار إدخالات الوظائف الإضافية.
تسريع الأداء العام
هناك حالات يكون فيها بدء تشغيل Outlook سريعًا ، ولكن يُنظر إلى أداء الإرسال والتلقي على أنه بطيء. إذا كانت هذه هي حالتك ، فقد تحتاج إلى النظر في موضوعين رئيسيين: شبكتك وجهاز الكمبيوتر الخاص بك.
اعمل دائمًا مع ملفات PST المحلية
تسمح لنا ملفات بيانات Outlook (* .PST) بأرشفة رسائل البريد الإلكتروني والتقويم وجهات الاتصال وعناصر المهام في Outlook بدلاً من الاحتفاظ بها في خدمة مزود البريد (سواء أكان ذلك Exchange أو IMAP فقط). يتيح ذلك الوصول بشكل أسرع وأسرع إلى هذه العناصر ومن الواضح أنه يقلل من مساحة الحصة النسبية لحساب بريدك الإلكتروني. إذا احتفظت بملفات PST على محرك أقراص الشبكة ، فقد تواجه دائمًا بعض البطء عند الوصول إليها ، خاصة عبر WIFI. هناك شيء واحد يجب مراعاته دائمًا وهو التأكد من الاحتفاظ بملفات PST على جهاز الكمبيوتر الخاص بك. ومع ذلك ، يجب عليك التأكد من إجراء نسخ احتياطي مناسب لملفات PST إلى محرك أقراص الشبكة / التخزين عبر الإنترنت أو القرص المحمول.
ضع في اعتبارك ترقية الجهاز
إذا لاحظت بعض التدهور في الأداء عند العمل مع مرفقات كبيرة (PowerPoint ضخمة ، جداول بيانات Excel ، إلخ) ، فقد تحتاج إلى النظر في مواصفات جهاز الكمبيوتر الخاص بك. من التجربة ، يلزم وجود ذاكرة وصول عشوائي (RAM) بسعة 8 جيجابايت كحد أدنى للاستخدام التجاري لـ Microsoft Office ، خاصة إذا كنت تقوم بتشغيل العديد من التطبيقات بالتوازي.
هل واجهت أداءً بطيئًا في Outlook؟ لا تتردد في مشاركة تجربتك.
إذا قمت بتحديد تنزيل الرأس فقط، فسيحاول تطبيق Outlook دائمًا مزامنة الرسالة من الخادم. تستغرق هذه العملية وقتًا وتتراكم قدرًا كبيرًا من مساحة تخزين ذاكرة التخزين المؤقت. إذا قمت بتغيير الإعدادات لتنزيل رسالة البريد الإلكتروني كاملة، فسيتم تخزين البيانات في ملف PST ويمكن الوصول إليها بشكل أسرع. سيختلف اسم إعداد التفضيل وفقًا لإصدار Outlook، ولكن يجب أن يكون مثل "تنزيل البريد الإلكتروني الكامل مع المرفق".
يقوم Outlook بمزامنة موجز RSS من Internet Explorer بشكل افتراضي حتى يظل قارئو RSS على اطلاع دائم. يساعد تعطيل هذه الميزة إذا لم تكن قارئ RSS في توفير المساحة على ملف بيانات Outlook وخادمه.
انتقل إلى الملف > الخيارات > متقدم > وألغ تحديد المربعات الموجودة في أعمدة خلاصات RSS كما هو موضح في الصورة أدناه.

إن ScanPST عبارة عن أداة مساعدة مضمنة في Outlook تساعد في الحفاظ على سلامة ملف بيانات Outlook. تقوم هذه الأداة بفحص ملفك الذي يحتوي على رسائل البريد الإلكتروني وعناصر بيانات Outlook الأخرى لاكتشاف الملفات غير المكتملة والمرفقات المشبوهة ورسائل البريد الإلكتروني الفاسدة.
ومع ذلك، قد يكون اكتشاف موقع ScanPST أمرًا صعبًا للعديد من المستخدمين. كما أن العديد من المستخدمين لا يفضلون ScanPST لأنه يتجاهل الملفات التي تم اكتشافها على أنها ضارة أو فاسدة.
ولحسن الحظ، يمكنك أيضًا الاستفادة من أداة إصلاح PST المشهورة. تأكد من عمل نسخة احتياطية لبيانات PST الخاصة بك قبل محاولة تشغيل أي ماسح ضوئي أو أداة.
يملأ معظم مستخدمي Outlook صناديق البريد الوارد الخاصة بهم بآلاف وآلاف رسائل البريد الإلكتروني في صندوق الوارد الخاص بهم. إذا كنت تستخدم ملف PST لبرنامج Outlook الخاص بك، فسيؤثر ذلك بشدة. بدلاً من السماح لصندوق الوارد الخاص بك بالنمو مع العدد الهائل من رسائل البريد الإلكتروني، قم بإعداد الأرشفة التلقائية بحيث يحتفظ ملف PST الرئيسي بجزء فقط من رسائل البريد الإلكتروني.
تقوم الأرشفة أيضًا بإنشاء ملف بيانات آخر والذي سيكون أيضًا ملف PST. ومن ثم، لن يواجه Outlook الخاص بك أبدًا أي عواقب مثل ملف PST أو OST كبير الحجم.
عندما يكون لديك الكثير من البيانات في التقويمات المشتركة، يزداد عبء عمل تطبيق Outlook. مع زيادة عدد الملفات والبيانات التي يجب تنزيلها من الإنترنت إلى Outlook، ينخفض أداء التطبيق.
من المفهوم أن وجود تقاويم مشتركة يمكن أن يساعد في نقل البيانات بشكل أسرع، ولكن تنزيل الكثير من البيانات من الإنترنت إلى Outlook الخاص بك سيقلل من الأداء. لذا كن محددًا بشأن ما تتم مزامنته أو إضافته إلى تقويم Outlook الخاص بك.
من الشائع أن يتباطأ تطبيق Outlook لديك عند تثبيت بعض الوظائف الإضافية من Internet Explorer أو من المتجر. ومع ذلك، يمكن تحليل هذه الوظائف الإضافية وإزالتها من قسم الخيارات.
انتقل إلى الخيارات ، وحدد وظائف COM الإضافية من القائمة المنسدلة وانقر على انتقال كما هو موضح في الصورة أدناه. سيتم عرض الوظائف الإضافية التي تم تعيينها حاليًا في التطبيق. قم بتحليل الوظائف الإضافية ثم قم بإزالة الوظائف المشبوهة أو غير المرغوب فيها.

كيفية إنشاء قالب بريد إلكتروني في Microsoft Outlook.com 365؟
ستتعلم في هذا المنشور كيفية تعديل لون وحجم القوائم / النقاط النقطية في Excel و PowerPoint و Word 365/2016/2019.
هل صندوق البريد الخاص بك مزدحم بإدخالات بريد إلكتروني مكررة؟ تعرف على كيفية إيقاف تلقي وإزالة الرسائل المكررة في علب بريد Outlook 365/2019/2016 في كل من MAC و Windows.
تعرف على كيفية إضافة / تضمين وإرسال صورة gif إلى بريدك الإلكتروني الصادر في Outlook 2016 و 2019.
لا يتم تحديث البريد الوارد في Outlook تلقائيًا؟ تعرف على كيفية تحديث صندوق الوارد الخاص بك تلقائيًا في Outlook 365/2019/2016/2013.
تعلم كيفية كتابة وحدات ماكرو Outlook لأتمتة إرسال البريد الإلكتروني.
تعرف على كيفية تشخيص مشكلات انقطاع اتصال عميل Microsoft Outlook المختلفة وإصلاحها في نظام التشغيل Windows 10.
تعرف على كيفية تصميم وإنشاء نماذج مستخدم مخصصة في Outlook.
تعرف على كيفية تعطيل التذكيرات والإشعارات من تقويمات Outlook 2016/2019 ، على كل من Windows و MAC.
تعرف على كيفية تحسين أداء Outlook.






