كيفية إنشاء قالب بريد إلكتروني في Microsoft Outlook.com 365؟
كيفية إنشاء قالب بريد إلكتروني في Microsoft Outlook.com 365؟
ملاحظة: هذا المحتوى المنشور ينطبق على Office 2019،2016 ، 2013 ، 2010 ؛ إصدارات سطح المكتب و Office 365 ؛ Windows 10 و 8 و 7 ؛
تم تحديث المنشور في: مايو 2020
هذا سؤال من Deanne:
أعمل في صناعة البيع بالتجزئة. أستخدم Outlook لإدارة معلومات الاتصال الخاصة بي. أنا مغرم تمامًا بـ Outlook بصفتي مدير جهات الاتصال الخاص بي ، ولكن من الواضح أنني بحاجة إلى أن أكون قادرًا على تحسين إمكانات نموذج الاتصال الأساسية. مطلبي هو أن أكون قادرًا على إضافة العديد من الحقول التي ستسمح لي بتخزين الروابط إلى ملفات تعريف الوسائط الاجتماعية لكل جهة من جهات الاتصال الخاصة بي. قصة قصيرة طويلة ، أعتقد أن لديّ سؤالين هنا: أولاً ، كيفية إنشاء أزرار عناصر القائمة التي تسمح لي بالتفاعل مع نماذج Outlook والثاني: كيفية المضي قدمًا وإنشاء نموذج جهة الاتصال أو تعديله. هي موضع تقدير كبير أي تلميحات. شكرا!
في هذا المنشور ، سنعلمك كيف يمكنك بسهولة إنشاء نماذج مستخدم مخصصة قابلة للتعبئة في Microsoft Outlook. سنقوم بتخصيص نموذج الاتصال كمثال ، ولكن العملية قابلة للتطبيق تمامًا على رسائل البريد الإلكتروني والمهام وطلبات المهام ودعوات المواعيد وإدخالات دفتر اليومية وما إلى ذلك.
حسنًا .. لنبدأ.
العمل مع النماذج في Outlook ليس بالأمر الصعب. يقوم Outlook بشحن العديد من القوالب المحددة مسبقًا ، والفكرة الأساسية هي تخصيص هذه القوالب وفقًا لاحتياجاتك.
إنشاء نماذج Outlook المخصصة
فيما يلي عملية إدراج وتحرير نماذج مستخدم Outlook:
نماذج Outlook: مثال مفصل
يقوم Microsoft Outlook بشحن مجموعة لطيفة من النماذج المتعلقة بكائنات Outlook الرئيسية التي يمكنك تحديدها وبدء عملية تطوير النموذج الخاصة بك. هذا مفيد للغاية لأننا لا نريد إعادة اختراع العجلة. في هذا البرنامج التعليمي ، سنمضي قدمًا ونوسع نموذج جهات الاتصال الموجود بالفعل والمخزن في مكتبة النماذج القياسية الخاصة بك.
على وجه التحديد ، سنركز بشكل خاص على كيفية تخصيص نموذج جهات الاتصال. للراحة ، سنفترض أنك سترغب في إدارة معلومات الوسائط الاجتماعية التالية للأشخاص الذين يمكن الاتصال بهم:
إليك كيف سيبدو نموذج مستخدم Outlook المخصص لدينا:

الخطوة 0: إعداد علامة التبويب Developer
كما لاحظ القارئ أعلاه ، قبل أن نبدأ في استخدام نماذج Outlook المخصصة ، نحتاج إلى تمكين ما يسمى بعلامة التبويب Developer. سيسمح لنا هذا بالوصول إلى إمكانات Outlook التي نحتاجها لتطوير نماذجنا الخاصة.
هيريس كيفية القيام بذلك:
الخطوة 1: افتح النموذج الحالي الخاص بك
الخطوة 2: إضافة حقول نموذج مخصصة
في هذه الخطوة ، سنمضي قدمًا وننشئ حقول نماذج مخصصة (أعمدة 0 لمعلومات الوسائط الاجتماعية.
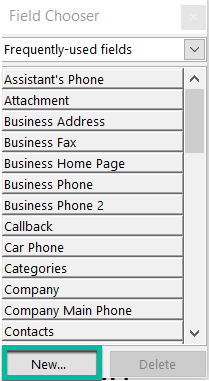
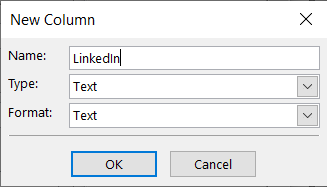
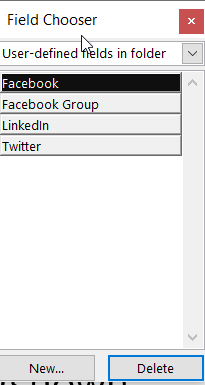
الخطوة 3: قم بإضافة صفحة نموذج مخصصة
في هذه الخطوة سنضيف صفحة مخصصة إلى نموذج الاتصال. في تلك الصفحة سنقوم بتخزين حقول ملف تعريف الوسائط الاجتماعية.
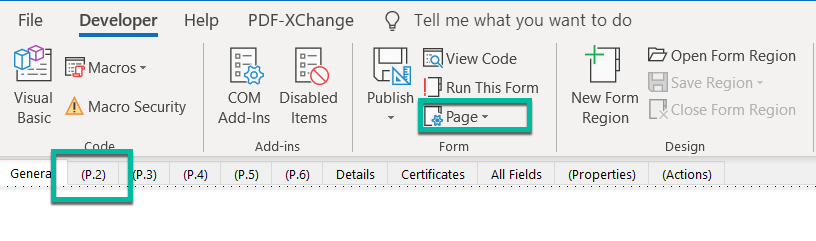
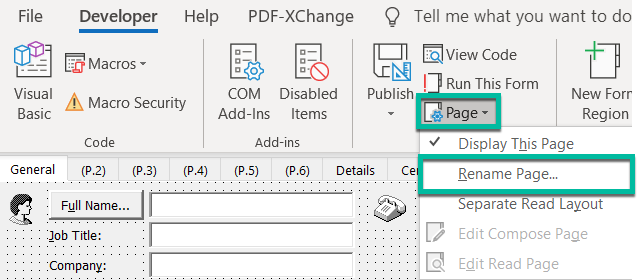
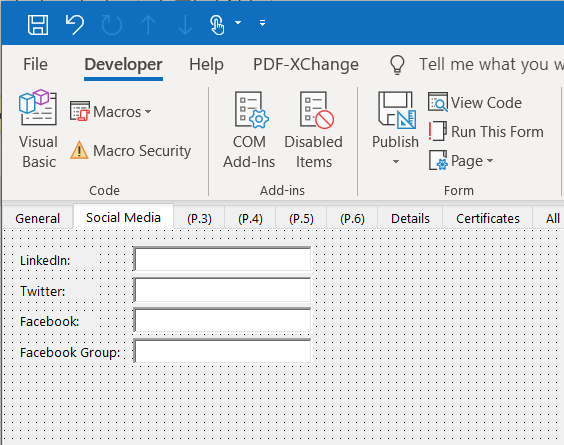
الخطوة 4: احفظ نموذج Outlook الخاص بك
كما رأيت من قبل ، لا يزال نموذج جهة الاتصال المعدل في وضع التصميم. إذا كنت تريد البدء في استخدامه ، فيجب عليك نشره في مكتبة النماذج الخاصة بك. وفقًا لأذوناتك ، قد تتمكن من إتاحتها لاستخدامك الخاص أو السماح لزميل آخر في مؤسستك باستخدامها أيضًا.
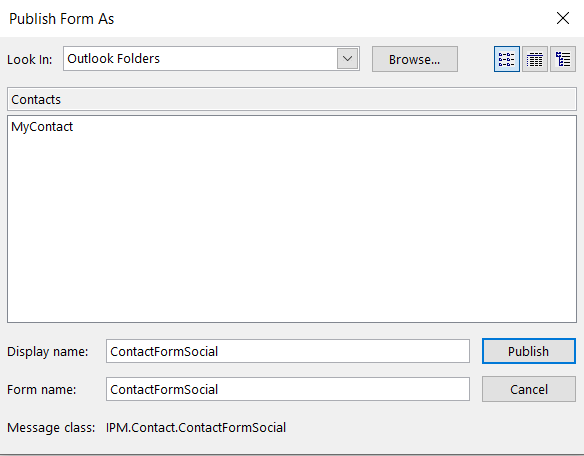
ملاحظة المستخدم المتقدم: سيتم حفظ النموذج الخاص بك كملف .oft في دليل AppData الخاص بالدليل الرئيسي :: \ AppData \ Roaming \ Microsoft \ Templates.
الخطوة 5: جرب النموذج الجديد الخاص بك
نحن على وشك الانتهاء. حان الوقت الآن للمضي قدمًا وتجربة عملنا.

الخطوة 6: استخدم نموذج الاتصال الجديد بشكل افتراضي
إذا كنت راضيًا عن نتيجة عملك ، يمكنك تعيين النموذج الجديد الخاص بك كنموذج جهة الاتصال الافتراضي في Microsoft Outlook. لا تفعل ذلك إلا بعد أن تتبع البرنامج التعليمي بأكمله ، لأن هذه الخطوة لا صلة لها بأي طريقة أخرى.
قم بما يلي:
قوالب نموذج اجتماع Outlook
إذا كنت تبحث عن برنامج تعليمي أكثر تعمقًا ، فتأكد من زيارة هذا المثال التفصيلي لتصميم قالب البريد الإلكتروني والمواعيد لبرنامج Outlook (ينطبق على كل من Windows و macOSX)
أين أجد قوالب Outlook الخاصة بي؟
واجه اثنان من القراء بعض المشاكل في العثور على موقع تخزين نماذج المستخدم المخصصة الخاصة بهم لبرنامج Outlook.
بشكل افتراضي ، يكون الموقع ضمن حساب المستخدم الخاص بك. في نظام التشغيل Windows 10/8 أو 7 ، من المحتمل أن تكون: C \: users \ AppData \ Roaming \ Microsoft \ Templates.
قم بتسجيل الدخول إلى Microsoft 365 باستخدام بيانات اعتماد مدرستك أو عملك.
حدد  جديد > نماذج لبرنامج Excel.< /أ>
جديد > نماذج لبرنامج Excel.< /أ>
ملاحظة: نماذج Excel متوفرة فقط لـ OneDrive للعمل أو المؤسسة التعليمية ومواقع الفرق الجديدة المرتبطة بمجموعات Microsoft 365. تعرف على المزيد حول مجموعات Microsoft 365.
أدخل اسمًا للنموذج، ثم حدد إنشاء. سيتم فتح علامة تبويب جديدة لـ Microsoft Forms في متصفح الويب لديك.
ملاحظة: يمكن أن تحتوي عناوين النماذج على ما يصل إلى 90 حرفًا. يمكن أن تحتوي الأوصاف على ما يصل إلى 1000 حرف.
ملاحظة: يتم حفظ النموذج الخاص بك تلقائيًا أثناء إنشائه.
حدد  إضافة جديد لإضافة سؤال جديد إلى النموذج الخاص بك.
إضافة جديد لإضافة سؤال جديد إلى النموذج الخاص بك.
اختر نوع السؤال الذي تريد إضافته، مثل اختيار، نص، التقييم، أو التاريخ أنواع الأسئلة. حدد مزيد من أنواع الأسئلة  لـ التصنيف، ليكيرت، تحميل ملف، أو صافي نقاط الترويج a>.القسم أنواع الأسئلة. لتنظيم أقسام لأسئلتك، حدد
لـ التصنيف، ليكيرت، تحميل ملف، أو صافي نقاط الترويج a>.القسم أنواع الأسئلة. لتنظيم أقسام لأسئلتك، حدد
نصيحة: يمكنك أيضًا تنسيق النص. قم بتمييز كلمة أو كلمات في العنوان أو الأسئلة، ثم اختر أيًا مما يلي: غامق (اختصار لوحة المفاتيح - CTRL/Cmd+B)، < /span> .التعداد النقطي، أو الترقيم , حجم الخط، لون الخط (لوحة المفاتيح الاختصار - CTRL/Cmd+U)، تسطير (اختصار لوحة المفاتيح - CTRL/Cmd+I)، مائل
هام: إذا قمت بحذف سؤال، فسيتم حذفه نهائيًا بالإضافة إلى أي بيانات استجابة تم جمعها له. اعرف المزيد.
حدد  معاينة لمعرفة كيف سيبدو النموذج الخاص بك.
معاينة لمعرفة كيف سيبدو النموذج الخاص بك.
لاختبار النموذج الخاص بك، أجب عن الأسئلة في وضع المعاينة ، ثم حدد إرسال< /span>.
للاستمرار في تعديل النموذج، حدد رجوع.
كيفية إنشاء قالب بريد إلكتروني في Microsoft Outlook.com 365؟
ستتعلم في هذا المنشور كيفية تعديل لون وحجم القوائم / النقاط النقطية في Excel و PowerPoint و Word 365/2016/2019.
هل صندوق البريد الخاص بك مزدحم بإدخالات بريد إلكتروني مكررة؟ تعرف على كيفية إيقاف تلقي وإزالة الرسائل المكررة في علب بريد Outlook 365/2019/2016 في كل من MAC و Windows.
تعرف على كيفية إضافة / تضمين وإرسال صورة gif إلى بريدك الإلكتروني الصادر في Outlook 2016 و 2019.
لا يتم تحديث البريد الوارد في Outlook تلقائيًا؟ تعرف على كيفية تحديث صندوق الوارد الخاص بك تلقائيًا في Outlook 365/2019/2016/2013.
تعلم كيفية كتابة وحدات ماكرو Outlook لأتمتة إرسال البريد الإلكتروني.
تعرف على كيفية تشخيص مشكلات انقطاع اتصال عميل Microsoft Outlook المختلفة وإصلاحها في نظام التشغيل Windows 10.
تعرف على كيفية تصميم وإنشاء نماذج مستخدم مخصصة في Outlook.
تعرف على كيفية تعطيل التذكيرات والإشعارات من تقويمات Outlook 2016/2019 ، على كل من Windows و MAC.
تعرف على كيفية تحسين أداء Outlook.






