كيفية إنشاء قالب بريد إلكتروني في Microsoft Outlook.com 365؟
كيفية إنشاء قالب بريد إلكتروني في Microsoft Outlook.com 365؟
تاريخ التحديث الأخير: أكتوبر 2019
قابلية التطبيق: Office 365/2019 و 2016 و 2013. Windows و macOS.
هذا سؤال حصلنا عليه من دوروثي:
مرحبا! أنا أعمل كوكيل سفريات وتوافر لي أمر بالغ الأهمية لعملائي. بين الحين والآخر ، أكون بعيدًا عن المكتب بسبب الإجازات ، وأود التأكد من أن عملائي على دراية بذلك وأن الأشياء لا تسقط من الشقوق. في الماضي ، كنت أعمل لدى شركة ، وأتذكر أنه كانت هناك حيلة لتعيين الرد التلقائي من المكتب هناك. أنا الآن أعمل من المنزل وأستخدم Outlook.com و Gmail في Microsoft Outlook 2019 ، فهل هناك طريقة لإعداد قاعدة خارج المكتب لإعلام الآخرين بأنني بعيد؟
شكرًا على سؤالك الجيد ونتمنى لك التوفيق في عملك الجديد.
يمكنك بسهولة تحديد نصوص الرد التلقائي عندما تكون خارج المكتب باستخدام القواعد. سنشرح في هذا البرنامج التعليمي كيفية القيام بذلك في Windows ثم في نظام macOS. يمكن للقراء وضع ذلك في الممارسة العملية من أجل الحصول على رد Outlook تلقائيًا في حالة تواجدهم بعيدًا لقضاء عطلة ، أو أي إجازة أخرى.
للتأكد من اكتمالها ، أضفنا قسمًا قصيرًا حول كيفية استخدام Outlook على Exchange لإرسال ردود OOTO.
ضبط الردود التلقائية على Windows
باستخدام القواعد
إذا كنت تستخدم Gmail أو Hotmail / Outlook.com على Outlook ، فستحتاج إلى استخدام القواعد لإعداد المجيب الآلي.
يرجى المتابعة على النحو التالي:

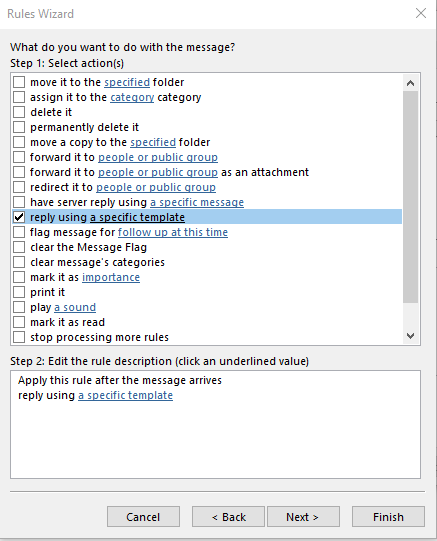


تعطيل القواعد
ملاحظة: يرجى تذكر أنك ستحتاج إلى إلغاء تفعيل القواعد الخاصة بك عند العودة من الإجازات أو إجازة الغياب ؛ وإلا فسيستمر إرسال رسائل البريد الإلكتروني التلقائية الخاصة بك.
إذا كنت ترغب في تعطيل ردودك ، فتابع ما يلي:

عن طريق الصرف
إذا كانت شركتك تستخدم Exchange Server ، فإن عملية التكوين تكون بسيطة للغاية:
خارج المكتب الردود على شركة المطوع والقاضي
إذا كنت تستخدم نظام macOS ، فإن العملية بسيطة إلى حد ما ، فإليك الخطوات:



المزيد من أسئلة القراء
ردود تلقائية متعددة لصندوق بريد واحد
تم سؤالنا عما إذا كنت قادرًا على تعيين مستجيبين تلقائيين مختلفين وفقًا لمن أرسل الرسالة. هذا ممكن ، لأن برنامج Outlook Rules Wizrd يسمح لك بشرط رسائل البريد الإلكتروني الخاصة بك من خلال عدة معلمات:

من أجل استخدام ردود متعددة ، كل ما عليك فعله هو إنشاء قواعد مختلفة ثم تعيين قوالب رد مختلفة في Outlook لكل منها.
كيف أعرف إذا تم إرسال الردود التلقائية الخاصة بي؟
سؤال جيد ، سترى ردودك تظهر كإدخالات في مجلد العناصر المرسلة في Outlook
هل يعمل عندما يكون جهاز الكمبيوتر الخاص بي مغلقًا؟
هذا سؤال مهم للغاية - الإجابة هي أن القواعد التي تحددها في Outlook هي قواعد خاصة بالعميل فقط ، مما يعني أنها لن تعمل إلا عند تشغيل Outlook. ليس هذا هو الحال إذا كنت تستخدم الردود التلقائية على Outlook على Exchange.
هل يمكنني إعداد Auto-Forward بدلاً من ذلك؟
عندما تكون في PTO / عطلة / إجازات أو أثناء السفر ، قد تختار إعادة توجيه رسائل البريد الإلكتروني تلقائيًا إلى أشخاص آخرين حتى يتمكنوا من الرد. يمكنك استخدام معالج القواعد لتحديد قاعدة معينة للتعامل مع ذلك.
هل يمكنني إضافة صورة إلى رسالة الرد التلقائي الخاصة بي؟
في Windows ، يمكنك إضافة معلومات نصية غنية إلى ردودك ، سواء كانت روابط أو صور أو حتى صور متحركة. يمكنك أيضًا إضافة توقيعك إلى جميع رسائل البريد الإلكتروني الصادرة.
في حالة وجود أي أسئلة إضافية ، لا تتردد في إعلامنا. أتمنى أن يساعد!
كيفية إنشاء قالب بريد إلكتروني في Microsoft Outlook.com 365؟
ستتعلم في هذا المنشور كيفية تعديل لون وحجم القوائم / النقاط النقطية في Excel و PowerPoint و Word 365/2016/2019.
هل صندوق البريد الخاص بك مزدحم بإدخالات بريد إلكتروني مكررة؟ تعرف على كيفية إيقاف تلقي وإزالة الرسائل المكررة في علب بريد Outlook 365/2019/2016 في كل من MAC و Windows.
تعرف على كيفية إضافة / تضمين وإرسال صورة gif إلى بريدك الإلكتروني الصادر في Outlook 2016 و 2019.
لا يتم تحديث البريد الوارد في Outlook تلقائيًا؟ تعرف على كيفية تحديث صندوق الوارد الخاص بك تلقائيًا في Outlook 365/2019/2016/2013.
تعلم كيفية كتابة وحدات ماكرو Outlook لأتمتة إرسال البريد الإلكتروني.
تعرف على كيفية تشخيص مشكلات انقطاع اتصال عميل Microsoft Outlook المختلفة وإصلاحها في نظام التشغيل Windows 10.
تعرف على كيفية تصميم وإنشاء نماذج مستخدم مخصصة في Outlook.
تعرف على كيفية تعطيل التذكيرات والإشعارات من تقويمات Outlook 2016/2019 ، على كل من Windows و MAC.
تعرف على كيفية تحسين أداء Outlook.






