كيفية إنشاء قالب بريد إلكتروني في Microsoft Outlook.com 365؟
كيفية إنشاء قالب بريد إلكتروني في Microsoft Outlook.com 365؟
آخر تحديث: نوفمبر 2021
البرنامج التعليمي المطبق على: Outlook 365/2021/2019/2016/2013/2010 ؛ على أجهزة كمبيوتر Windows.
هذا سؤال من القارئ:
في كثير من الأحيان ، أحتاج إلى إنشاء عدد قليل من مثيلات نفس طلبات الاجتماع في Microsoft Outlook. هل أنت على دراية بطريقة بسيطة لتكرار حدوث موعد في Outlook باستخدام النسخ واللصق ، لأن إنشاء سلسلة اجتماعات لجدولة بعض الاجتماعات قد يكون نوعًا من المبالغة. المساعدة محل تقدير كبير!
شكرا على أسئلتك. حافظ على القادمين!
نسخ أو تكرار دعوات اجتماع Outlook
يمكنك بسهولة تكرار إدخالات الاجتماع في تقويم Outlook الخاص بك عن طريق تمييز الاجتماع في عرض التقويم الخاص بك ونسخه ببساطة عن طريق الضغط على Ctrl + C ، ثم لصقه في الوقت المفضل لديك عن طريق الضغط على Ctrl + V.
طريقة بديلة لتكرار اجتماعك هي فتح عرض التقويم الخاص بك ثم الضغط على زر Ctrl ، ثم أثناء الضغط على مفتاح Ctrl ، اسحب اجتماعك إلى خانة الوقت المفضلة.
بعد القيام بذلك ، تأكد من مراجعة موضوع الاجتماع والموقع ومحتوى الدعوة حيث ربما تغيرت.
عند استخدام هذا في العمل على خادم Microsoft Exchange ، قد تحتاج أيضًا إلى مراجعة قائمة الحضور ومدى توفرهم ، حيث قد يتم تقييد الأشخاص في اجتماعات أخرى. إذا كان ذلك ممكنًا ، فابدأ وتحقق من توفر غرفة اجتماعات وأي معدات / موارد أخرى لاجتماعك.
نسخ الاجتماعات بين التقويمات
باستخدام العملية التي حددناها أعلاه ، يمكنك تكرار اجتماع عبر تقاويم متعددة محددة في عميل Outlook الخاص بك. لذلك على سبيل المثال ، إذا كان لديك تقويم خاص بالعمل والتقويم الشخصي ، فيمكنك تحديد اجتماع غداء متكرر مع زميل والحصول على السلسلة في كلا التقويمين الخاصين بك.
تكرار التقويمات بأكملها
يسمح لك Outlook بنسخ تقويم كامل بما في ذلك جميع المواعيد والاجتماعات والأحداث.
لنسخ تقويم كامل ، تابع ما يلي:
نسخ قائمة الحضور في اجتماع Outlook
في بعض الأحيان لا تريد نسخ الاجتماع بأكمله ، ولكن فقط قائمة الحاضرين. إذا كان الأمر كذلك ، فتابع ما يلي:
تحويل رسائل البريد الإلكتروني الخاصة بك إلى مواعيد
سأل اثنان من القراء عما إذا كانت هناك عملية بسيطة لإنشاء اجتماع أو موعد من بريد إلكتروني وصلوه إلى صندوق الوارد الخاص بهم. هذا مفيد جدًا حيث يمكن استخدامه لتحسين متابعتك للبريد الإلكتروني المهم.
إليك حيلة سريعة لتحقيق ذلك:
الطريقة الثانية هي استخدام Outlook Quick Steps :
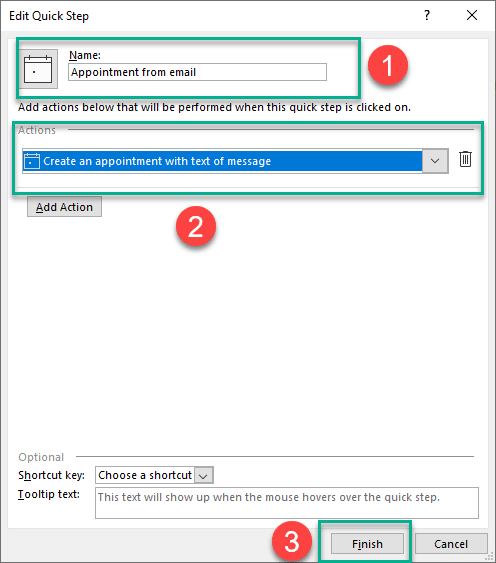
نسخ أحداث Outlook على MAC OSX
تكرار المواعيد والاجتماعات في نفس تقويم Outlook غير مدعوم في Microsoft Office لنظام التشغيل macOS.
في حال وجود أي أسئلة إضافية ، يرجى ترك تعليق لنا.
لتكرار الأحداث في تقويم Outlook (إصدار الويب)، تحتاج إلى استخدام قائمة النقر بزر الماوس الأيمن. فيما يلي الخطوات التي يجب عليك اتباعها:
الخطوة 1: افتح Outlook – قم بتشغيل Microsoft Outlook على متصفحك. تأكد من تسجيل الدخول إلى حسابك.
الخطوة 2: انتقل إلى التقويم – انقر على علامة التبويب "التقويم" الموجودة أسفل نافذة Outlook. سيؤدي هذا الإجراء إلى فتح عرض التقويم الخاص بك.
الخطوة 3: حدد الحدث المراد تكراره – حدد موقع حدث التقويم الذي ترغب في تكراره. يمكنك التنقل عبر التواريخ والأحداث المختلفة باستخدام طريقة عرض التقويم.
الخطوة 4: انقر بزر الماوس الأيمن على الحدث – بمجرد العثور على الحدث الذي تريد تكراره، انقر بزر الماوس الأيمن عليه. ستظهر قائمة منسدلة.
الخطوة 5: اختر "نسخة مكررة" – من القائمة المنسدلة، حدد الخيار "حدث مكرر". سيؤدي هذا الإجراء إلى إنشاء حدث مكرر (في وضع المسودة) يتضمن جميع تفاصيل الدعوة الأصلية.

الخطوة 6: تحرير الدعوة المكررة – يمكنك إجراء أي تغييرات ضرورية على العنوان أو التاريخ أو الوقت أو التفاصيل الأخرى وفقًا لـ متطلباتك.

الخطوة 7: احفظ الدعوة المكررة – بمجرد إجراء التعديلات اللازمة، انقر فوق الزر "حفظ" لحفظ الدعوة المكررة إلى التقويم الخاص بك.

ستعمل هذه الطريقة على إصدار الويب من Outlook ولكن ليس على إصدار سطح المكتب.
كيفية إنشاء قالب بريد إلكتروني في Microsoft Outlook.com 365؟
ستتعلم في هذا المنشور كيفية تعديل لون وحجم القوائم / النقاط النقطية في Excel و PowerPoint و Word 365/2016/2019.
هل صندوق البريد الخاص بك مزدحم بإدخالات بريد إلكتروني مكررة؟ تعرف على كيفية إيقاف تلقي وإزالة الرسائل المكررة في علب بريد Outlook 365/2019/2016 في كل من MAC و Windows.
تعرف على كيفية إضافة / تضمين وإرسال صورة gif إلى بريدك الإلكتروني الصادر في Outlook 2016 و 2019.
لا يتم تحديث البريد الوارد في Outlook تلقائيًا؟ تعرف على كيفية تحديث صندوق الوارد الخاص بك تلقائيًا في Outlook 365/2019/2016/2013.
تعلم كيفية كتابة وحدات ماكرو Outlook لأتمتة إرسال البريد الإلكتروني.
تعرف على كيفية تشخيص مشكلات انقطاع اتصال عميل Microsoft Outlook المختلفة وإصلاحها في نظام التشغيل Windows 10.
تعرف على كيفية تصميم وإنشاء نماذج مستخدم مخصصة في Outlook.
تعرف على كيفية تعطيل التذكيرات والإشعارات من تقويمات Outlook 2016/2019 ، على كل من Windows و MAC.
تعرف على كيفية تحسين أداء Outlook.






