So speichern und laden Sie eine RDS-Datei in R

Sie erfahren, wie Sie Objekte aus einer .rds-Datei in R speichern und laden. In diesem Blog wird auch behandelt, wie Sie Objekte aus R in LuckyTemplates importieren.
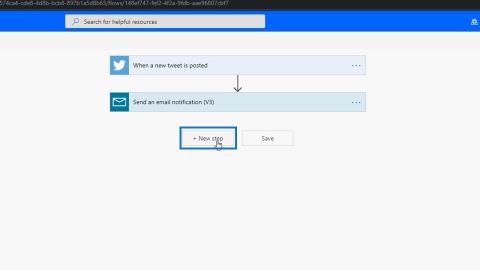
In diesem Tutorial erfahren Sie mehr über Power Automate-Aktionen. Wir werden außerdem mehrere Aktionen in unseren Flows hinzufügen und konfigurieren. Flows können eine oder mehrere Aktionen haben, je nachdem, was zum Abschließen eines bestimmten Flows erforderlich ist.
Aktionen sind Aufgaben, die gestartet werden, wenn ein Auslöser aufgerufen wird. Mit Aktionen können Sie Vorgänge wie Erstellen, Aktualisieren, Löschen oder Zuweisen ausführen.
Inhaltsverzeichnis
Aktionen in Power Automate hinzufügen
Dies ist das Flussdiagramm eines Twitter-Flusses, den ich zuvor erstellt habe. In diesem Ablauf erhalte ich eine E-Mail-Benachrichtigung, sobald ein Benutzer einen Tweet mit den Worten „ Power Automate “ postet. Abgesehen davon, dass wir eine Benachrichtigung per E-Mail erhalten, wenn jemand über unser Thema twittert, möchten wir auch eine Trello-Karte erstellen. Fügen wir dazu eine neue Aktion zu unserem Flussdiagramm hinzu, indem wir auf + Neuer Schritt klicken .
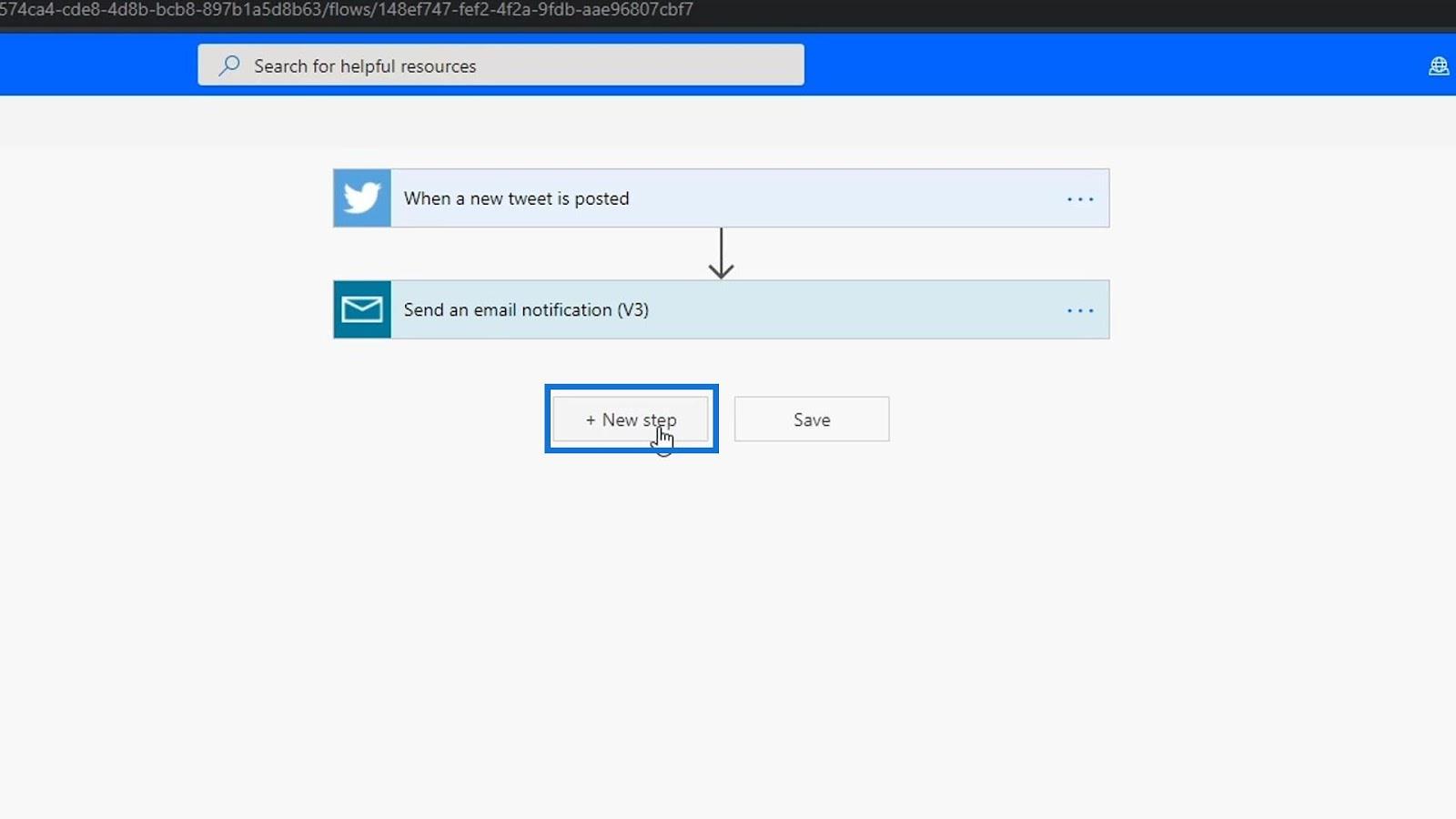
Dann wählen wir einen Anschluss. Für dieses Beispiel verwenden wir Trello. Suchen wir nach Trello und fügen es hinzu. Trello ist eine Aufgabenverwaltungssoftware, mit der Sie ganz einfach Aufgaben in verschiedenen Abschnitten erstellen können.
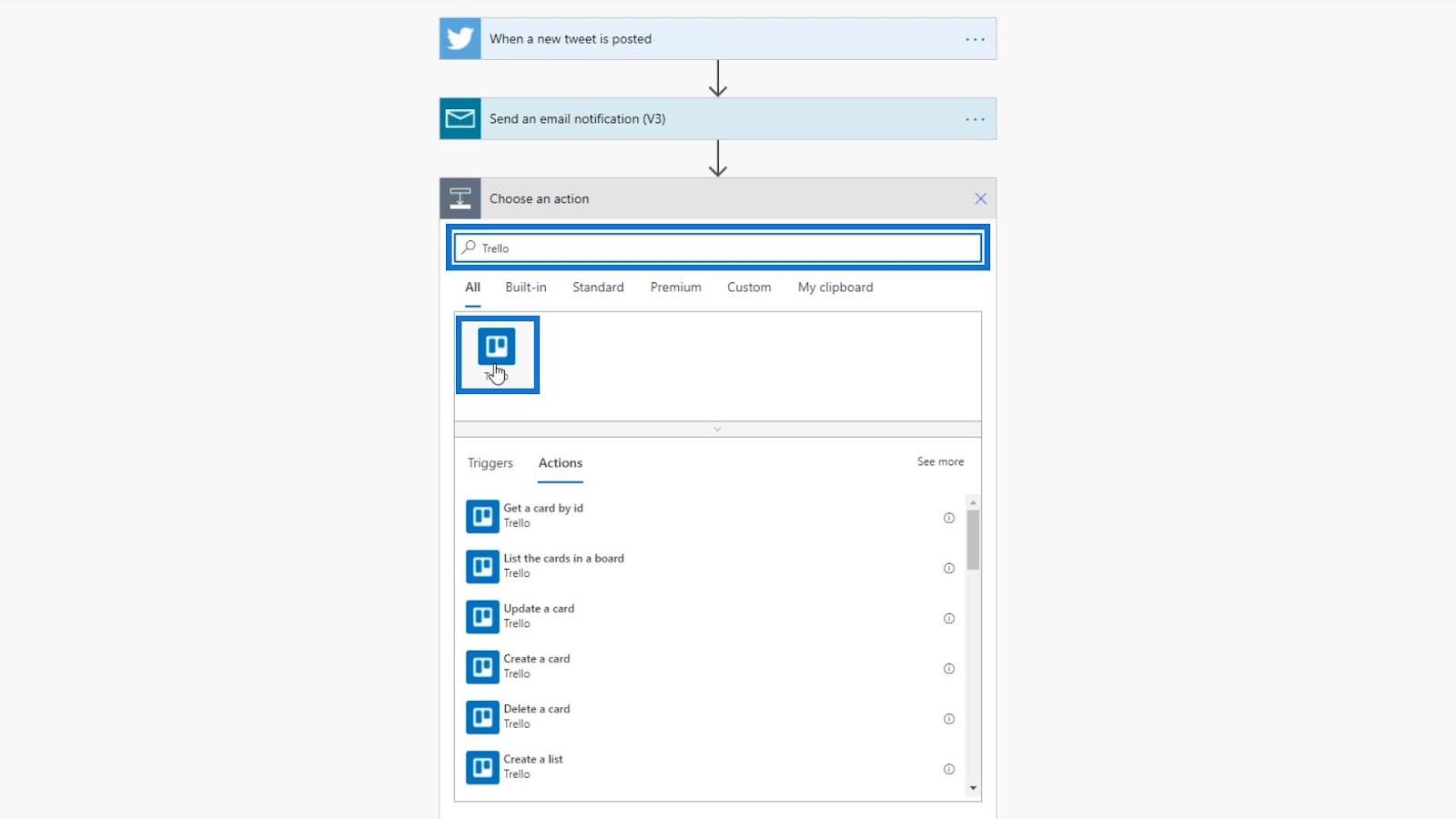
Dies sind die verfügbaren Aktionen für den Trello-Connector.
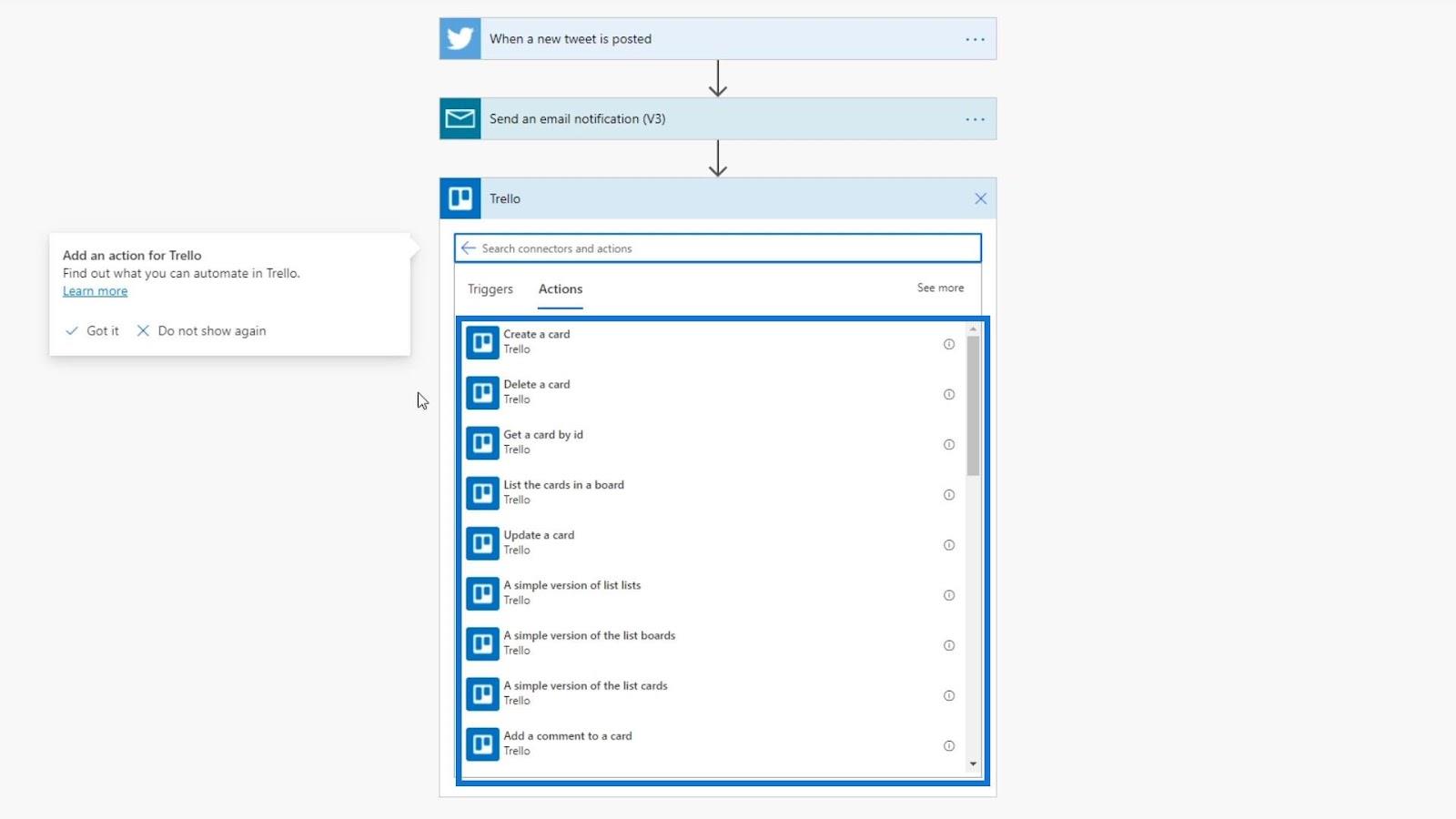
In diesem Beispiel erstellen wir eine Trello-Karte. Klicken wir auf die Aktion „ Karte erstellen “.
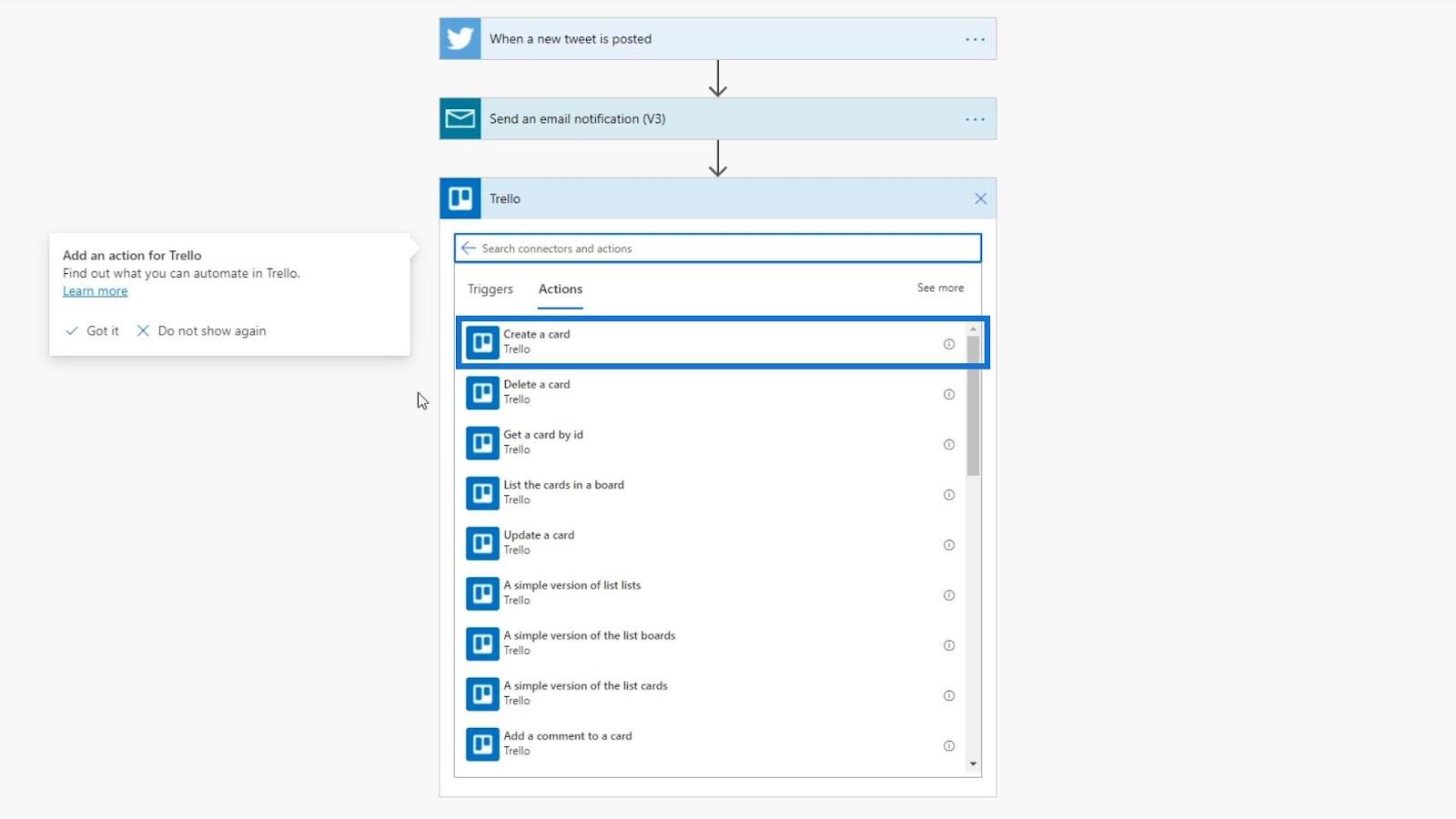
Eine Karte auf Trello sieht so aus.
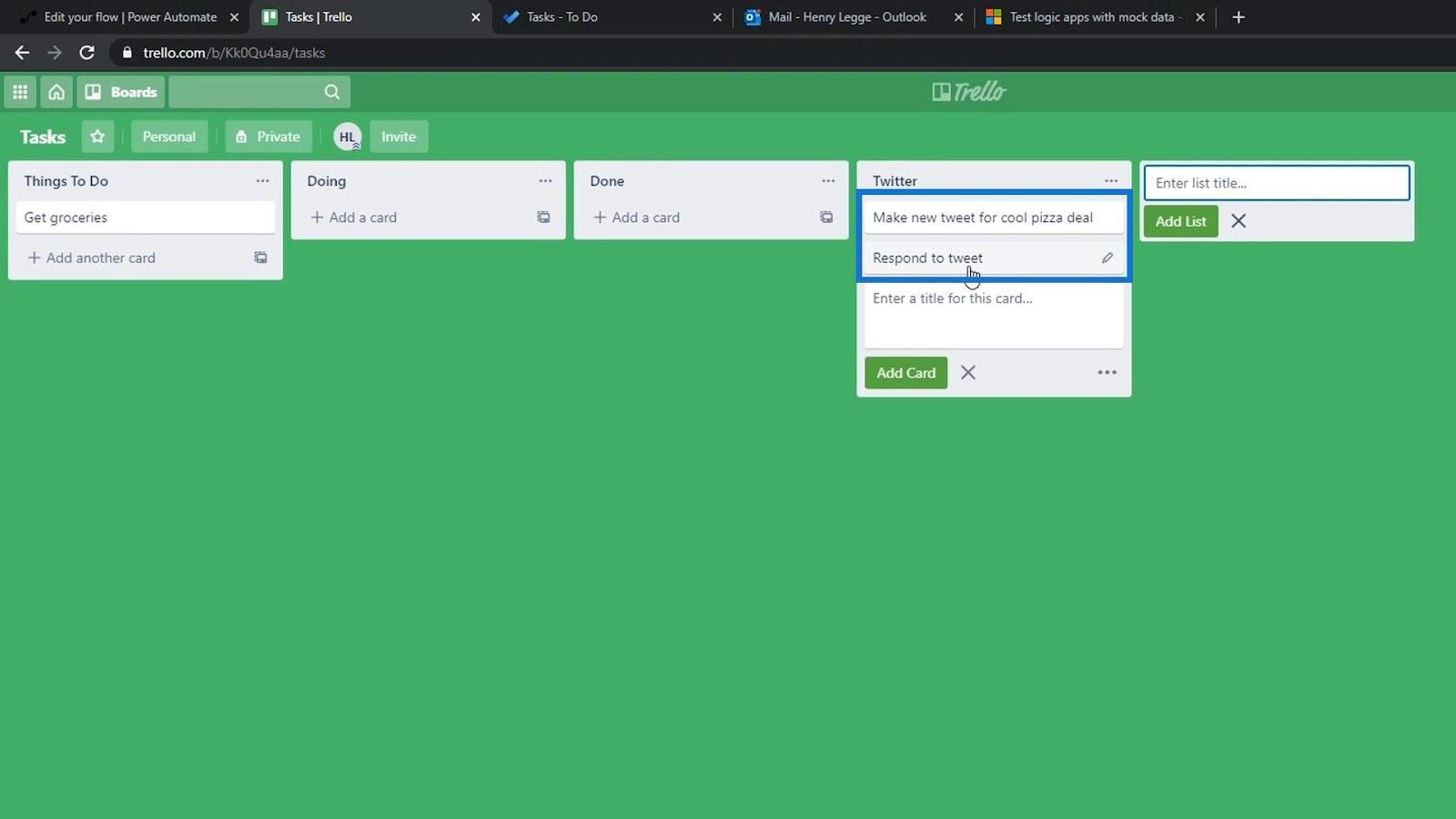
Anschließend müssen wir uns bei Trello anmelden.
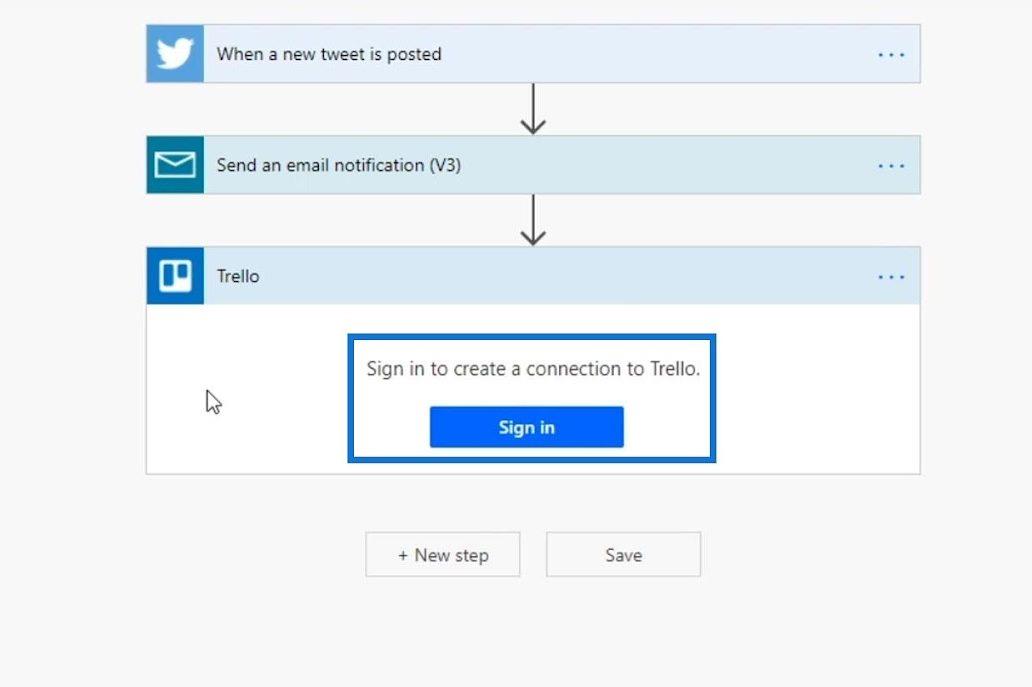
Nach der Anmeldung haben wir Zugriff auf diese Eingabefelder von Trello.
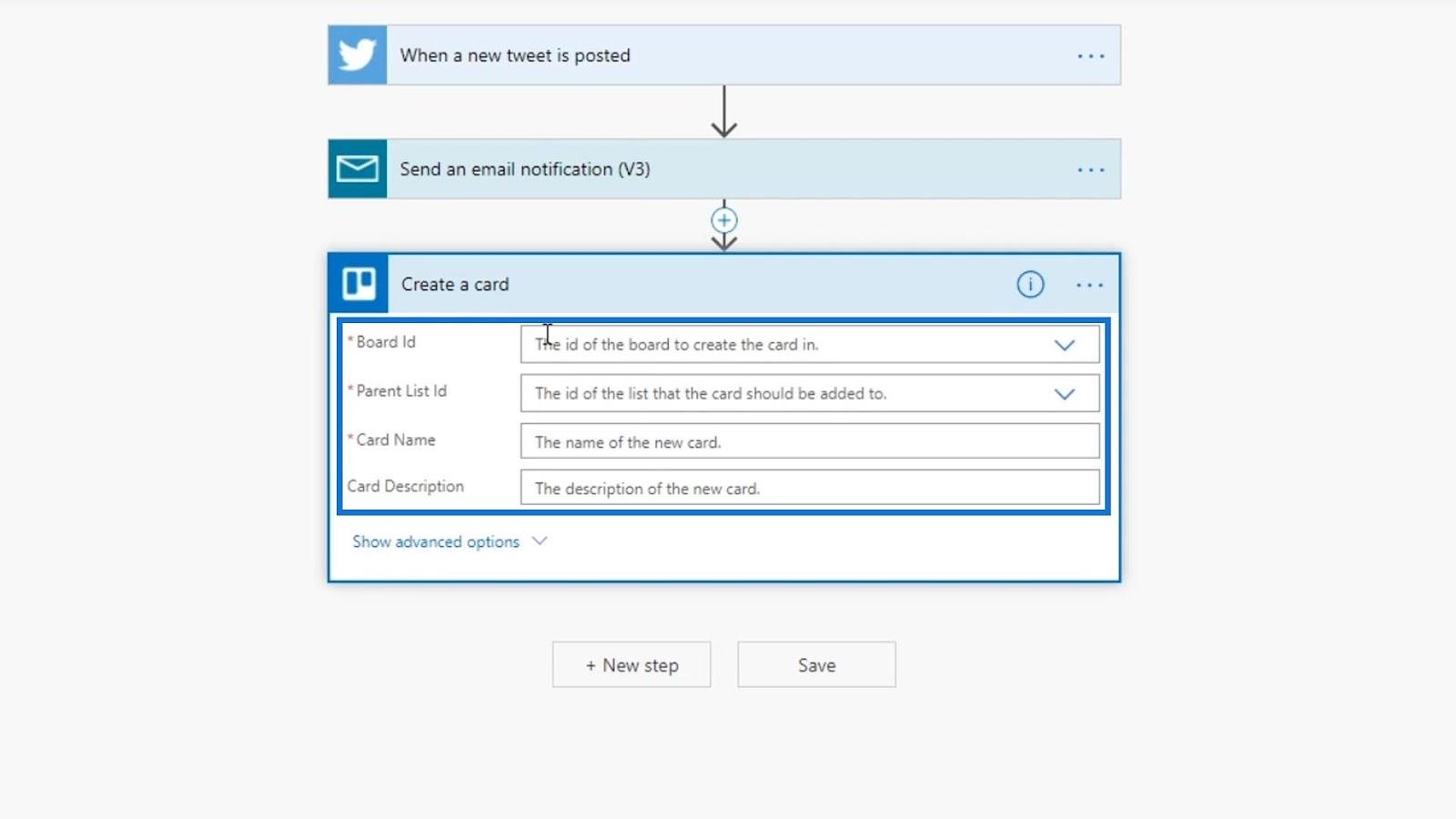
Einrichten von Argumenten für Power Automate-Aktionen
Lassen Sie uns nun die Argumente für unsere Trello-Aktion festlegen. Für die Board-ID verwenden wir das Tasks- Board. Wenn Ihr Trello über mehrere Boards verfügt, haben Sie hier mehrere Möglichkeiten.
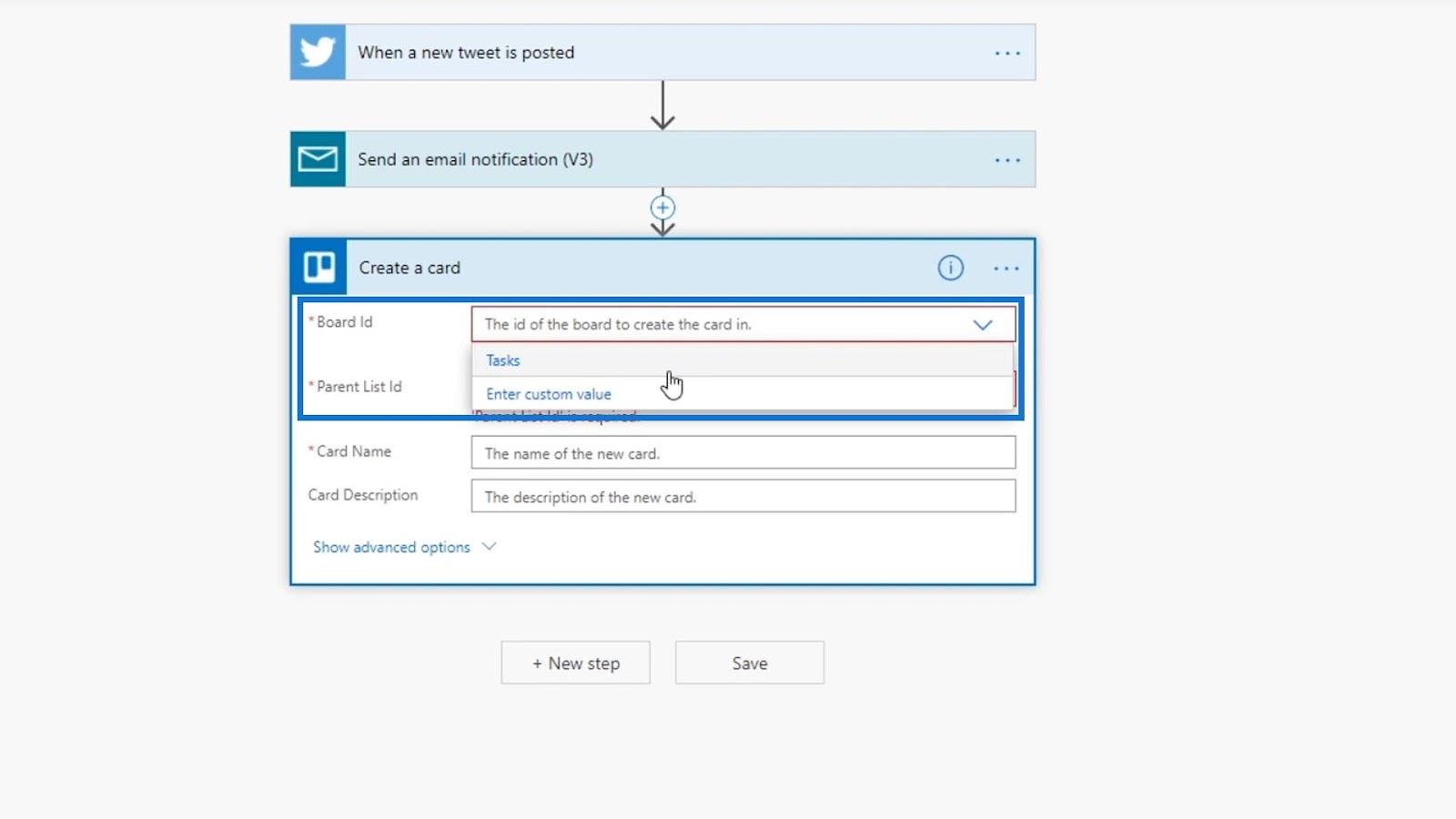
Die Optionen für die Elternlisten-ID sind diese Abschnitte auf unserem Trello-Board.
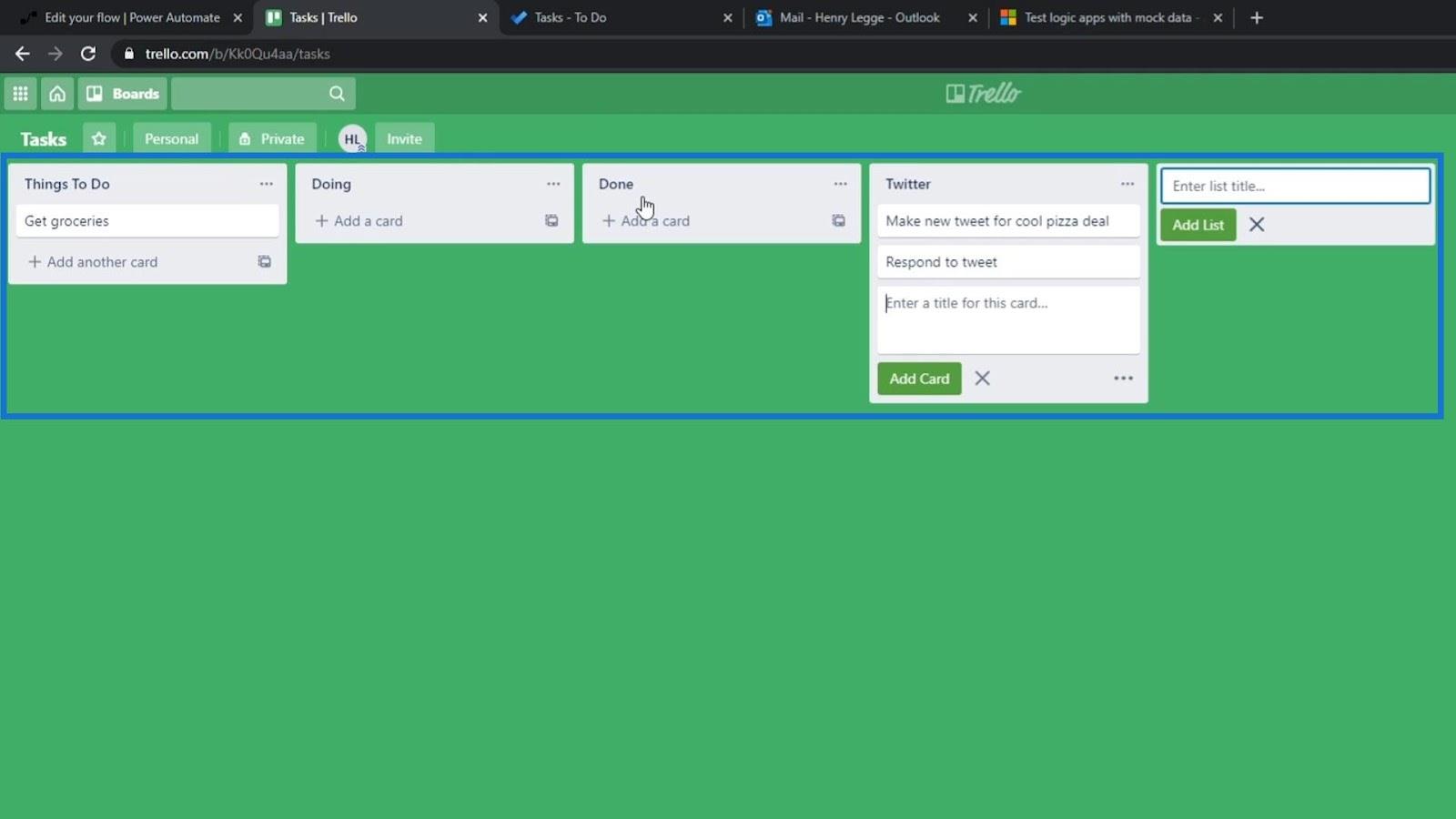
In diesem Beispiel setzen wir es auf unsere Twitter- Liste.
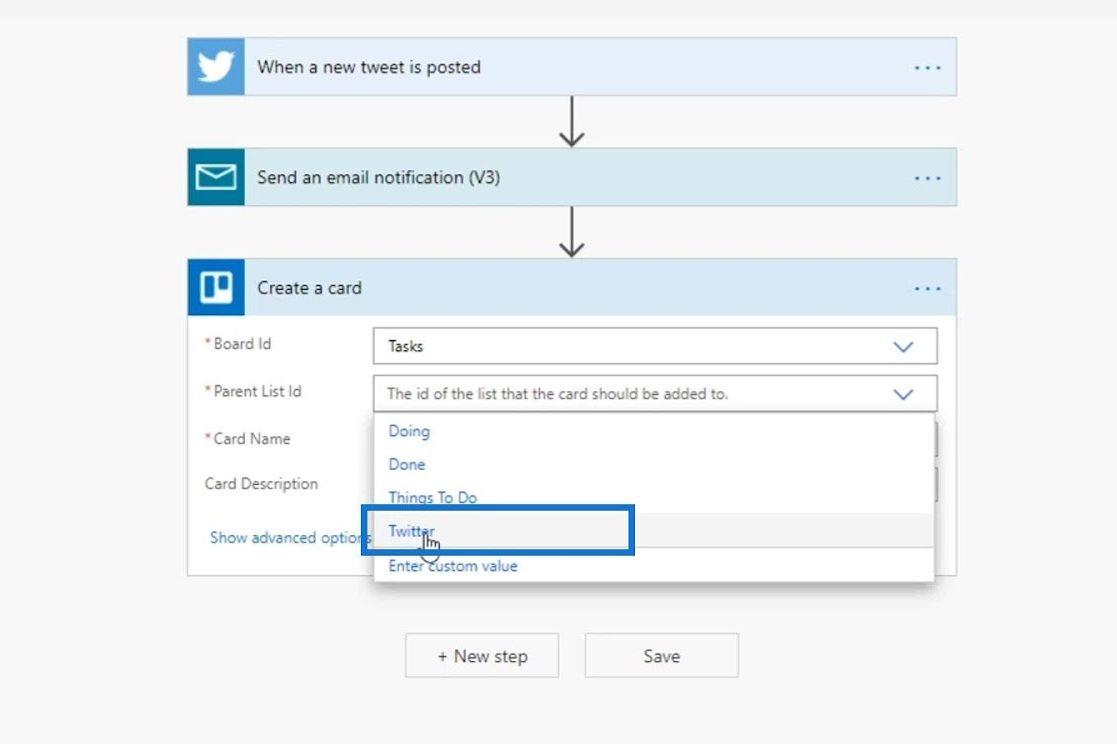
Dann legen wir den Benutzernamen des eigentlichen Tweets als Kartennamen fest . Klicken Sie auf Dynamischer Inhalt und wählen Sie die Name- Variable aus.
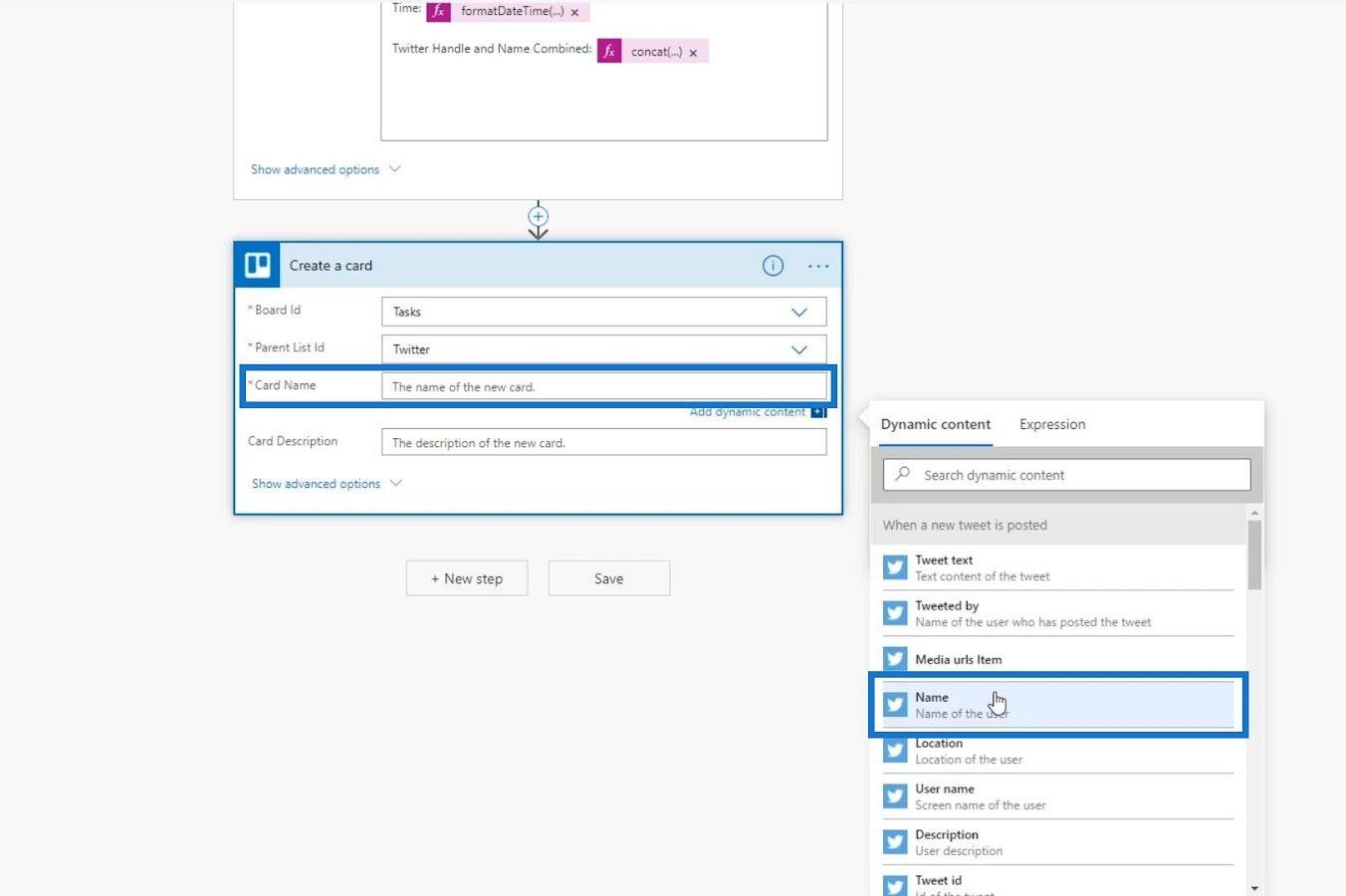
Die Kartenbeschreibung ist optional, daher lassen wir sie vorerst leer.
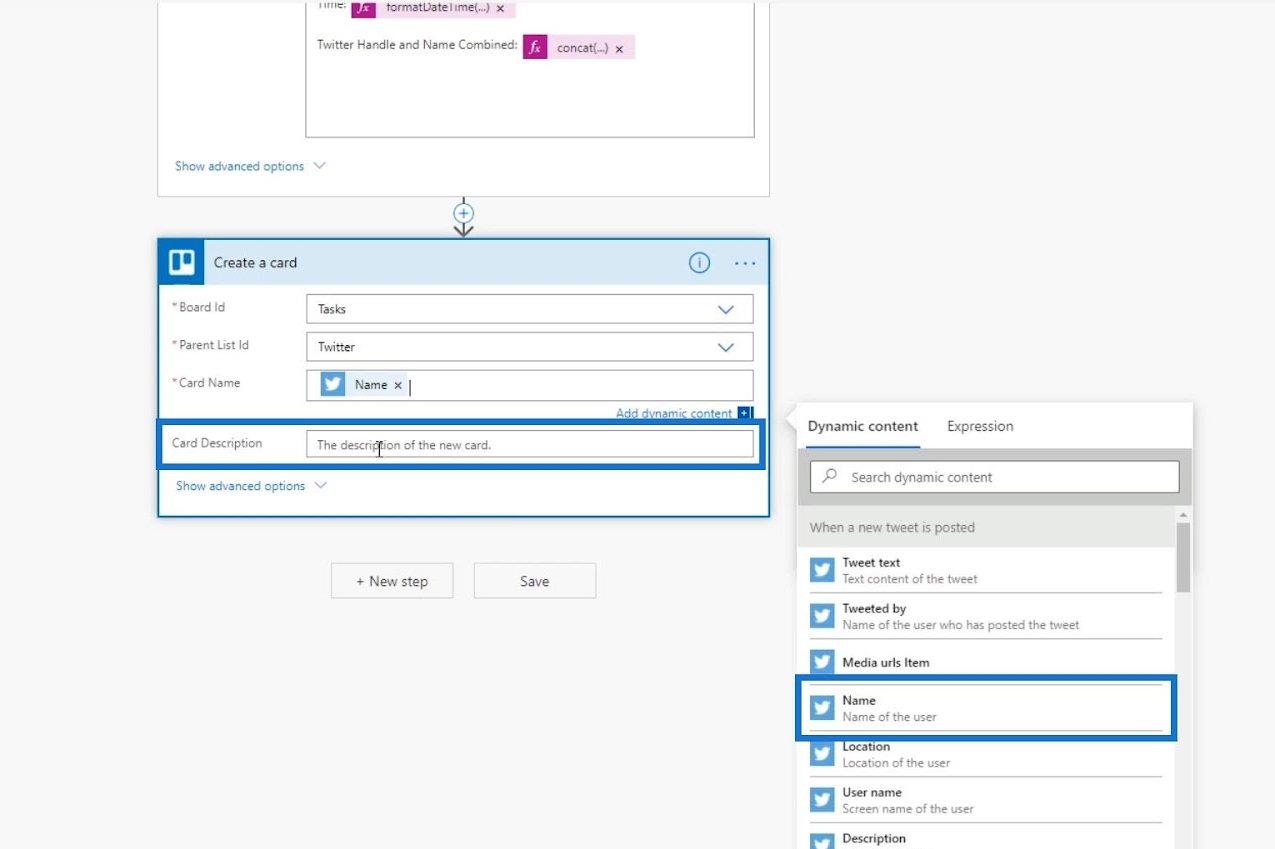
Klicken Sie auf den Flow-Checker, um sicherzustellen, dass keine Fehler vorliegen.
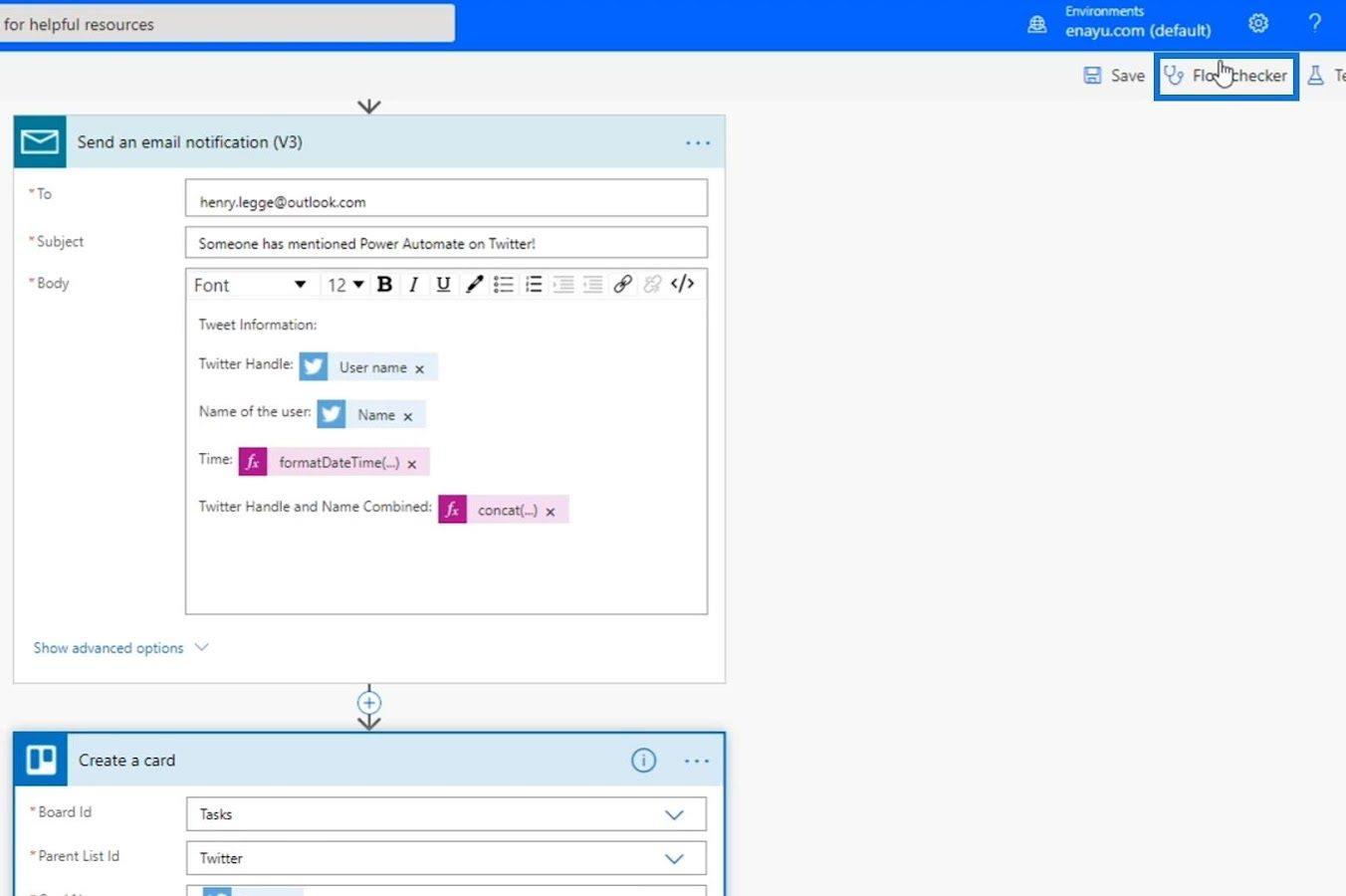
Wie Sie sehen, haben wir derzeit keine Fehler und Warnungen.
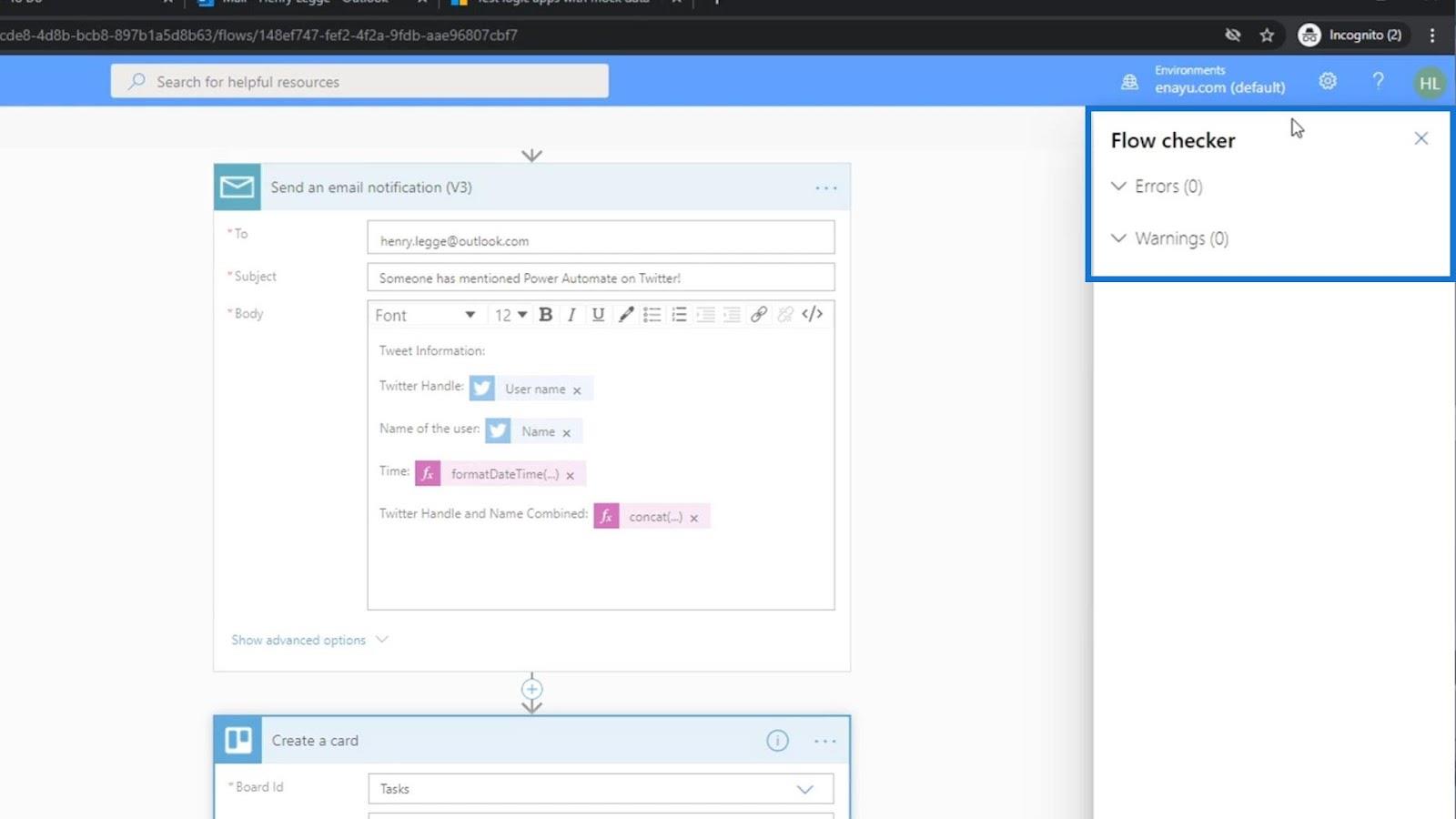
Wir können es jetzt speichern.
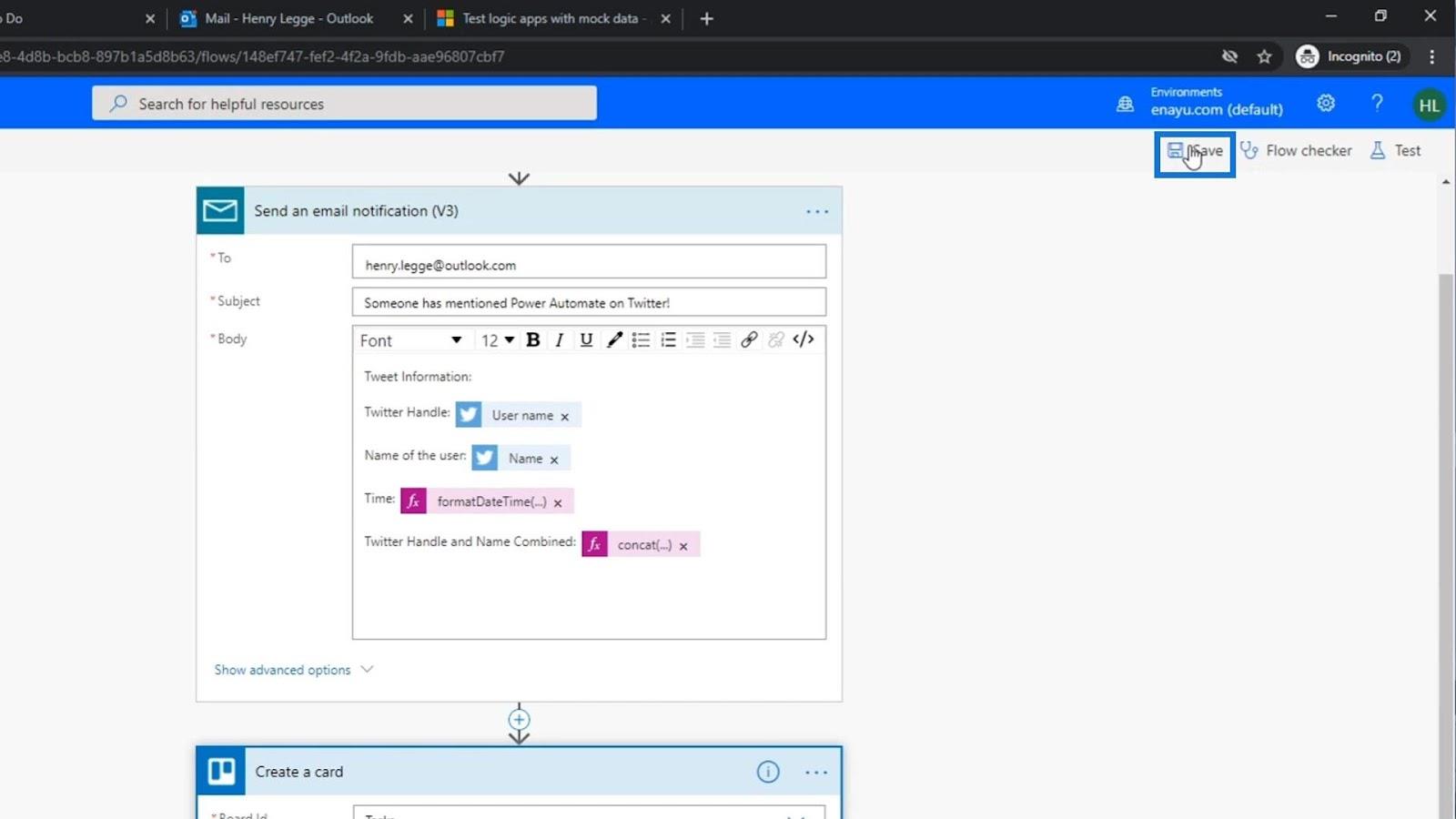
Den Fluss testen
Testen wir dann unseren Ablauf, um zu sehen, ob er funktioniert.
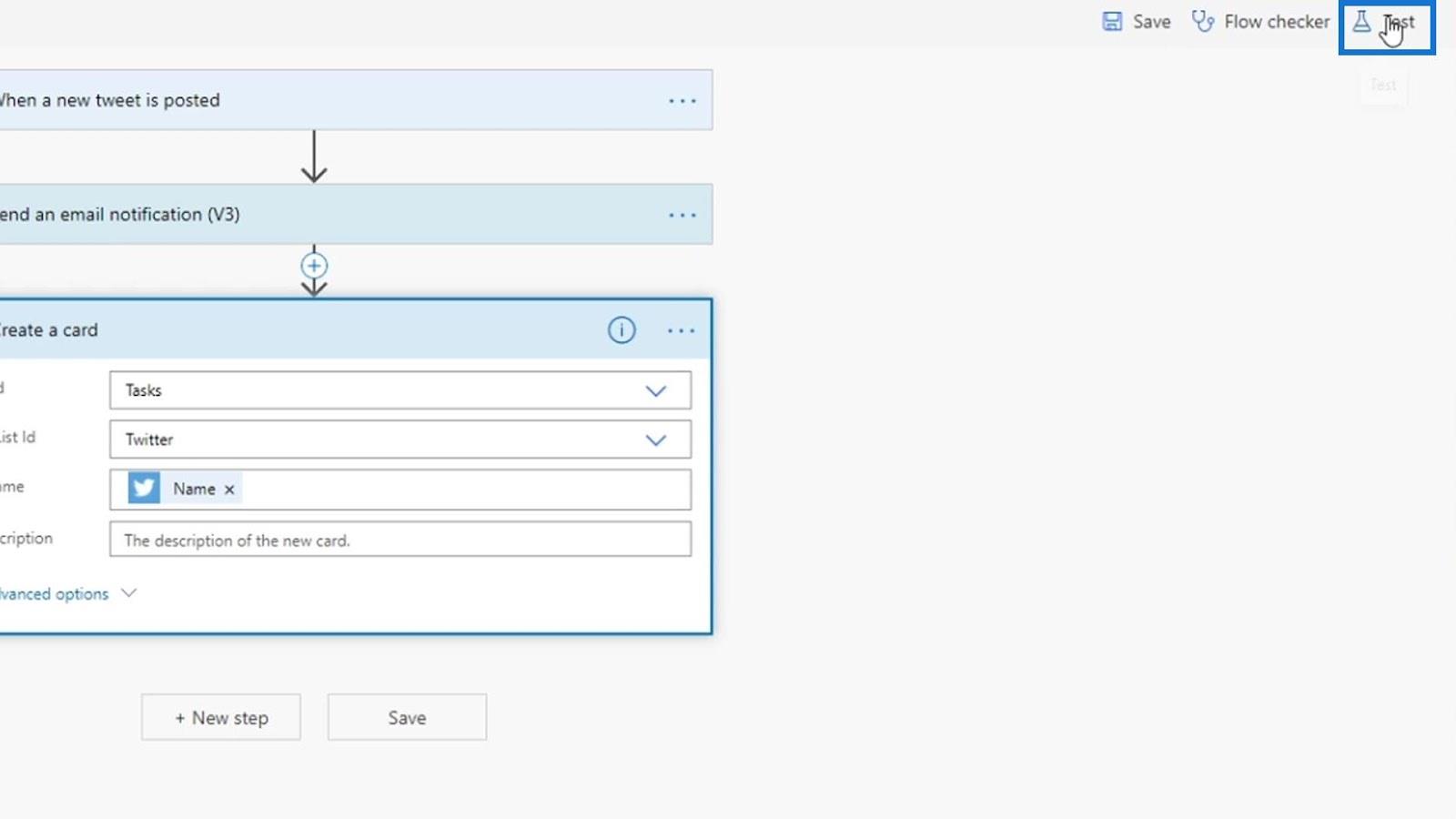
Wählen Sie „ Daten aus früheren Läufen verwenden “ und klicken Sie dann auf „Testen“ .
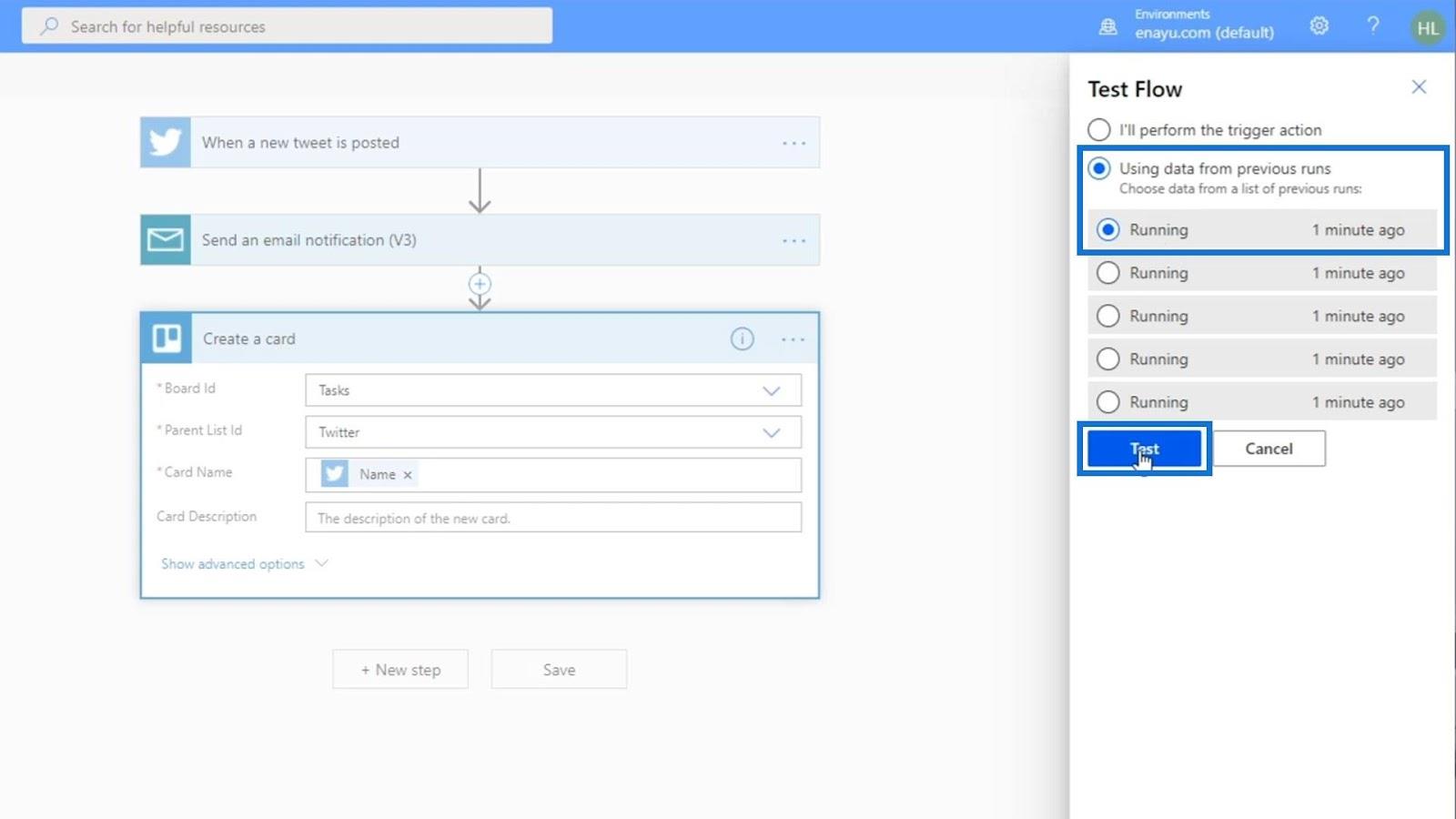
Für den Test wurden Daten aus dem Tweet einer anderen Person verwendet.
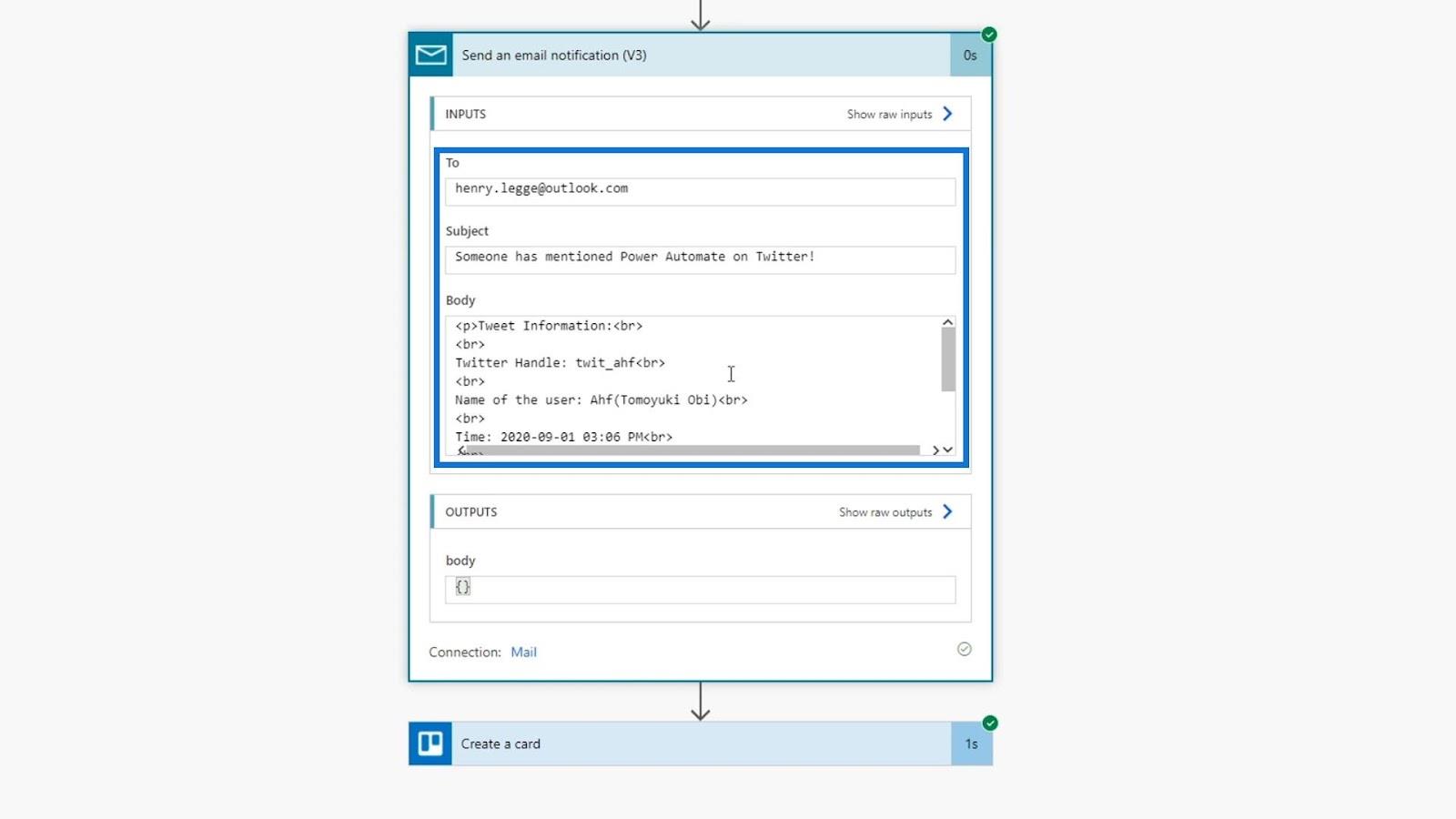
Lassen Sie uns die Metadaten überprüfen, um zu sehen, ob die Felder ordnungsgemäß ausgefüllt sind.
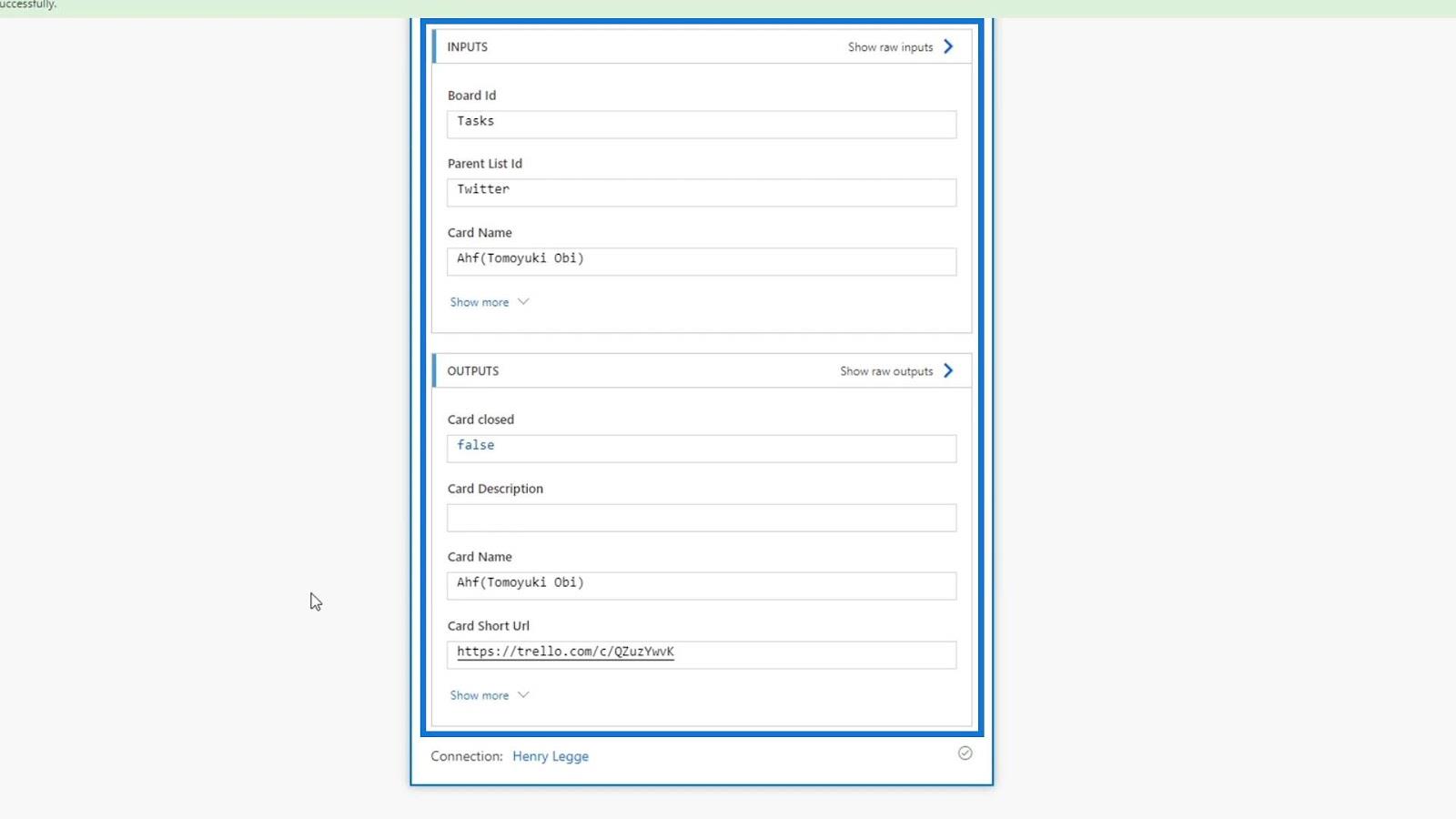
Schauen wir mal auf unserem Trello-Board nach, ob die Aktion wirklich funktioniert. Bei der Überprüfung wurde der Twitter-Liste eine neue Karte hinzugefügt und der Kartenname ist der Name der Person, die sie getwittert hat. Daher funktioniert es ordnungsgemäß.

Ändern von Power Automate-Aktionen
Machen wir die Trello-Karte benutzerfreundlicher, indem wir ihr weitere Informationen hinzufügen. Wir verwenden den Concat- Ausdruck in unserem Feld „Kartenname “, um einen Text anzuzeigen, der uns auffordert, auf den Namen der Person zu antworten, die ihn getwittert hat. Geben wir also innerhalb des Concat- Ausdrucks „Reply to“ ein .
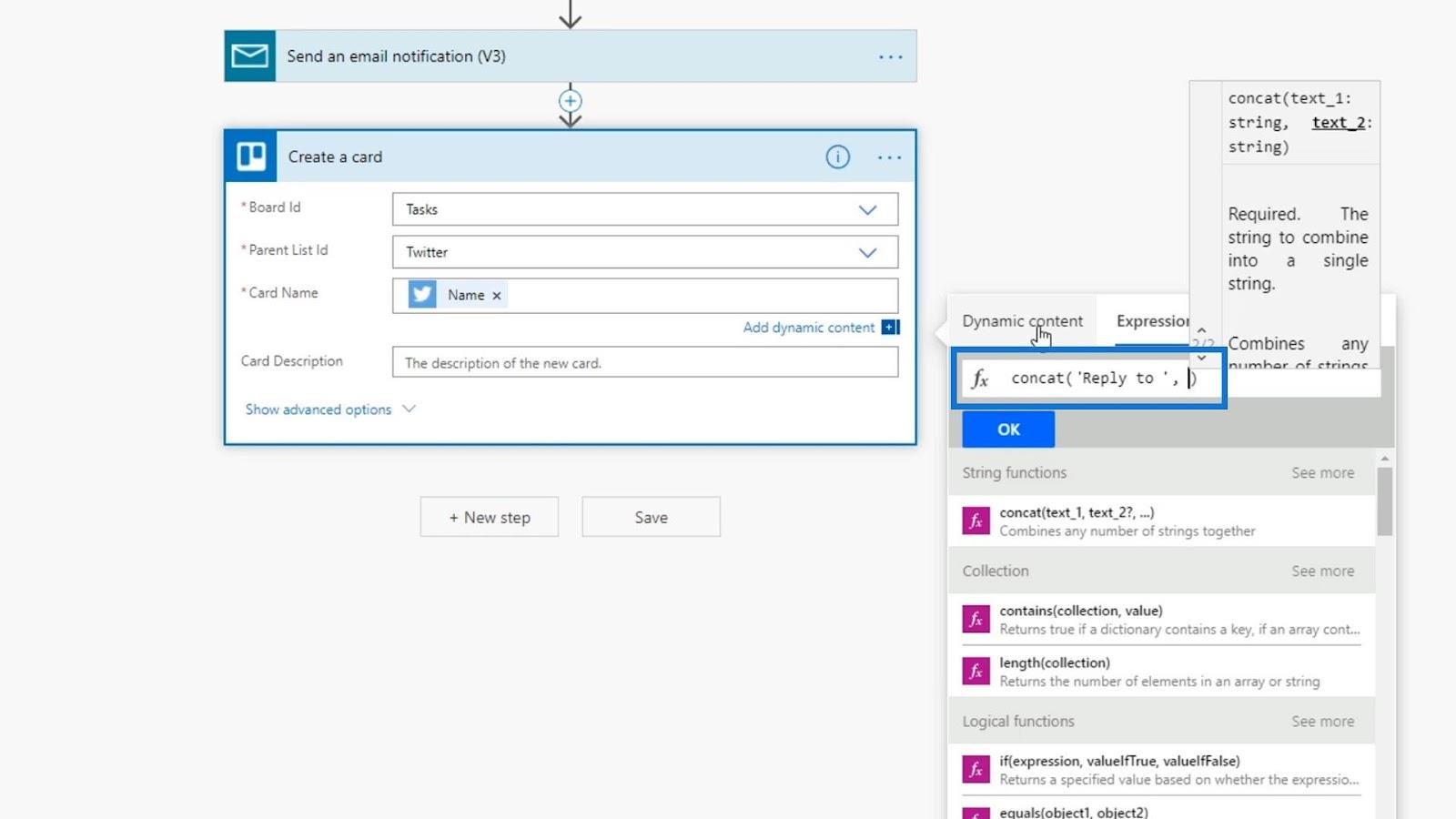
Fügen wir dann ein Komma ( , ) und die Name- Variable hinzu, um den Namen der Person zu erhalten, die es getwittert hat.
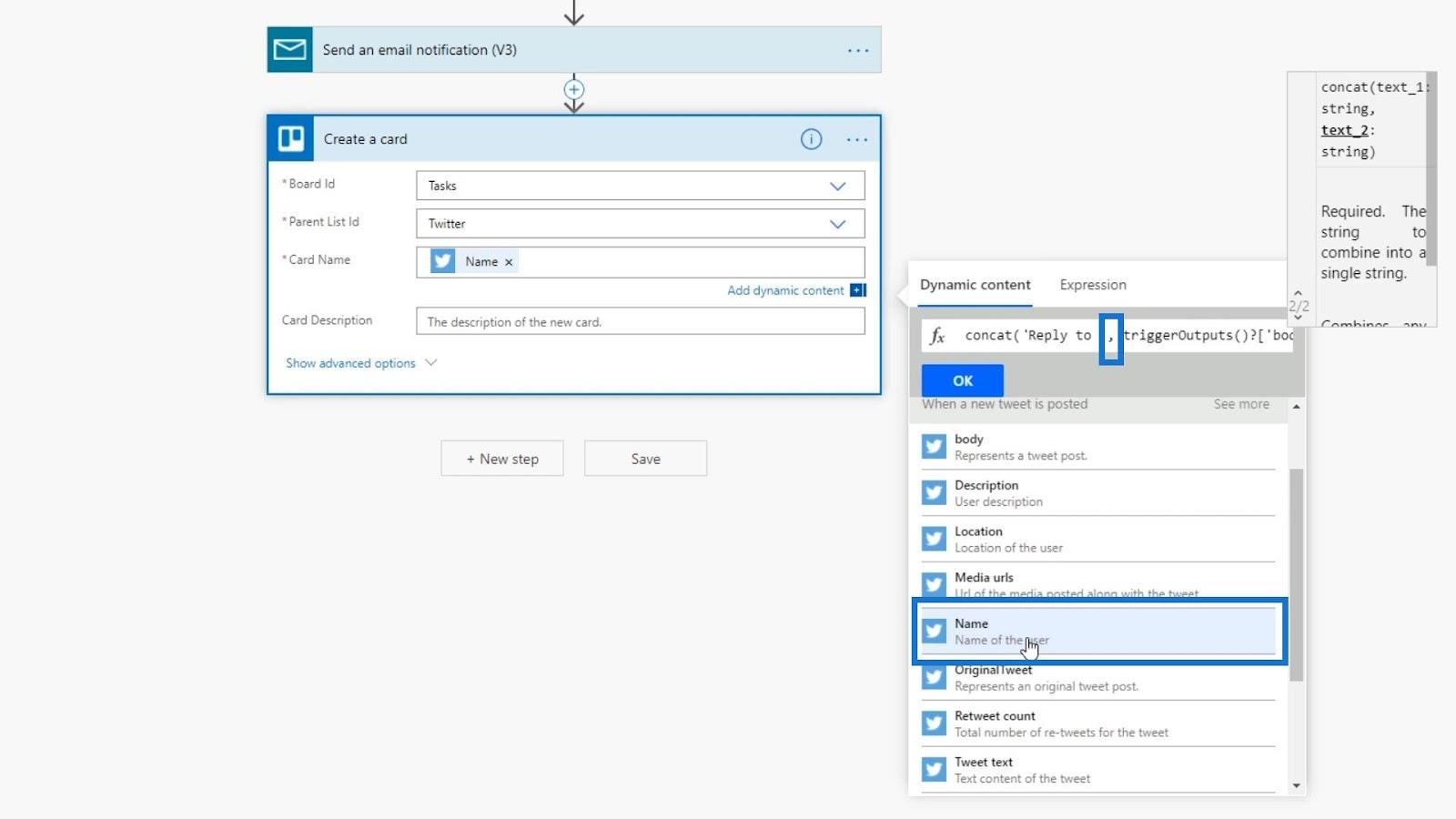
Zum Schluss fügen wir als letzte Zeichenfolge den Text „auf Twitter“ hinzu.
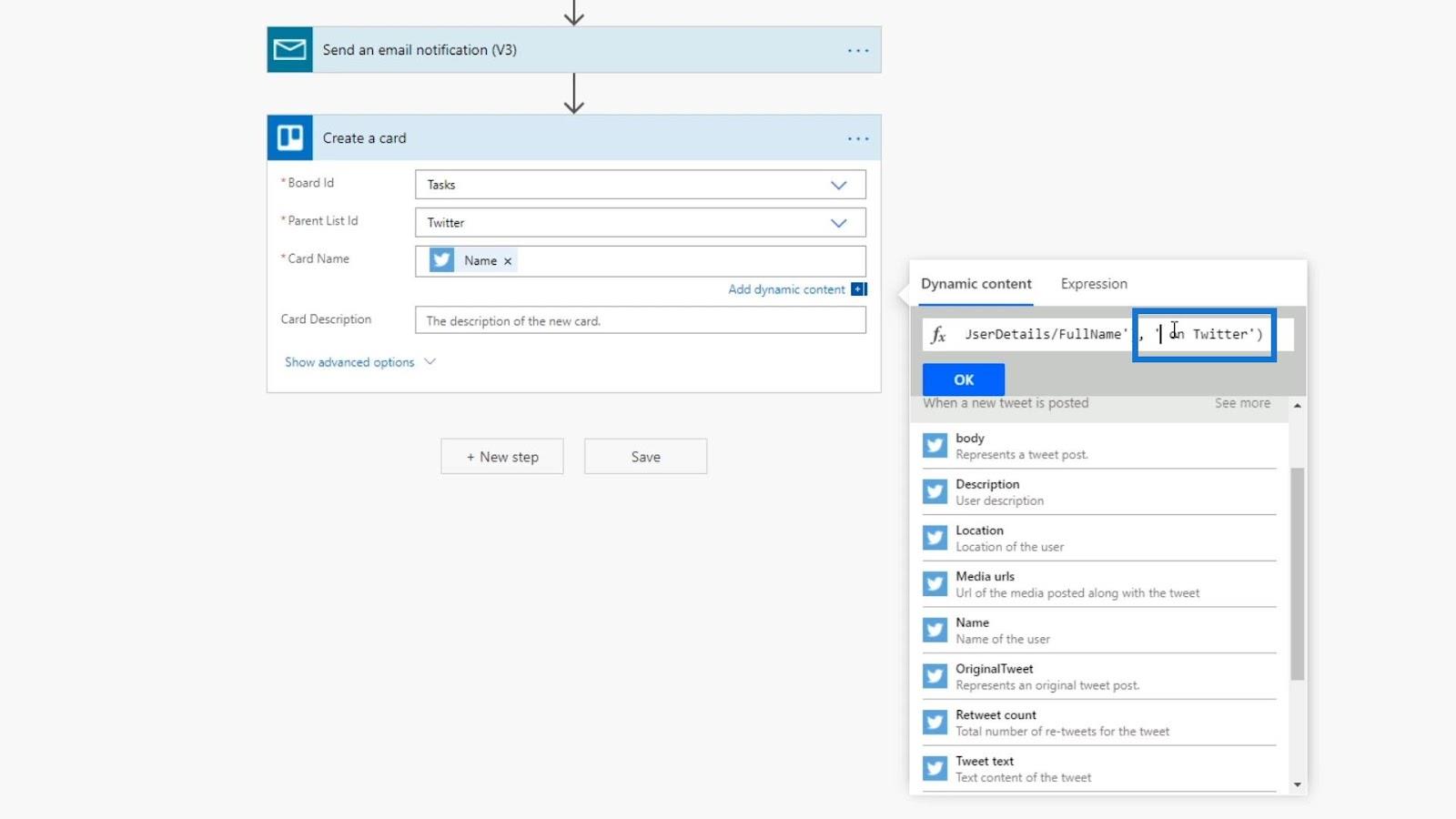
Dadurch wird der Ausdruck zum Feld „Kartenname“ hinzugefügt .
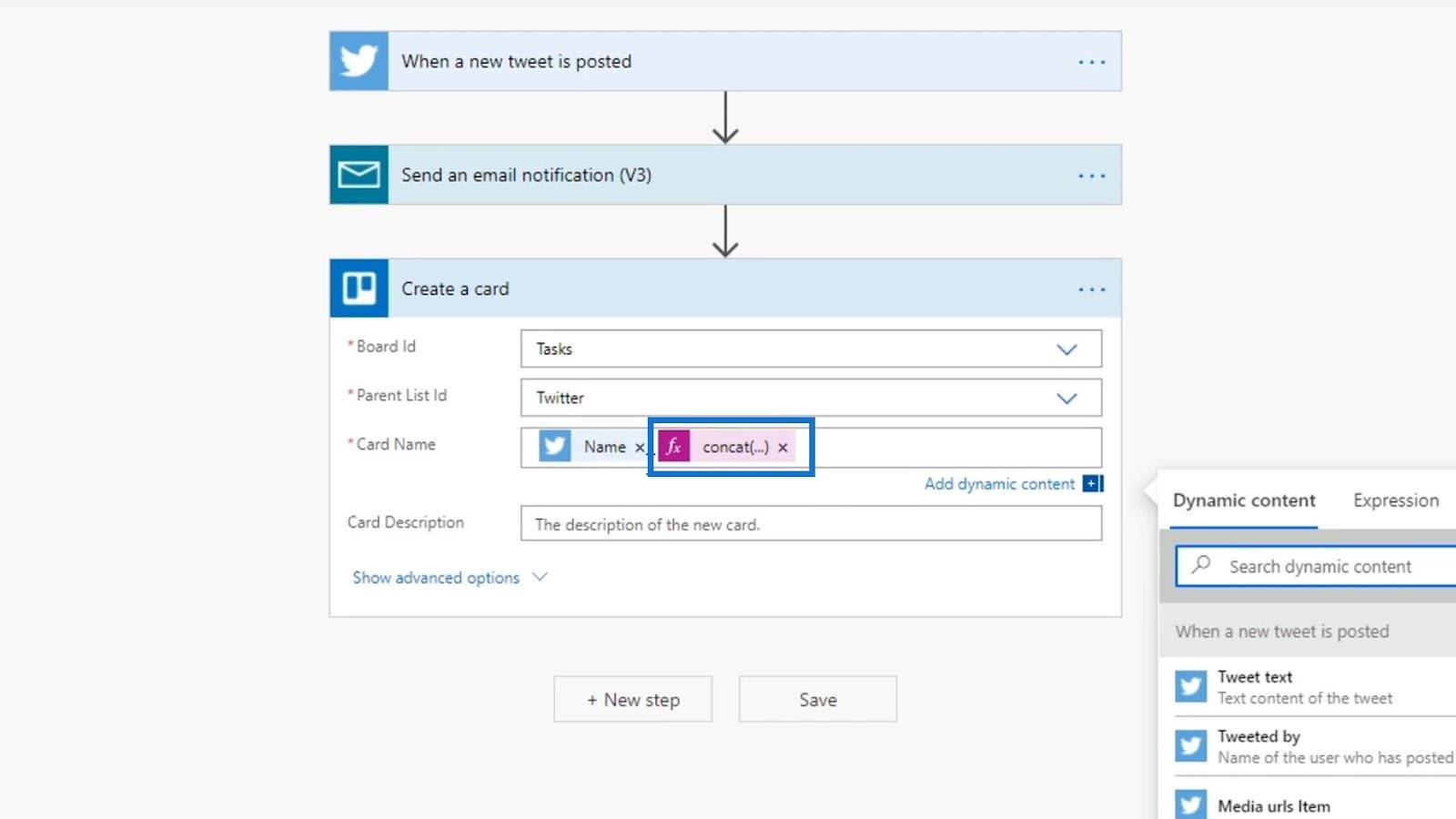
Entfernen wir nun die Name- Variable, da sie bereits in unserem Ausdruck enthalten ist.
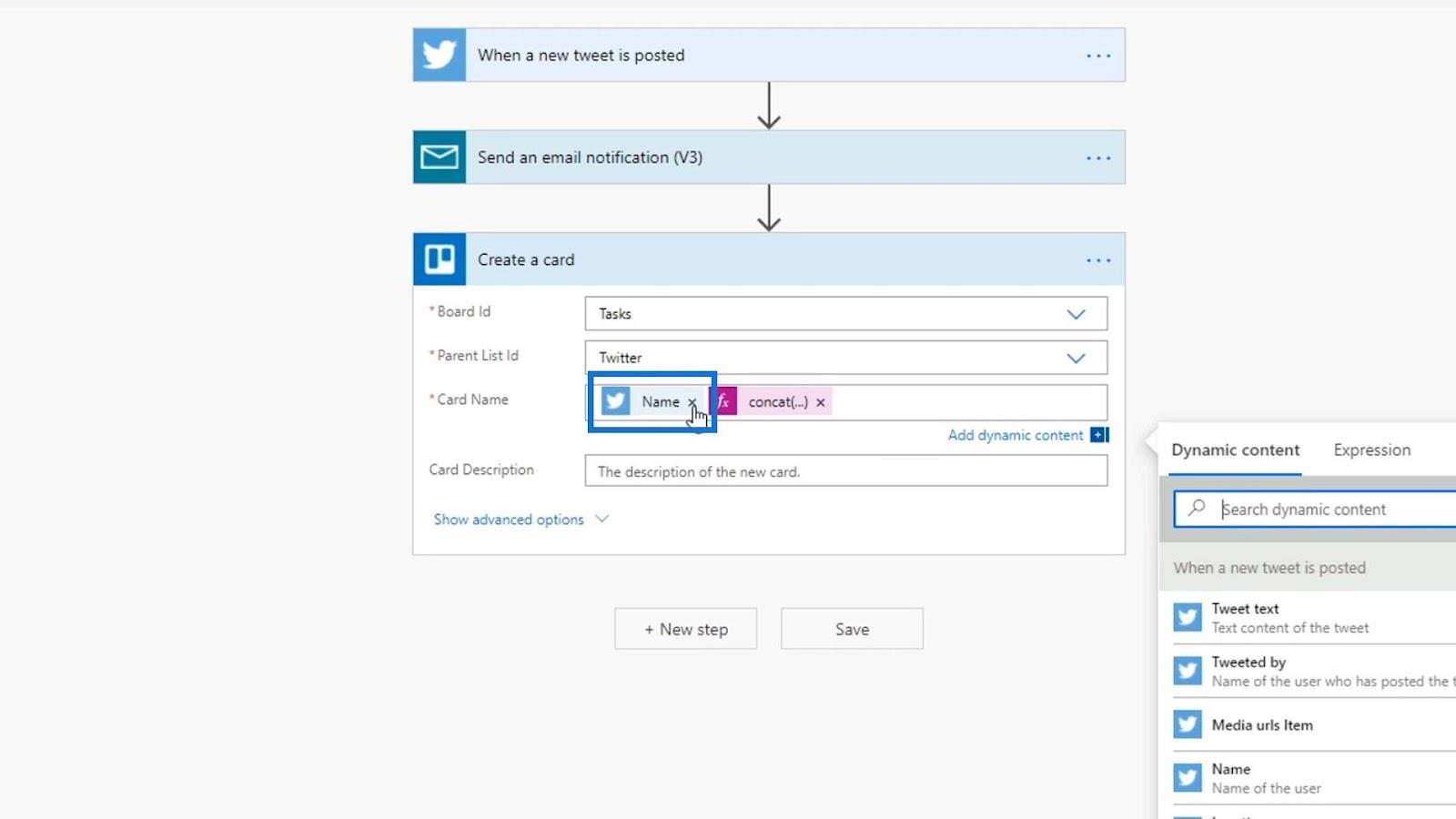
Fügen wir auch Details zum Feld „Beschreibung“ hinzu , da jede Karte auf Trello eine Beschreibung hat.
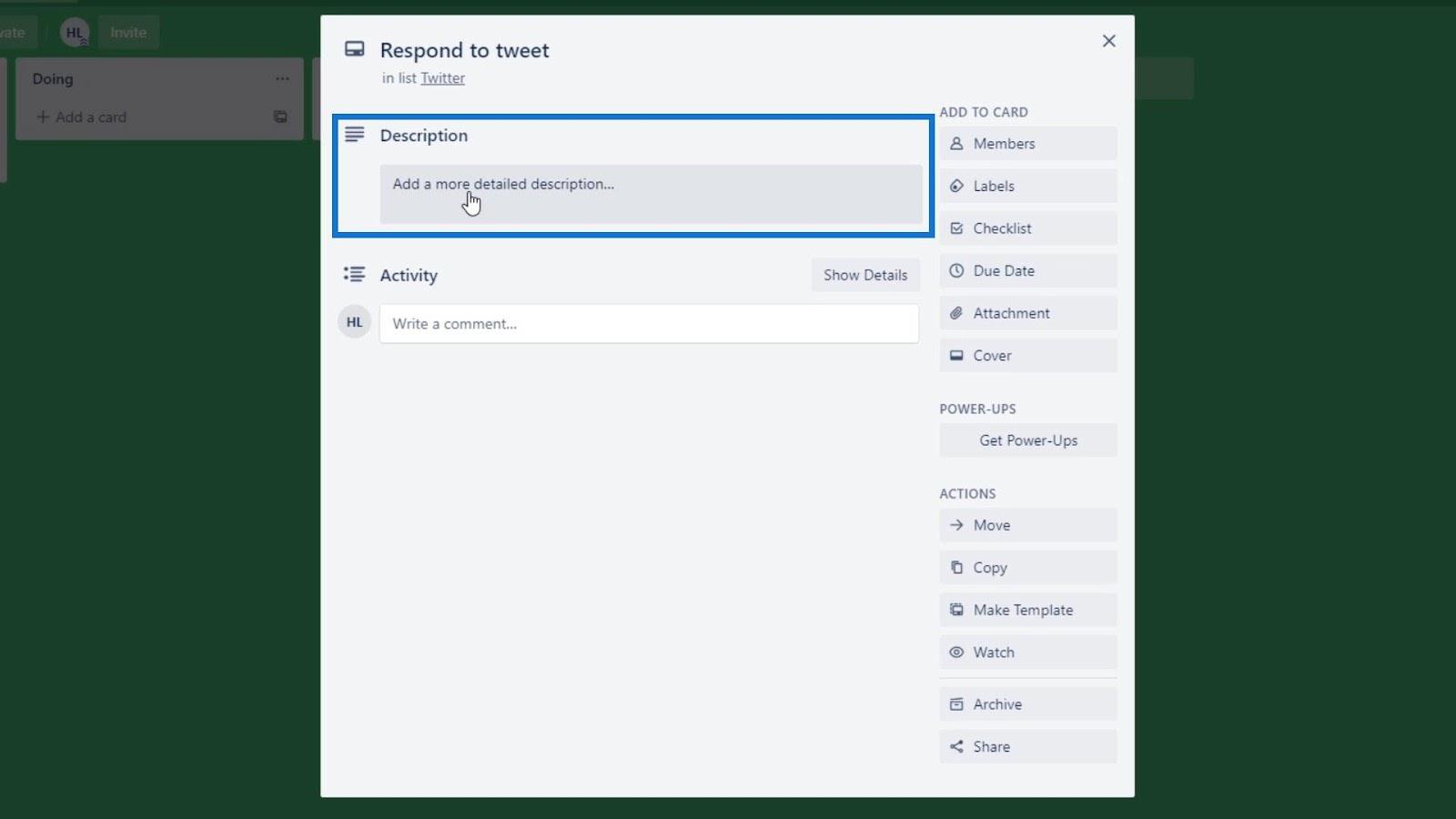
Fügen wir in der Beschreibung den Tweet-Text , den Benutzernamen und die Variablen „Erstellt bei “ hinzu . Diese Variablen zeigen den Inhalt des Tweets, den Benutzernamen der Person, die ihn getwittert hat, sowie das Datum und die Uhrzeit des Tweets an.
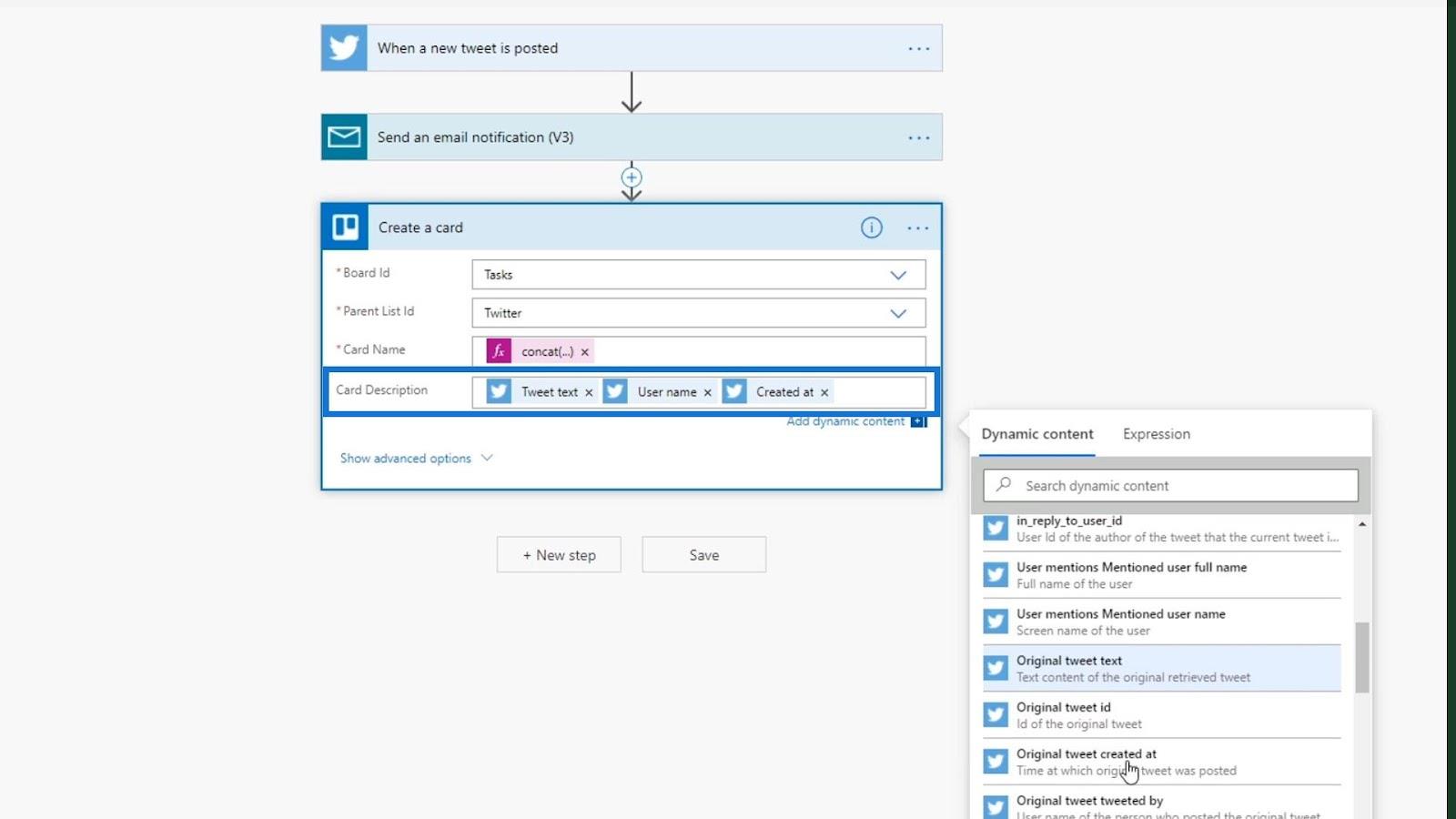
Speichern wir diese Änderungen nun in unserem Flow.
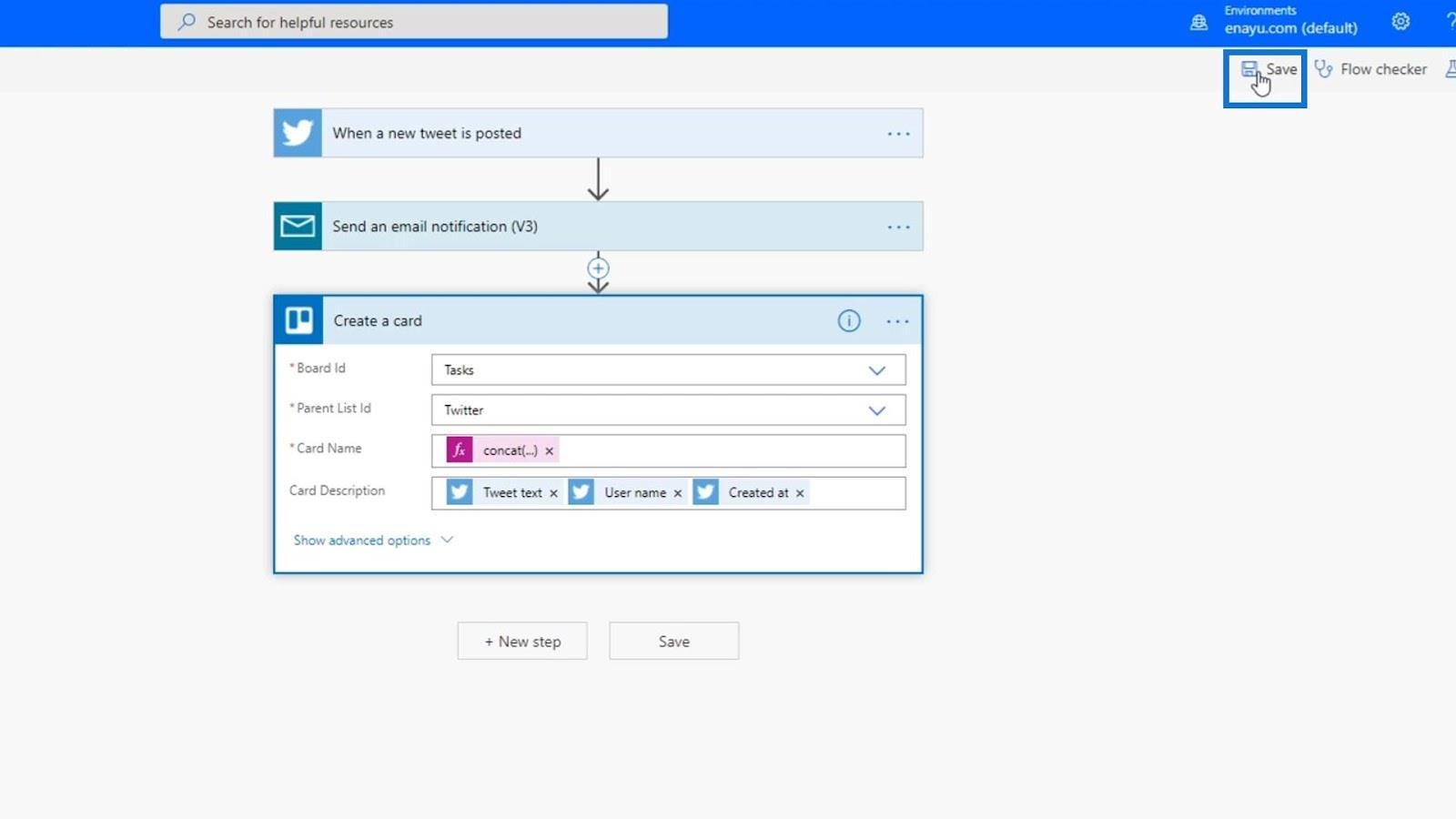
Dieser Flow läuft bereits im Hintergrund. Nachdem wir Trello überprüft haben, sehen wir die neu hinzugefügten Karten. Wie Sie sehen, funktionieren die von uns vorgenommenen Änderungen bereits, da auf dem Kartennamen bereits „ Auf „Benutzername“ auf Twitter antworten “ angezeigt wird.
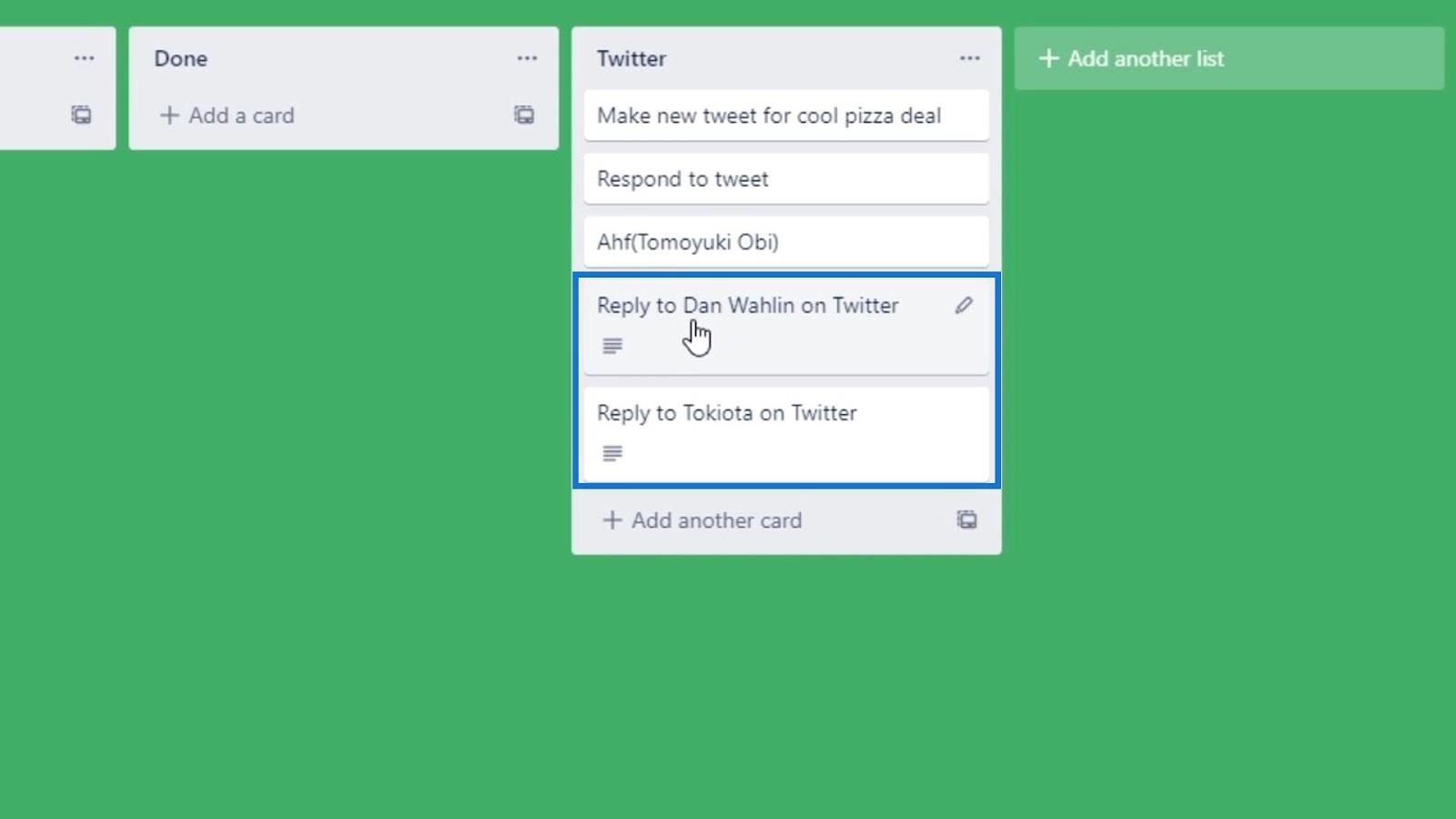
Wenn wir auf diese Karte klicken, können wir außerdem sehen, dass die Beschreibung jetzt den Inhalt des Tweets, den Benutzernamen der Person, die ihn getwittert hat, sowie Datum und Uhrzeit des Tweets enthält.
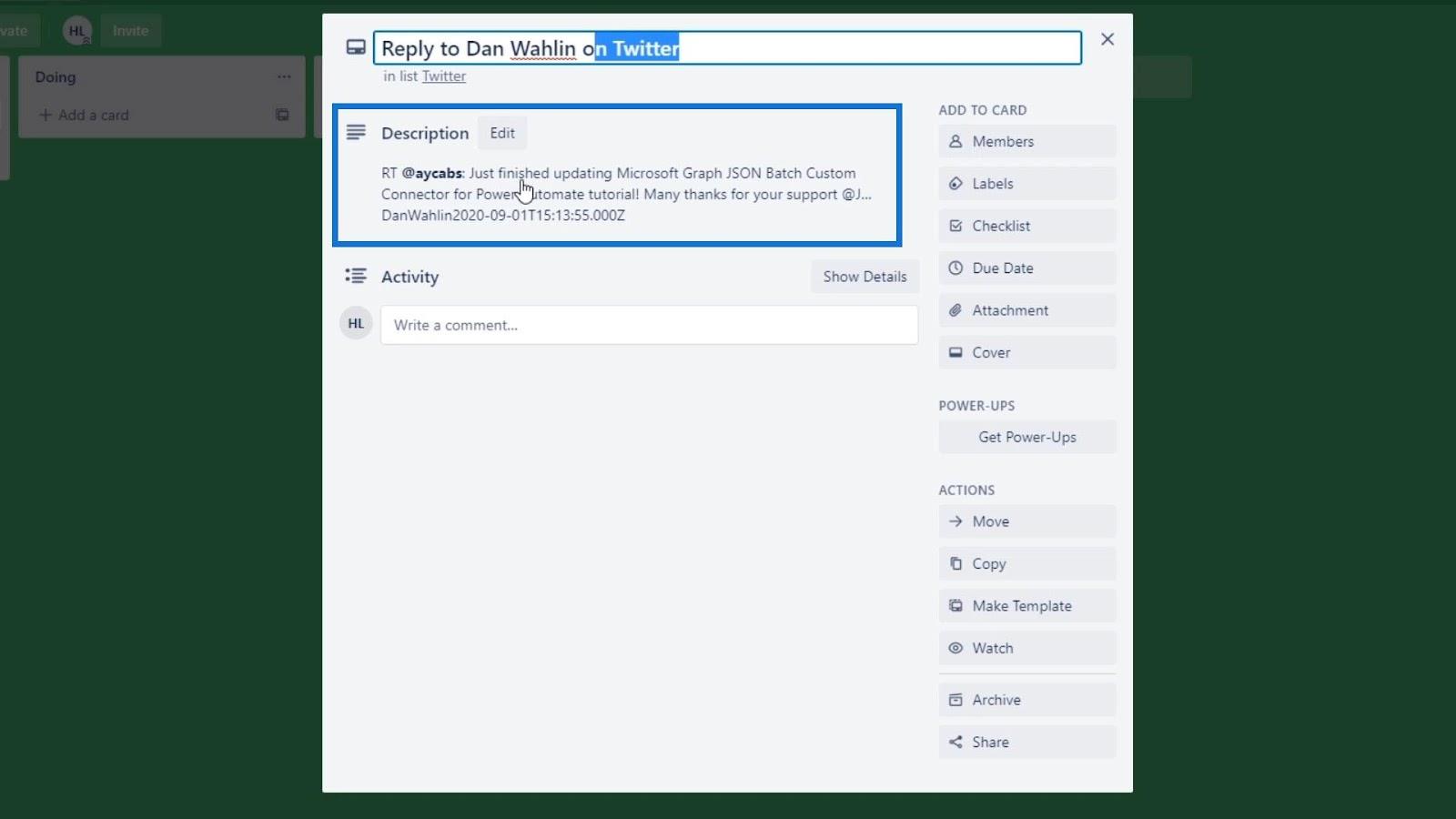
Erweiterte Optionen für Aktionen in Power Automate
Öffnen wir die erweiterten Optionen, indem wir auf „ Erweiterte Optionen anzeigen “ klicken.
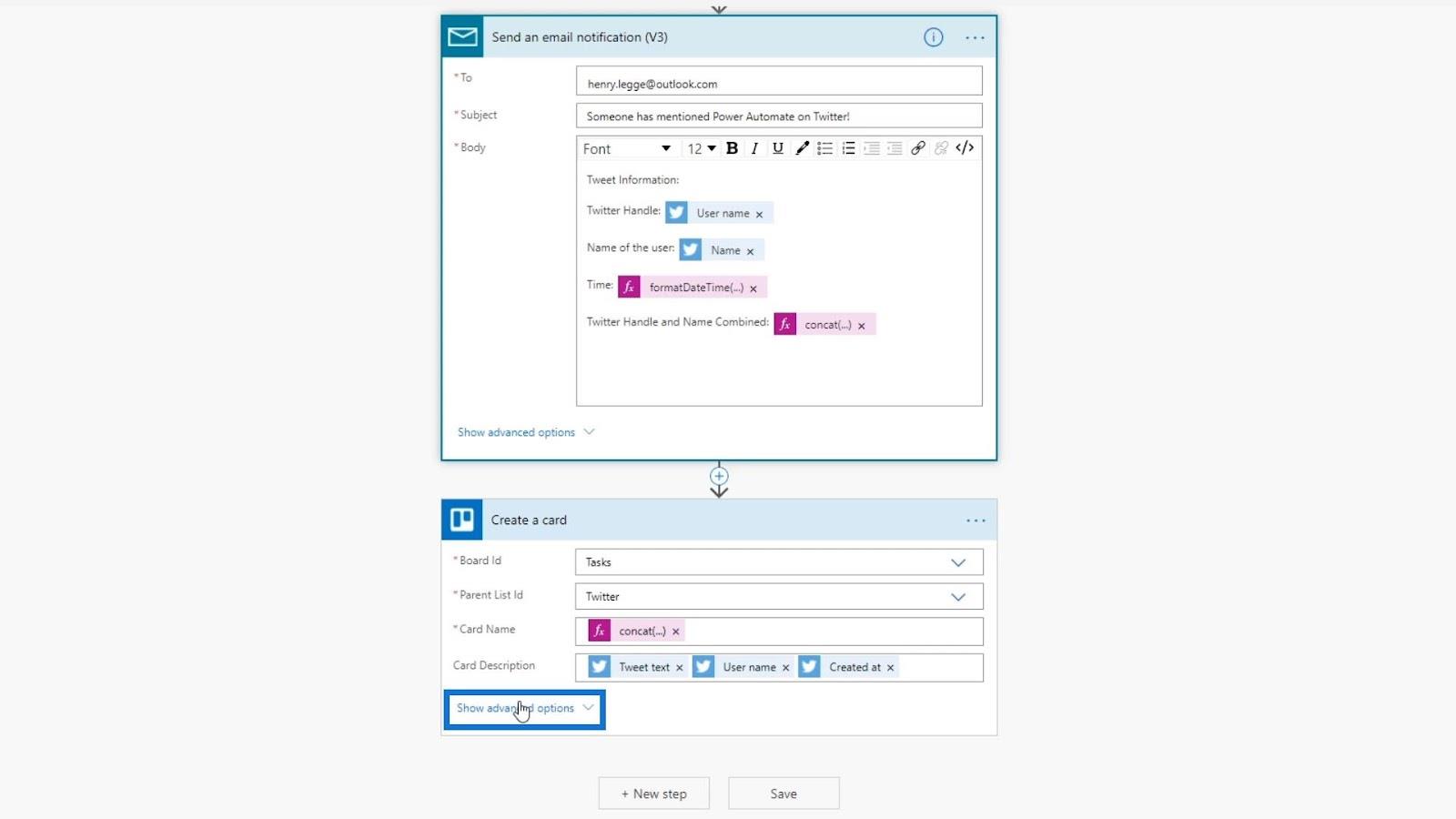
Für den Trello- Connector besteht die erste Option darin, die Position der Karte festzulegen (ob die Karte oben oder unten in der Kartenliste hinzugefügt werden soll).
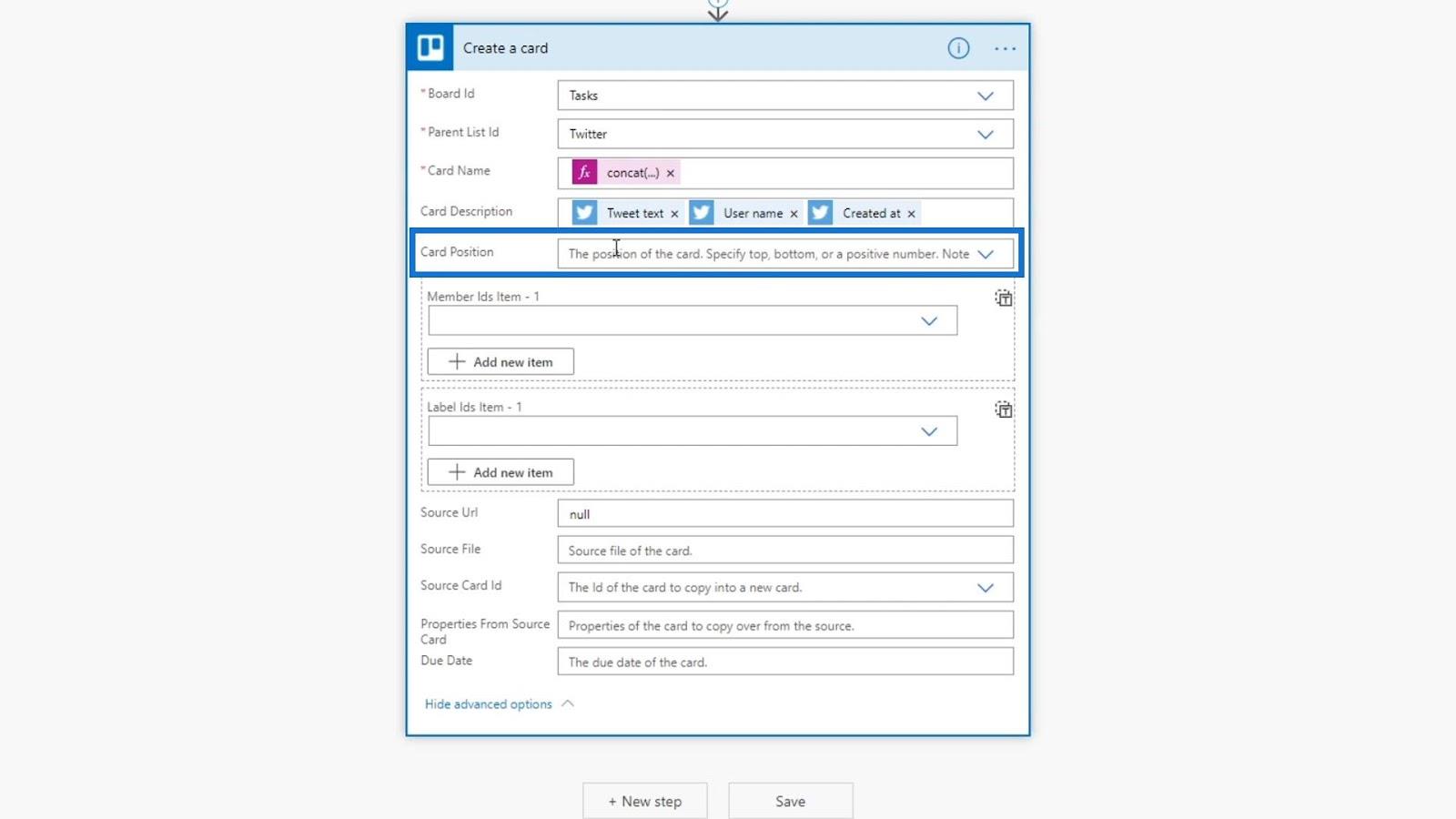
Wählen wir für dieses Beispiel die untere Option.
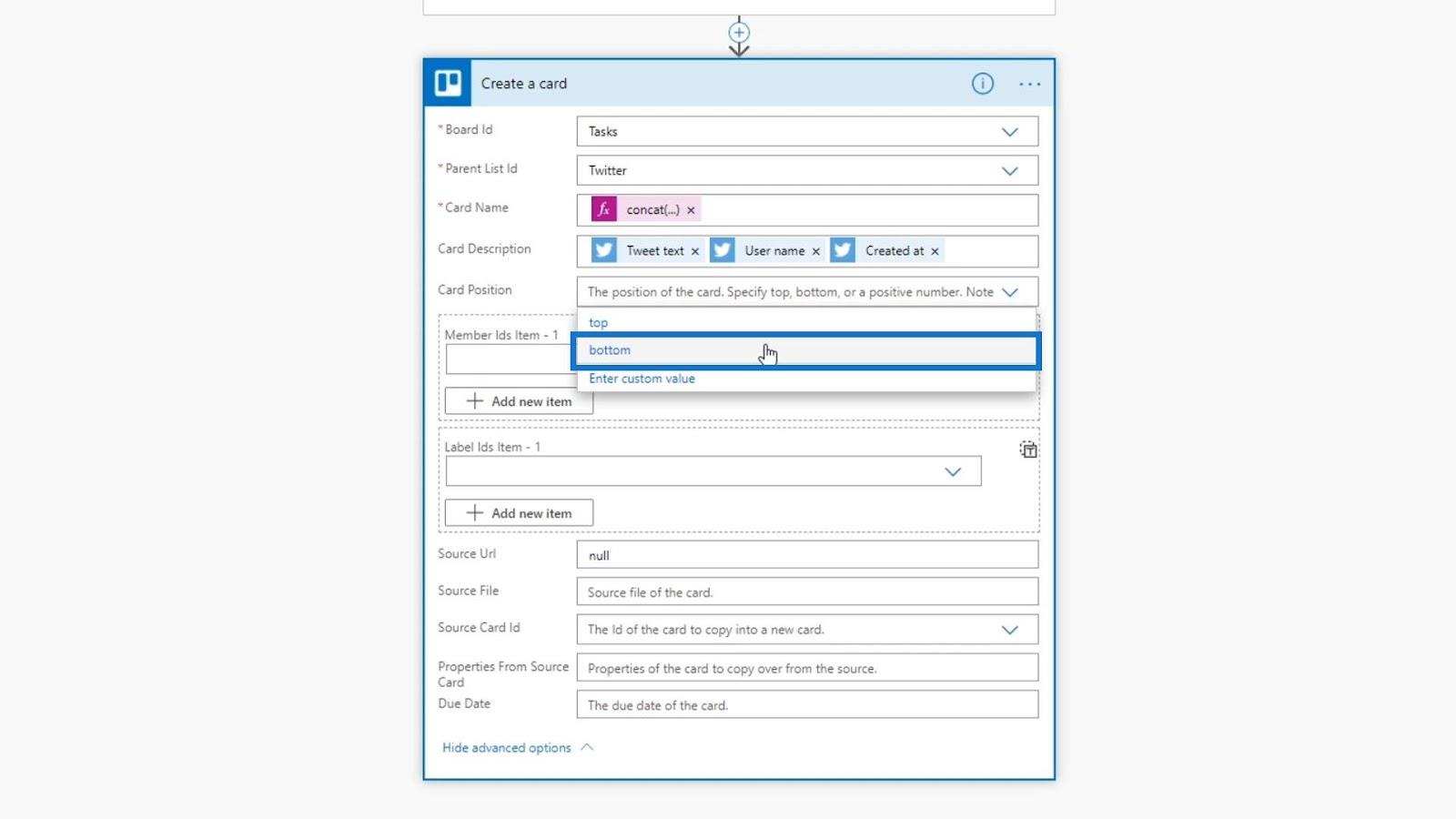
Dieser Teil dient dazu, die Karte jemandem zuzuweisen. Da Trello eine Aufgabenverwaltungssoftware ist, können wir verschiedene Teams von Personen hinzufügen. Im Moment bin ich der einzige Benutzer des Trello-Kontos, den ich mit diesem Flow verbunden habe.
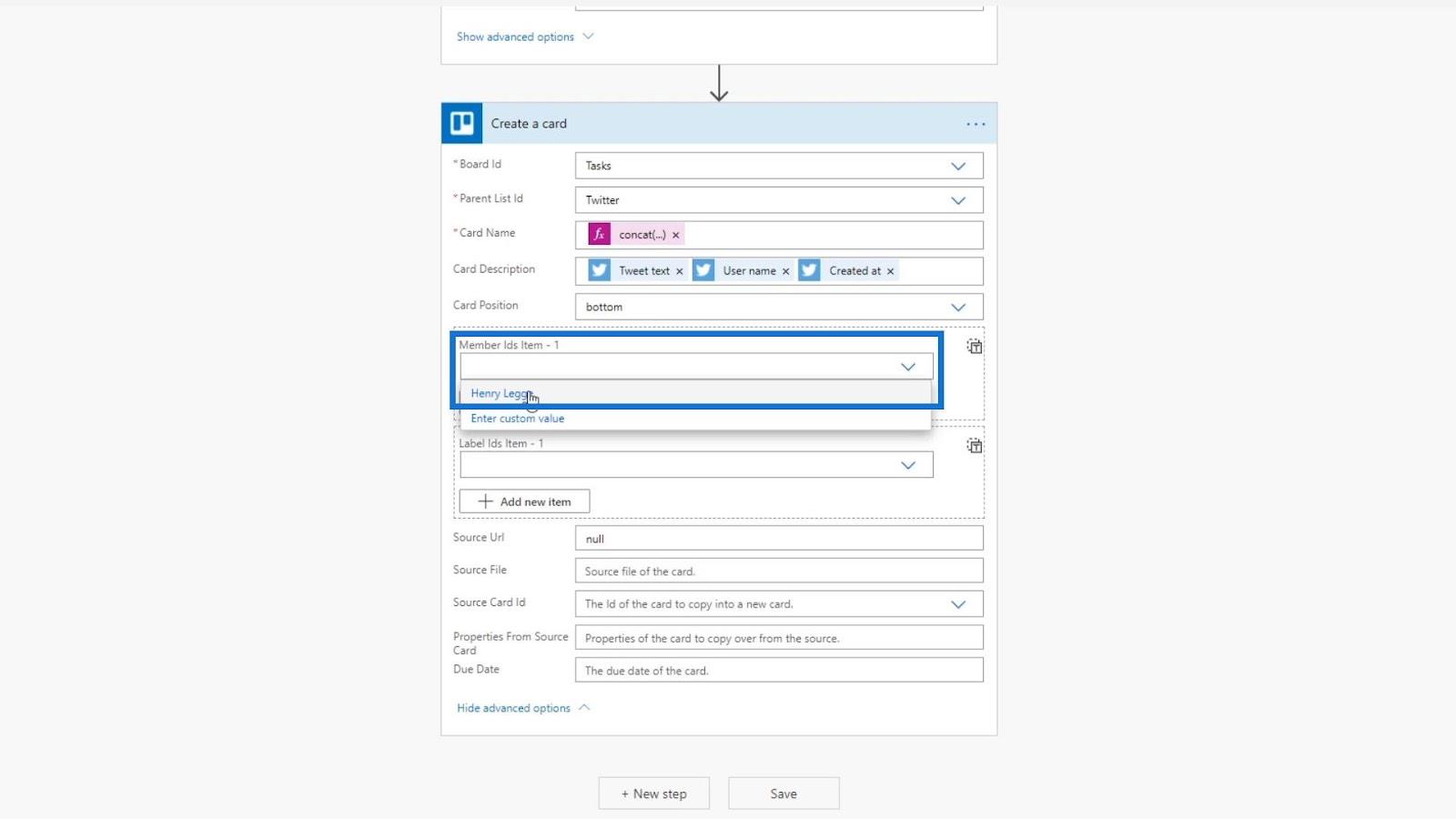
Wir könnten auch Ausdrücke verwenden, um basierend auf dem Inhalt des Tweets vorzuschlagen, wem Sie es zuordnen sollten. Wenn sich der Inhalt des Tweets beispielsweise auf Probleme mit Microsoft Power Automate bezieht, können wir die Zuweisung an jemanden in unserer Technikabteilung ändern, der diese Probleme beheben soll.
Die Beschriftungen dienen der Zuordnung der Farben, die wir auf unseren Karten einstellen möchten. Für dieses Beispiel verwenden wir einfach die Farbe von Twitter, nämlich Blau.
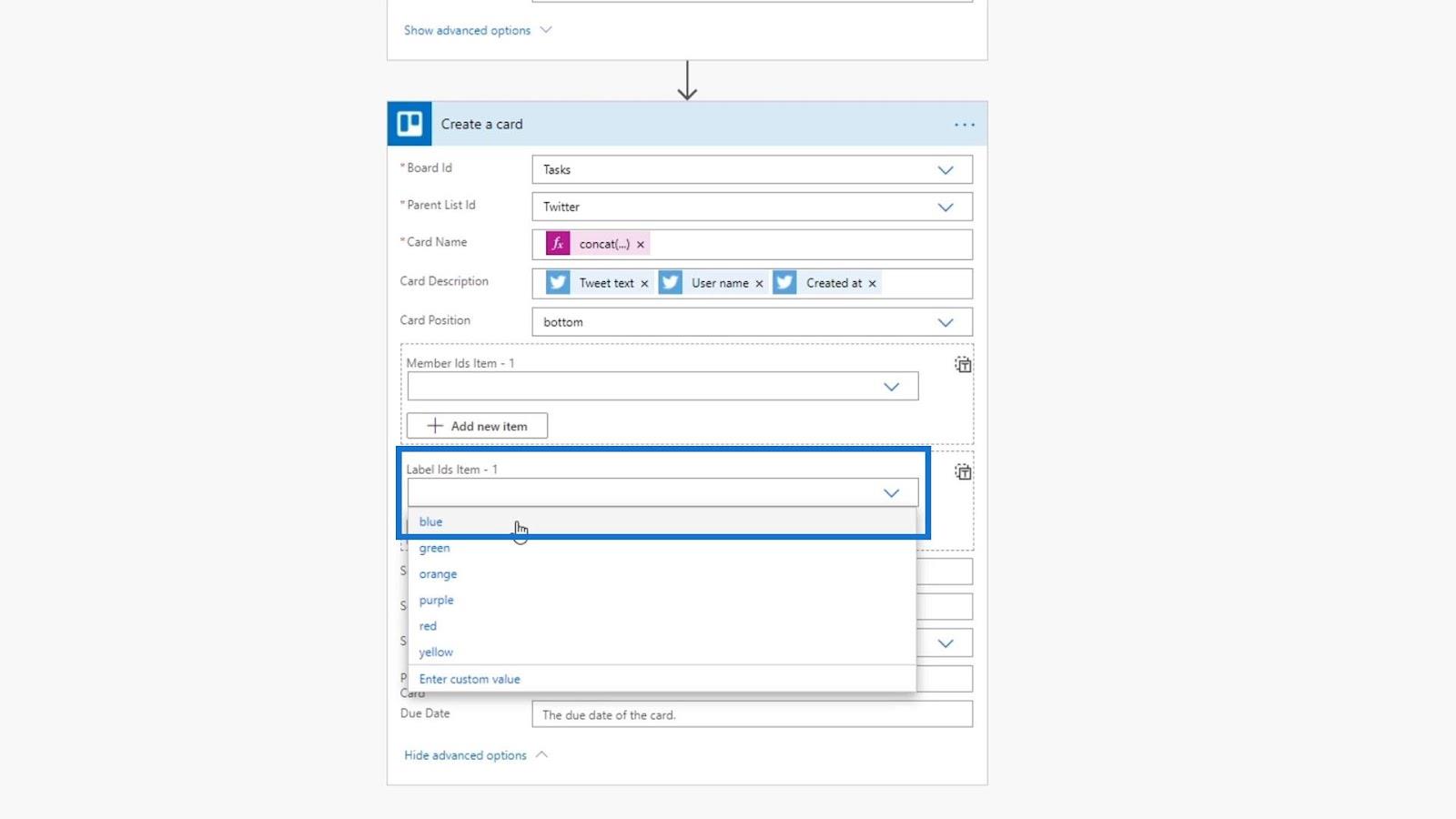
Das letzte Feld, das wir verwenden werden, ist das Feld „Fälligkeitsdatum“ . Damit können wir eine Aufgabe mit einem Fälligkeitsdatum einrichten. Wenn beispielsweise jemand über Power Automate twittert, wird dies zu unserem Trello hinzugefügt und wir könnten eine Aufgabe einrichten, dieser Person innerhalb von fünf Tagen nach der Erstellung des Tweets zu antworten.
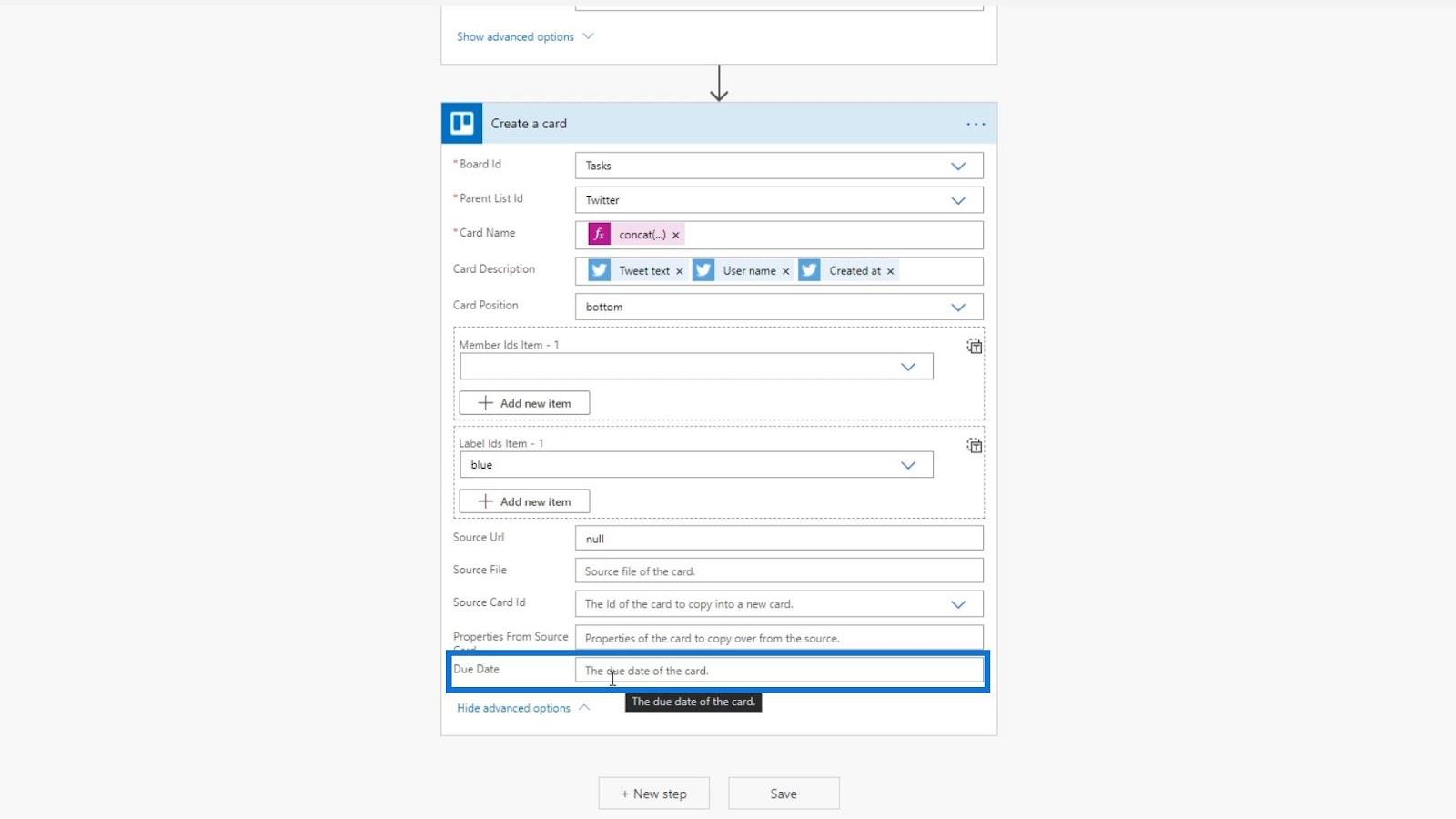
Dynamische Ausdrücke festlegen
Beginnen wir mit der Festlegung des Fälligkeitsdatums mithilfe von Ausdrücken. Wir müssen eine Formel verwenden, die ein Datum und eine Anzahl von Tagen akzeptiert. Verwenden wir also die addDays- Formel.
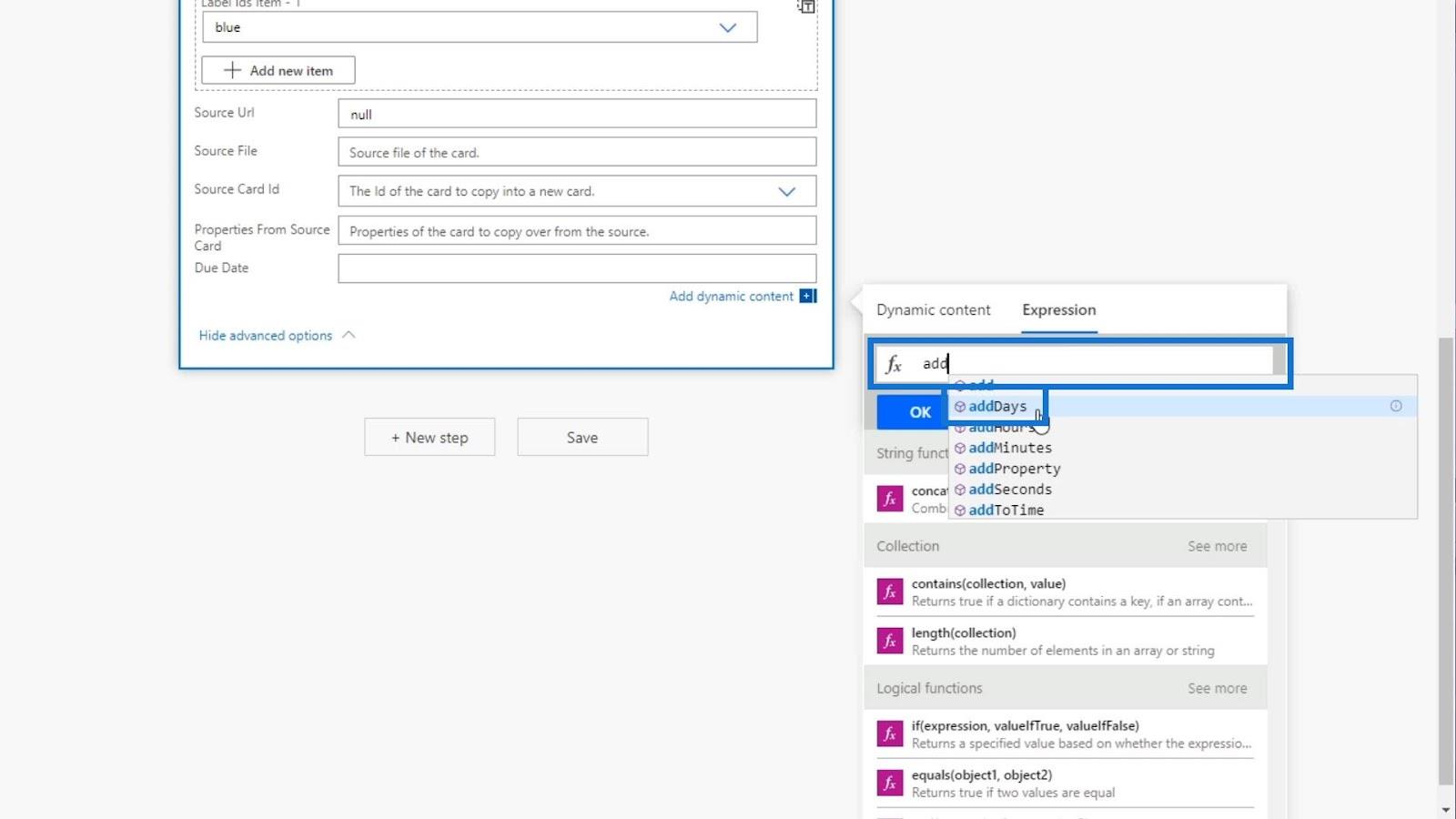
Fügen wir dann eine offene Klammer hinzu , um die benötigten Argumente für diese Formel zu überprüfen. Wie wir sehen können, sind ein Zeitstempel, eine Anzahl Tage und ein Format erforderlich.
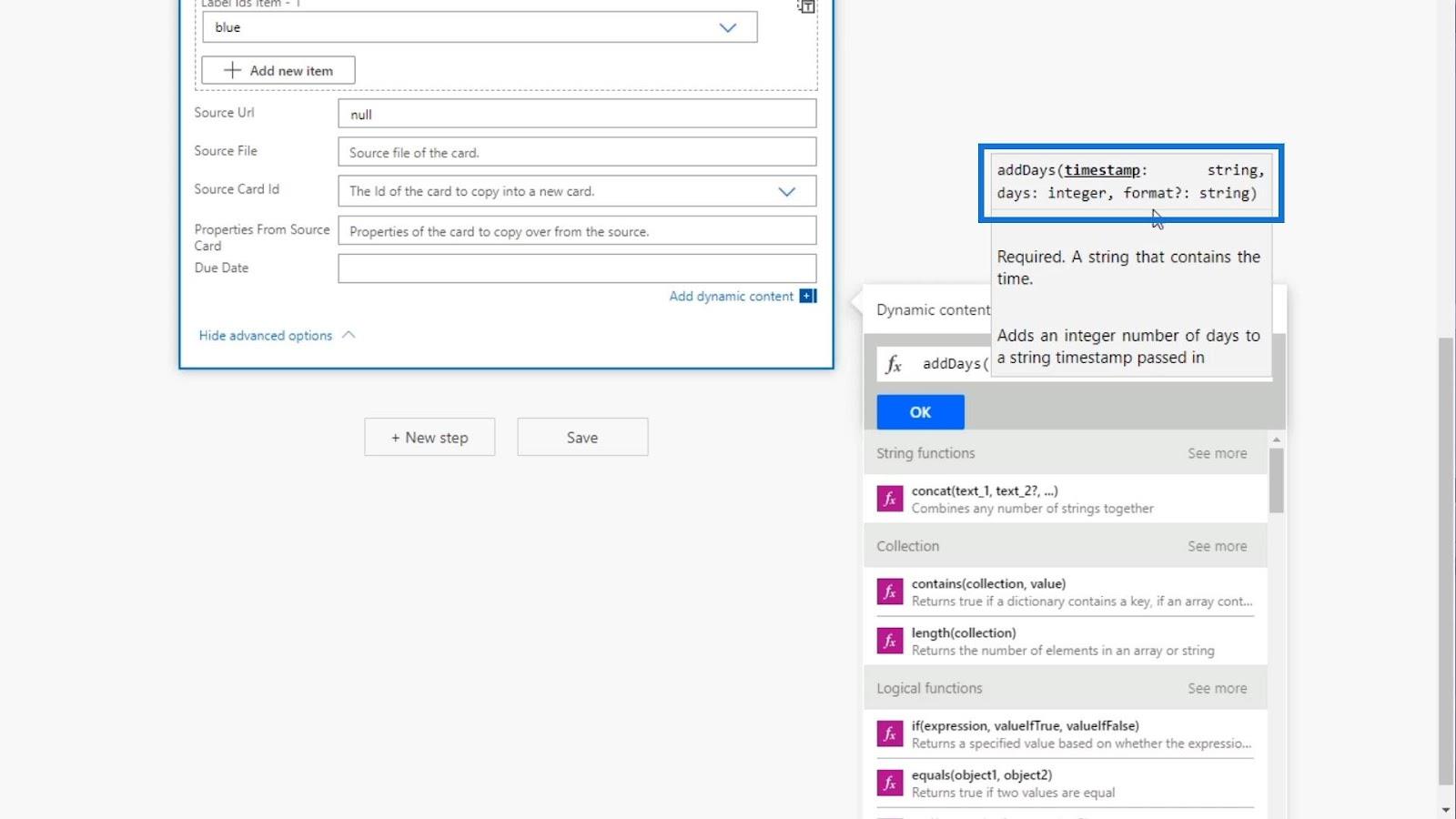
Als Zeitstempel möchten wir, dass es sich um das Datum handelt, an dem der Tweet gepostet wurde. Verwenden wir also die Variable Created at aus Dynamic content .
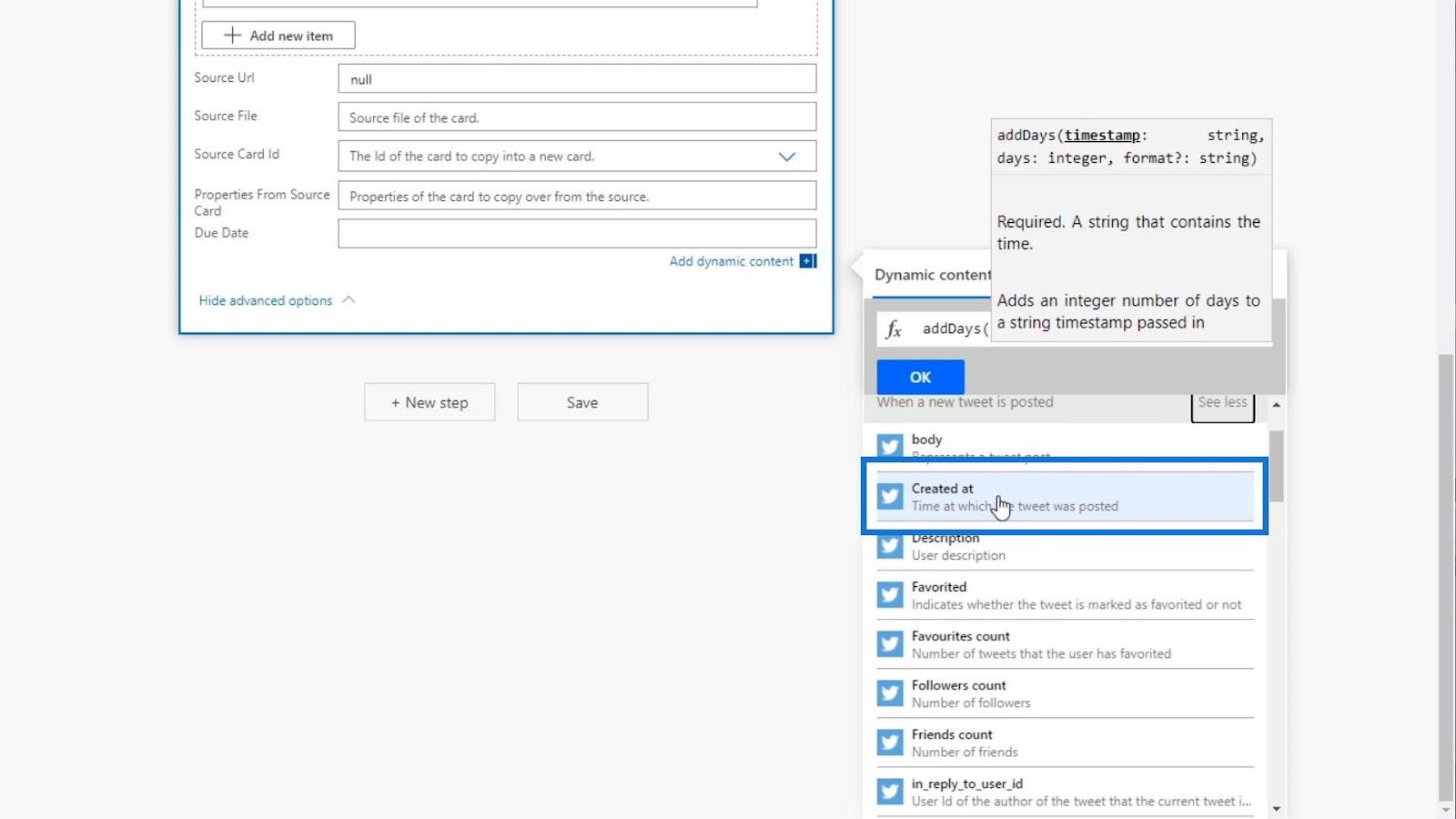
Fügen wir dann ein Komma ( , ) und die gewünschte Anzahl an Tagen hinzu. Machen wir für dieses Beispiel 5 Tage.
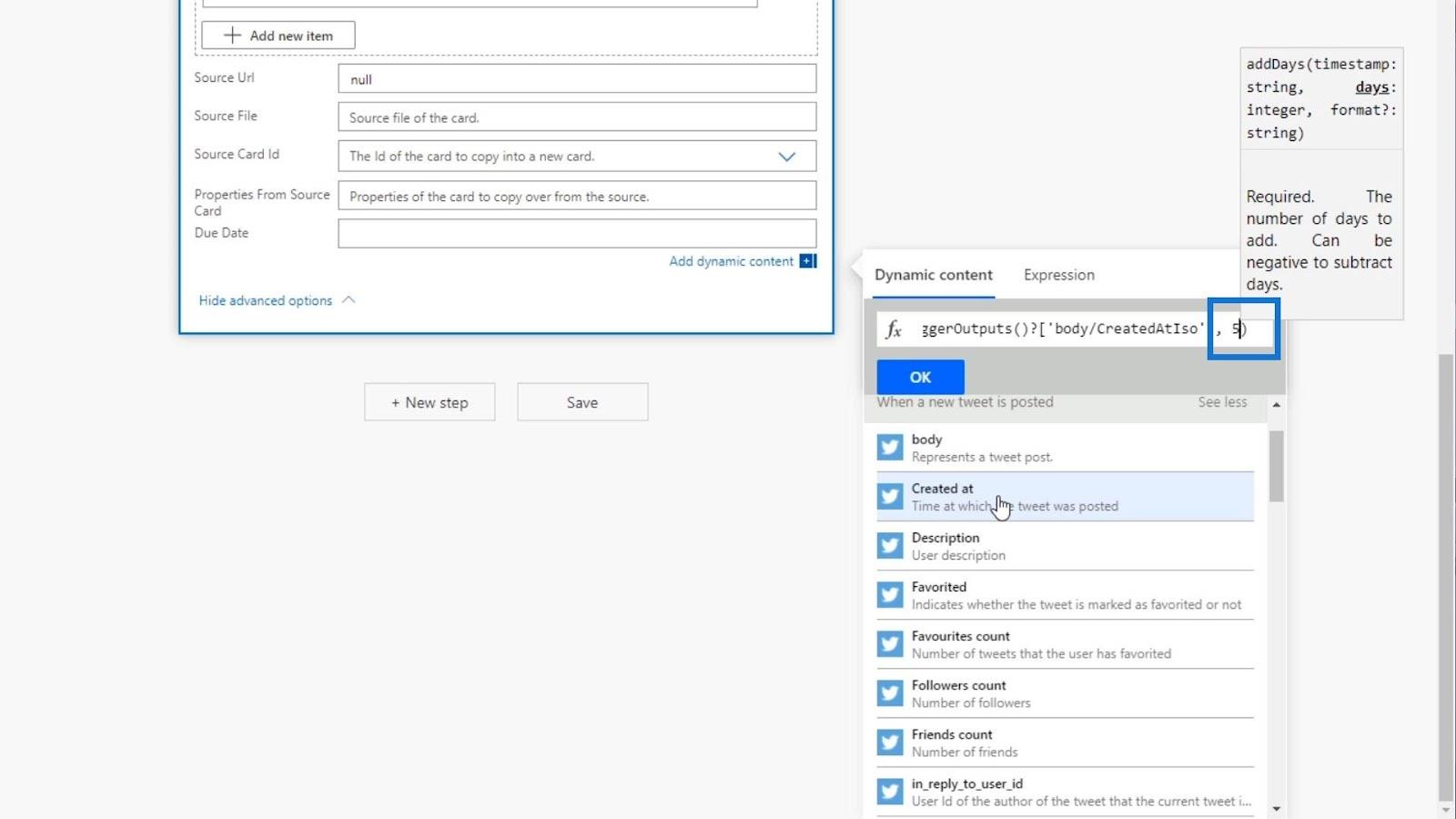
Das Format ist optional, wir brauchen es also nicht wirklich. Für dieses Beispiel legen wir kein Format fest.
Klicken wir nun auf die Schaltfläche „OK“ , um unseren neuen Ausdruck zu verwenden.
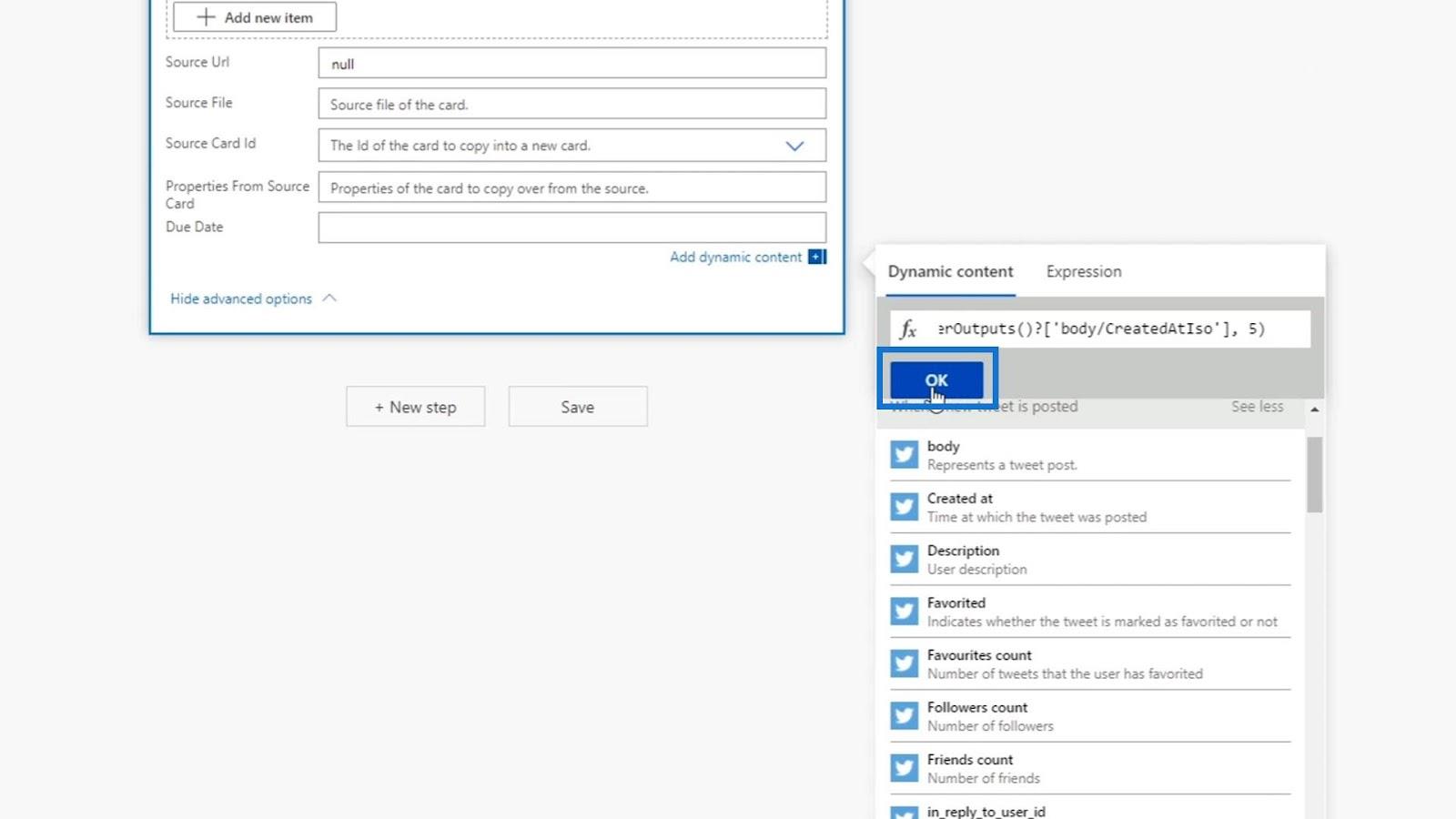
Dann sollte unser Ausdruck nun im Feld „Fälligkeitsdatum“ hinzugefügt werden .
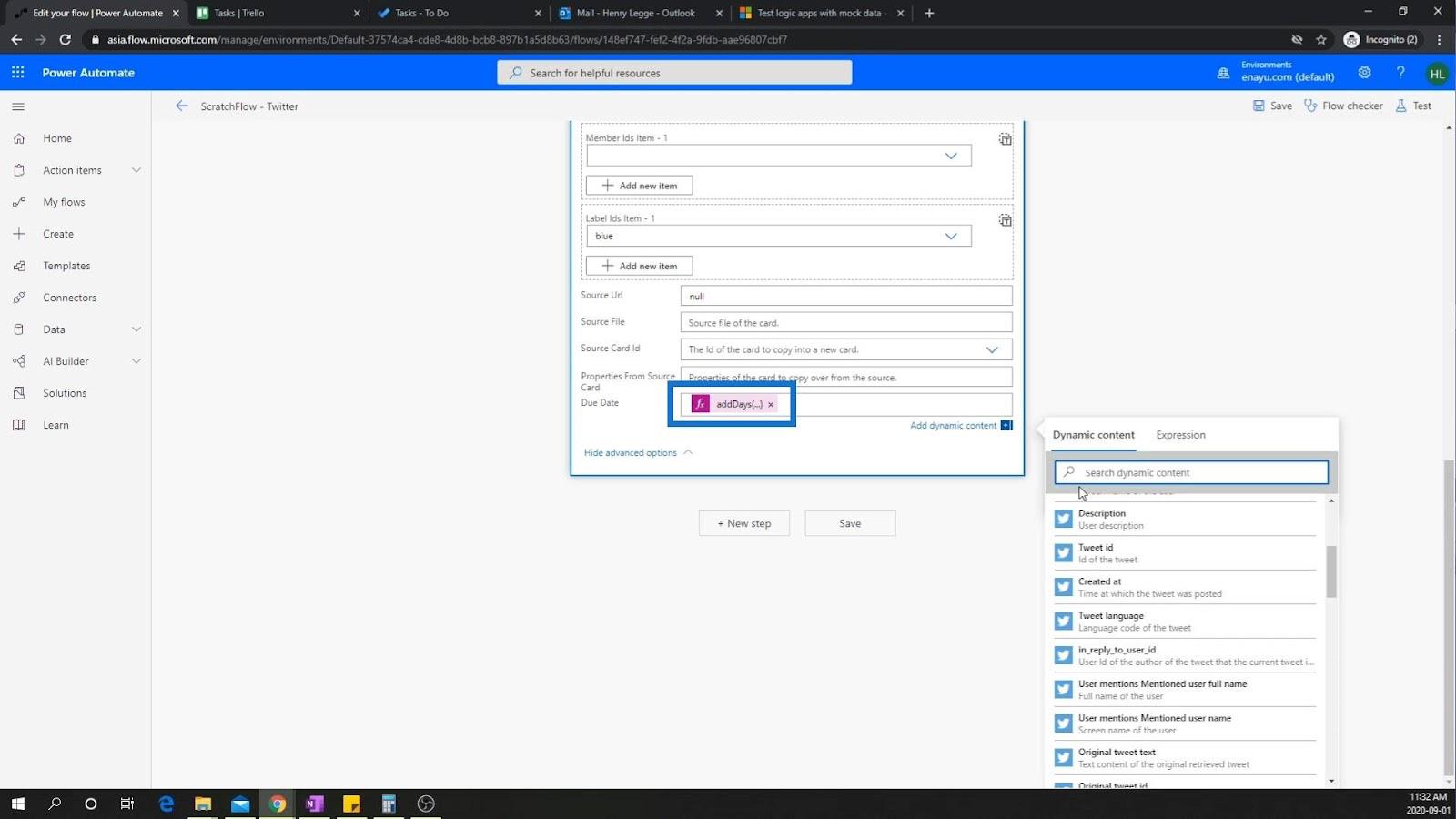
Klicken wir auf den Flow-Checker, um zu überprüfen, ob in unserem Flow ein Fehler vorliegt.
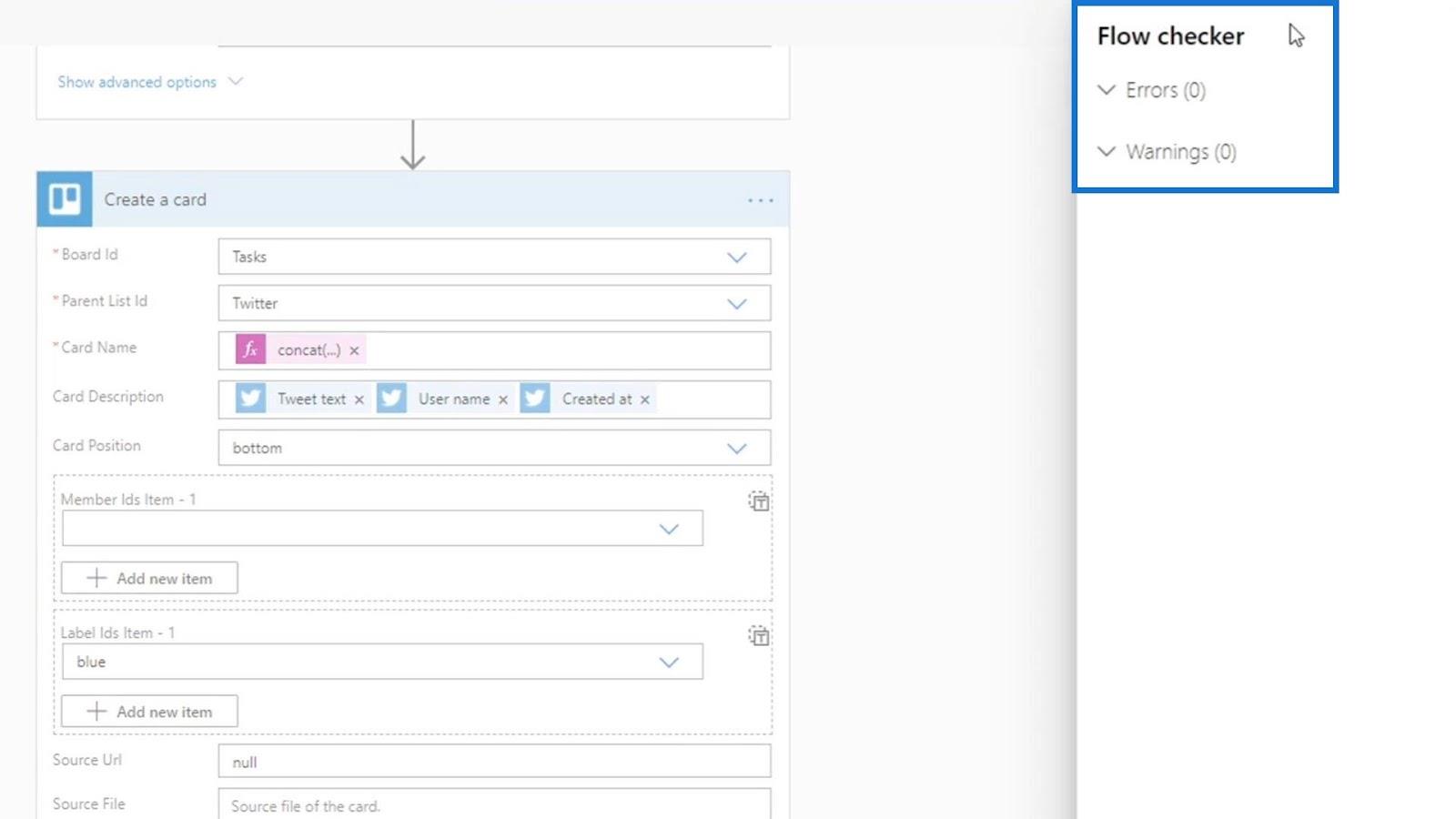
Da keine Fehler vorliegen, können wir diesen Ablauf einfach speichern, indem wir auf „Speichern“ klicken .
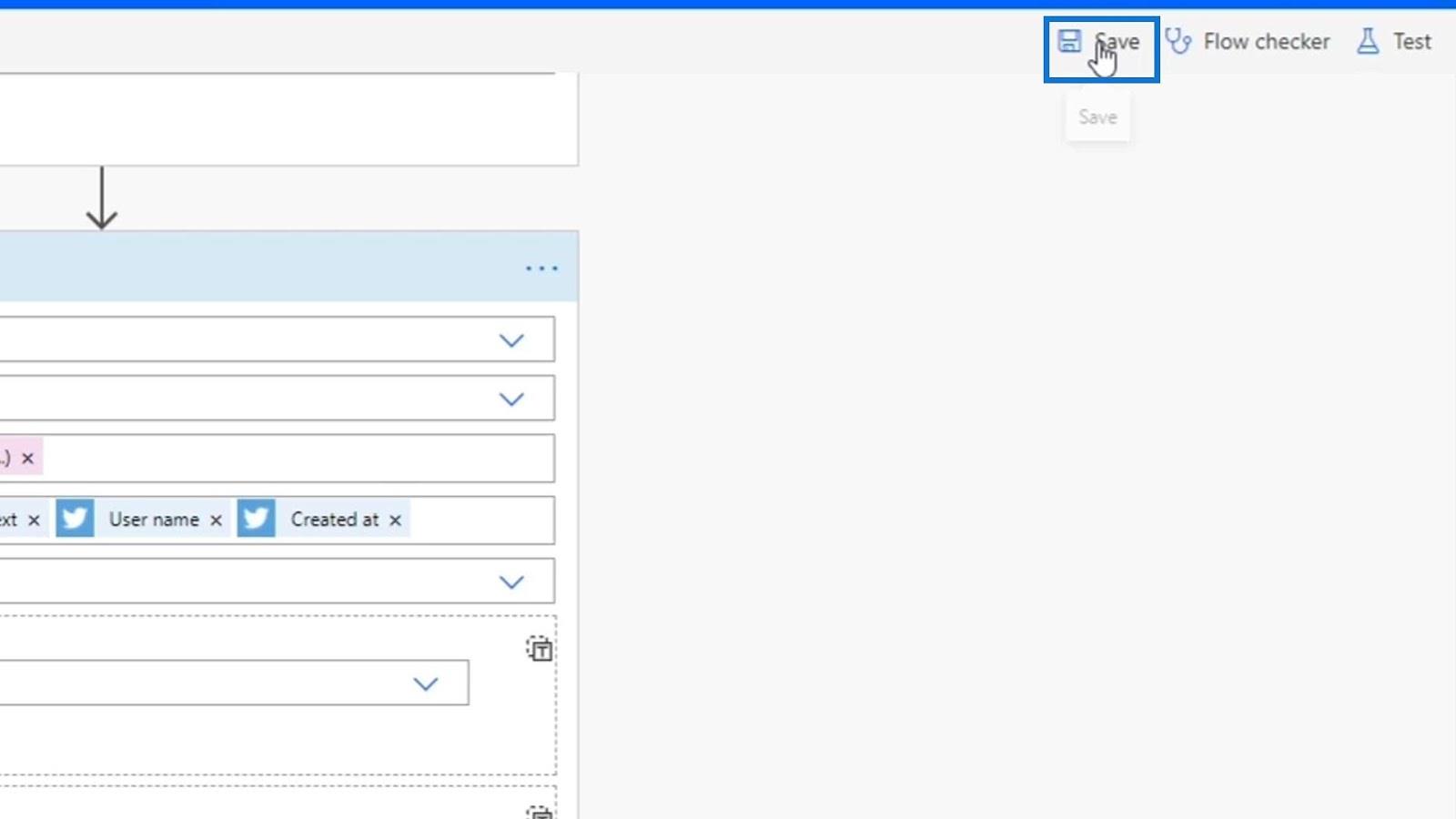
Lassen Sie uns erneut die Daten unserer vorherigen Läufe verwenden und die Option „Test erfolgreich“ auswählen .
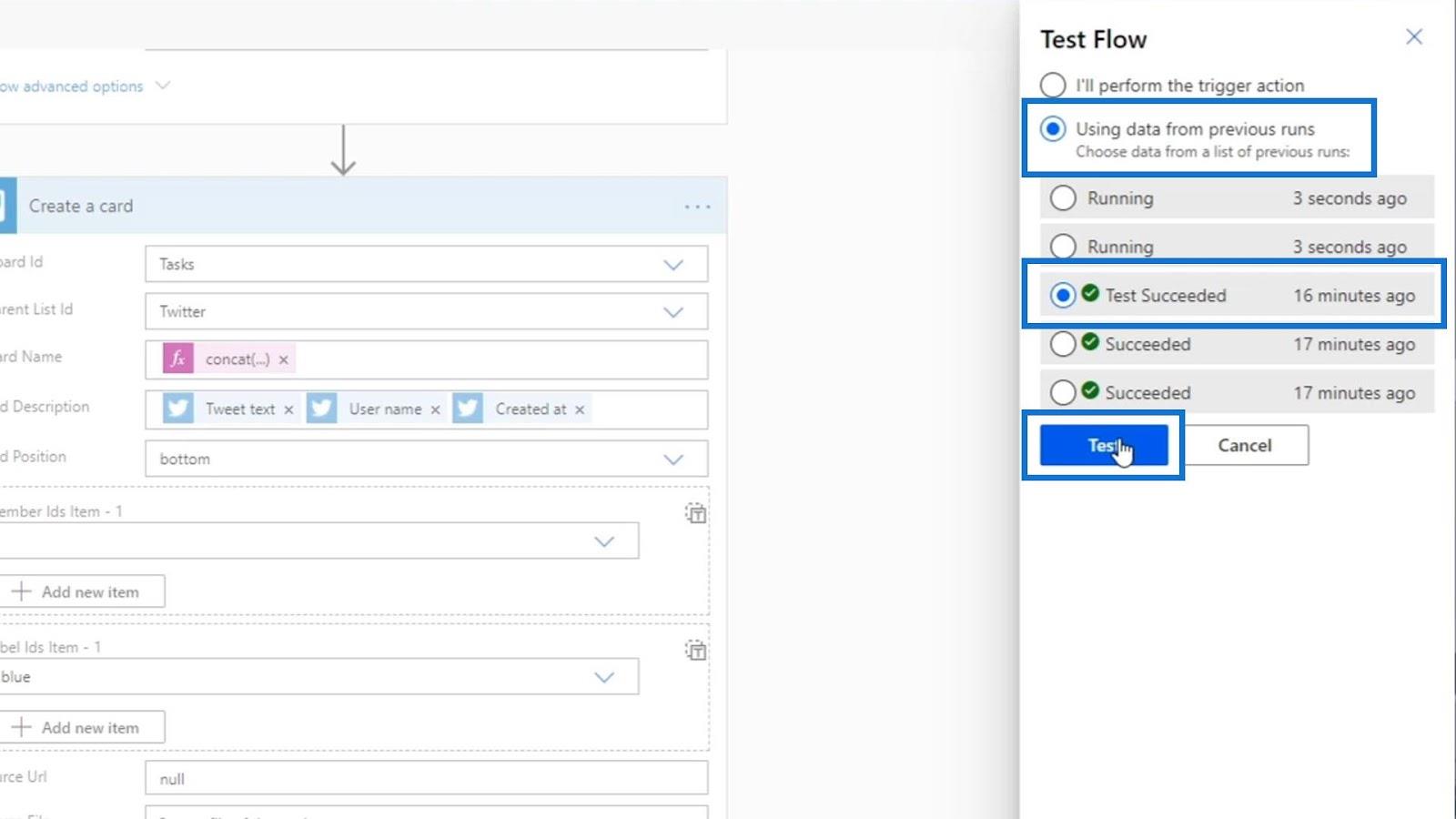
Nachdem wir den Test ausgeführt haben, überprüfen wir die Metadaten.
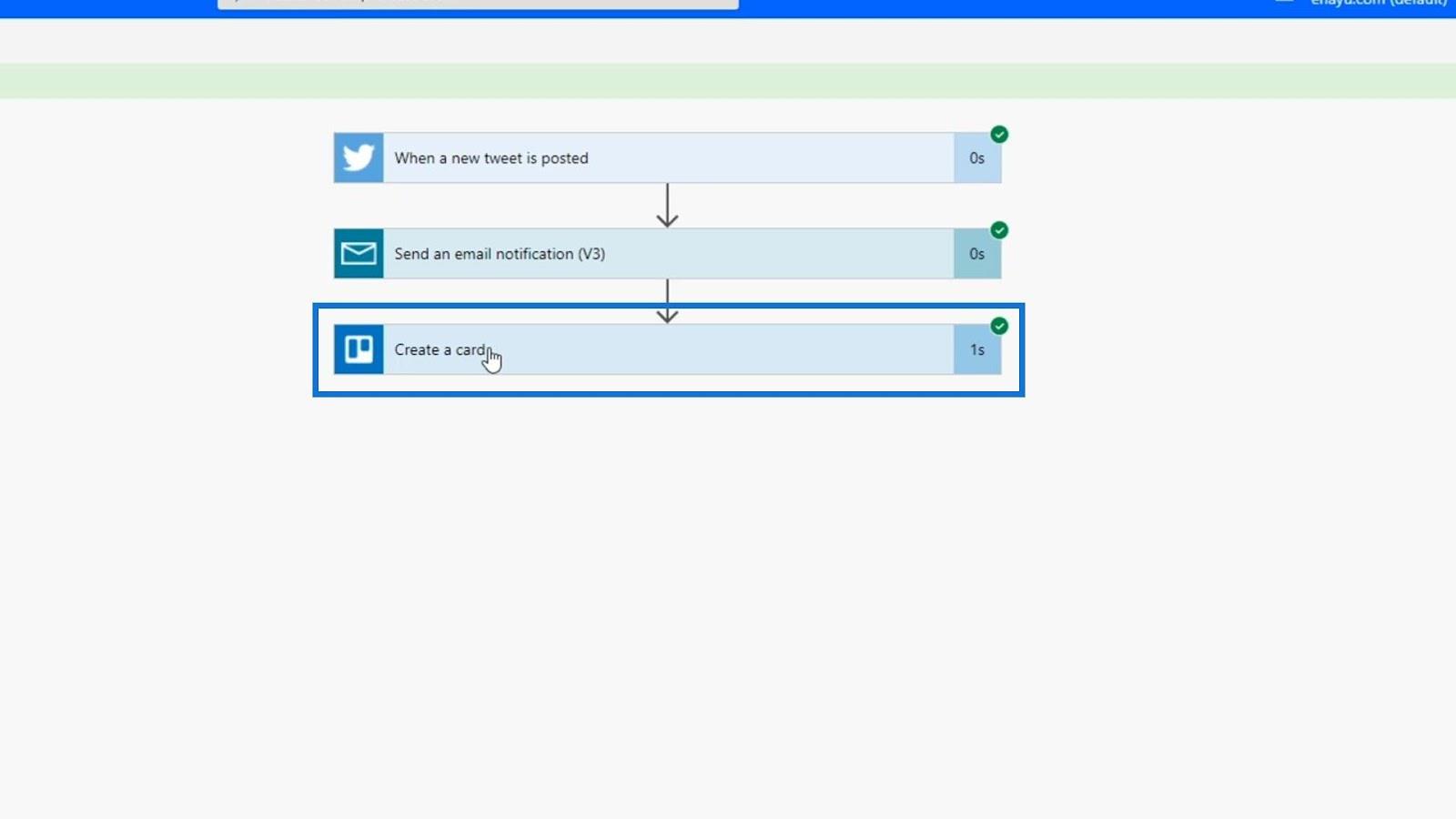
Klicken Sie auf die Option Mehr anzeigen .
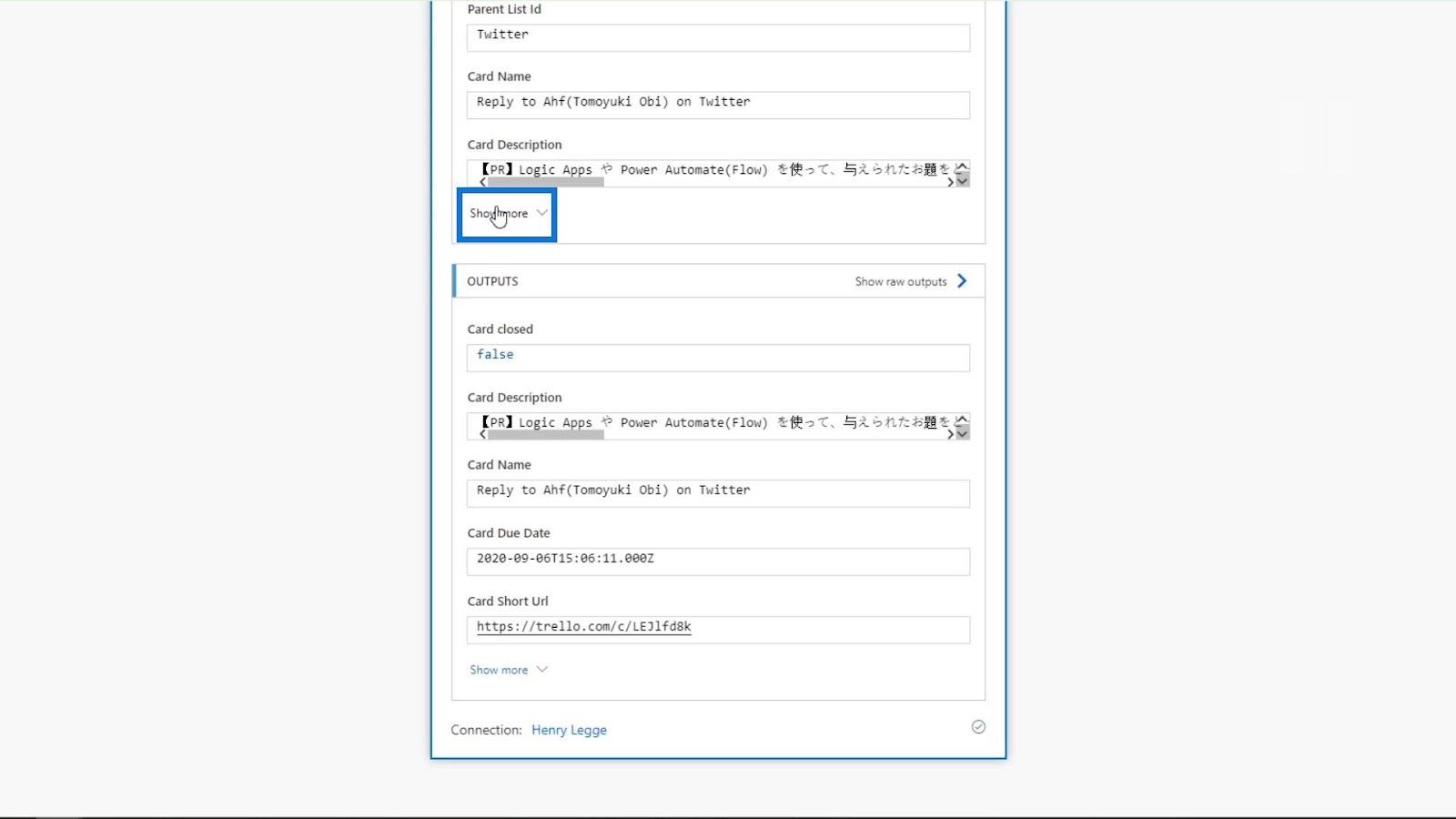
Wir können die Daten zum Fälligkeitsdatum sehen , nämlich den 6. September . Das bedeutet, dass es ordnungsgemäß funktioniert, da das Erstellungsdatum dieses Blogs der 1. September ist .
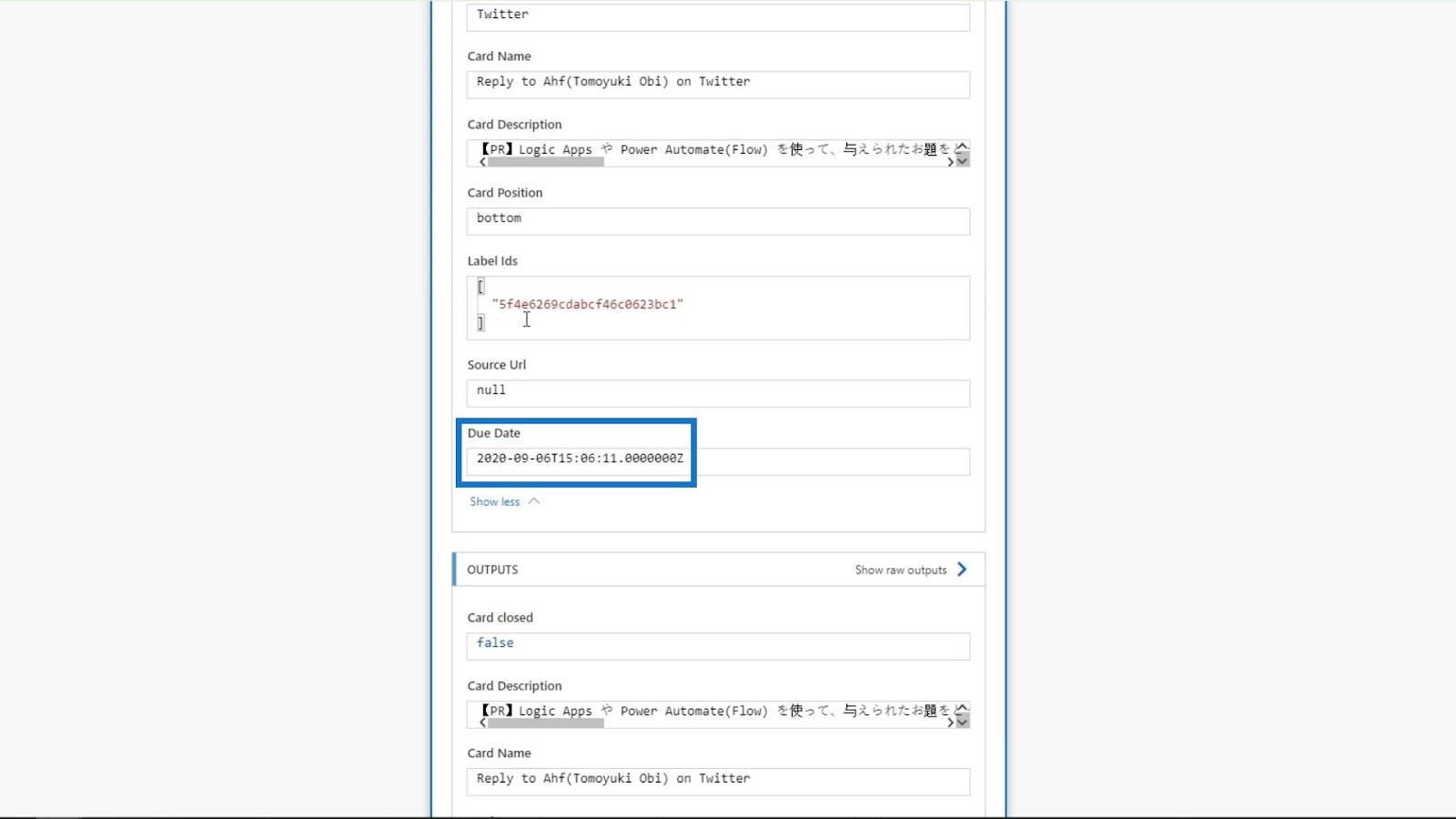
Wenn wir im Trello-Board nachsehen, können wir auch diese neu hinzugefügten Karten mit Fälligkeitsdatum am 6. September sehen.
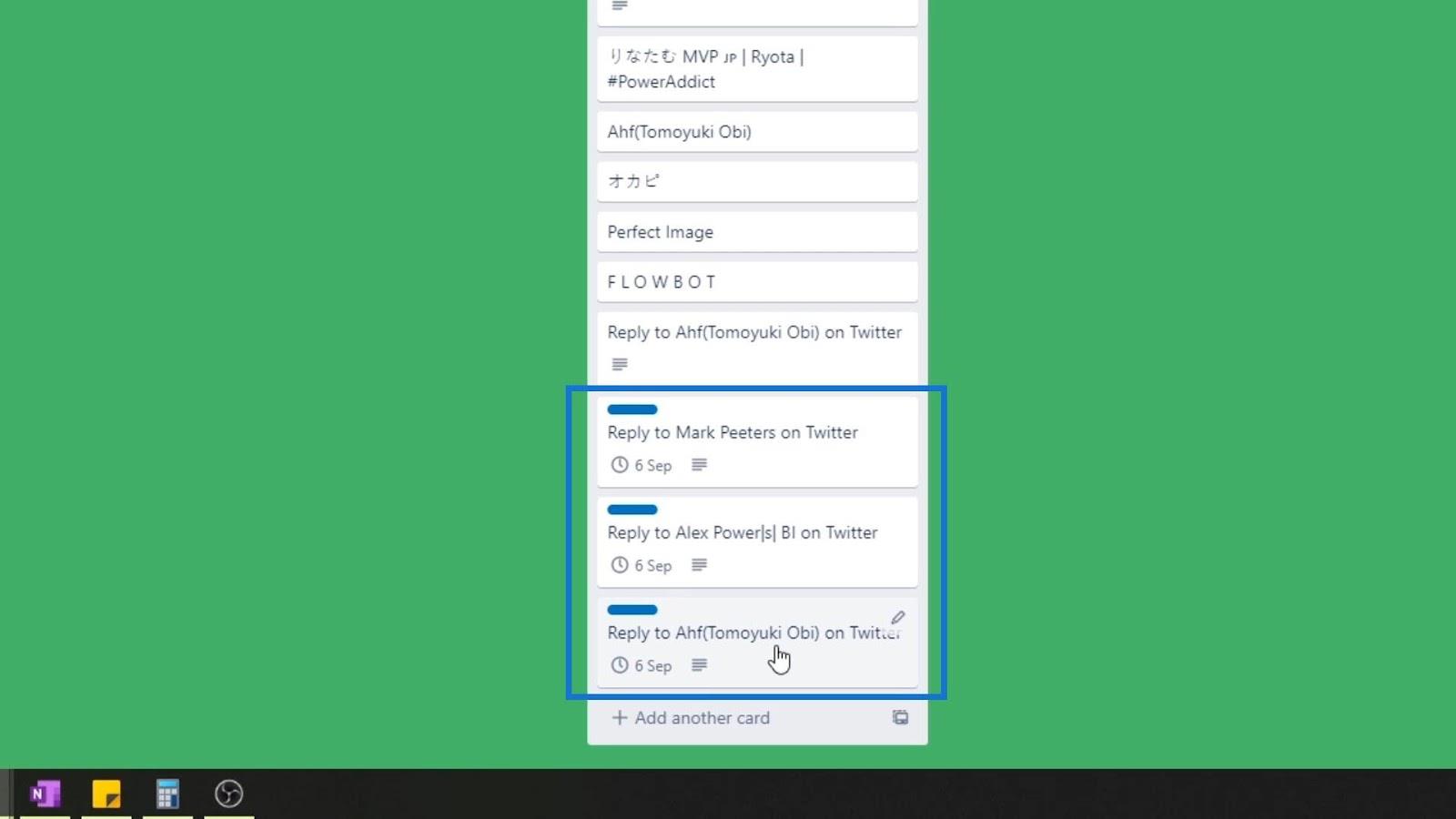
Abschluss
Zusammenfassend lässt sich sagen, dass wir mit Power Automate-Aktionen noch viel mehr erreichen können, indem wir die verfügbaren erweiterten Optionen nutzen. Darüber hinaus können wir auch Ausdrücke verwenden, die es uns ermöglichen, Eingaben entgegenzunehmen und zu ändern, um die Argumente dynamisch festlegen zu können.
So vorteilhaft ist Power Automate, insbesondere wenn Sie es in Ihr Privatleben, Ihr Geschäft und Ihre Karriere integrieren.
Alles Gute,
Henry
Power Automate-Ausdrücke – Eine Einführung
Microsoft Power Automate: Automatisierter Workflow-Automatisierungsfluss
in Microsoft Power Automate
Sie erfahren, wie Sie Objekte aus einer .rds-Datei in R speichern und laden. In diesem Blog wird auch behandelt, wie Sie Objekte aus R in LuckyTemplates importieren.
Was ist Self in Python: Beispiele aus der Praxis
In diesem Tutorial zur DAX-Codierungssprache erfahren Sie, wie Sie die GENERATE-Funktion verwenden und einen Kennzahltitel dynamisch ändern.
In diesem Tutorial erfahren Sie, wie Sie mithilfe der Multi-Threaded-Dynamic-Visuals-Technik Erkenntnisse aus dynamischen Datenvisualisierungen in Ihren Berichten gewinnen.
In diesem Artikel werde ich den Filterkontext durchgehen. Der Filterkontext ist eines der Hauptthemen, über die sich jeder LuckyTemplates-Benutzer zunächst informieren sollte.
Ich möchte zeigen, wie der LuckyTemplates Apps-Onlinedienst bei der Verwaltung verschiedener Berichte und Erkenntnisse aus verschiedenen Quellen helfen kann.
Erfahren Sie, wie Sie Ihre Gewinnmargenänderungen mithilfe von Techniken wie Kennzahlenverzweigung und der Kombination von DAX-Formeln in LuckyTemplates ermitteln.
In diesem Tutorial werden die Ideen der Materialisierung von Datencaches und deren Auswirkungen auf die Leistung von DAXs bei der Bereitstellung von Ergebnissen erläutert.
Wenn Sie bisher noch Excel verwenden, ist dies der beste Zeitpunkt, LuckyTemplates für Ihre Geschäftsberichtsanforderungen zu verwenden.
Was ist LuckyTemplates Gateway? Alles was du wissen musst








