Streudiagramm-Visualisierungen mit Charticulator

In diesem Tutorial erfahren Sie, wie Sie mit Charticulator eine Streudiagramm-Visualisierung für Ihren LuckyTemplates-Bericht erstellen und entwerfen.
R ist eine beliebte Programmiersprache für die Datenanalyse und wird häufig zum Erstellen und Bearbeiten von Datenobjekten verwendet. RDS-Dateien (R Data Serialization) sind ein gängiges Format zum Speichern von R-Objekten in RStudio und ermöglichen es Ihnen, den Status eines Objekts zwischen R-Sitzungen beizubehalten. Das Speichern Ihres R-Objekts als RDS-Datei in R kann nützlich sein, um Ihre Arbeit mit anderen zu teilen, Ihre Analyse zu replizieren oder Ihre Arbeit einfach für die spätere Verwendung zu speichern.
In diesem Tutorial erfahren Sie, wie Sie Objekte aus einer RDS-Datei in R speichern und laden. In diesem Blog wird auch behandelt, wie Sie Objekte aus R in LuckyTemplates importieren .
Wir behandeln die Grundlagen des Speicherns und Ladens von RDS-Dateien in R. Wir erklären, was RDS-Dateien sind und wie sie funktionieren, und wir führen Sie durch den Prozess des Speicherns eines R-Objekts als RDS-Datei und des anschließenden Ladens dieser Datei wieder in R. Außerdem geben wir einige Tipps und Tricks, die Ihnen helfen, effizienter mit RDS-Dateien zu arbeiten.
Inhaltsverzeichnis
Vorbereiten der Datei
Für diese Demonstration verwenden wir das Lahman-Paket , das Baseball-Daten enthält. Wir werden auch das Tidyverse- Paket für die grundlegende Analyse verwenden.
Das Lahman-Paket enthält einen Datensatz namens Gehälter. Ziel ist es, eine Tabelle mit Informationen zum Jahr, dem Namen des Spielers sowie seinen individuellen und kumulierten Gehältern zu erstellen.
Ordnen wir zunächst den Gehaltsdatensatz dem Einkommen zu. Filtern Sie dann unnötige Informationen aus dem Datensatz heraus, indem Sie die Funktion select ( ) verwenden . Als nächstes organisieren Sie die Daten, indem Sie sie nach Spieler-ID und Jahres-ID anordnen. Die Daten werden weiter nach Spieler-ID gruppiert.
Der Pipe-Operator , bezeichnet mit %>% , wird verwendet, um die Ergebnisse einer Operation in die nächste Operation darunter einzugeben.
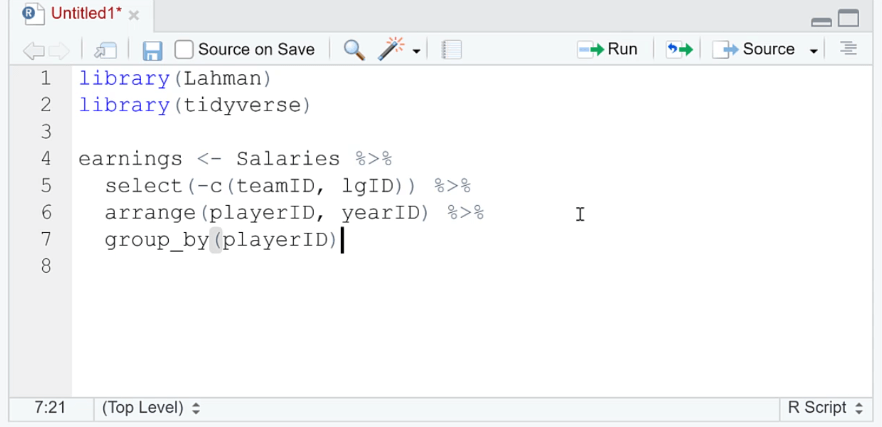
Um eine neue Spalte mit den kumulierten Gehältern der Spieler zu erstellen, müssen wir die Funktion mutate() zusammen mit der Funktion cumsum() verwenden . Wenn Sie den Code ausführen, erhalten Sie eine Tabelle mit Informationen zu Jahr, Spieler, Gehalt und kumuliertem Gehalt.
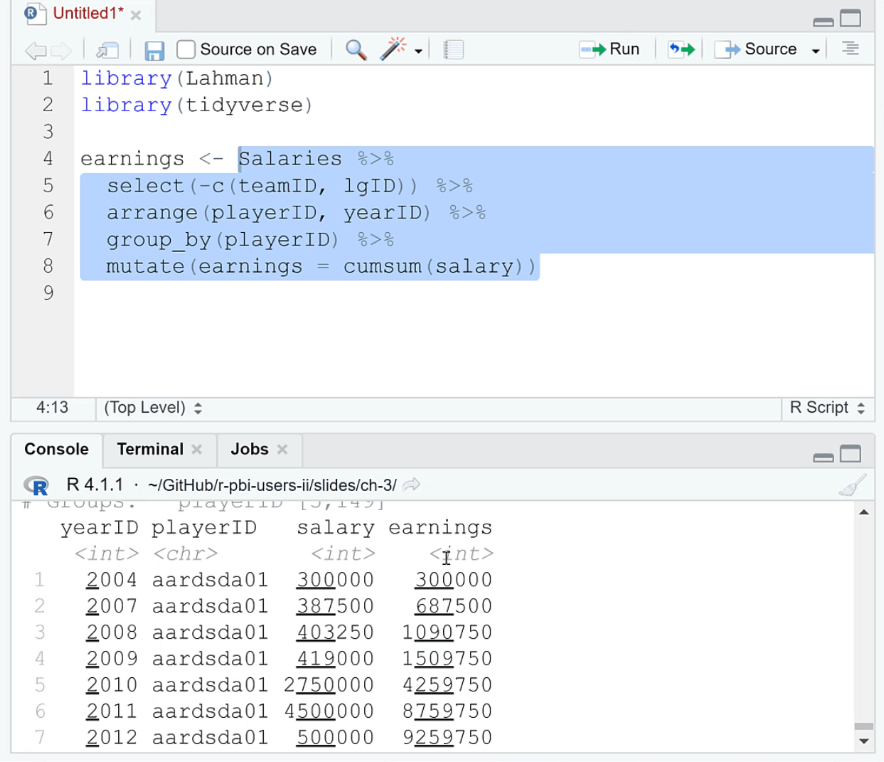
Allerdings ist es schwierig, Spieler allein anhand der ID-Nummer zu identifizieren. Wir müssen Spalten hinzufügen, die den Spielernamen anzeigen. Verwenden Sie dazu die Funktion „Auswählen“ ( ) . Im folgenden Code wird die Funktion left_join() verwendet, um die beiden Tabellen miteinander zu verbinden.
Um die neue Tabelle anzuzeigen, führen Sie das Objekt aus. Die Funktion head() wird verwendet, um die ersten Zeilen in einer Tabelle zurückzugeben.
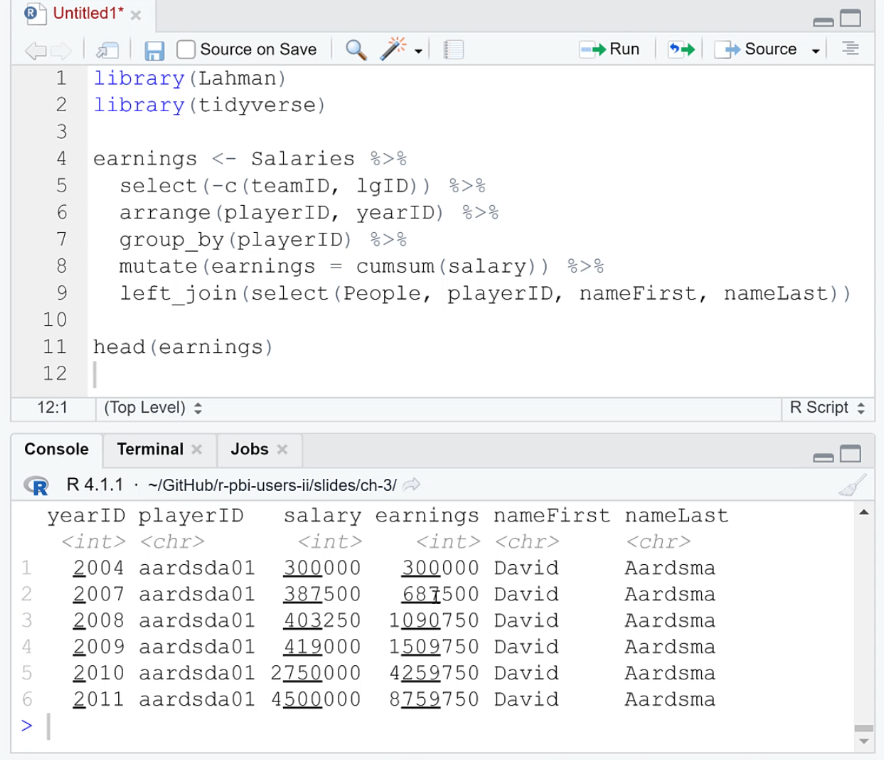
Wenn Sie die Genauigkeit des Ergebnisses überprüfen möchten, können Sie den Gleichheitsoperator verwenden , der durch zwei Gleichheitszeichen ( == ) gekennzeichnet ist.
Speichern einer RDS-Datei in R
Wenn Sie ein Objekt als RDS-Datei in R speichern, können Sie es später bearbeiten, im Gegensatz zu einer Datei mit einer CSV-Erweiterung.
Um eine Datei mit einer RDS-Erweiterung zu speichern, verwenden Sie die Funktion write_rds() . Sie können sehen, dass es zum readr-Paket in Lahman gehört.
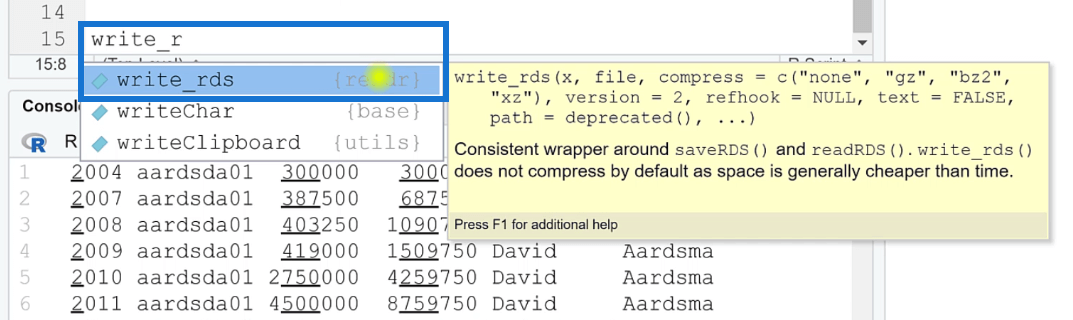
Schreiben Sie in das Argument den Namen des R-Objekts und den Speicherort, an dem Sie die Datei speichern möchten.
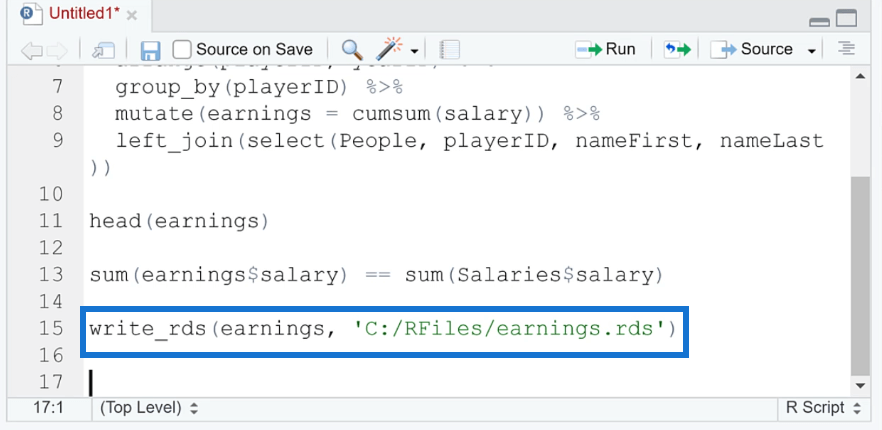
Wenn Sie eine neue RStudio-Sitzung öffnen, können Sie das Objekt mit der Funktion read_rds() erneut anzeigen .
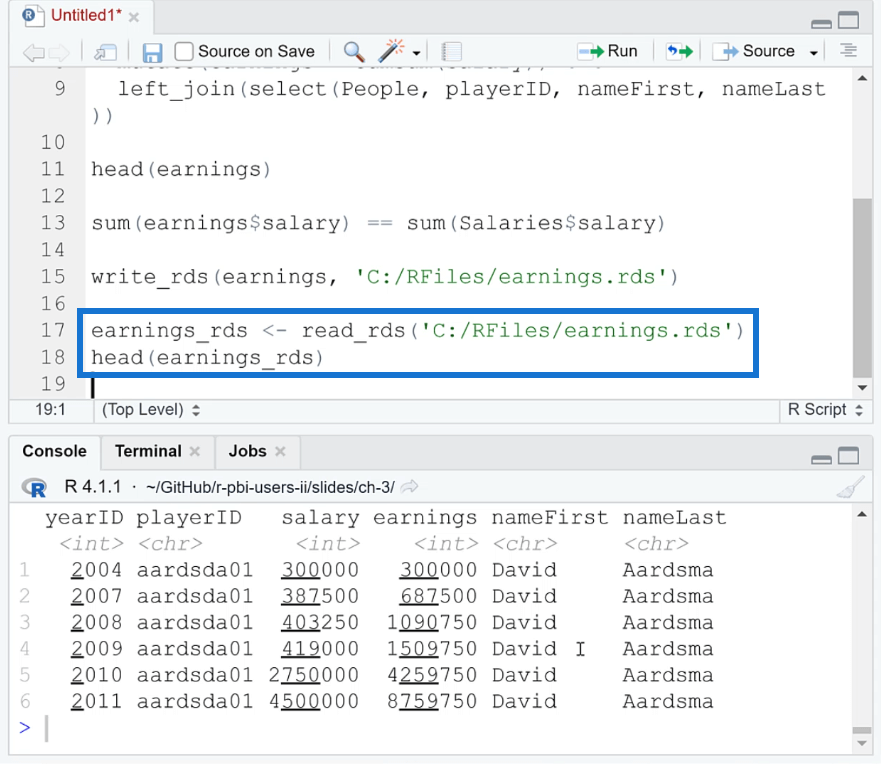
Öffnen Sie ein Objekt in LuckyTemplates mithilfe einer RDS-Datei in R
Um ein Objekt mit einer RDS-Erweiterung in LuckyTemplates zu öffnen, klicken Sie auf der Registerkarte „Startseite“ auf die Option „ Daten abrufen “ und wählen Sie „ Mehr“ aus .
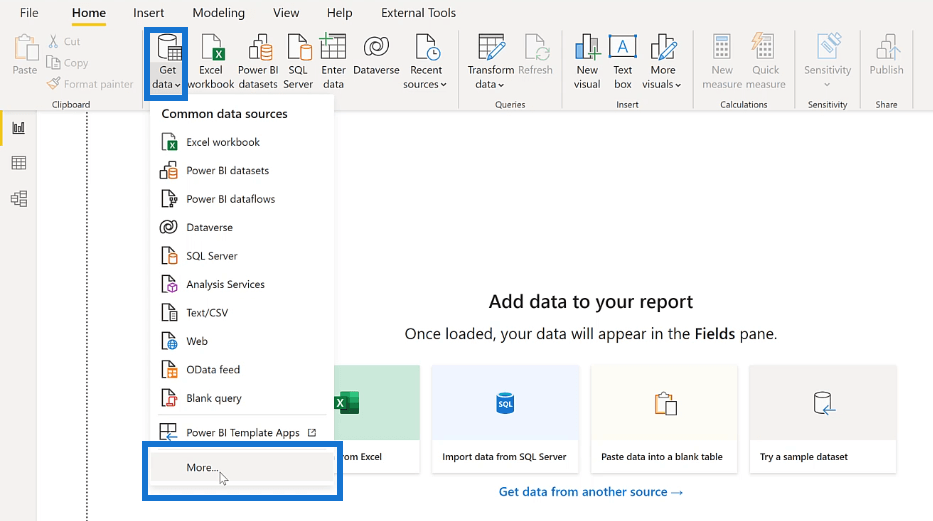
Wählen Sie im Assistenten zum Abrufen von Daten die Option „R-Skript“ aus und klicken Sie dann auf „Verbinden“ .
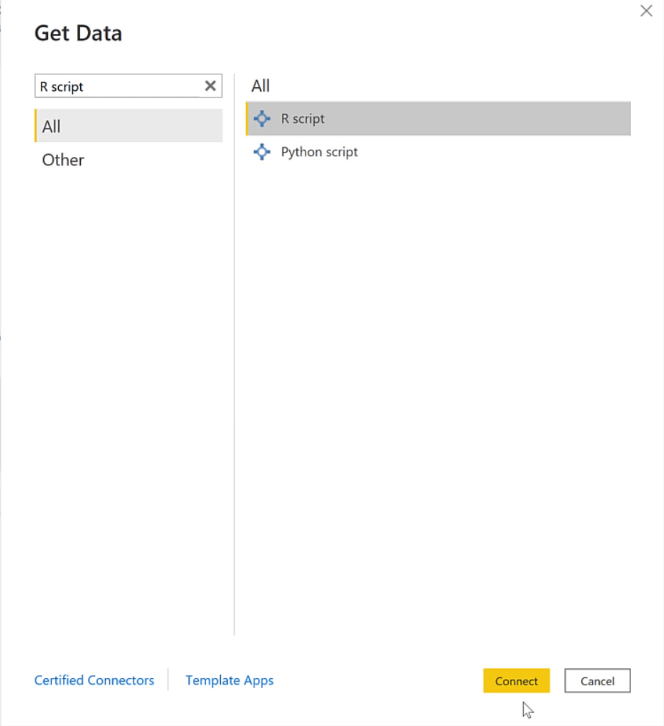
Schreiben Sie in das Textfeld das Bibliothekspaket zusammen mit derselben Codezeile, die Sie zum Öffnen der RDS-Datei in RStudio verwendet haben. Klicken Sie dann auf OK .
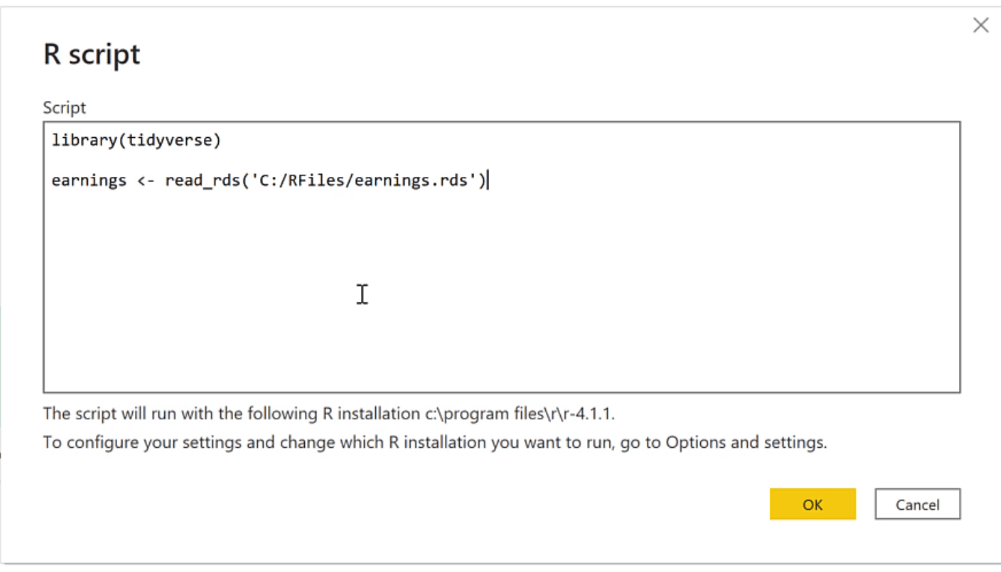
Sobald die Datei geladen ist, können Sie sie in Power Query öffnen und weitere Änderungen vornehmen. Es wird jedoch empfohlen, die Daten und die Tabelle in RStudio zu bereinigen und aufzupolieren, bevor Sie die Datei in LuckyTemplates importieren.
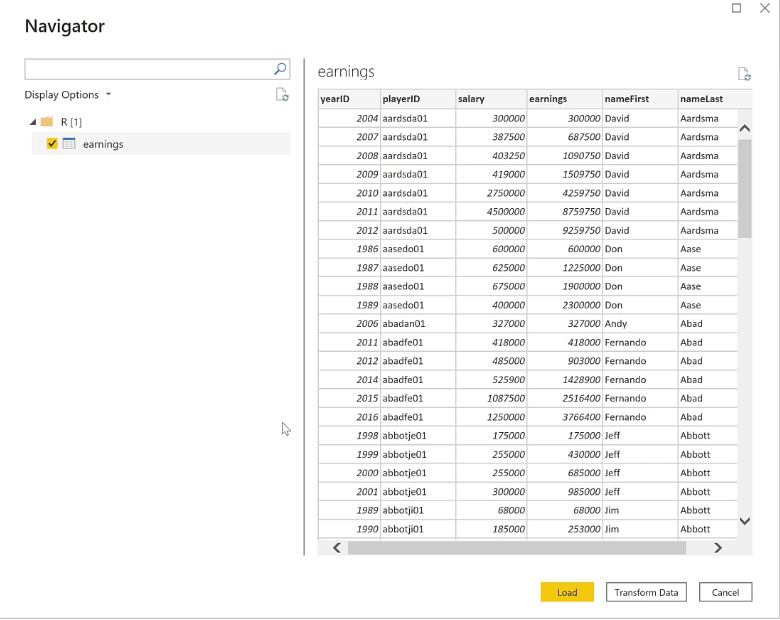
Abschluss
Eine RDS-Datei ist eine bequeme und effiziente Möglichkeit, R-Objekte wie Datenrahmen, Modelle und Listen zu speichern und freizugeben. Sie lassen sich leicht lesen und schreiben und sind eine tolle Alternative zu anderen Dateiformaten wie CSV oder Excel.
Darüber hinaus bewahren RDS-Dateien die Integrität und Struktur von R-Objekten und eignen sich daher ideal für Datenanalyse- und Modellierungsprojekte. Sie sind ein unverzichtbares Werkzeug für jeden R-Benutzer und können die Arbeit mit Daten in R erheblich vereinfachen.
Alles Gute,
George Mount
Es ist eine gute Idee, das Bild Ihres Arbeitsbereichs zu speichern, wenn Ihre Arbeitssitzungen lang sind.
Dies kann jederzeit mit der Funktion save.image() erfolgen
Bild speichern()
Das speichert Ihren Arbeitsbereich standardmäßig in einer Datei mit dem Namen .RData . Dadurch wird sichergestellt, dass Sie beispielsweise bei einem Systemneustart nicht Ihre gesamte Arbeit verlieren.
Wenn Sie R/RStudio schließen, werden Sie gefragt, ob Sie Ihren Arbeitsbereich speichern möchten. Wenn Sie „Ja“ sagen, wird dieser Arbeitsbereich beim nächsten Start von R geladen. Diese gespeicherte Datei erhält ebenfalls den Namen .RData.
Es ist auch möglich, den Dateinamen zum Speichern Ihres Arbeitsbereichs anzugeben:
save.image(file = "my_work_space.RData")
Geben Sie Folgendes ein, um Ihren Arbeitsbereich wiederherzustellen:
Load("my_work_space.RData")
In diesem Tutorial erfahren Sie, wie Sie mit Charticulator eine Streudiagramm-Visualisierung für Ihren LuckyTemplates-Bericht erstellen und entwerfen.
Erfahren Sie, wie Sie ein PowerApps-Suchfeld von Grund auf erstellen und es an das Gesamtthema Ihrer App anpassen.
Erlernen Sie ganz einfach zwei komplizierte Power Automate String-Funktionen, die in Microsoft Flows verwendet werden können – die Funktionen substring und indexOf.
Dieses Tutorial konzentriert sich auf die Power Query M-Funktion „number.mod“, um ein abwechselndes 0-1-Muster in der Datumstabelle zu erstellen.
In diesem Tutorial führe ich eine Prognosetechnik durch, bei der ich meine tatsächlichen Ergebnisse mit meinen Prognosen vergleiche und sie kumulativ betrachte.
In diesem Blog erfahren Sie, wie Sie mit Power Automate E-Mail-Anhänge automatisch in SharePoint speichern und E-Mails anschließend löschen.
Erfahren Sie, wie die Do Until Schleifensteuerung in Power Automate funktioniert und welche Schritte zur Implementierung erforderlich sind.
In diesem Tutorial erfahren Sie, wie Sie mithilfe der ALLSELECTED-Funktion einen dynamischen gleitenden Durchschnitt in LuckyTemplates berechnen können.
Durch diesen Artikel erhalten wir ein klares und besseres Verständnis für die dynamische Berechnung einer laufenden oder kumulativen Gesamtsumme in LuckyTemplates.
Erfahren und verstehen Sie die Bedeutung und ordnungsgemäße Verwendung der Power Automate-Aktionssteuerung „Auf jede anwenden“ in unseren Microsoft-Workflows.








