So speichern und laden Sie eine RDS-Datei in R

Sie erfahren, wie Sie Objekte aus einer .rds-Datei in R speichern und laden. In diesem Blog wird auch behandelt, wie Sie Objekte aus R in LuckyTemplates importieren.

In diesem Tutorial erfahren Sie, wie Sie eine in Power Automate einrichten . Es gibt Zeiten, in denen Abläufe nicht vollständig automatisiert werden können und möglicherweise einen Benutzereingriff erfordern.
Genehmigungen sind sehr nützlich, da wir einen Teil des Ablaufs automatisieren und den Teil, der Benutzereingriffe erfordert, in einen eigenen separaten Ablauf aufteilen können.
Beispielsweise könnte es einen Ablauf für eine Spesenanfrage geben. Die Bearbeitung erfolgt über reguläre Kanäle. Allerdings muss sich noch jemand das Ganze ansehen, um sicherzugehen, dass die Menge sinnvoll ist. Wenn der Betrag mehr als tausend Dollar beträgt, sollte der Antrag genehmigt werden, bevor der Prozess fortgesetzt wird.
In unserer Diskussion werden wir ein anderes Beispiel haben. Wir verwenden diesen Beispielablauf, der eine E-Mail versendet, wenn ein neuer Tweet gepostet wird.
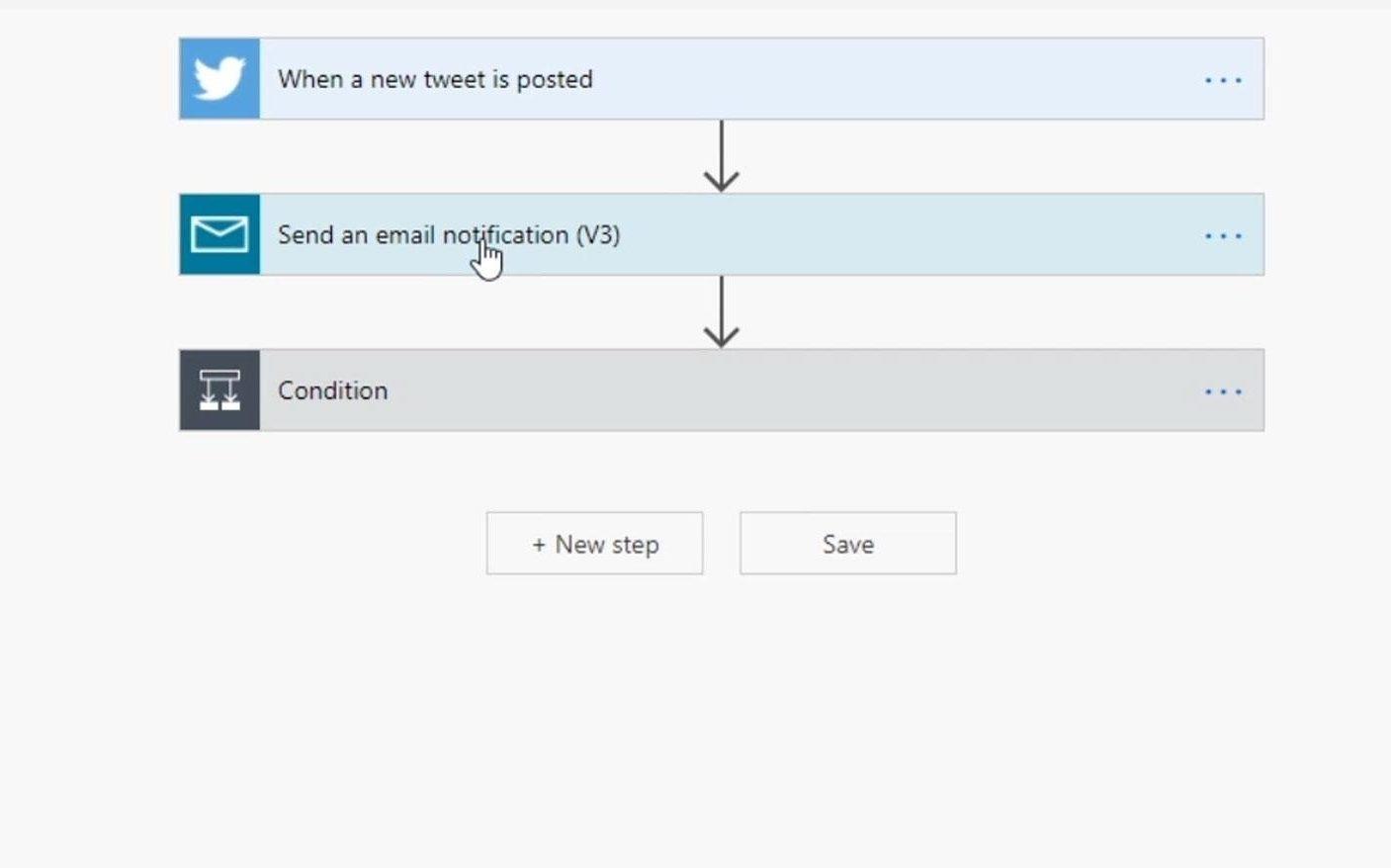
Dann gibt es eine Bedingung: Wenn der Artikel ein Problem oder Problem enthält, wird eine Trello-Karte erstellt. Andernfalls wird der Tweet retweetet.
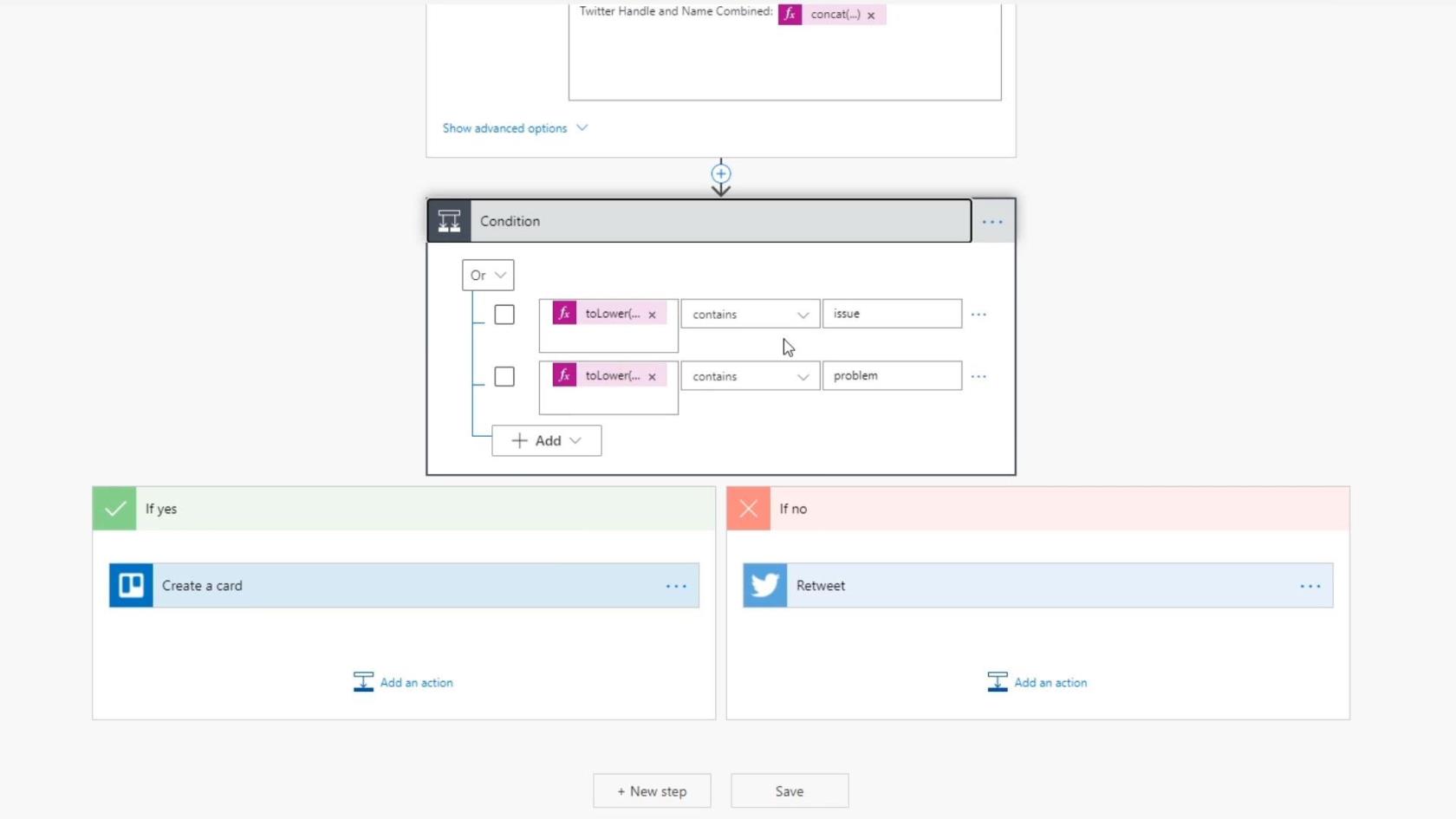
Allerdings möchten wir es möglicherweise nicht retweeten, bis ein tatsächlicher Mensch es genehmigt. Daher erteilen wir unmittelbar vor dem Retweet-Schritt eine Genehmigung. Der automatisierte Ablauf wird an diesem Punkt tatsächlich angehalten und fortgesetzt, sobald der Benutzer dies genehmigt.
Inhaltsverzeichnis
Erstellen eines Genehmigungsworkflows in Power Automate
Lassen Sie uns nun einen Genehmigungsworkflow erstellen. Zuerst müssen wir eine Aktion hinzufügen.
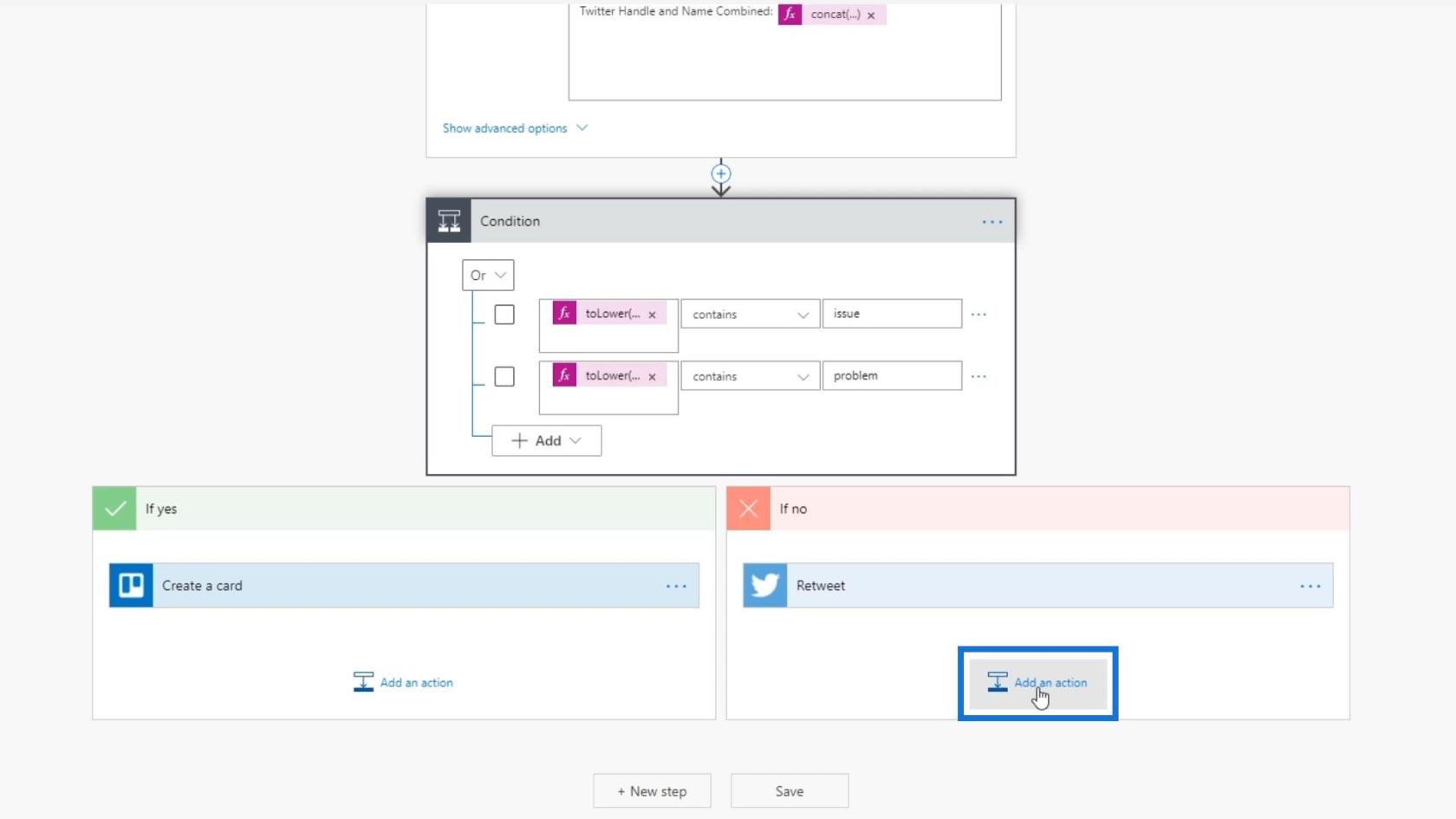
Geben Sie dann einfach „ Genehmigung “ ein und klicken Sie auf den angezeigten Connector „Genehmigungen“ .
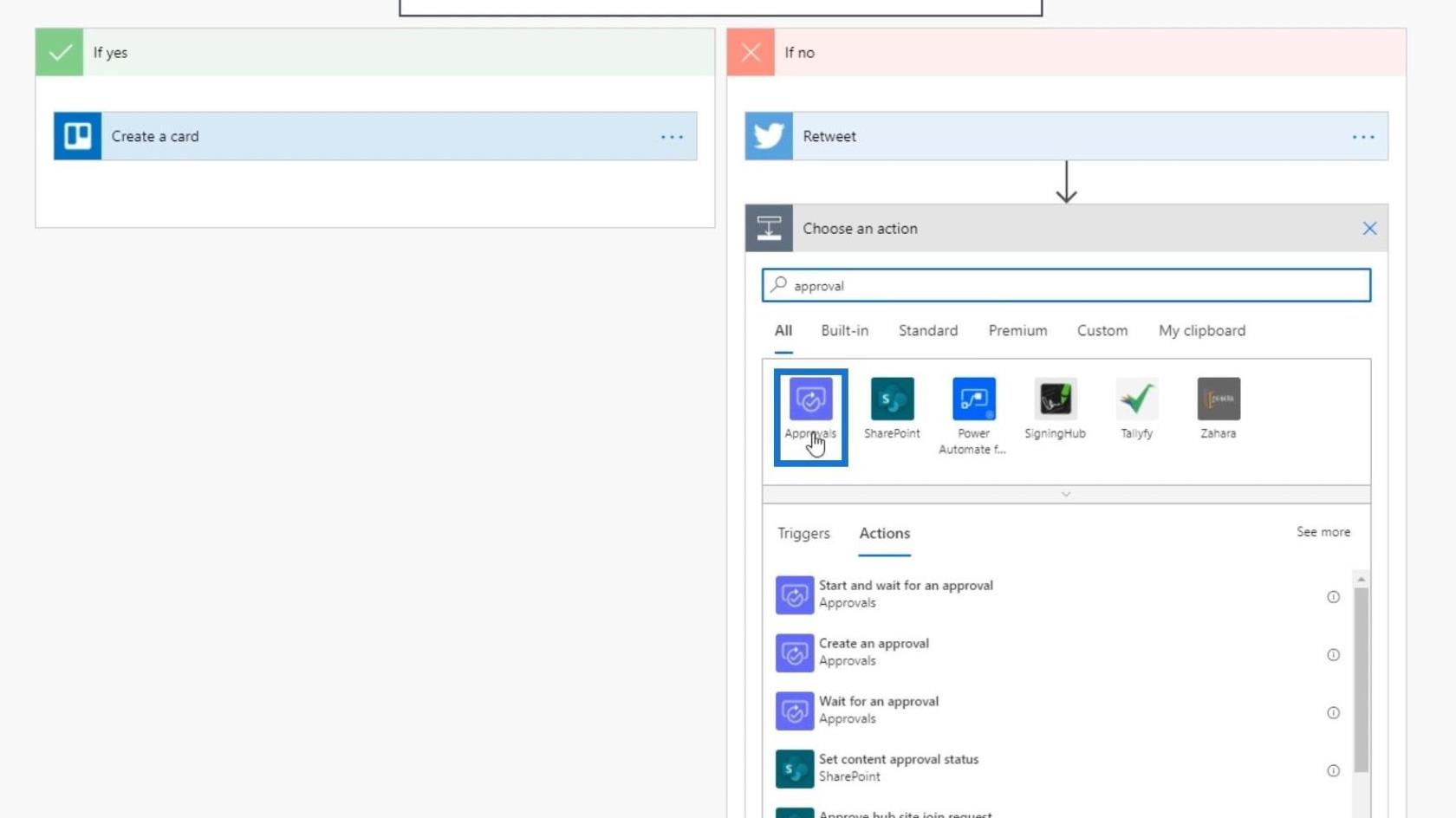
Für diesen Connector gibt es drei verschiedene Aktionen. Sie können entweder eine Genehmigung erstellen, auf eine Genehmigung warten oder diese beiden Dinge miteinander kombinieren ( Starten und auf eine Genehmigung warten ). Wir wählen die zweite Option, weil wir sowohl beginnen als auch auf die Genehmigung warten möchten.
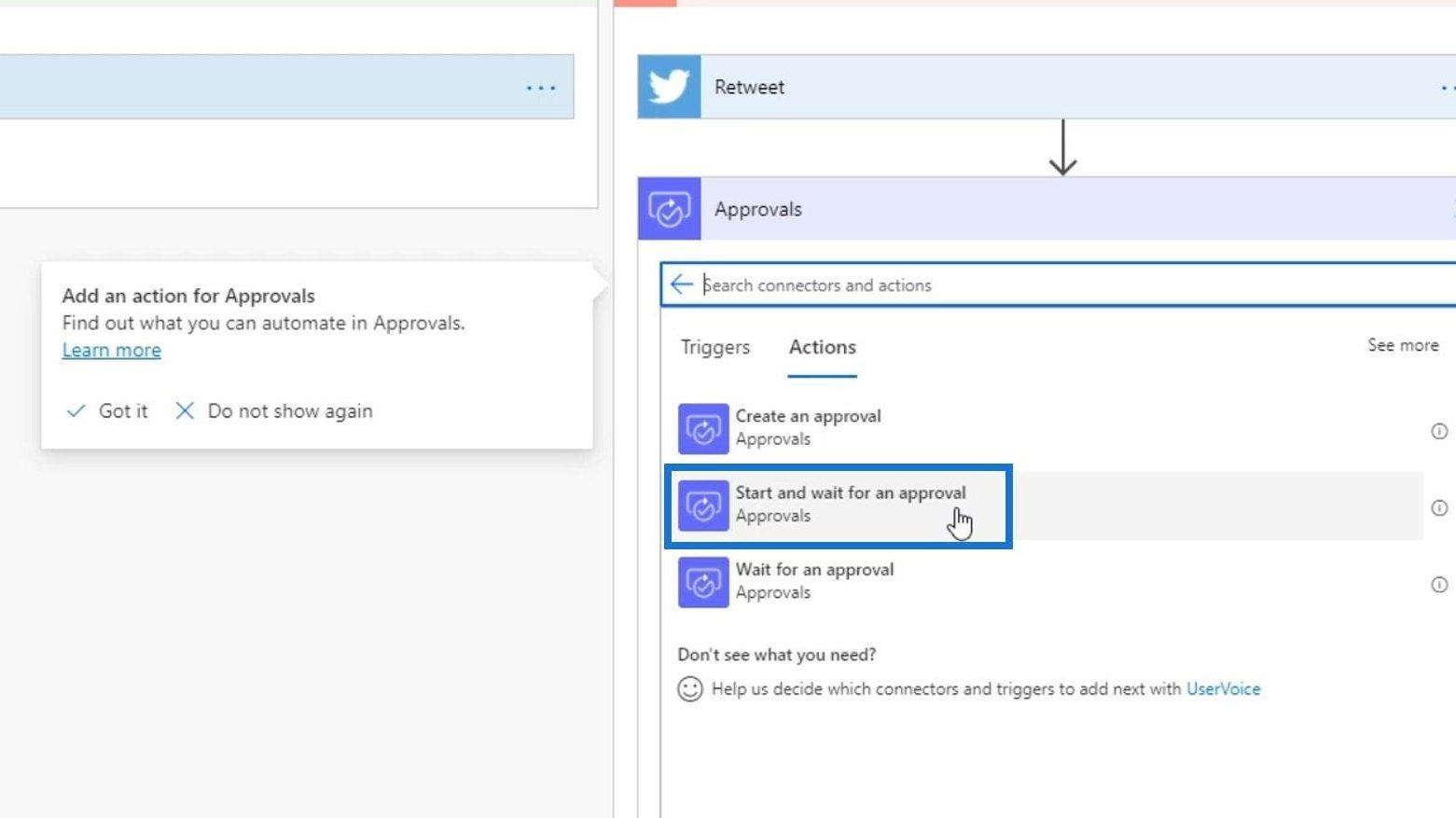
Für diese Aktion stehen vier Genehmigungsoptionen zur Verfügung. Wählen wir die Option „Erst antworten“ .
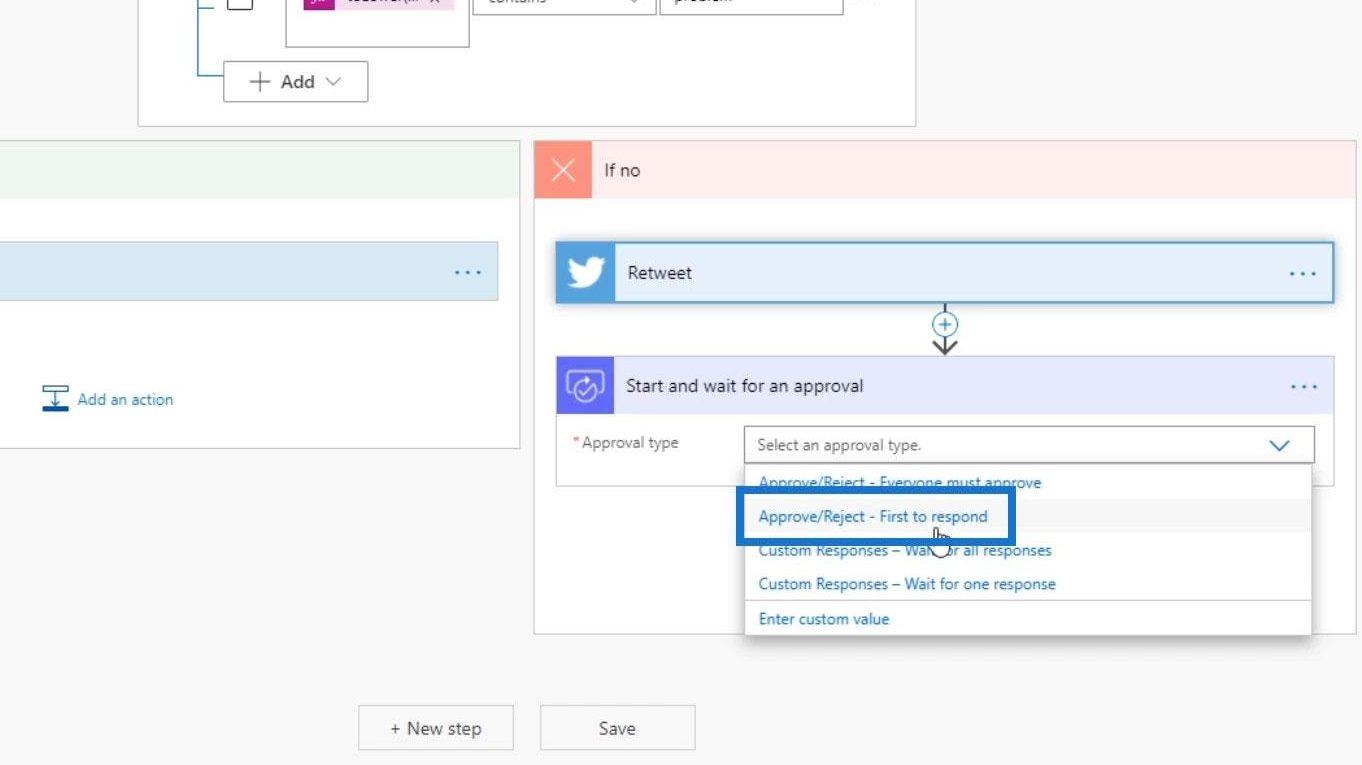
Im Feld „Titel“ müssen wir angeben, was der Genehmiger vor der Genehmigung wissen soll. Also fassen wir es in einen verketteten Ausdruck zusammen und sagen: „ Neuer Tweet wurde gepostet; Sollen wir retweeten? “. Klicken Sie dann auf die Schaltfläche OK .
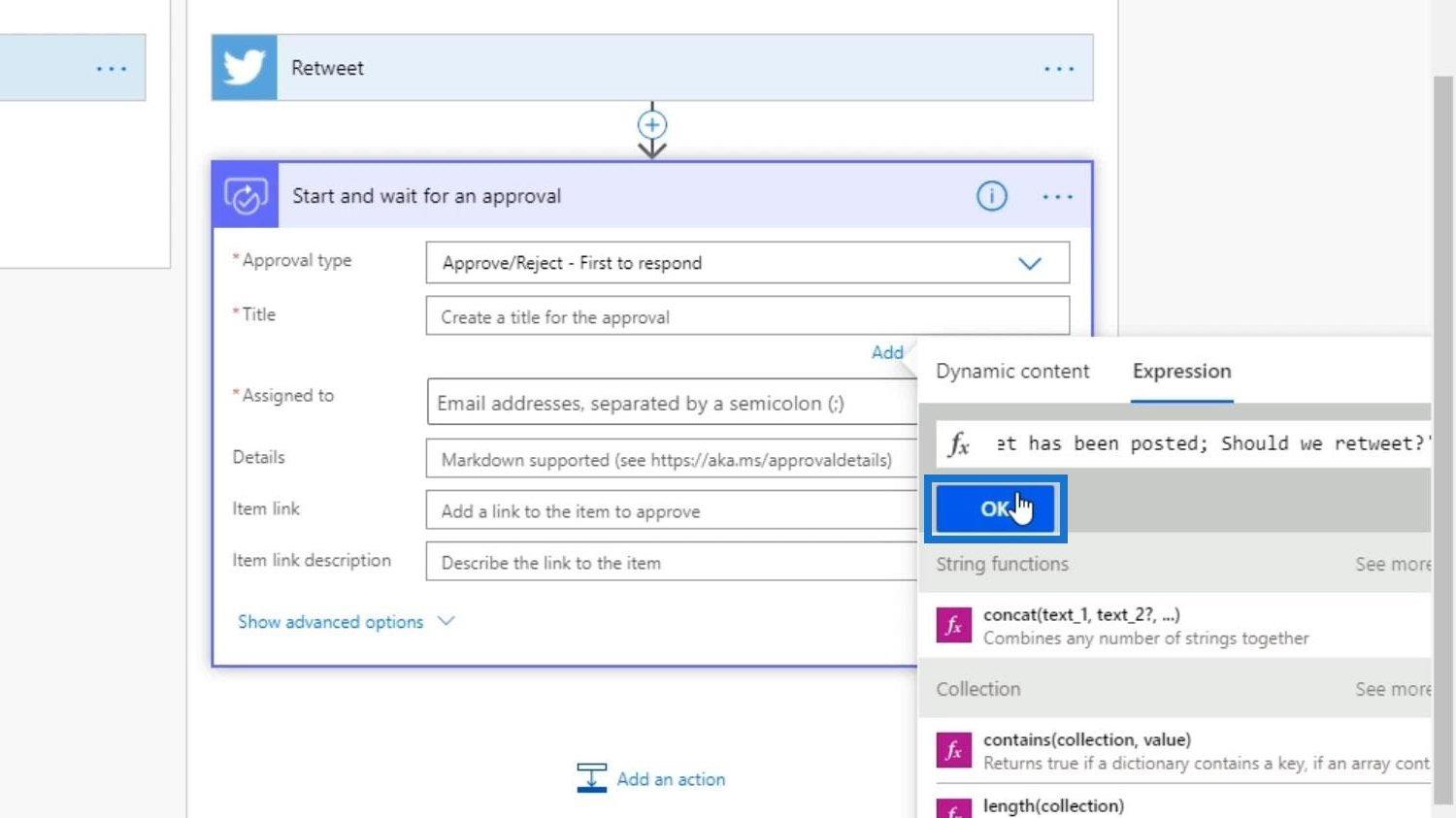
Ich werde die E-Mail-Adresse, die ich für diese Organisation verwendet habe, kopieren und einfügen. Stellen Sie sicher, dass Sie gültige E-Mail-Adressen verwenden.
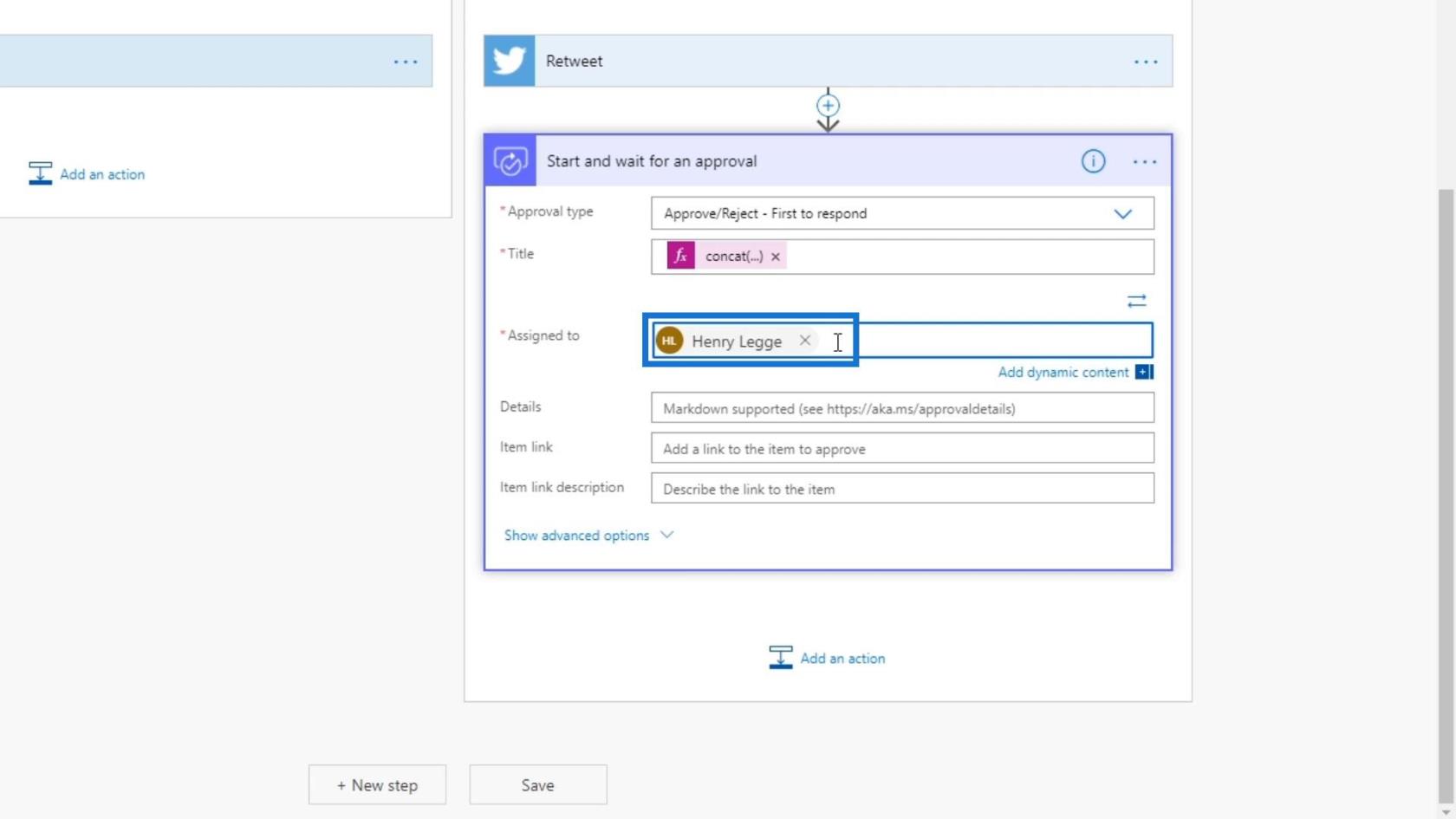
Wir können auch mehrere Personen beauftragen. Wir können 20 Gutachter haben und nur einer von ihnen muss sie tatsächlich genehmigen.
Für das Feld „Details“ benötigen wir lediglich den Tweet-Text und auch den Namen des Benutzers. Klicken wir also auf die Registerkarte „Ausdrücke“ und verwenden Sie einen Concat- Ausdruck. Geben Sie „ Tweet: “ ein und stellen Sie sicher, dass Sie direkt danach ein Komma (,) hinzufügen.
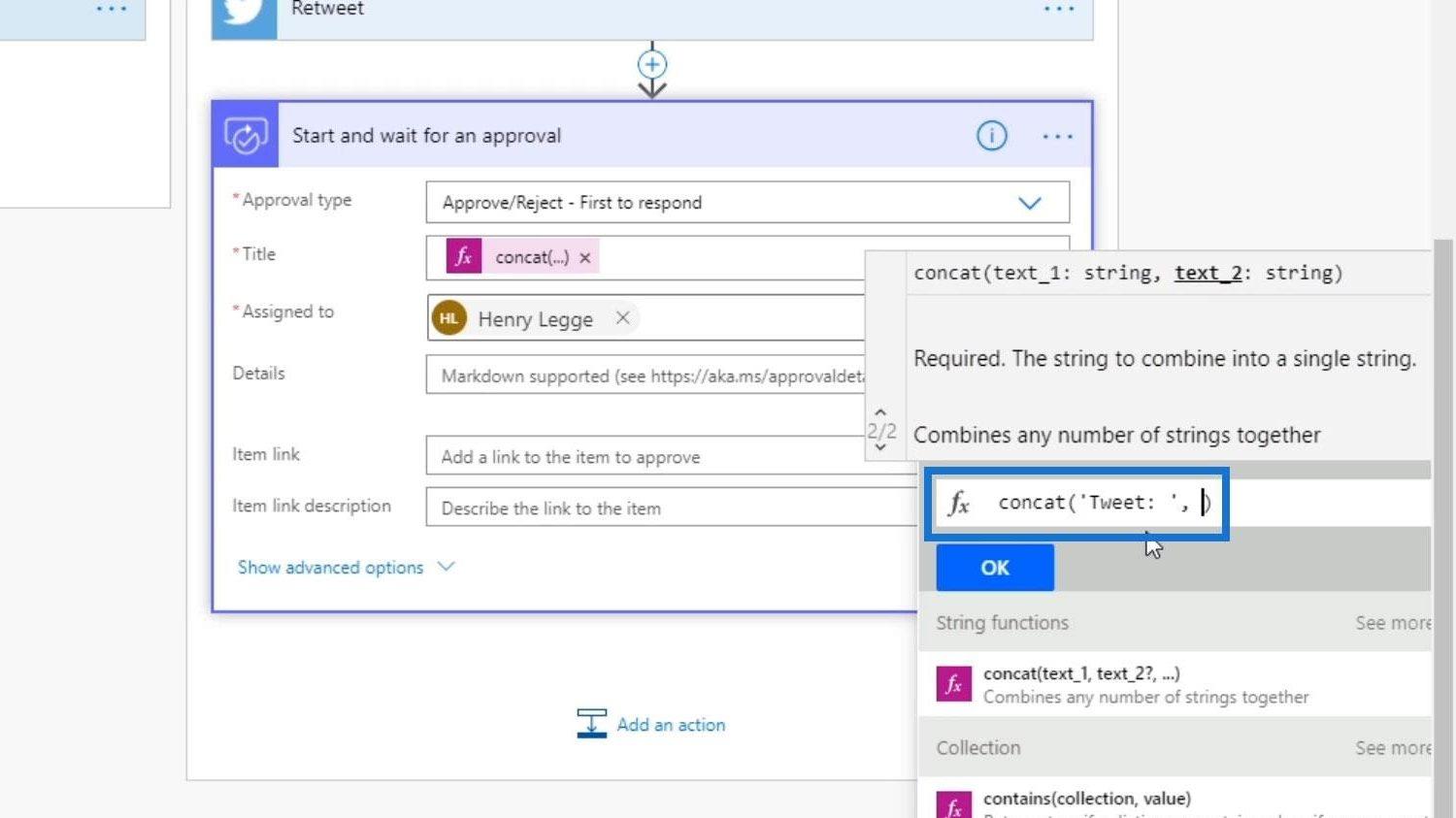
Klicken Sie dann auf die Registerkarte „Dynamischer Inhalt “ und wählen Sie „ Text twittern “.
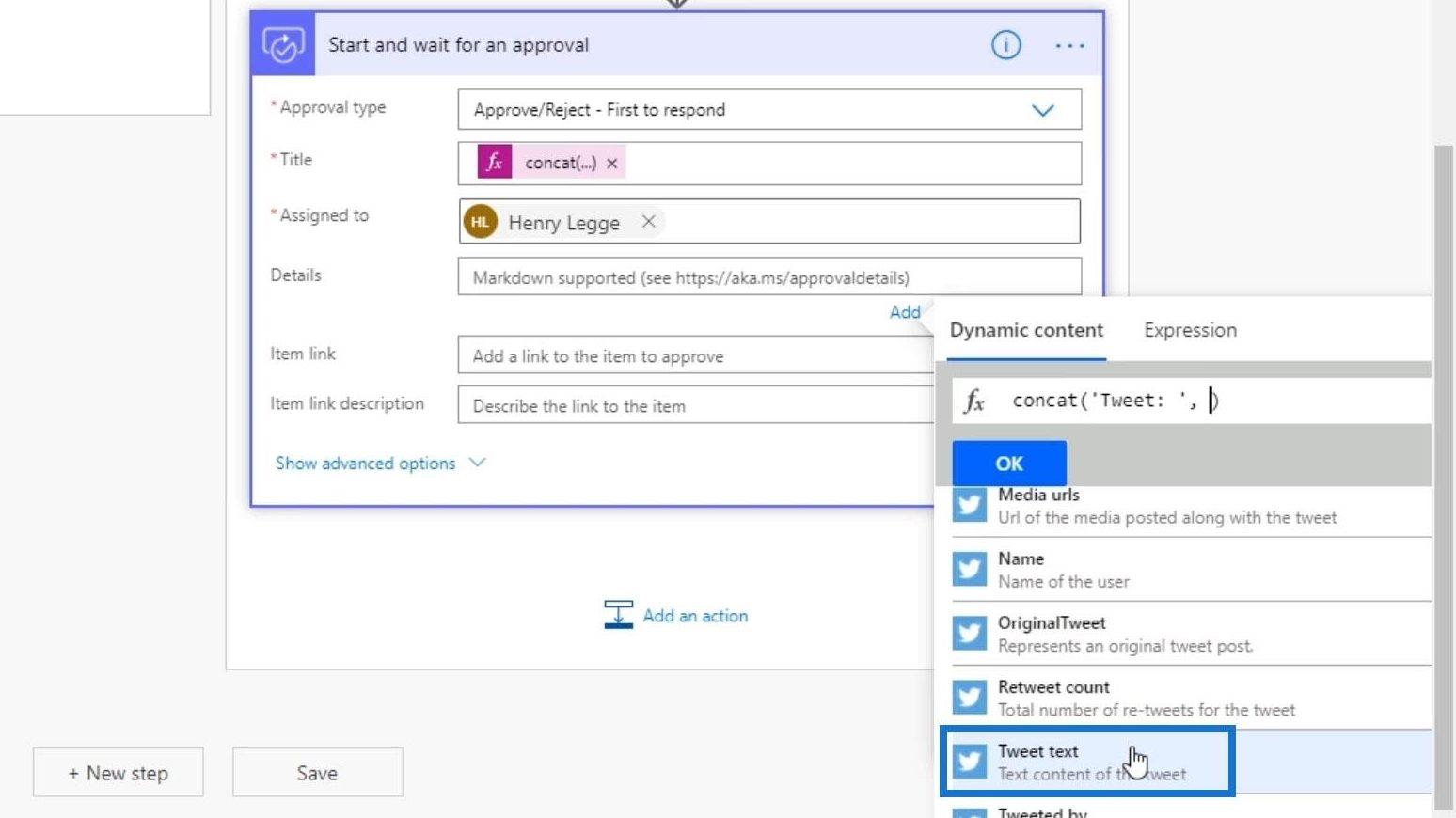
Fügen wir auch Platz hinzu.
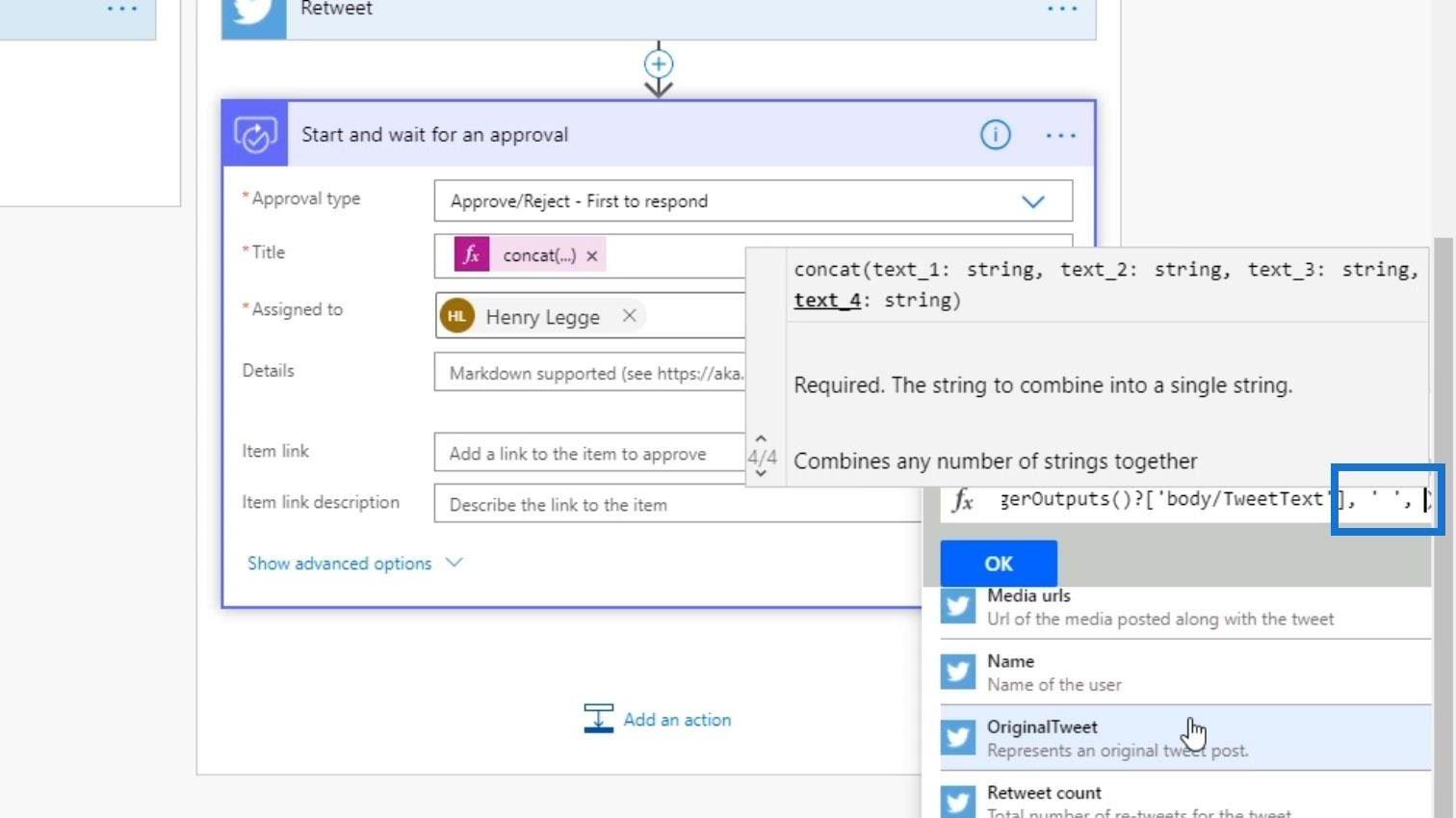
Geben Sie anschließend „ Name: “ ein. Achten Sie auch hier darauf, direkt danach ein Komma einzufügen.
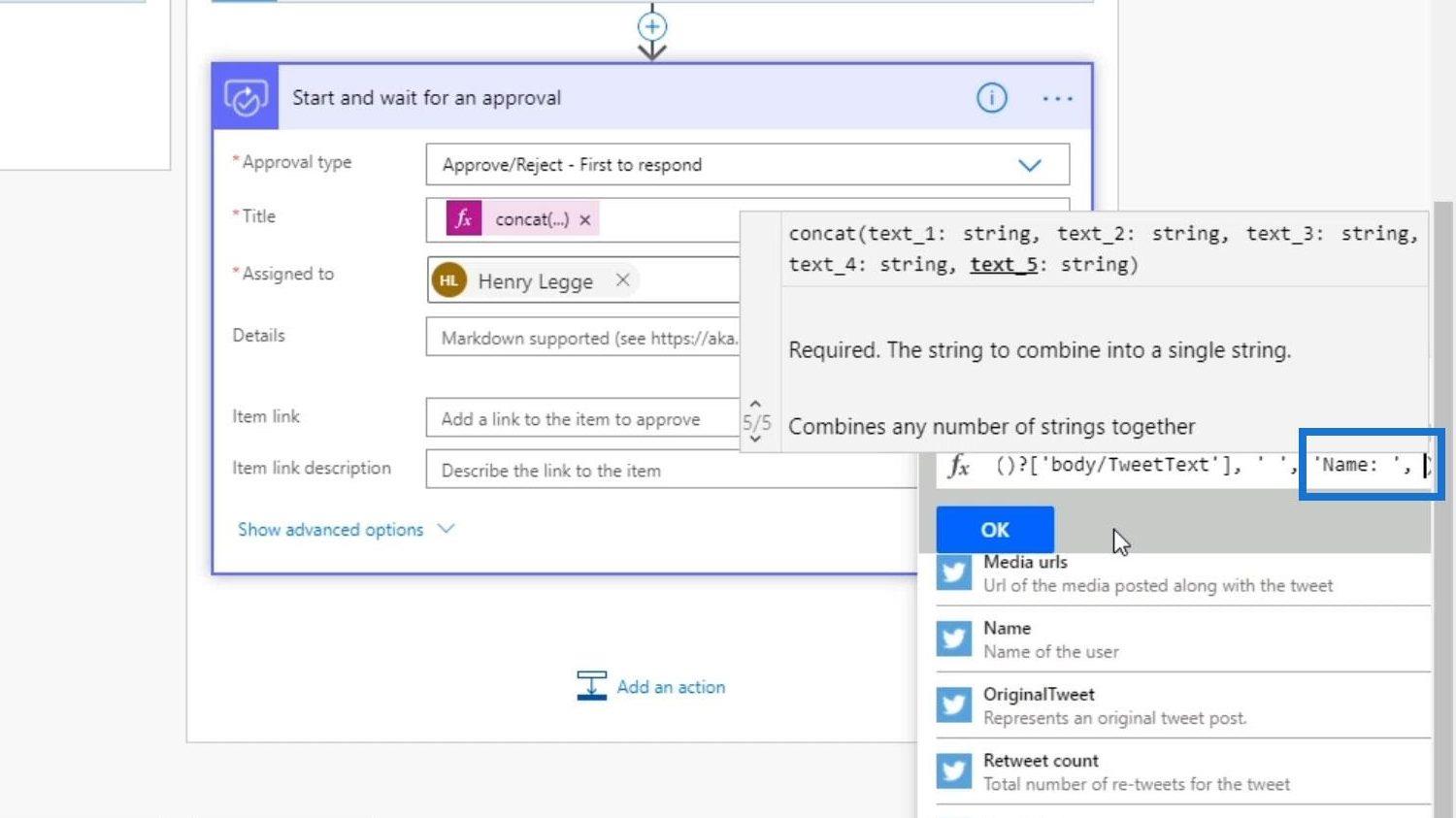
Klicken Sie dann auf der Registerkarte „ Dynamischer Inhalt “ auf „ Name “ .
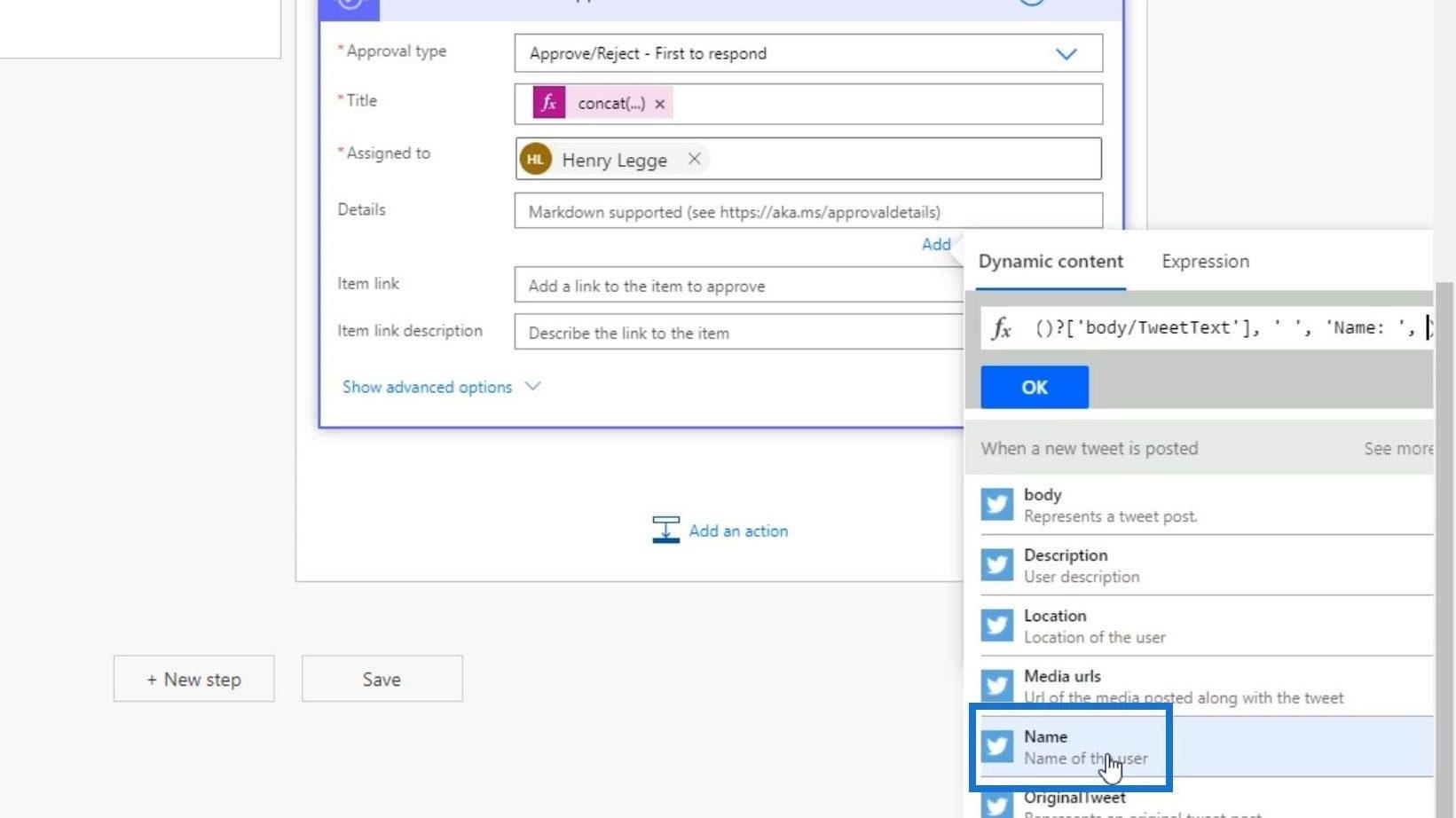
Klicken Sie abschließend auf OK .
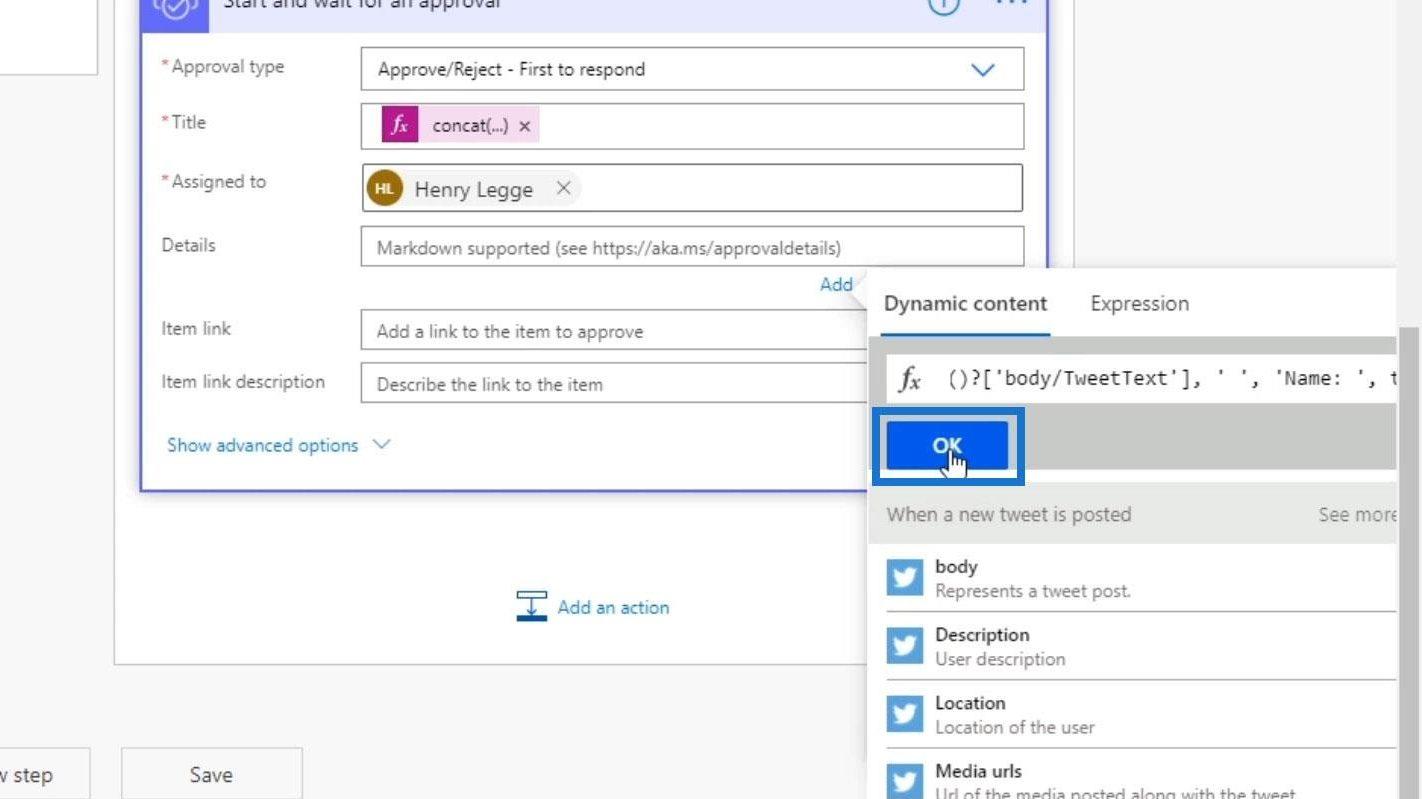
Wir können auch einen Artikellink einfügen, wenn wir ihn mit dem eigentlichen Tweet verlinken möchten, aber das überspringen wir. Speichern wir diese Aktion zunächst einfach, indem wir auf Speichern klicken .
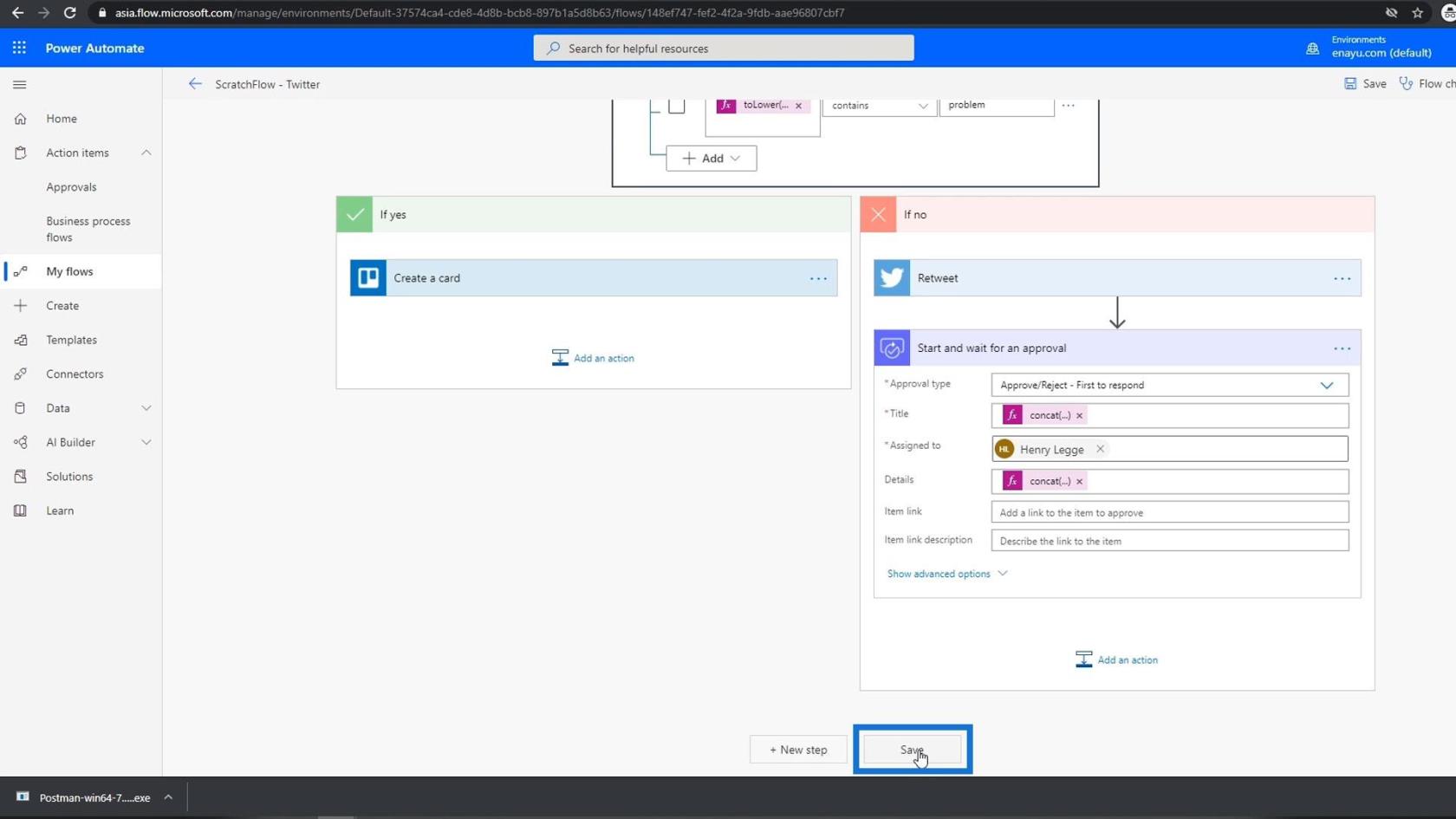
Einrichten der Bedingung für den Genehmigungsworkflow
Wir möchten, dass der Retweet tatsächlich nach der Genehmigung erfolgt. Wir müssen also die Reihenfolge der beiden Aktionen ändern. Verschieben Sie die Retweet- Aktion unter die Aktion „ Starten und auf Genehmigung warten “.
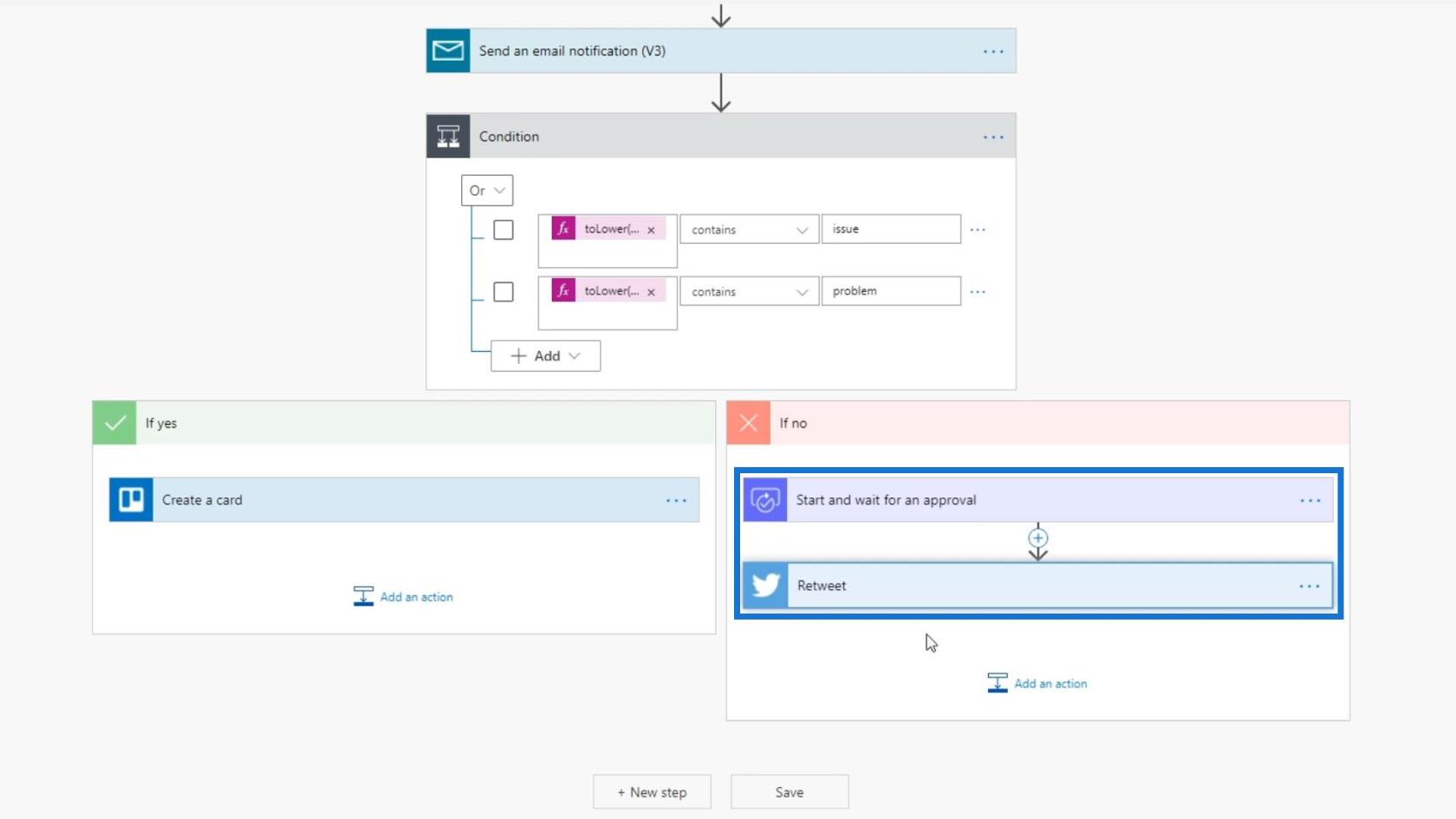
Wir benötigen außerdem separate Routen oder separate Abläufe, je nachdem, ob der Benutzer den Tweet genehmigt oder ablehnt. Klicken Sie also auf die Plus-Schaltfläche und wählen Sie „ Aktion hinzufügen “.
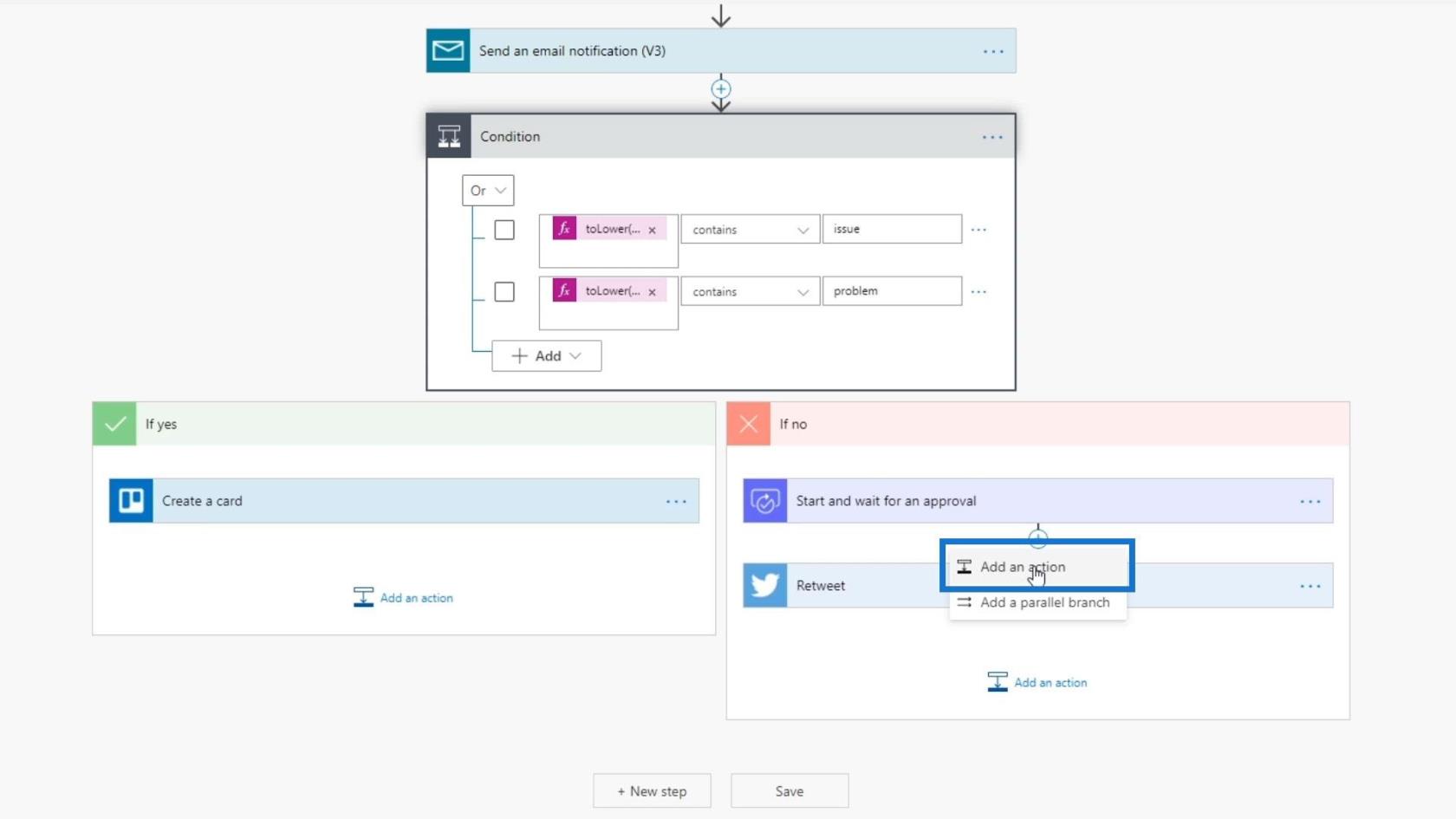
Unser Handeln sollte eine Bedingung sein. Klicken Sie also auf das Bedingungssteuerelement .
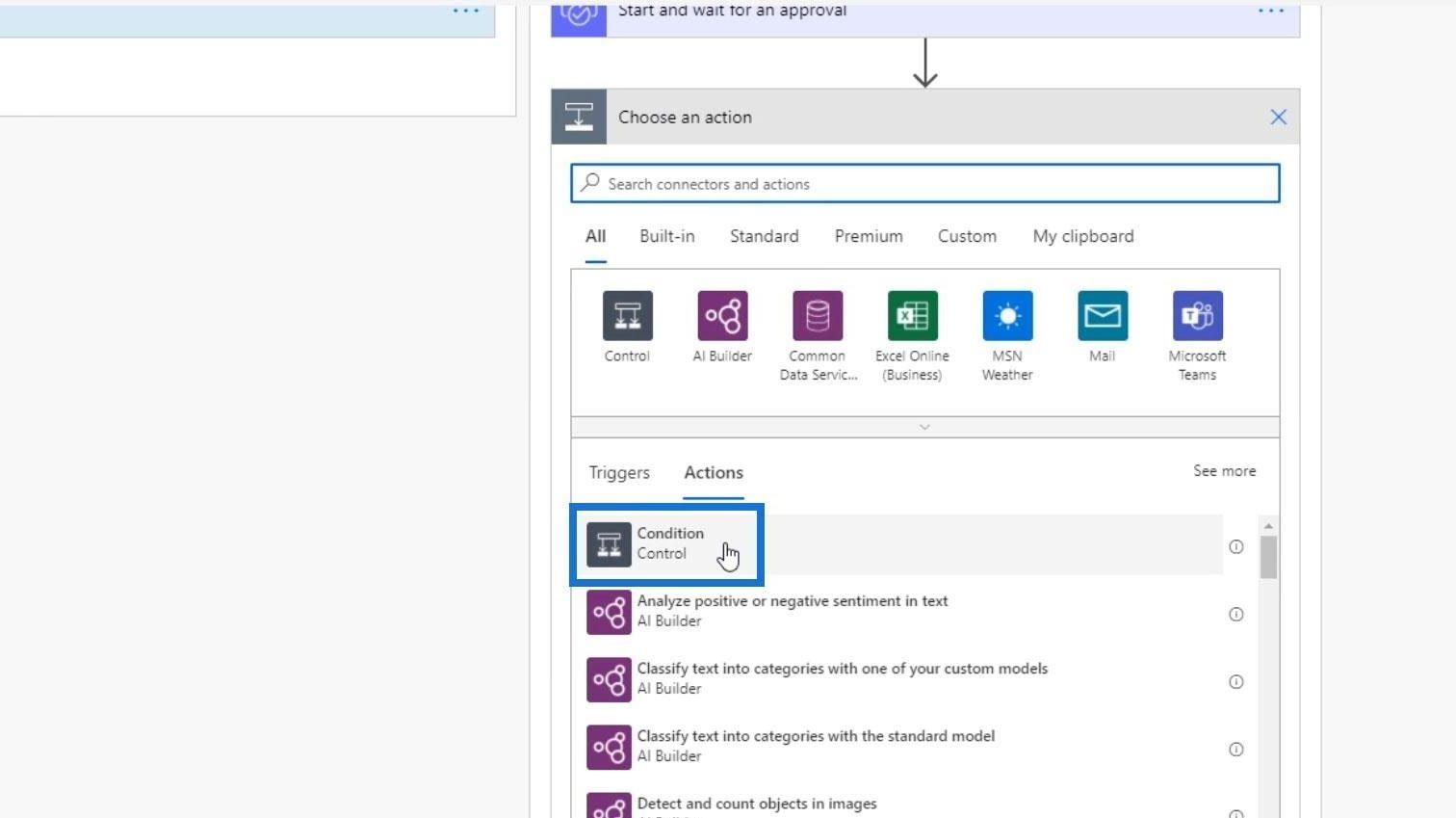
Die Bedingung ist, dass das Ergebnis „ Genehmigen “ lautet .
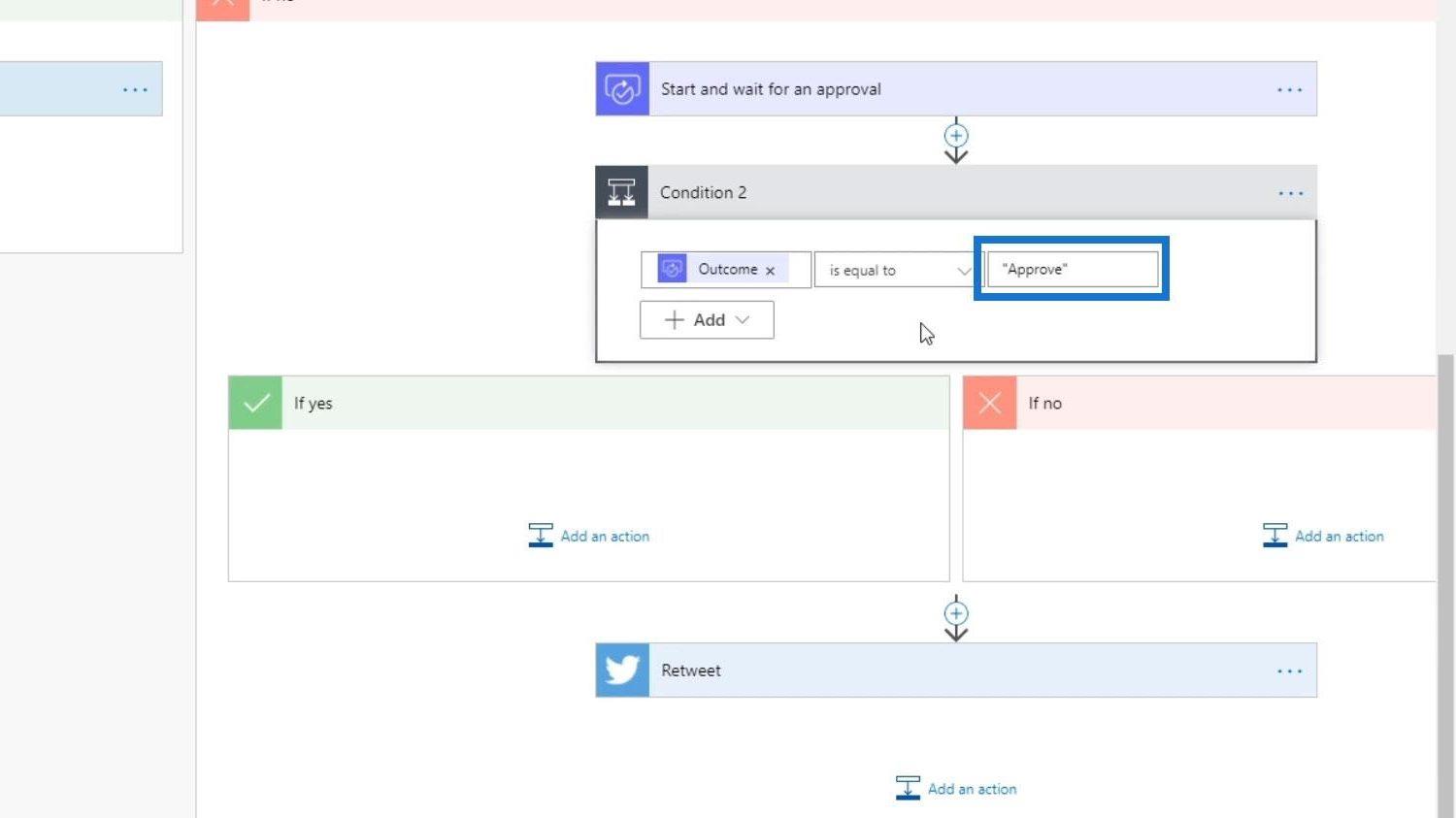
Wenn die Bedingung erfüllt ist, sollte sie retweetet werden. Verschieben wir daher die Retweet- Aktion in den Pfad „ Wenn ja “.
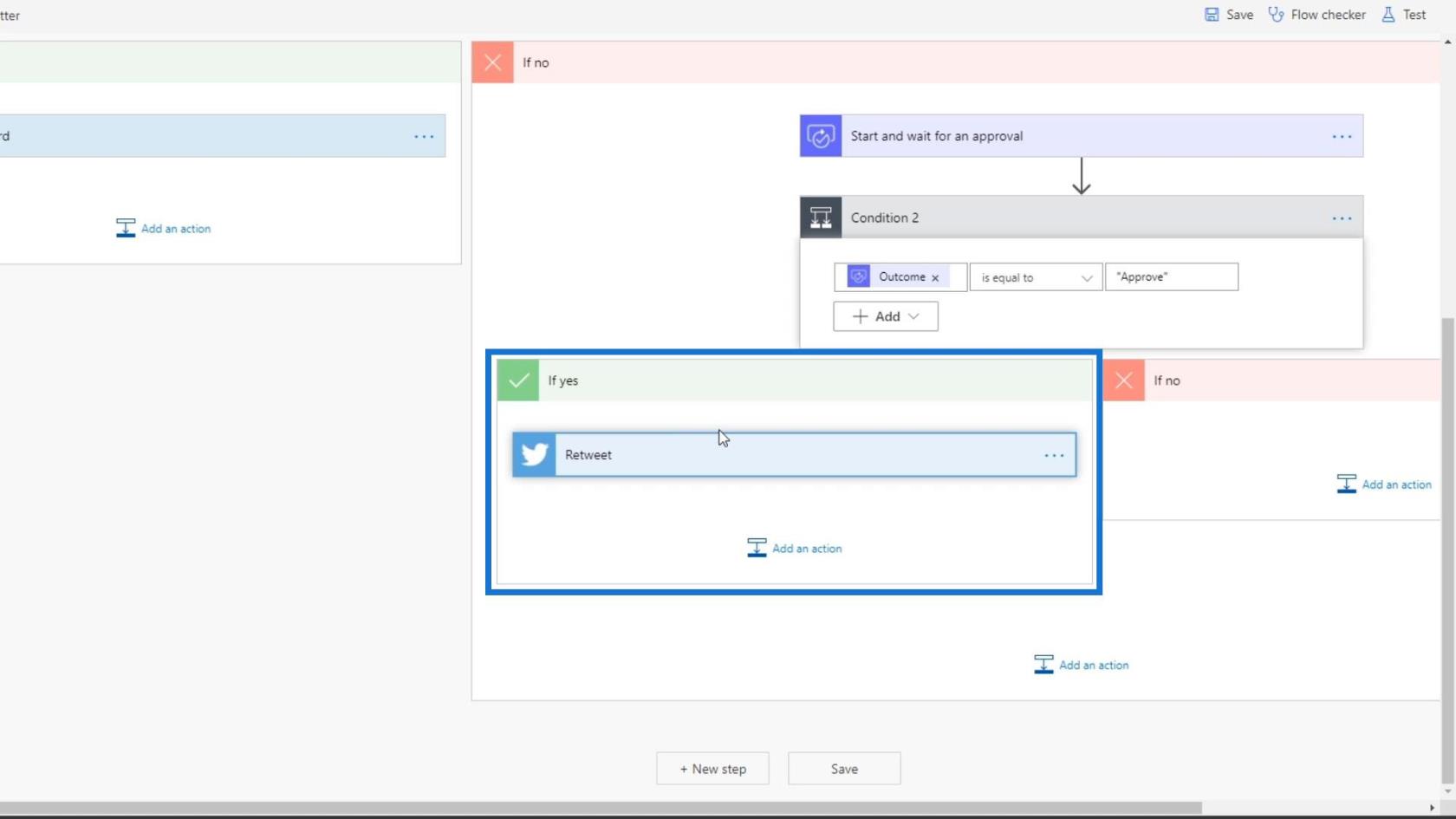
Wenn es nicht genehmigt wird, möchten wir eine Aufzeichnung darüber. Fügen wir also eine Aktion im Pfad „ Wenn nein “ hinzu.
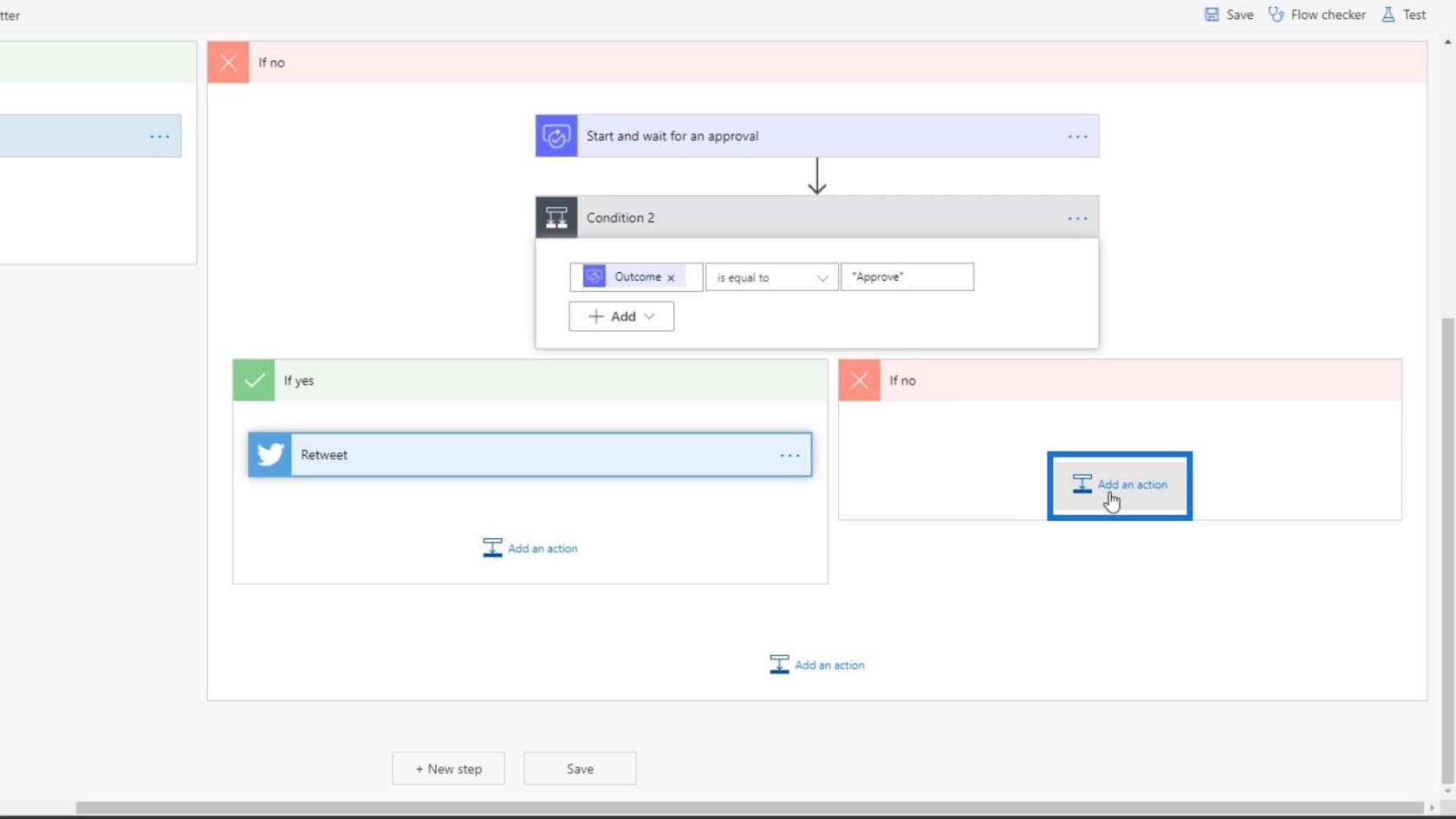
Suchen Sie und klicken Sie auf „ Trello “.
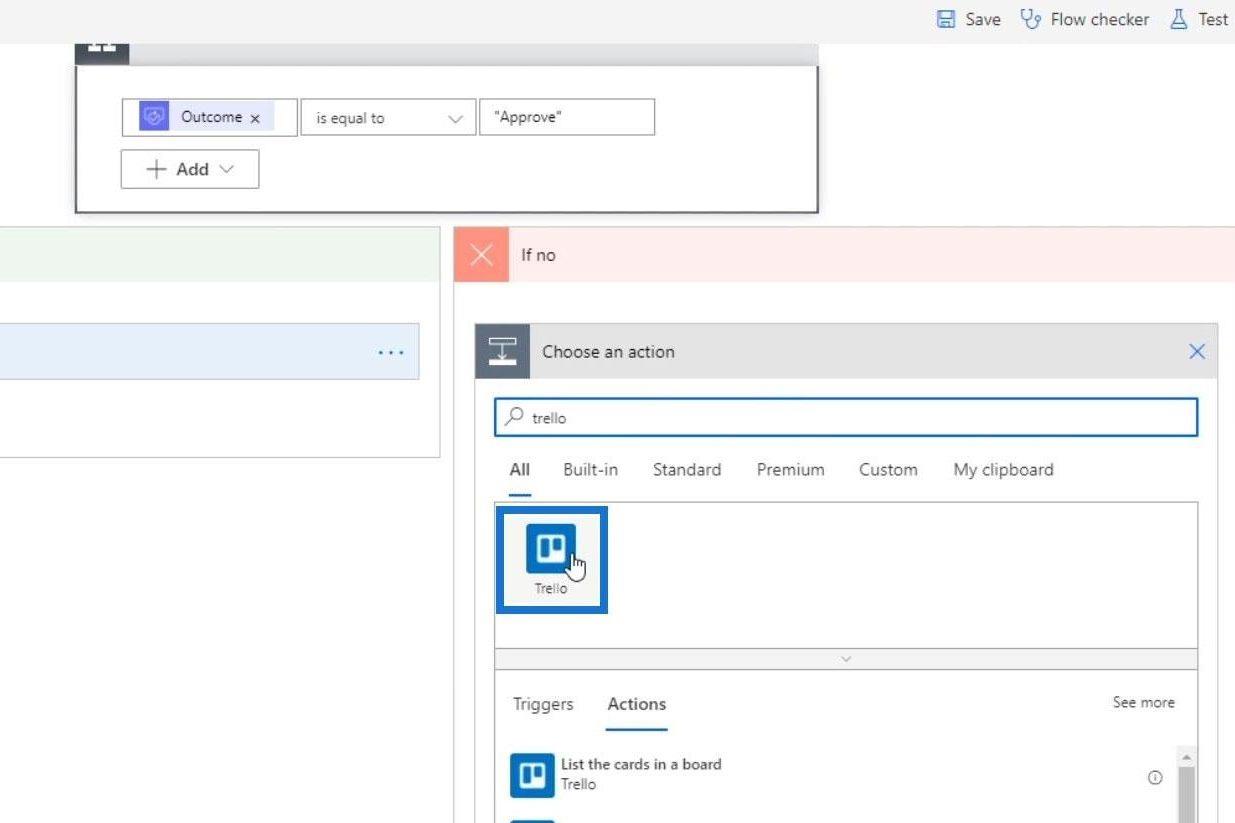
Wählen Sie dann „ Karte erstellen “.
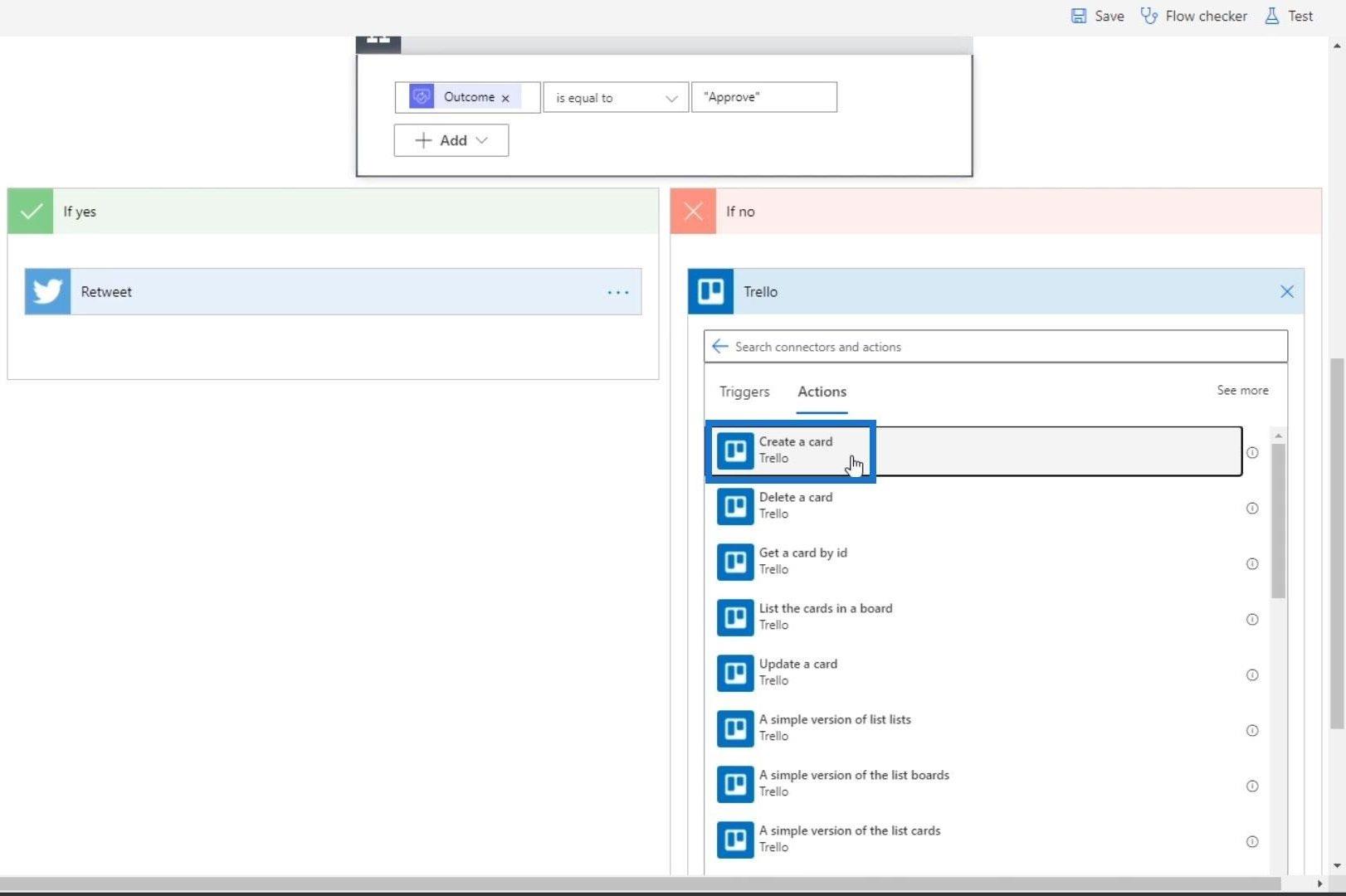
Wählen Sie „Aufgaben“ für das Feld „Board-ID“ und „Probleme“ für die ID der übergeordneten Liste .
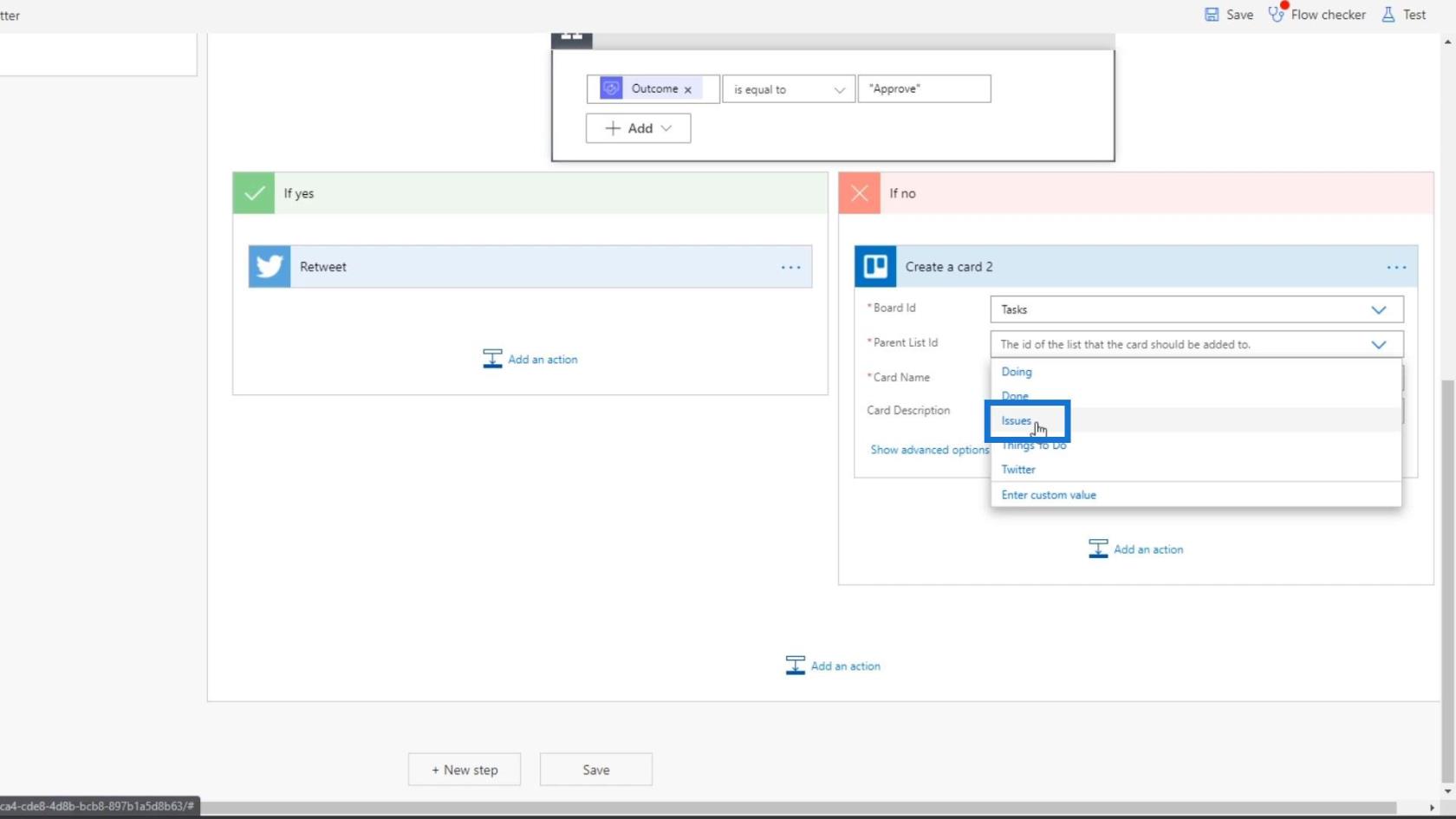
Geben Sie im Feld „Kartenname“ „ Tweet wurde abgelehnt “ ein.
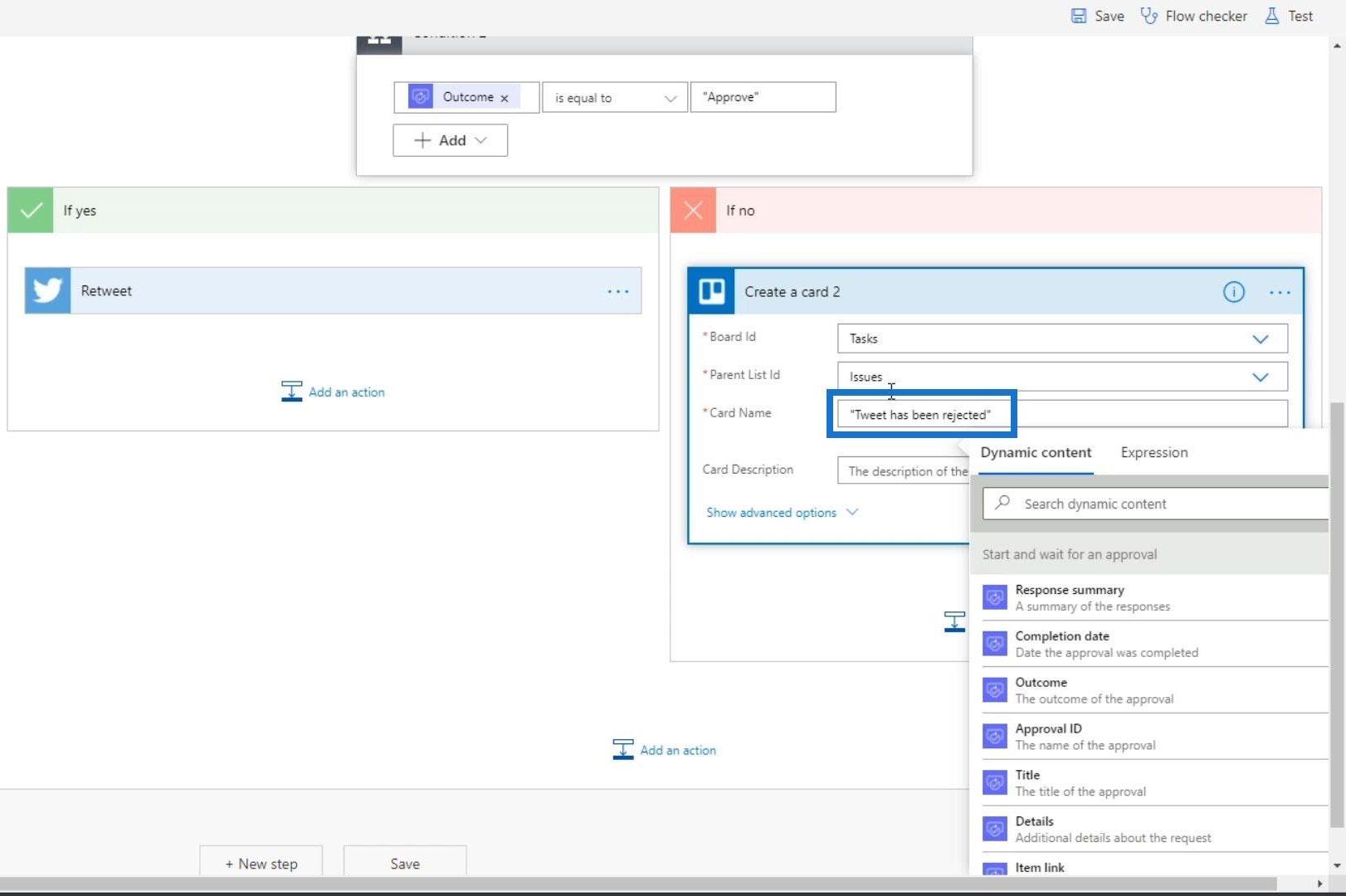
Wählen Sie für das Feld „Beschreibung“ auf der Registerkarte „Dynamischer Inhalt “ die Option „ Tweet-Text “ aus .
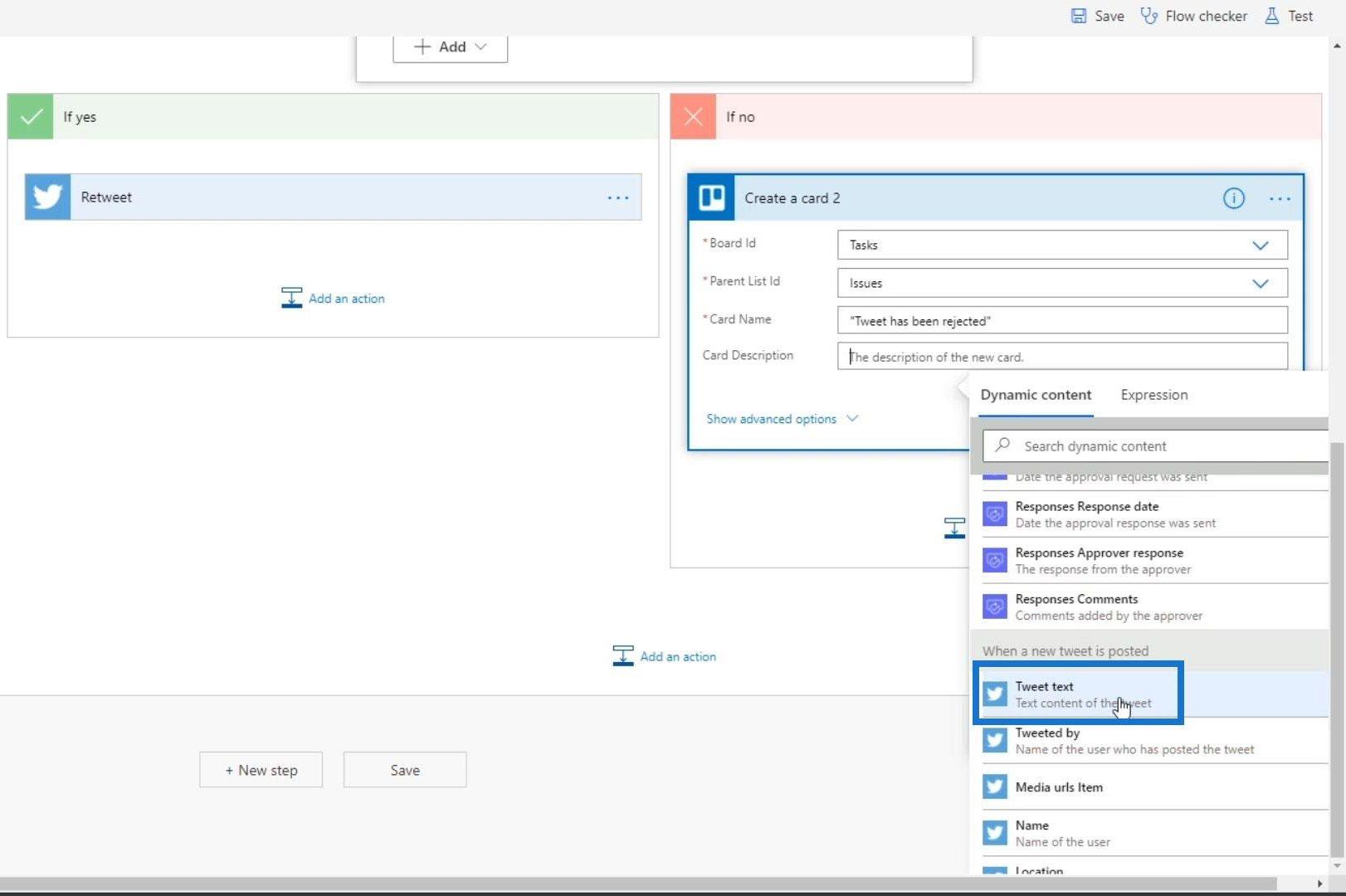
Klicken Sie dann auf Speichern .
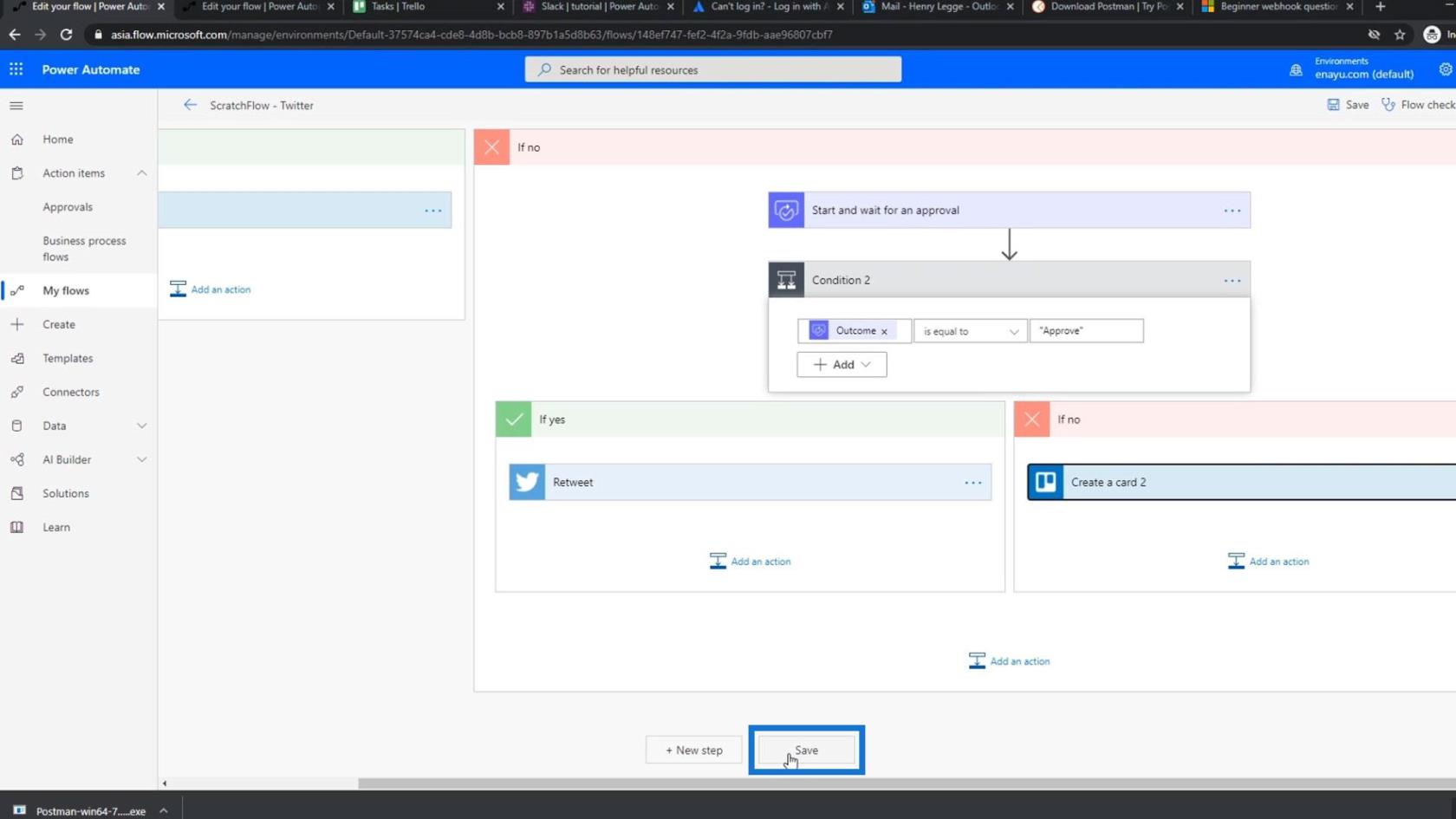
Testen des Workflows
Testen wir nun den Genehmigungsprozess. Klicken Sie zunächst auf Testen .
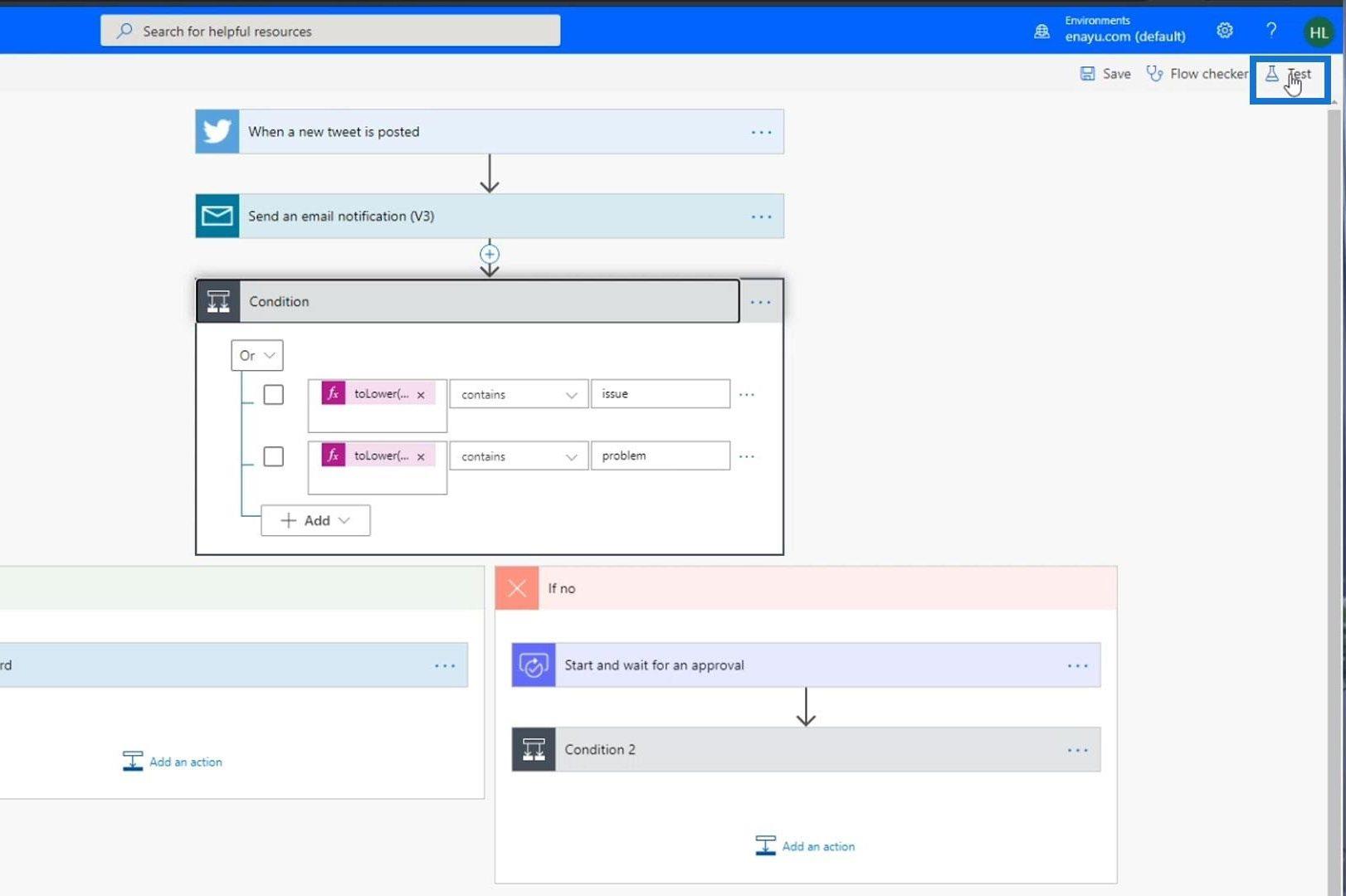
Wählen Sie „ Ich führe die Triggeraktion aus “ und klicken Sie auf die Schaltfläche „Testen“ .
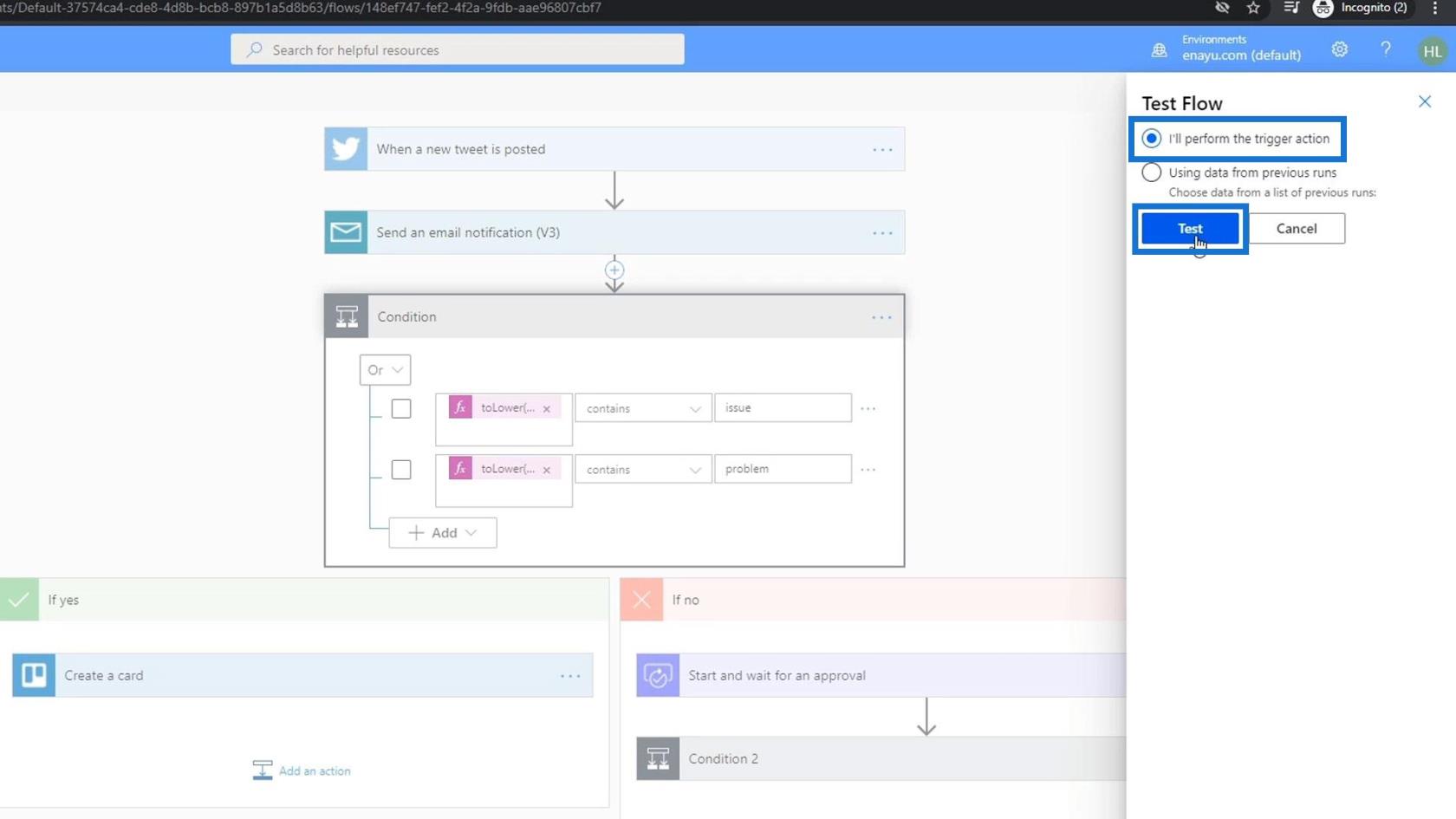
Öffnen wir Twitter und twittern: „ Power Automate ist der Wahnsinn!“ “.
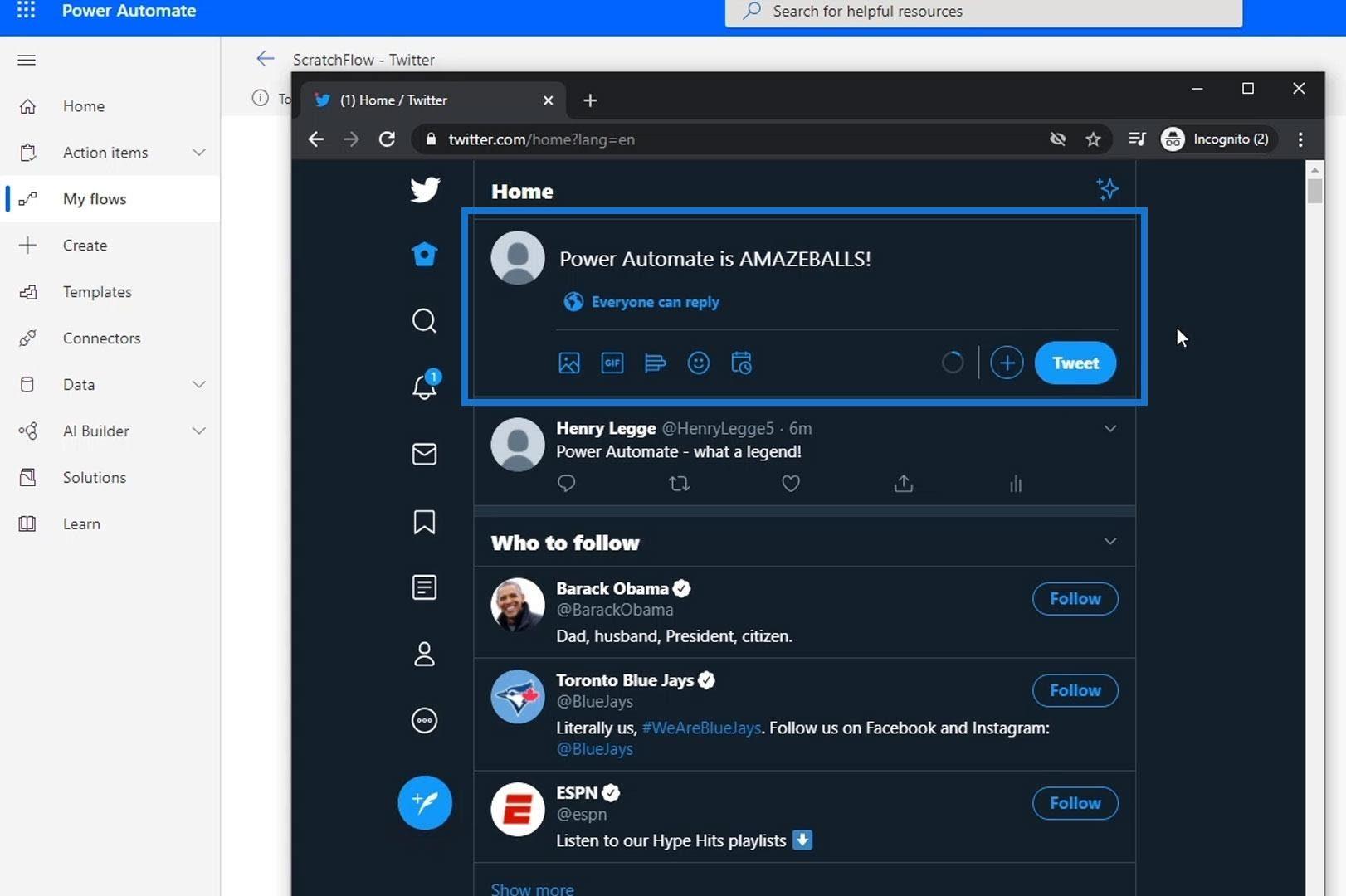
Auch dies dauert normalerweise einige Augenblicke, da ständig Twitter-Anfragen durchgeführt werden. Nachdem der Flow erfolgreich ausgeführt wurde, gehen Sie zu Genehmigungen .
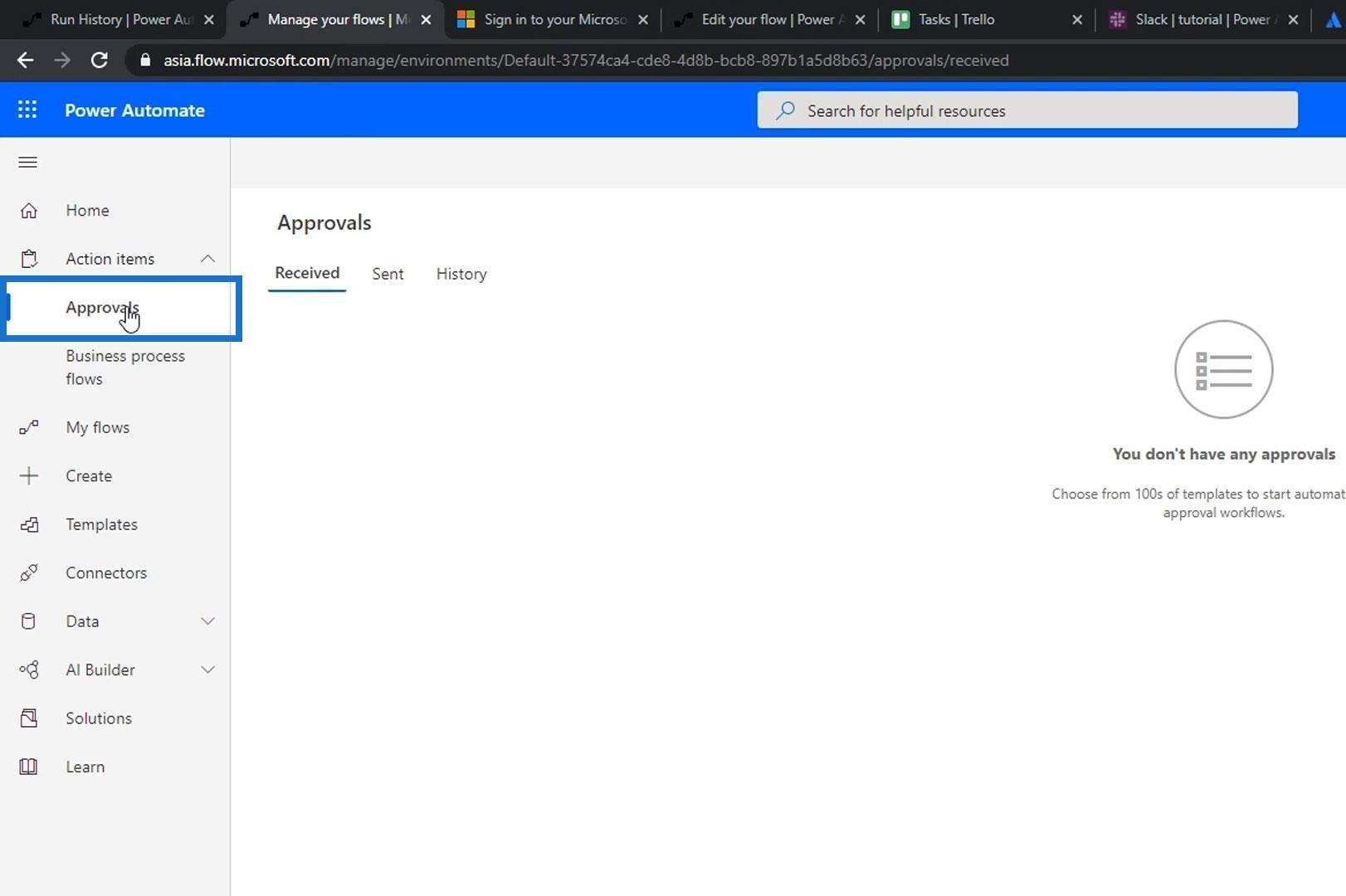
Wir werden dann sehen, dass es eine neue Genehmigungsanfrage gibt.
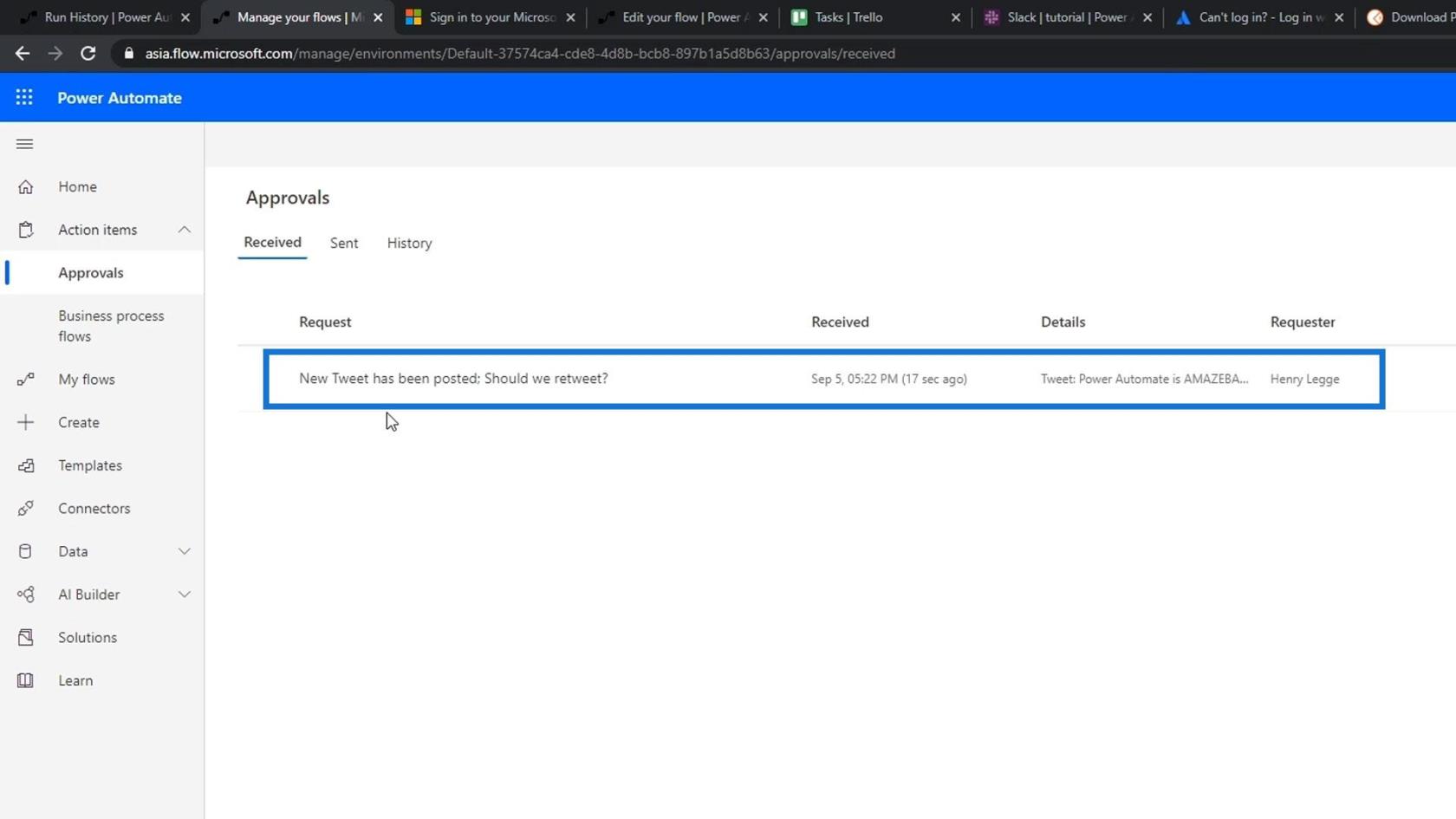
Analyse des Genehmigungsworkflows
Lassen Sie uns nun analysieren, wie unser Flow funktioniert hat. Der Prozess hat die Bedingung durchlaufen.
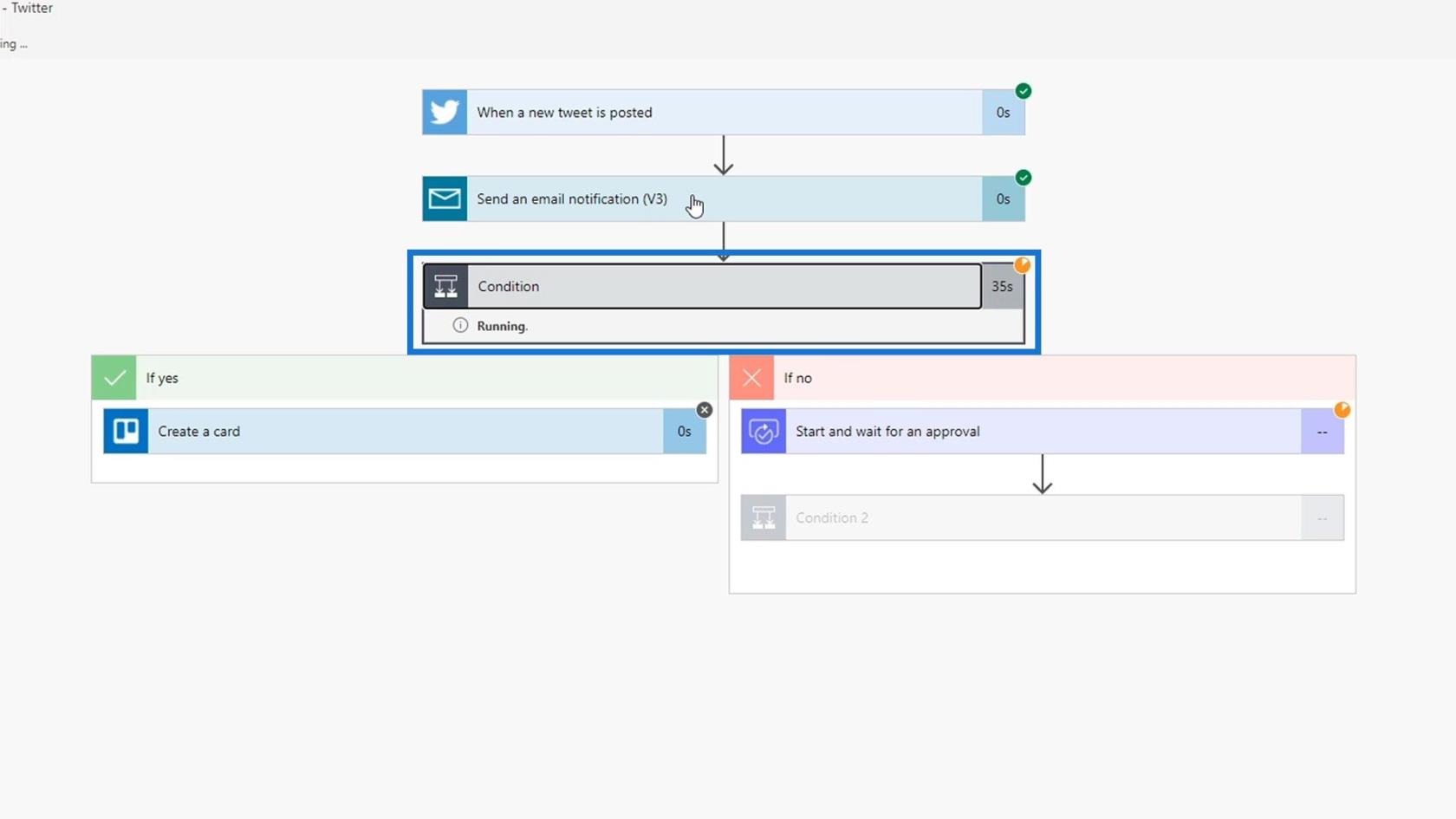
Der Tweet enthält nicht das Wort „ Problem “. Aus diesem Grund wurde noch keine Trello-Karte erstellt. Stattdessen wartete es auf eine Genehmigung.
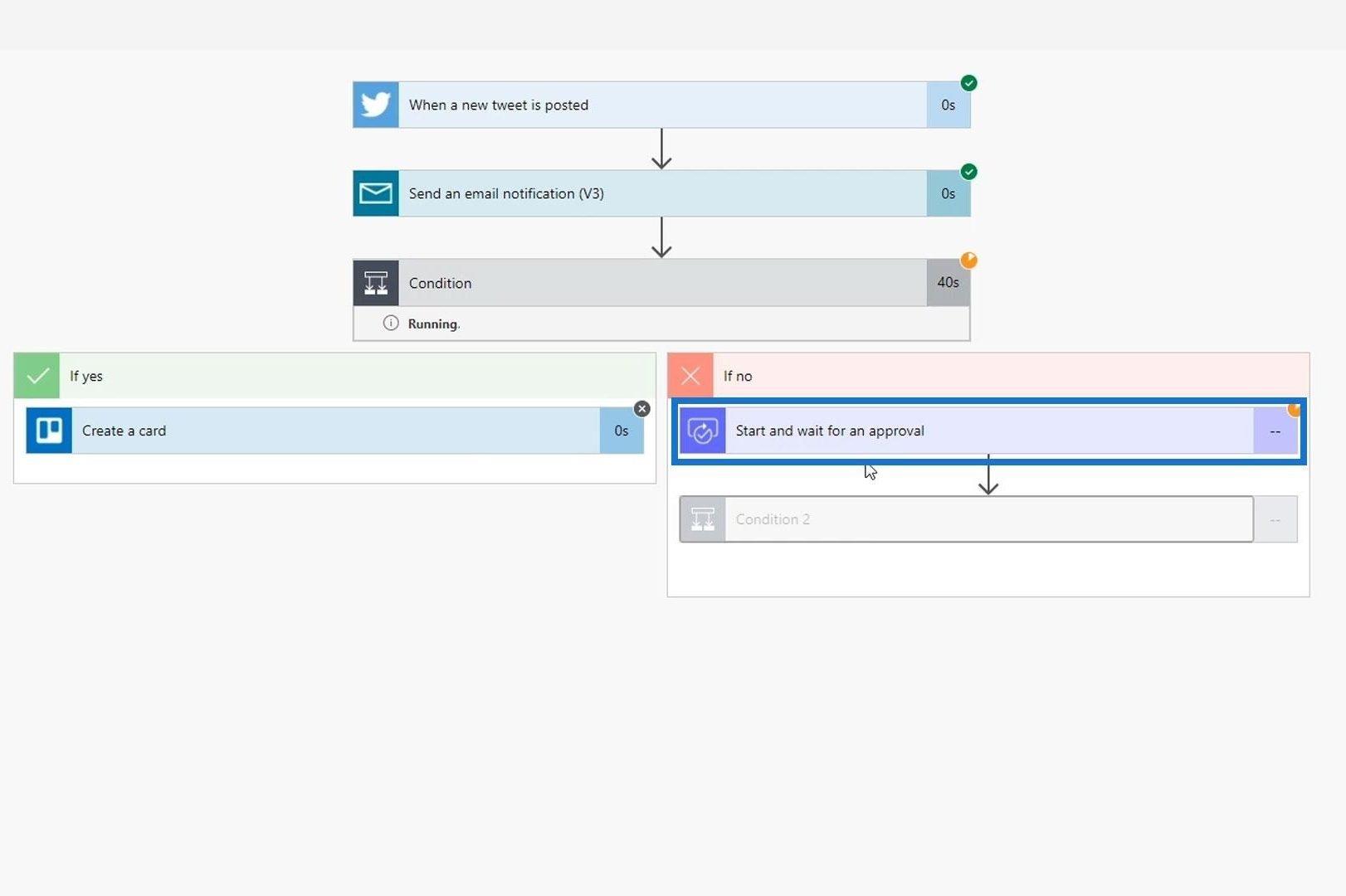
Wir erhalten dann eine Benachrichtigung per E-Mail, Telefon und über dieses Dashboard. Von hier aus können wir entscheiden, ob wir es genehmigen oder nicht. Werfen wir einen Blick darauf und klicken Sie auf die Anfrage.
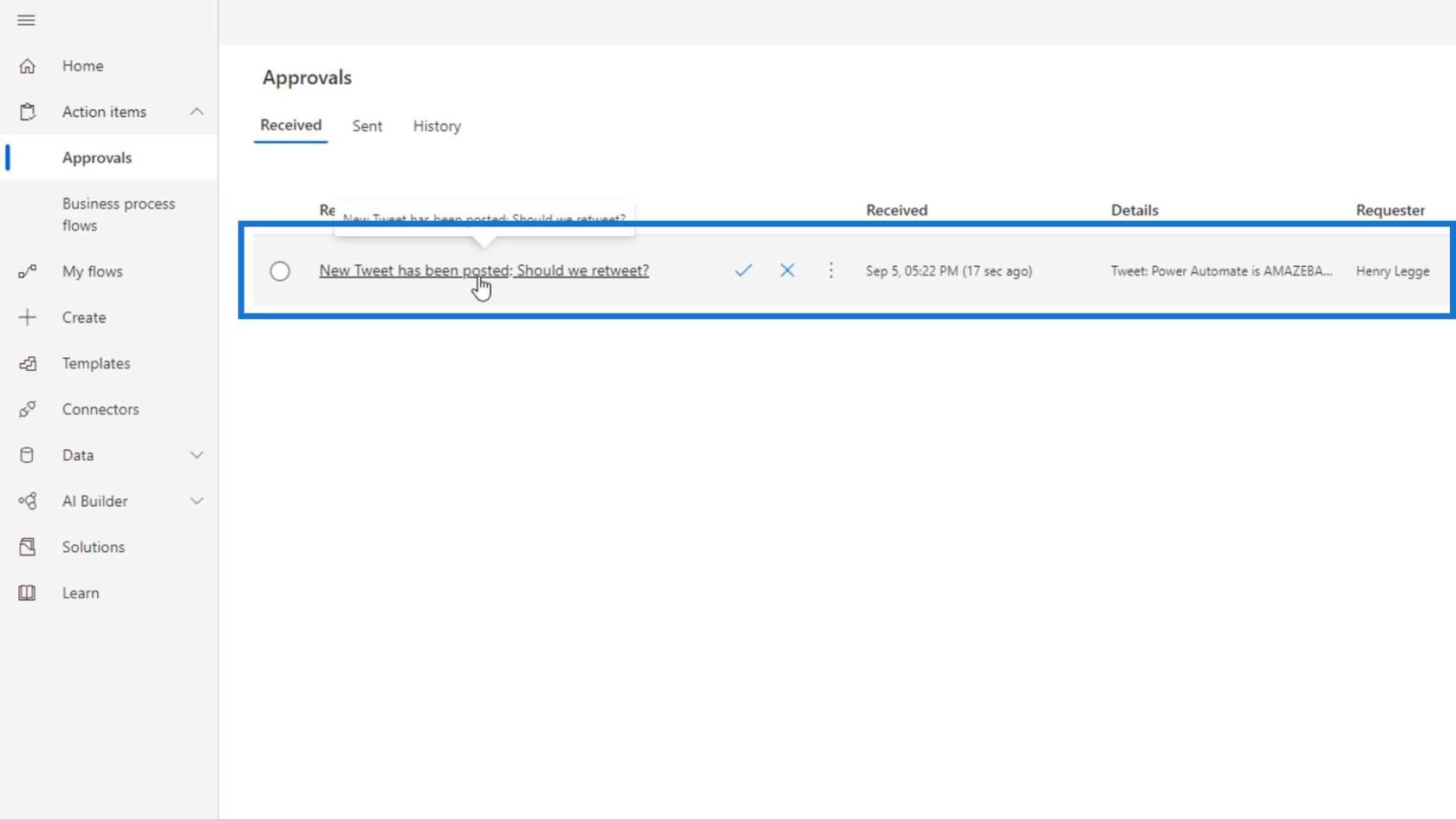
Wie wir sehen können, enthält es alle von uns benötigten Argumente, wie den Tweet-Text und den Namen der Person, die ihn getwittert hat.
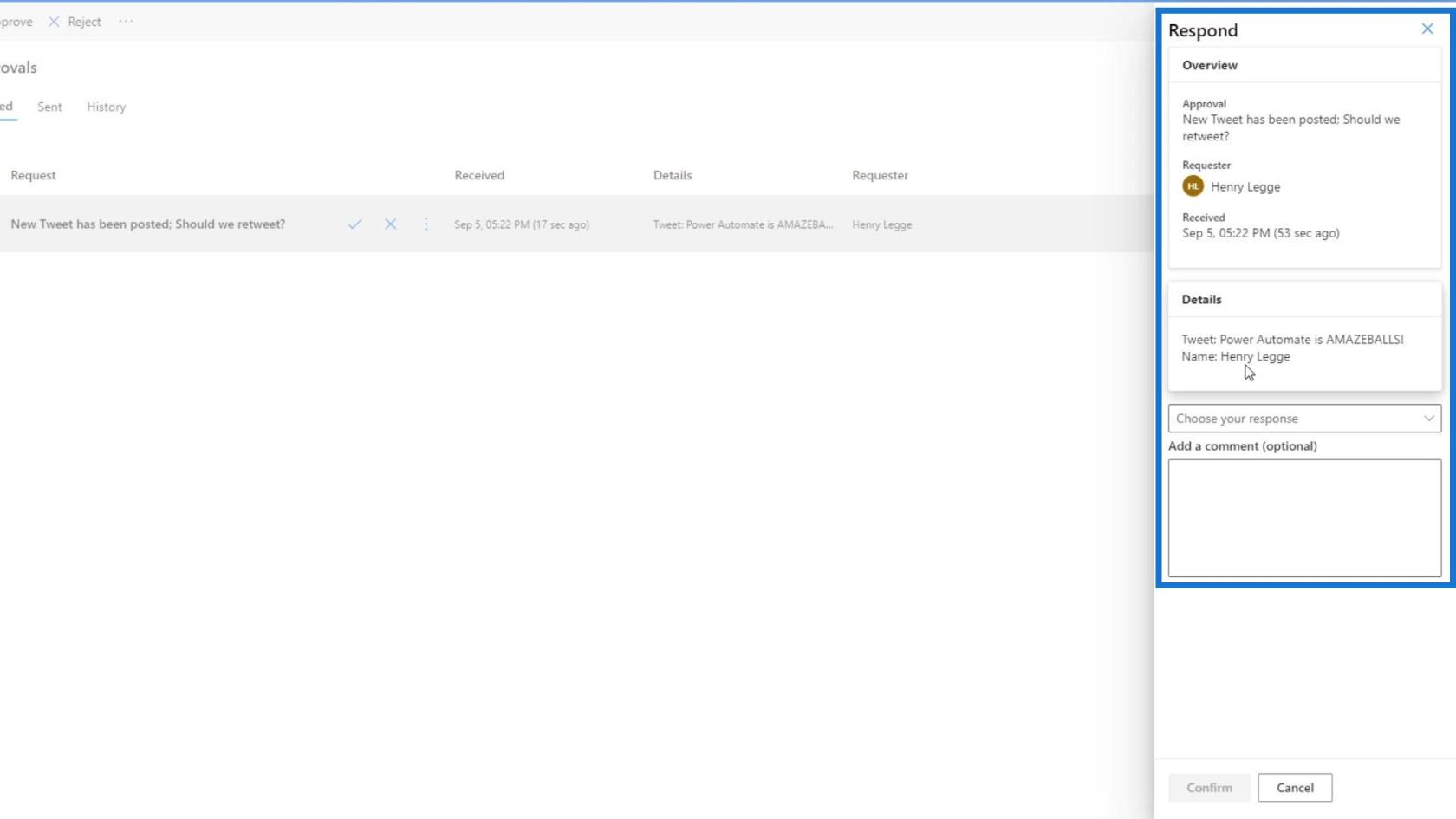
Aus diesem Grund genehmigen wir den Tweet.
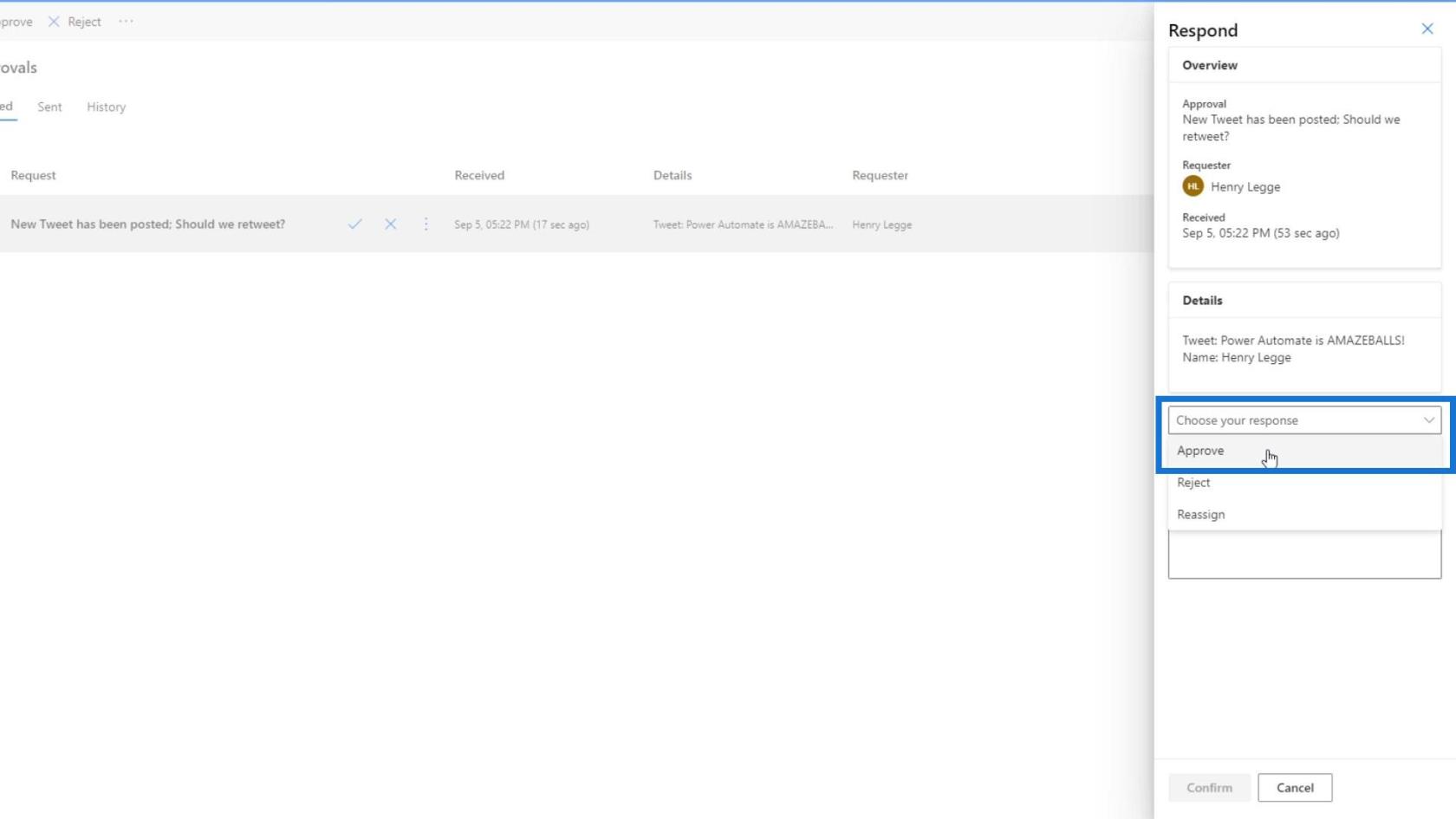
Klicken Sie dann auf die Schaltfläche „Bestätigen“ .
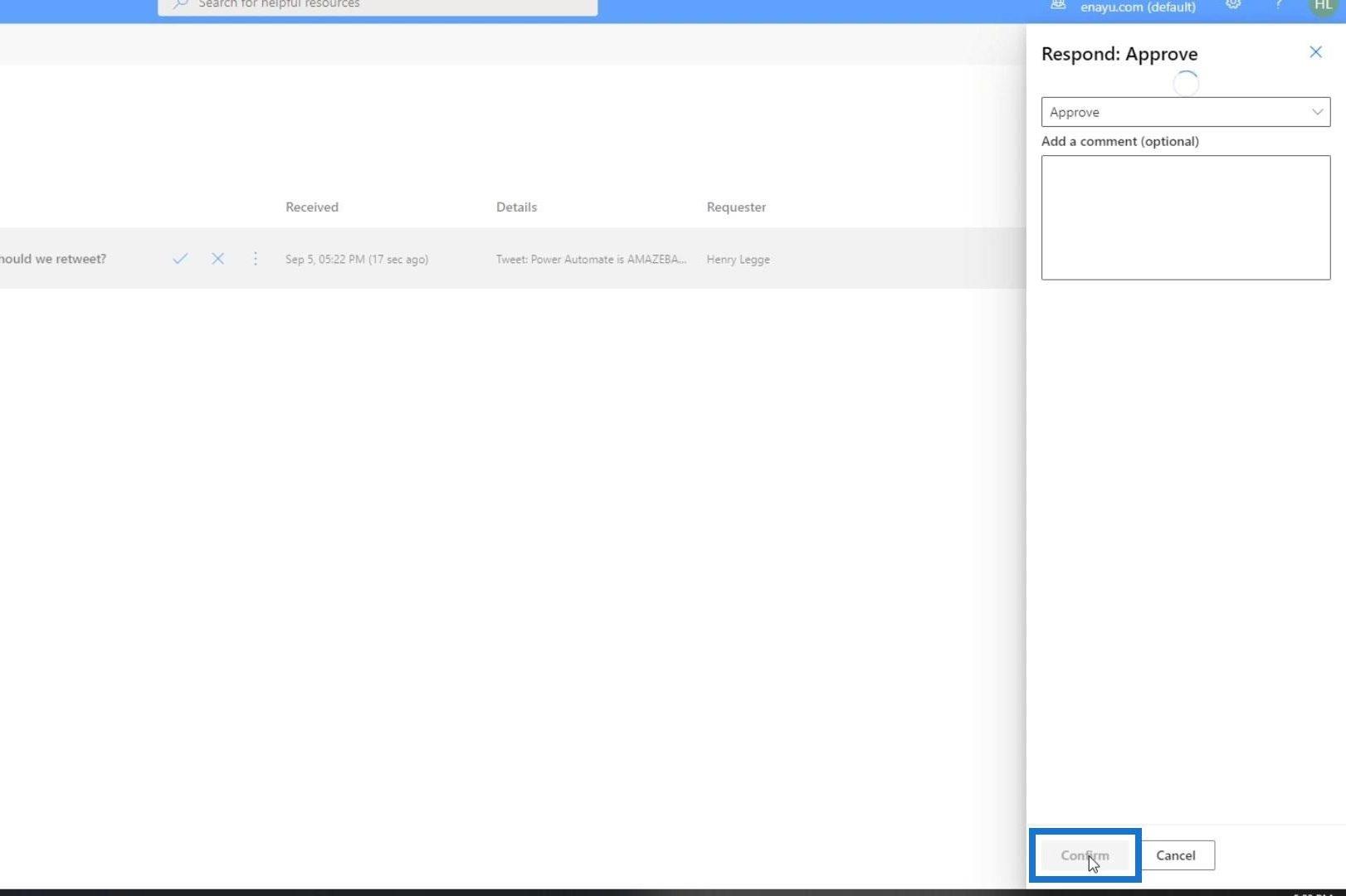
Kehren wir nun zu unserem Ablauf zurück. Wie wir sehen können, war die Bedingung wahr. Daher wurde die Aktion ( Retweet ) im Pfad „ Wenn ja “ ausgeführt.
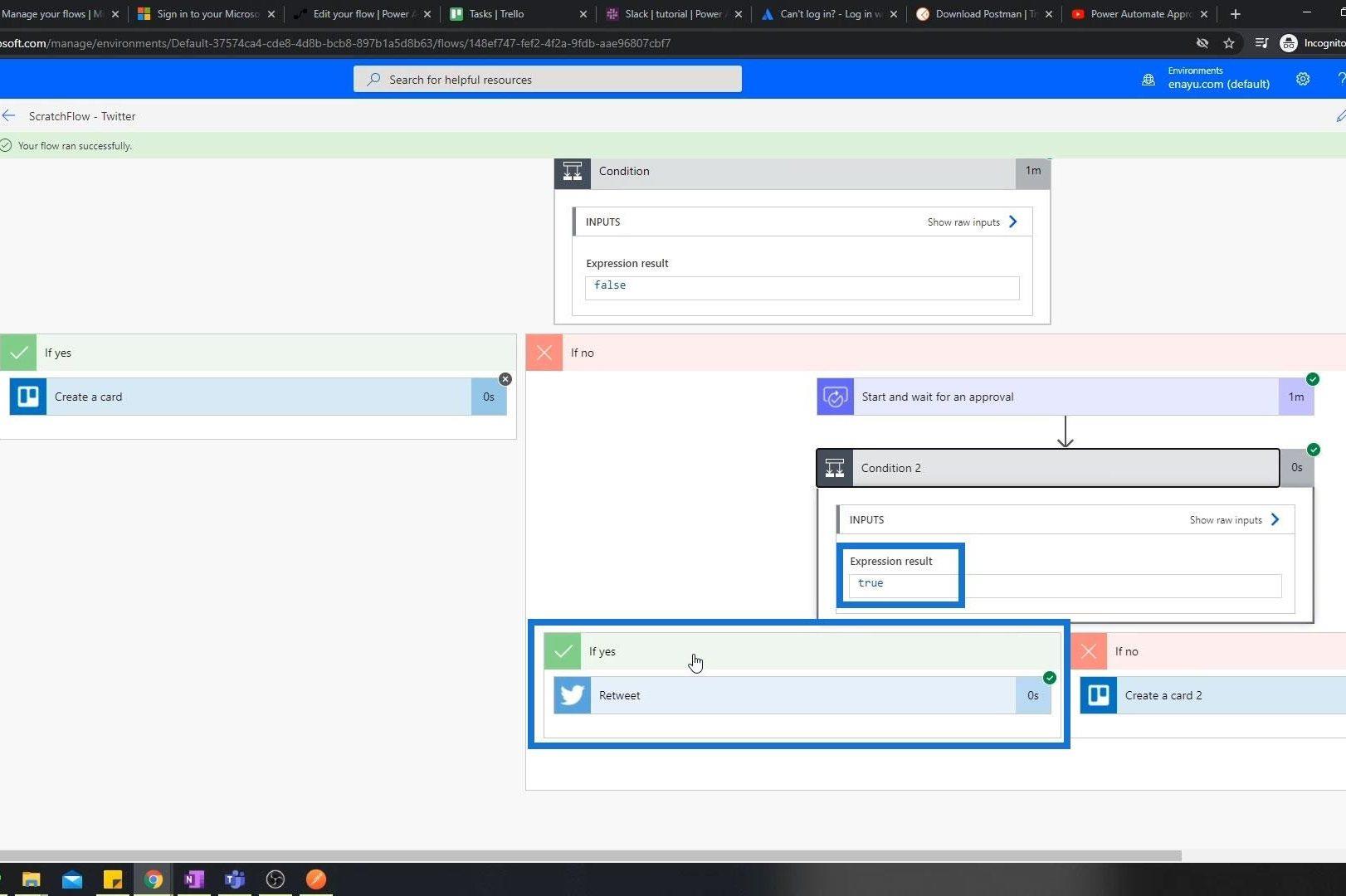
Wenn wir auf Twitter nachsehen, werden wir feststellen, dass der Tweet bereits retweetet wurde.
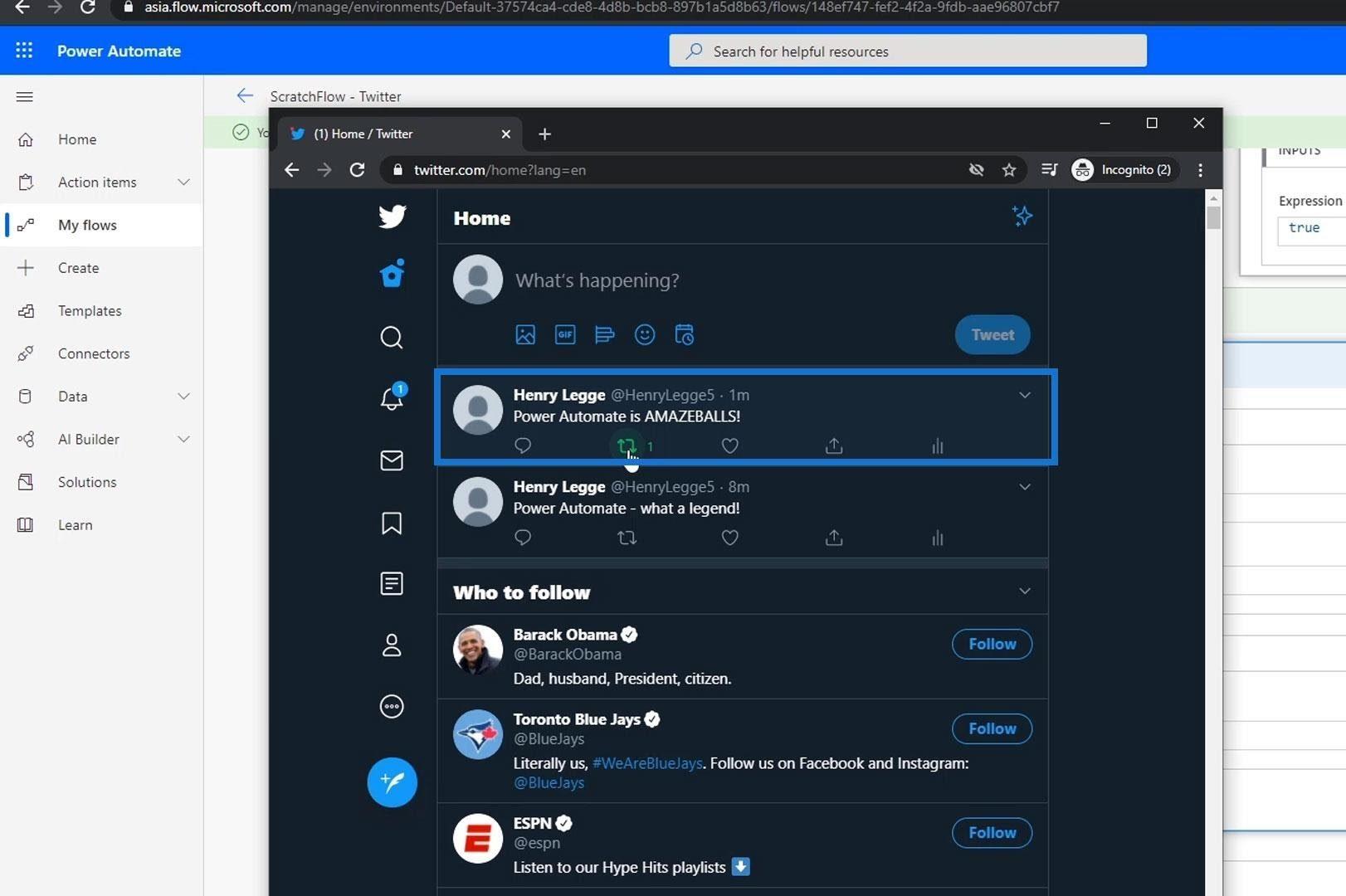
Genehmigungen per Telefon
Schauen wir uns nun an, wie diese Zulassungen auf Mobiltelefonen aussehen. Für dieses Beispiel habe ich gerade den gleichen Testprozess für den von uns erstellten Flow durchlaufen. Dann kam nach einem neu geposteten Tweet eine Benachrichtigung.
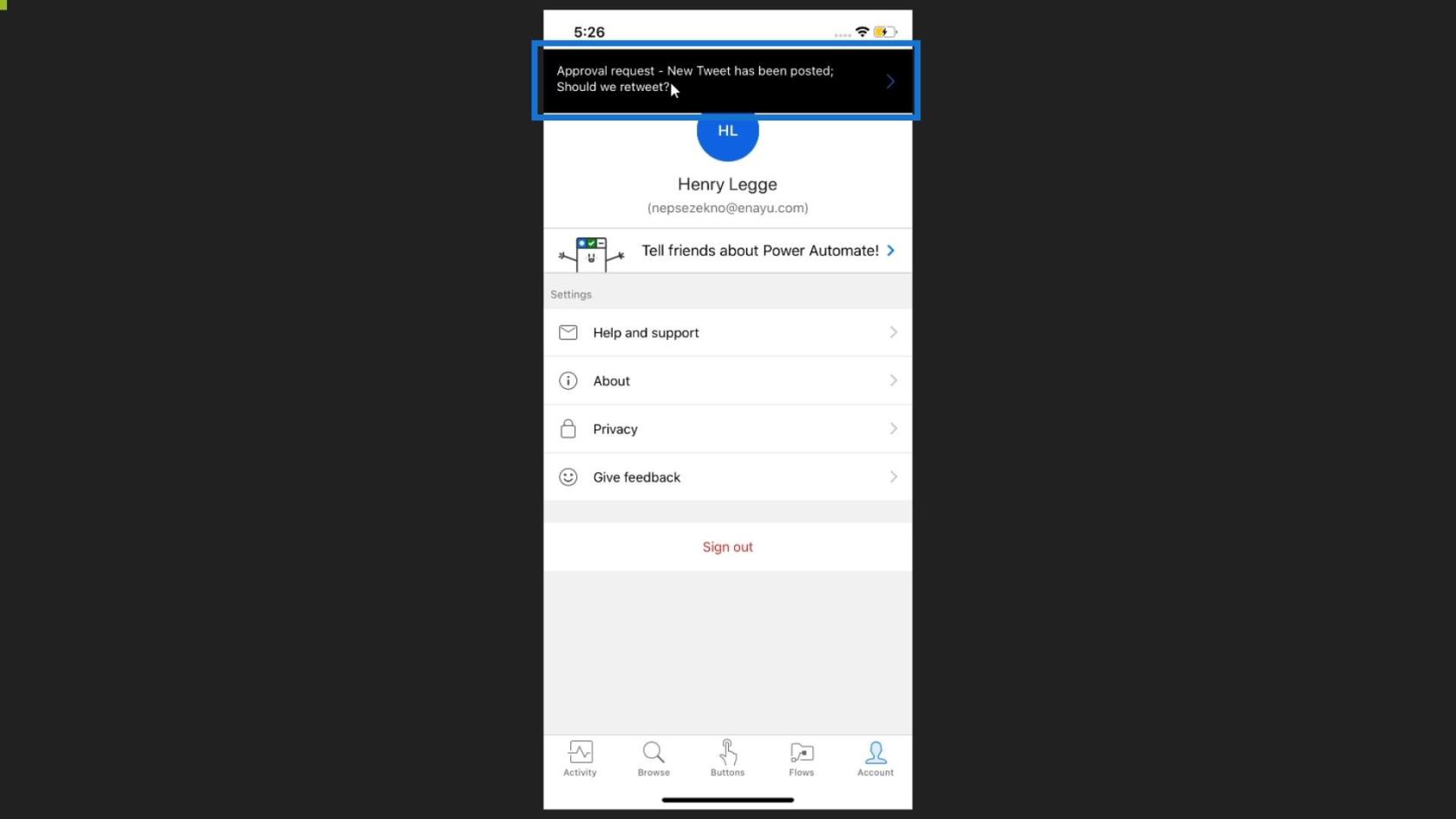
Sobald wir darauf klicken, werden wir zur Seite „Genehmigungen“ weitergeleitet , die alle Genehmigungen enthält, die wir derzeit haben. Dann können wir einfach genehmigen, ablehnen oder auf die Genehmigung klicken.
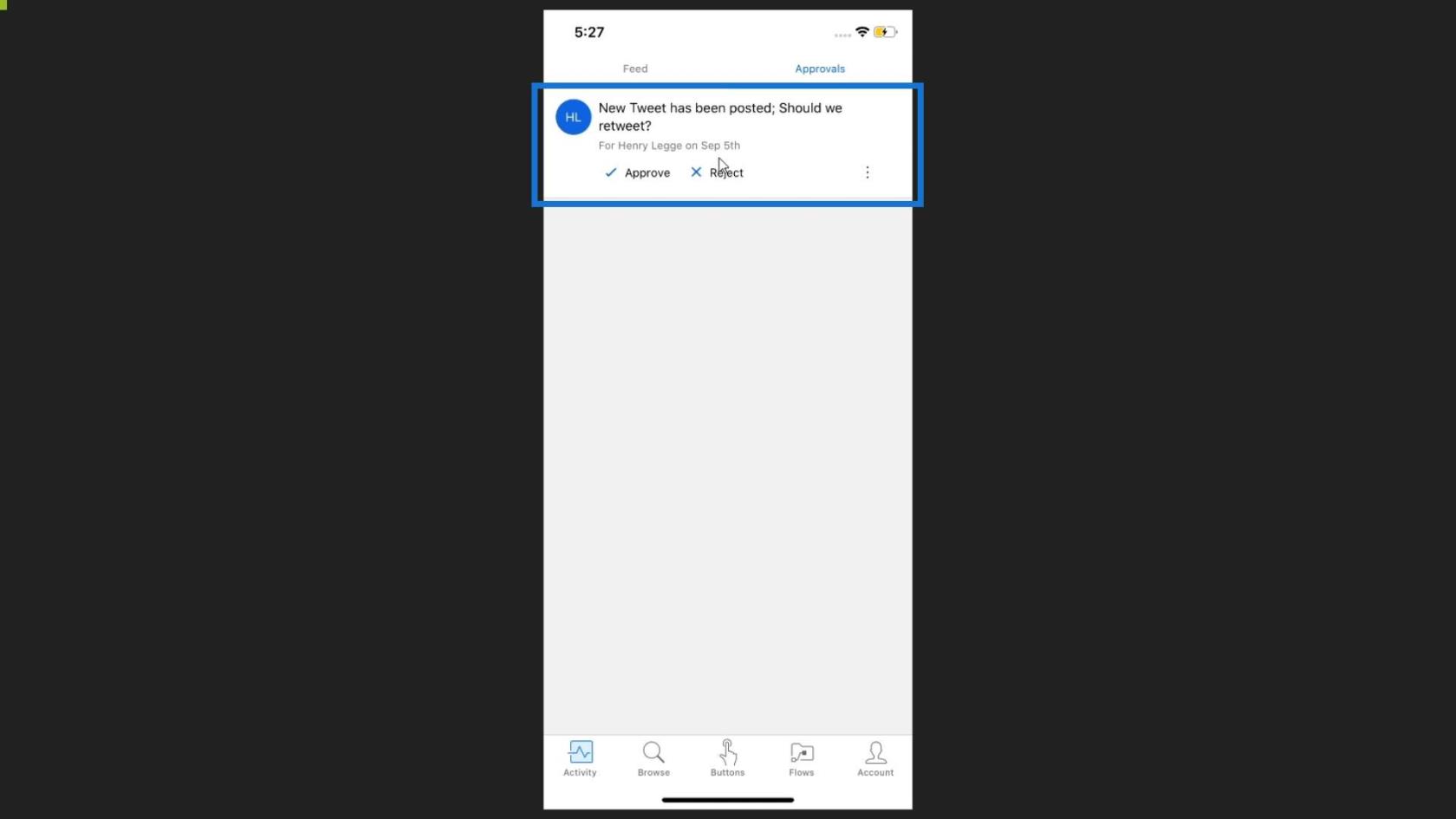
Wenn wir auf die Genehmigung klicken, werden die Details auf einer anderen Seite angezeigt.
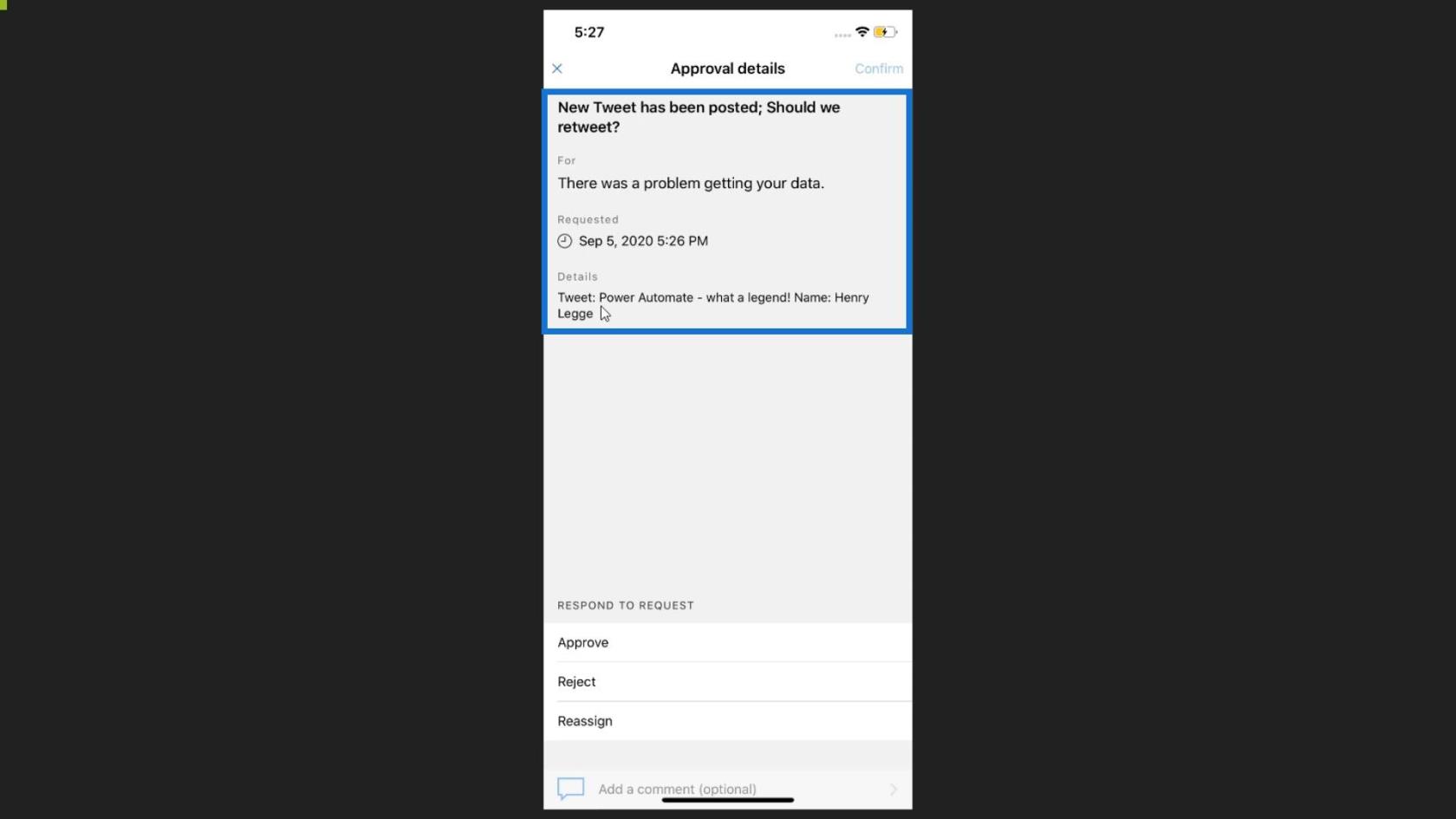
Da der Tweet unseren Bedingungen/Standards entspricht, klicken wir auf „Genehmigen“ .
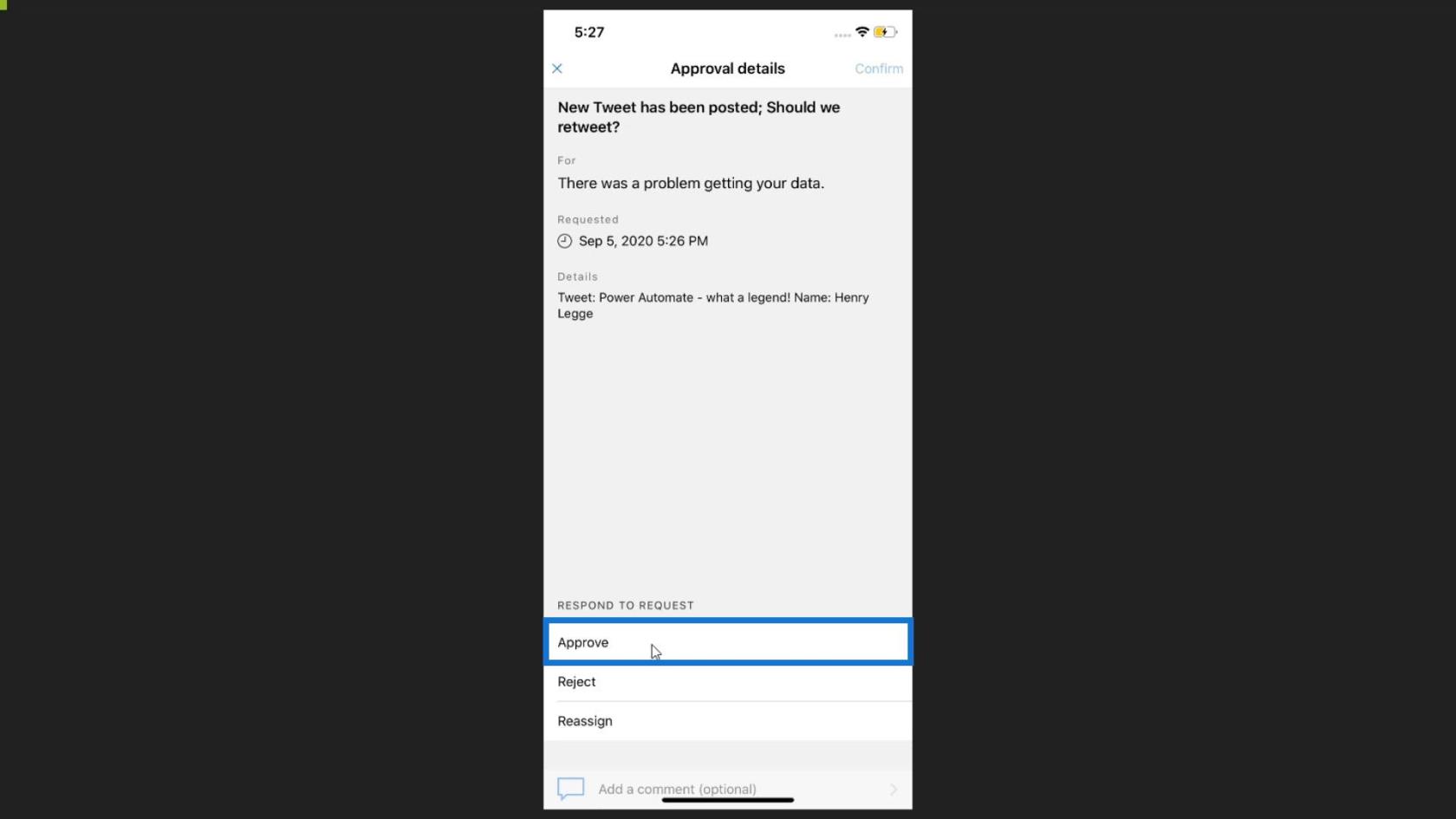
Und so können Sie Genehmigungen in der mobilen Power Automate-App verwalten .
Power Automate-Aktionen | Ein Deep-Dive-Tutorial
zu Microsoft Flows: Bearbeiten und Verfolgen in Power Automate
Power Automate-Triggerbedingungen – eine Einführung
Abschluss
Wir haben erfolgreich einen Genehmigungsworkflow in Power Automate erstellt. Bedenken Sie, dass Abläufe nicht vollständig automatisiert sein müssen und Sie sich keine Sorgen darüber machen müssen, dass Sie nicht sicher sind, was in Ihren Abläufen passieren könnte. Sie können einfach Benutzereingriffe in Ihre Abläufe einbeziehen und diese individueller und logischer gestalten.
Wenn Sie ein Berater sind und Power Automate in einem Unternehmen einsetzen möchten , sind viele dieser Genehmigungsprozesse und Tools für Sie integriert. Dadurch wird das Benutzererlebnis in Power Automate erheblich verbessert, insbesondere wenn Benutzer alles sowohl von ihrem Desktop als auch von ihrem Telefon aus erledigen können.
Alles Gute,
Henry
Sie erfahren, wie Sie Objekte aus einer .rds-Datei in R speichern und laden. In diesem Blog wird auch behandelt, wie Sie Objekte aus R in LuckyTemplates importieren.
Was ist Self in Python: Beispiele aus der Praxis
In diesem Tutorial zur DAX-Codierungssprache erfahren Sie, wie Sie die GENERATE-Funktion verwenden und einen Kennzahltitel dynamisch ändern.
In diesem Tutorial erfahren Sie, wie Sie mithilfe der Multi-Threaded-Dynamic-Visuals-Technik Erkenntnisse aus dynamischen Datenvisualisierungen in Ihren Berichten gewinnen.
In diesem Artikel werde ich den Filterkontext durchgehen. Der Filterkontext ist eines der Hauptthemen, über die sich jeder LuckyTemplates-Benutzer zunächst informieren sollte.
Ich möchte zeigen, wie der LuckyTemplates Apps-Onlinedienst bei der Verwaltung verschiedener Berichte und Erkenntnisse aus verschiedenen Quellen helfen kann.
Erfahren Sie, wie Sie Ihre Gewinnmargenänderungen mithilfe von Techniken wie Kennzahlenverzweigung und der Kombination von DAX-Formeln in LuckyTemplates ermitteln.
In diesem Tutorial werden die Ideen der Materialisierung von Datencaches und deren Auswirkungen auf die Leistung von DAXs bei der Bereitstellung von Ergebnissen erläutert.
Wenn Sie bisher noch Excel verwenden, ist dies der beste Zeitpunkt, LuckyTemplates für Ihre Geschäftsberichtsanforderungen zu verwenden.
Was ist LuckyTemplates Gateway? Alles was du wissen musst








