So speichern und laden Sie eine RDS-Datei in R

Sie erfahren, wie Sie Objekte aus einer .rds-Datei in R speichern und laden. In diesem Blog wird auch behandelt, wie Sie Objekte aus R in LuckyTemplates importieren.
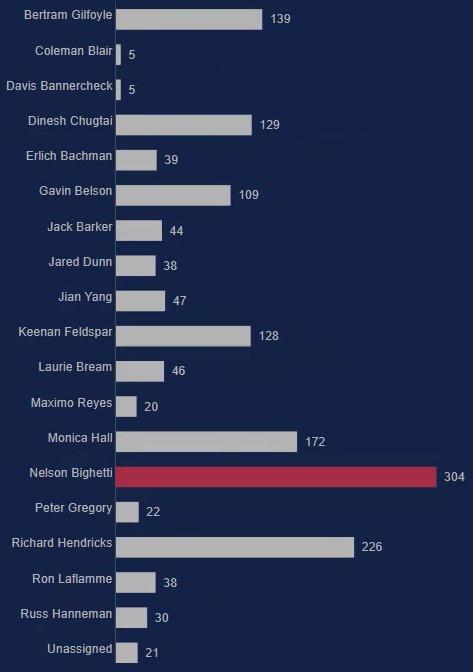
In diesem Tutorial erfahren Sie, wie Sie Vergleichsbalkendiagramme in LuckyTemplates erstellen. Es handelt sich um ein Balkendiagramm, das zwei verschiedene Werte für eine einzelne Kategorie anzeigt. Dies hilft Ihnen, Werte in Ihrem Datenbericht anzuzeigen und zu vergleichen. Sie werden auch sehen, wie Charticulator diese Art von Visuals ganz einfach erstellen kann.
Dies ist ein Beispiel-Balkendiagramm, das im vorherigen Blogbeitrag erstellt wurde . Wir werden dies auch verwenden, um das Vergleichsbalkendiagramm in Charticulator zu erstellen.
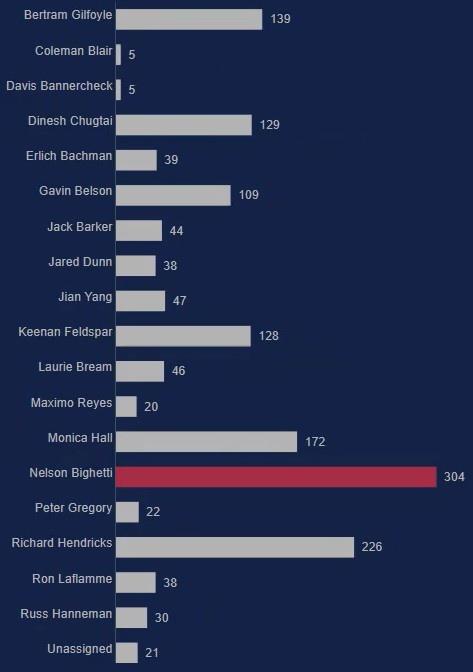
Inhaltsverzeichnis
Erstellen Sie einen Datensatz und starten Sie Charticulator
Erstellen Sie zunächst einen Datensatz mit den Kategorien und Kennzahlen, die Sie verwenden möchten. In diesem Beispiel werden „ Assignee“ , „Avg Days To Resolve “ und „Max Days to Resolve By Assignee“ verwendet.
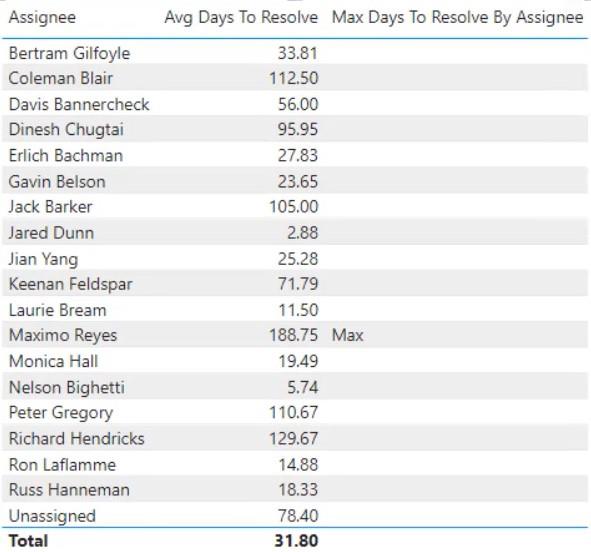
Klicken Sie anschließend auf die drei Punkte oben im Datensatz und wählen Sie Daten exportieren . Stellen Sie vor dem Export sicher, dass es sich beim Datentyp um eine CSV-Datei handelt.
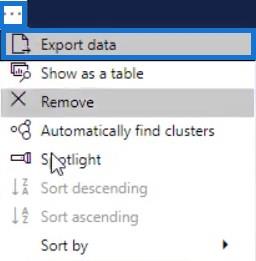
Wenn Sie fertig sind, gehen Sie zu charticulator.com , um Charticulator zu öffnen. Klicken Sie auf Charticulator starten und öffnen Sie die exportierte Datendatei. Anschließend werden Sie zur Leinwand weitergeleitet.
Richten Sie die Leiste für das Vergleichsdiagramm ein
Erstellen Sie ein Rechteckdiagramm, indem Sie die Rechteckform von „Marks“ auf „Glyph“ ziehen .
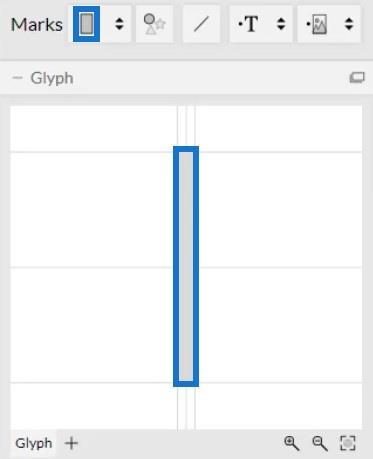
Klicken Sie dann auf „Stapel Y“ , um die Position der Balken zu ändern.
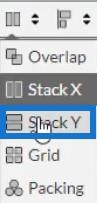
Platzieren Sie den Beauftragten auf der Y-Achse der Leinwand und die Avg Days to Resolve auf der Breite der Glyphe.
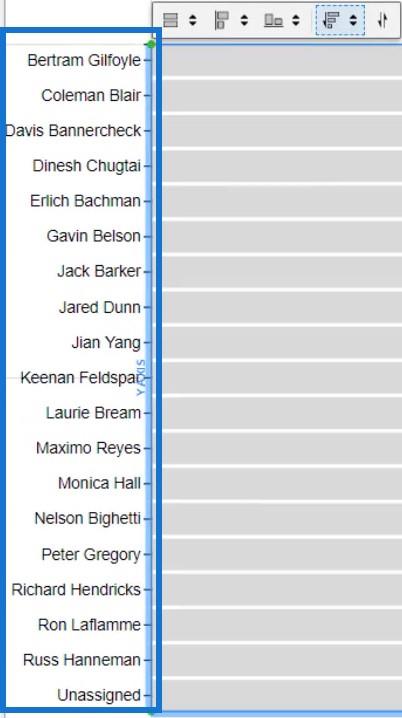
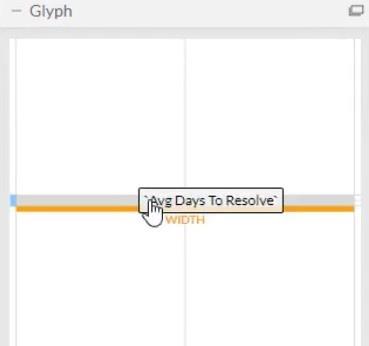
Das Bild sieht nun so aus.
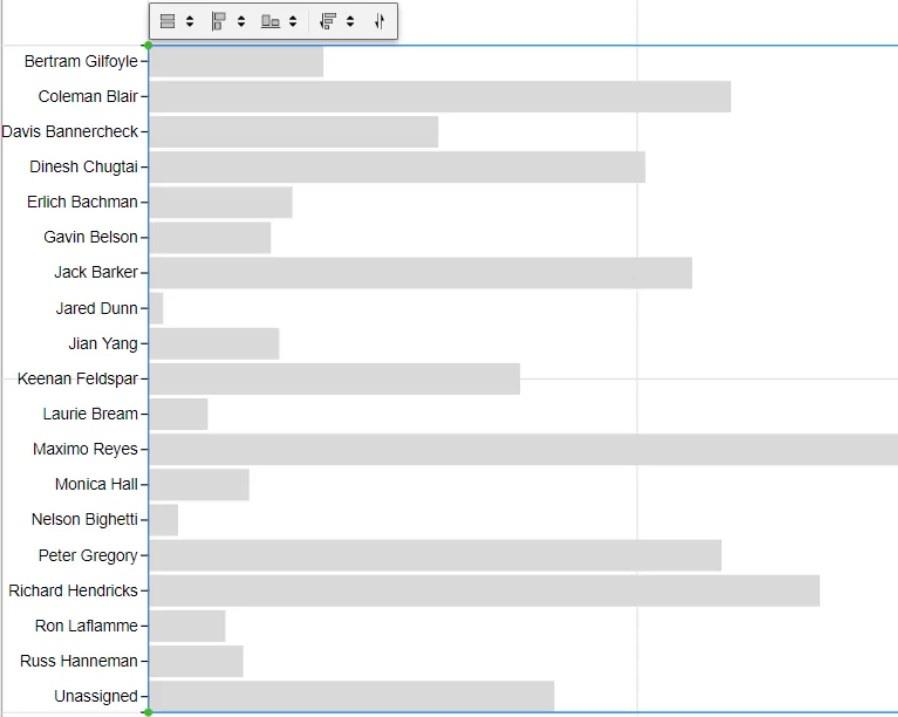
Klicken Sie anschließend auf PlotSegment1 , um die Attribute des Diagramms zu öffnen. Deaktivieren Sie das Kontrollkästchen „Sichtbar“, um die Kategorien auf der Y-Achse zu entfernen.
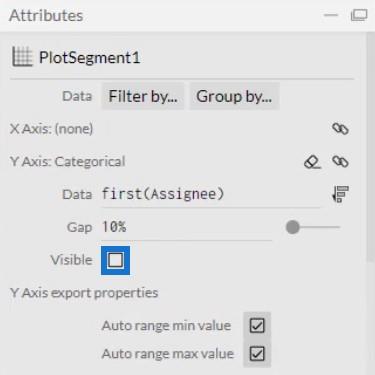
Klicken Sie anschließend auf „Shape1“, um dessen Attribute zu öffnen, und legen Sie „ Max Days To Resolve By Assignee“ für den Füllstil fest.
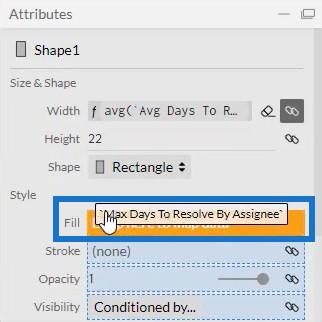
Sie können sehen, dass die Farben der Balken bis auf den Maximalwert gleich sind. Sie können die Farben der Balken nach Ihren Wünschen ändern oder sie an Ihre vorherigen Diagramme anpassen.
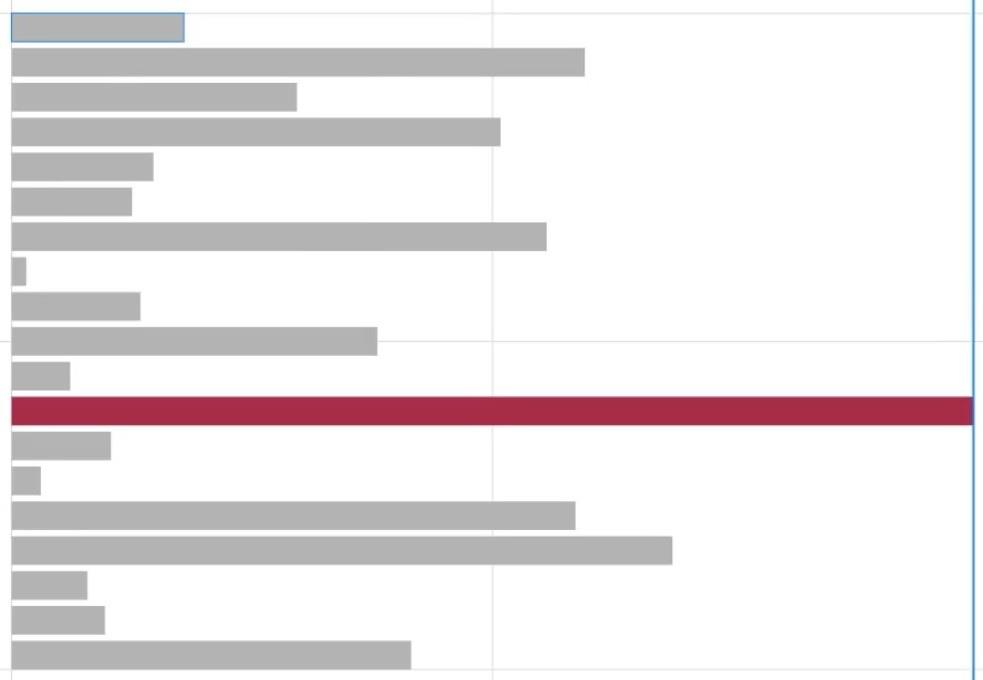
Jetzt müssen Sie die Balkendiagramme auf die rechte Seite der Leinwand übertragen. Klicken Sie dazu auf das zweite Einstellungsfeld über der Leinwand und wählen Sie „Rechts“ aus .
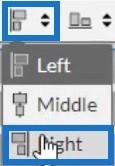
Das Diagramm wird dann an das rechte Ende übertragen.
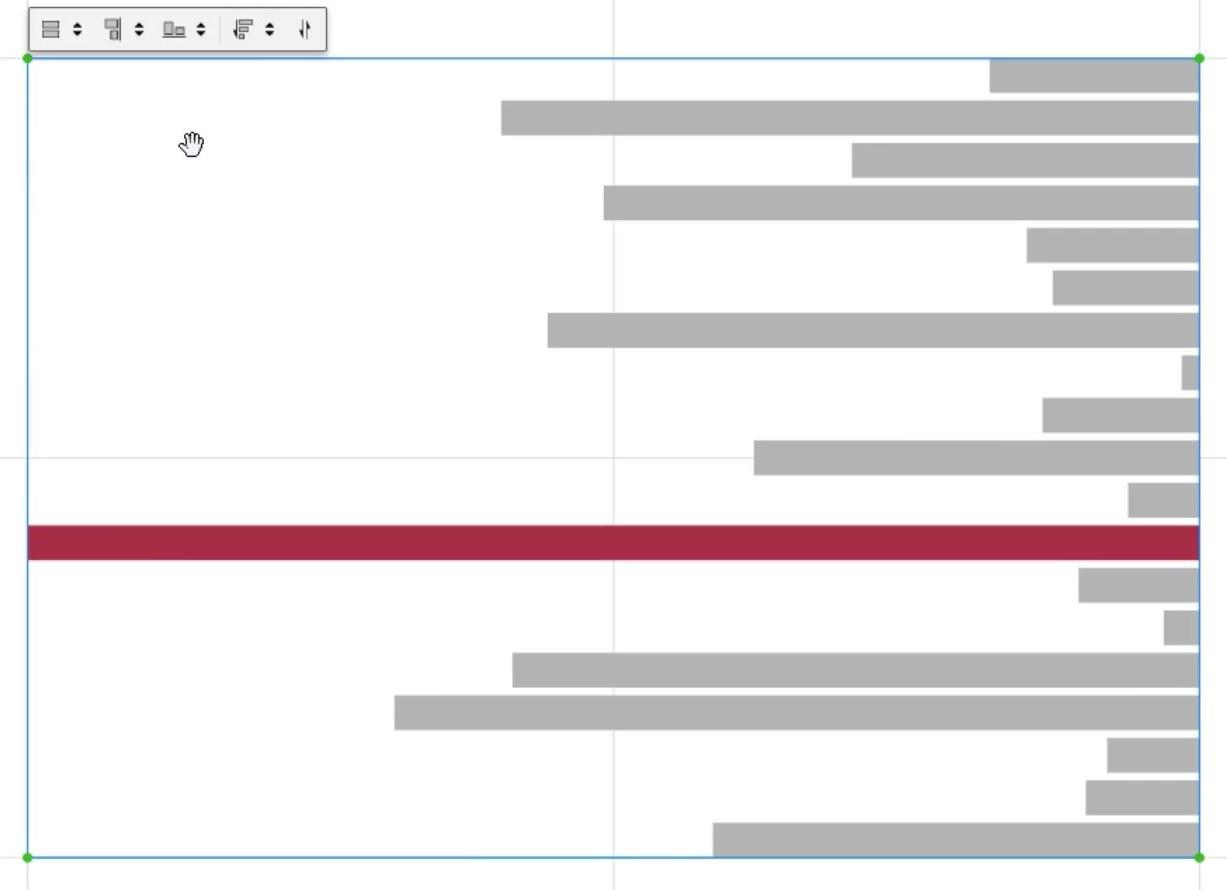
Diagrammdatei und Eingabedaten exportieren
Wenn Sie fertig sind, speichern Sie das Balkendiagramm. Klicken Sie anschließend auf die Schaltfläche „Exportieren“ und wählen Sie LuckyTemplates Custom Visual aus .
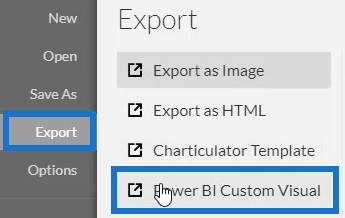
Bevor Sie die Datei exportieren, müssen Sie die ersten beiden Kontrollkästchen unter Achsen und Skalen deaktivieren , damit sich die Achsen nicht ändern, wenn ein neuer Filterkontext ausgewählt wird. Klicken Sie dann auf das erste Feld in den benutzerdefinierten visuellen Eigenschaften von LuckyTemplates, um einen Drilldown für die Spalte „Beauftragter“ zu aktivieren. Fügen Sie anschließend einen visuellen Namen hinzu und klicken Sie auf LuckyTemplates Custom Visual, um die Datei zu exportieren.
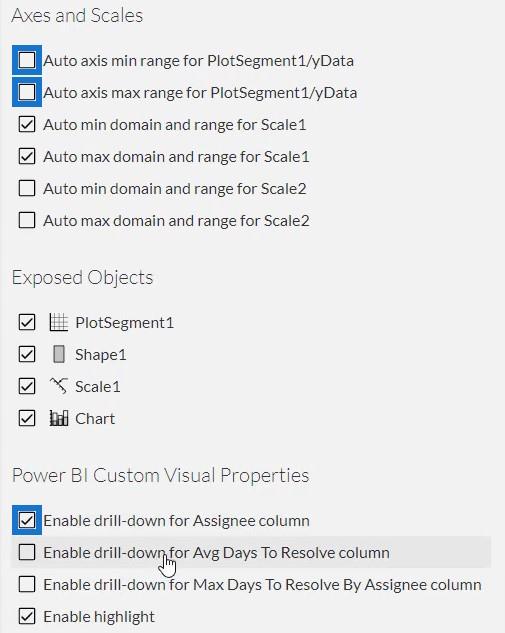
Öffnen Sie nun LuckyTemplates, um die Datei zu importieren. Klicken Sie auf die drei Punkte unter „Visualisierungen“ und wählen Sie „Visual aus einer Datei importieren“ aus .
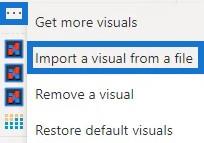
Klicken Sie anschließend auf die Schaltfläche „Charticulator“ mit dem visuellen Namen und platzieren Sie „ Assignee“ , „Avg Days To Resolve “ und „Max Days To Resolve By Assignee“ in den entsprechenden Feldabschnitten.
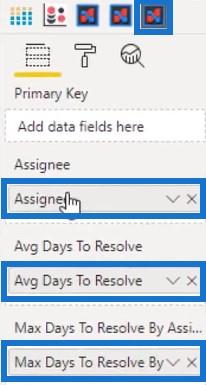
Wenn Sie fertig sind, passen Sie die Ränder des Diagramms an, um sie an das vorherige Balkendiagramm anzupassen. Passen Sie abschließend die beiden Balkendiagramme an, indem Sie den Titel und den Hintergrund entfernen. Danach erhalten Sie ein Vergleichsbalkendiagramm, das so aussieht.
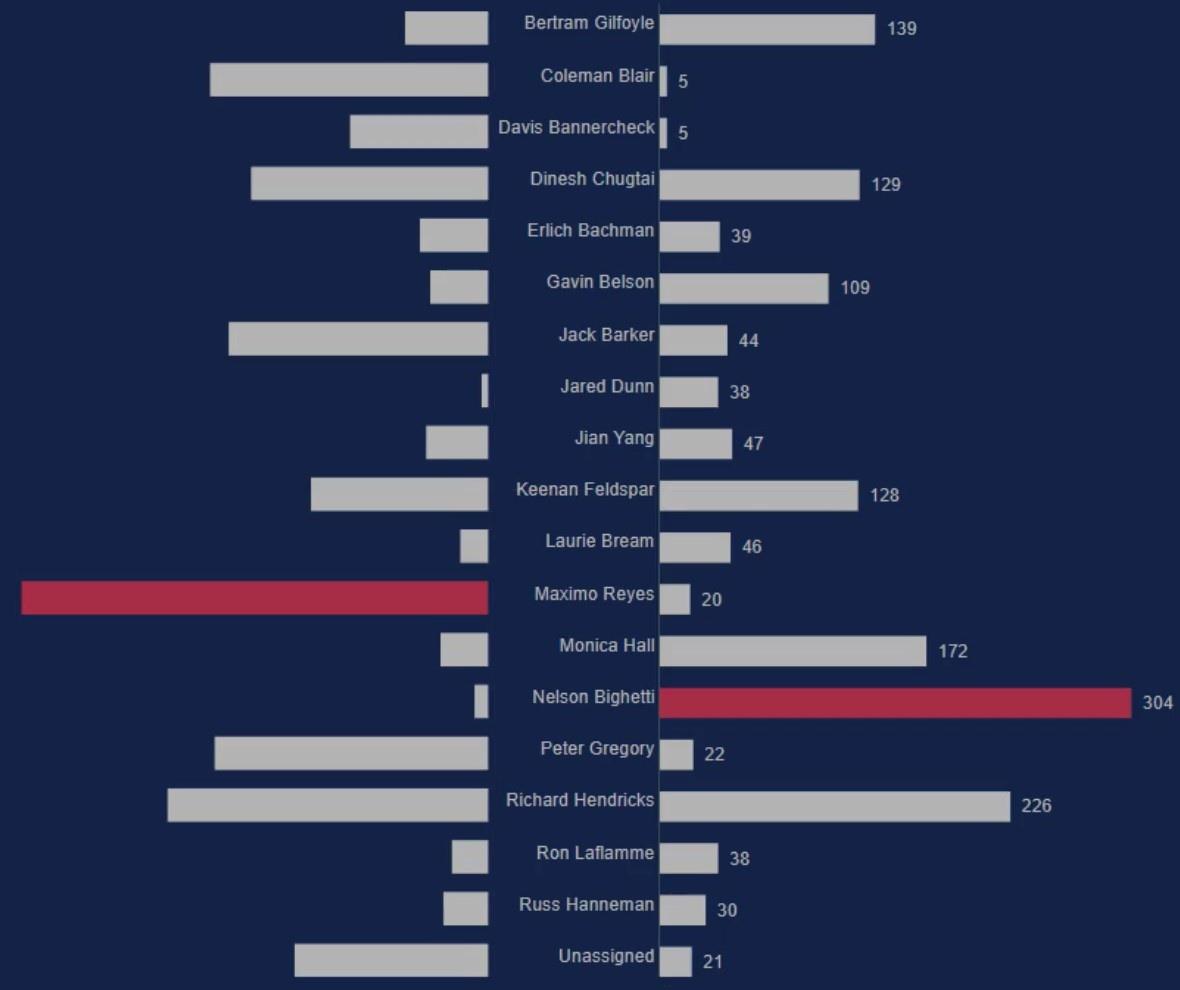
Finalisieren Sie die Details des Vergleichsbalkendiagramms
Wenn Sie Ihre Kategorien in der Mitte beider Balken platzieren möchten, gehen Sie zur Charticulator-Website und öffnen Sie das vorherige Balkendiagramm. Klicken Sie auf „PlotSegments1“ und deaktivieren Sie das Kontrollkästchen „Sichtbar“ in den Attributen, um die Kategorien auf der Y-Achse zu entfernen.
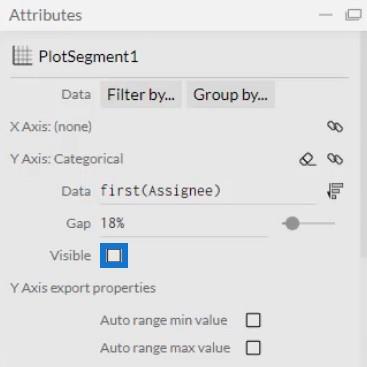
Bringen Sie als Nächstes Text zur Glyphe und richten Sie ihn am linken Rand des Rechtecks aus.
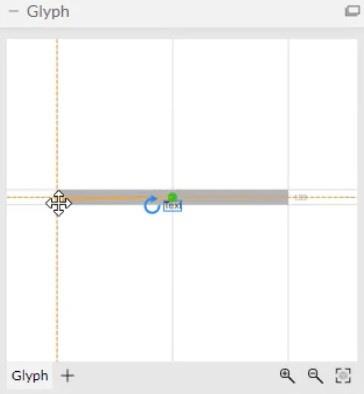
Ziehen Sie dann den Text auf die linke Seite der Leiste und passen Sie ihn auf den gewünschten Abstand an.
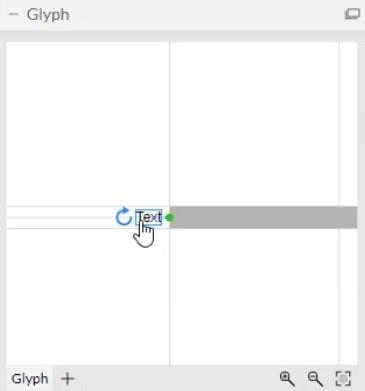
Bringen Sie „Beauftragter“ zum Abschnitt „Text“ in den Attributen von Text2 und ändern Sie andere Einstellungen, um das andere Balkendiagramm zu ergänzen.
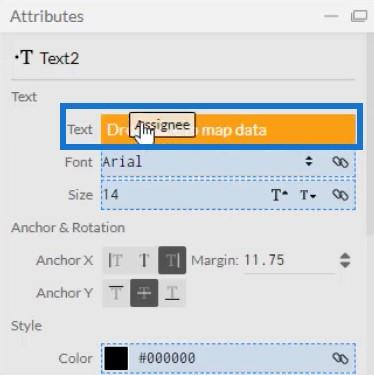
Sie können jetzt sehen, dass zwischen den Kategorien und den Balken ein kleiner Abstand ist.
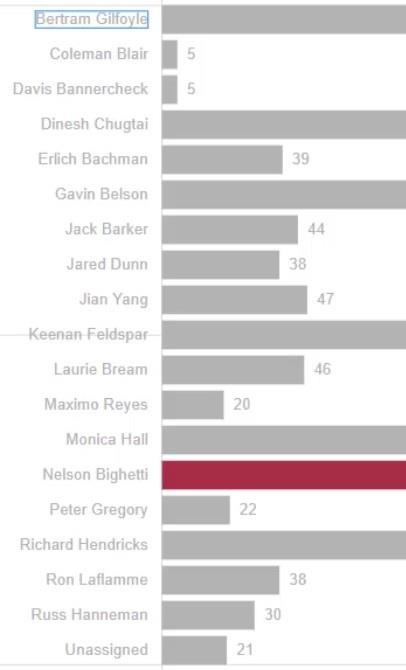
Speichern Sie als Nächstes das Diagramm und exportieren Sie es nach LuckyTemplates Custom Visual . Importieren Sie die Datei in LuckyTemplates und passen Sie die Ränder des Diagramms so an, dass sie mit dem anderen Balkendiagramm übereinstimmen. Ihre Visualisierung sieht nun so aus.
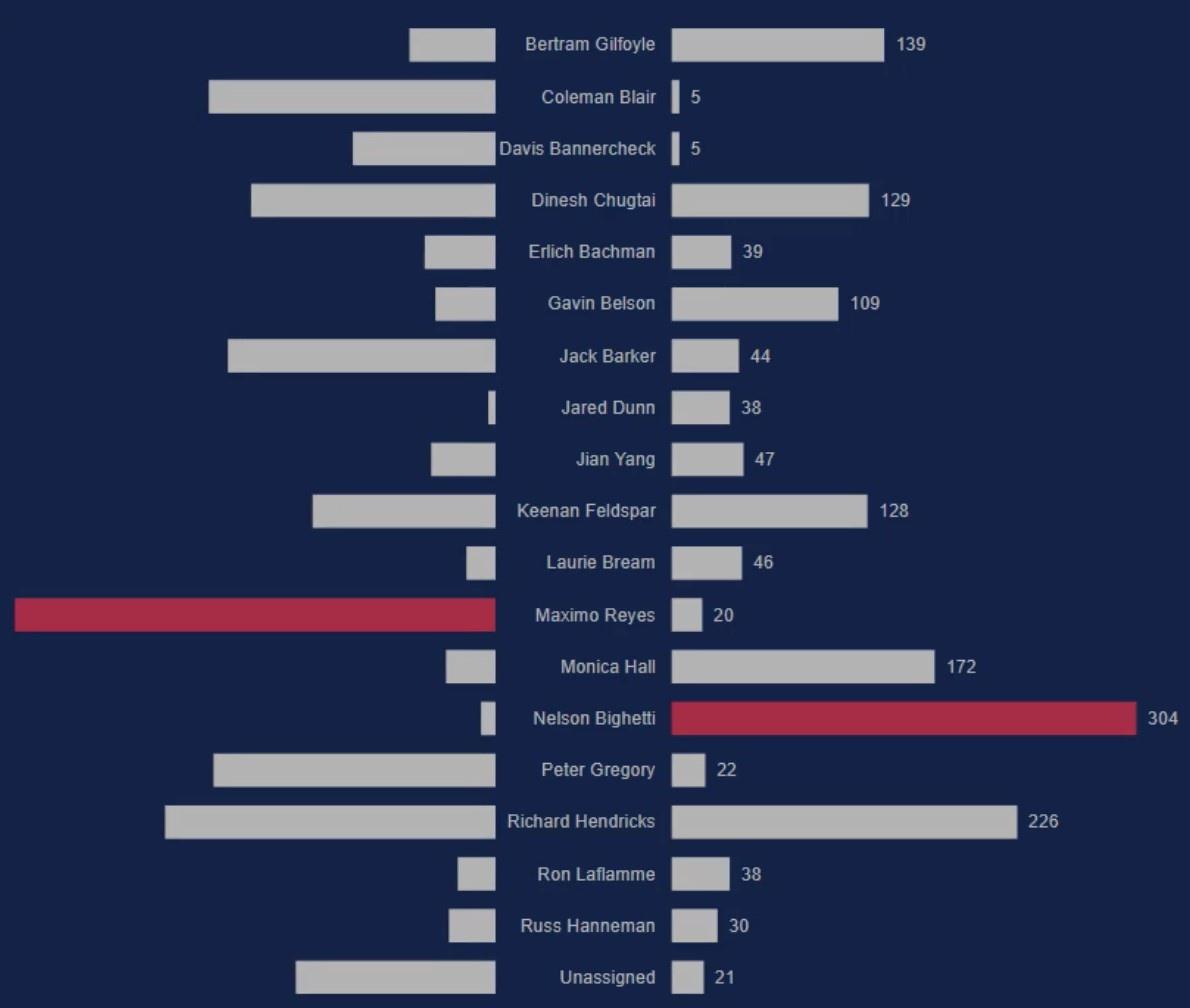
Als nächstes filtern Sie das Bild, sodass beim Klicken auf eine Leiste die Leiste angezeigt wird, mit der es verglichen wird. Gehen Sie zur Registerkarte Format und klicken Sie auf Interaktionen bearbeiten .

Wählen Sie dann die Filterschaltfläche der Diagramme aus.
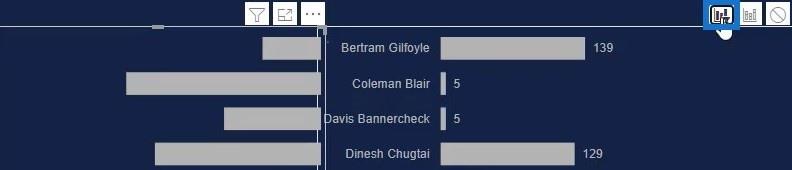
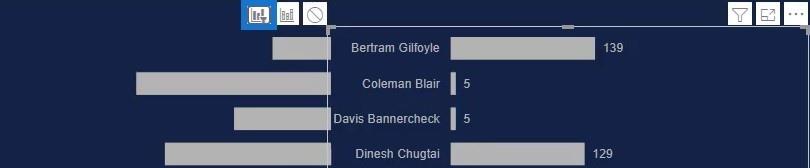
Wenn Sie auf einen Balken klicken, zeigt das Diagramm nur den Balken an, mit dem es verglichen wird.
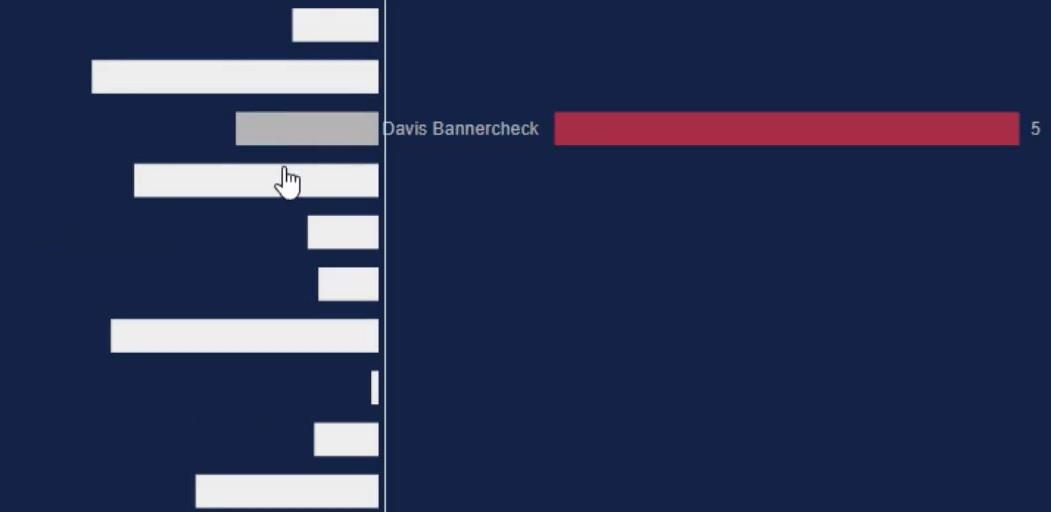
Eine andere Möglichkeit, Vergleichsbalkendiagramme zu verwenden , besteht darin, die Kategorien in die Balken einzufügen. Dazu müssen Sie den Text innerhalb der Leiste verschieben und die Schriftgröße und -farbe anpassen. Anschließend exportieren und importieren Sie es in LuckyTemplates Custom Visual .
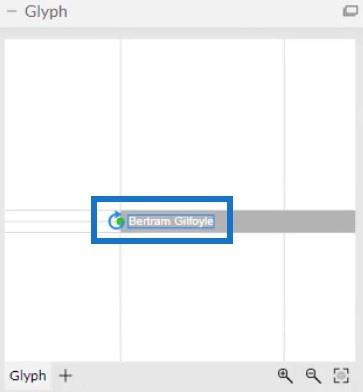
So sieht das Diagramm aus.
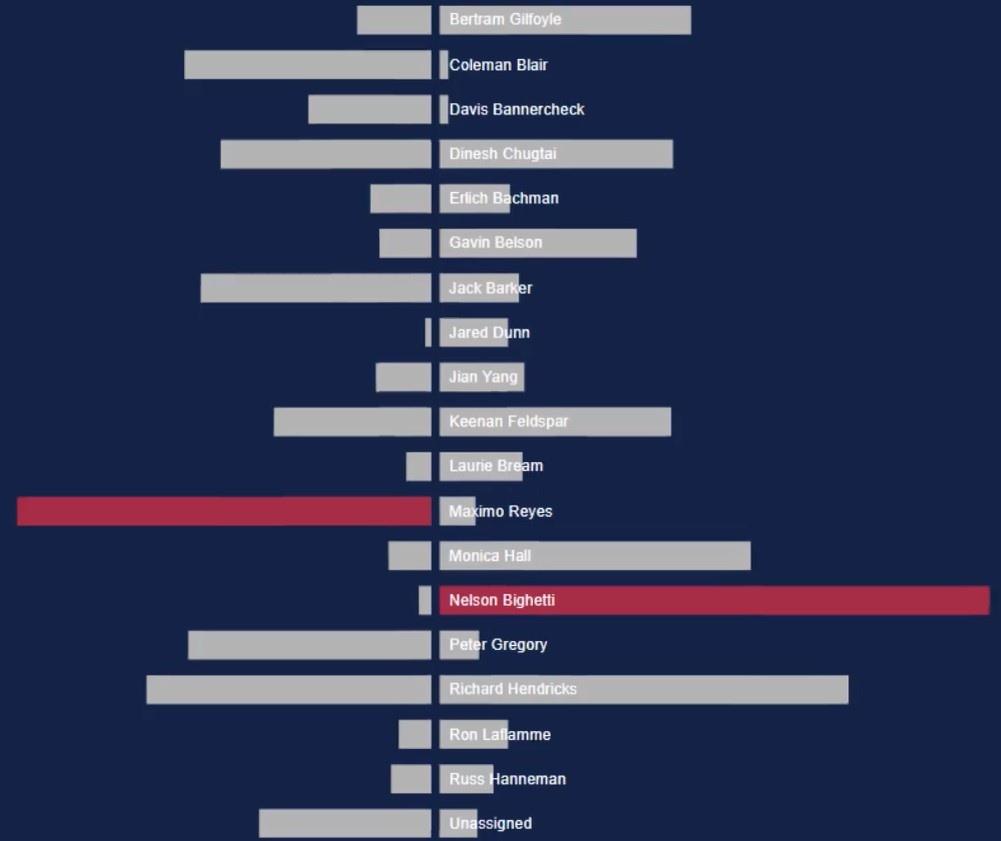
Sie können auch eine Linie zwischen den Balken hinzufügen, um sie besser unterscheidbar zu machen.
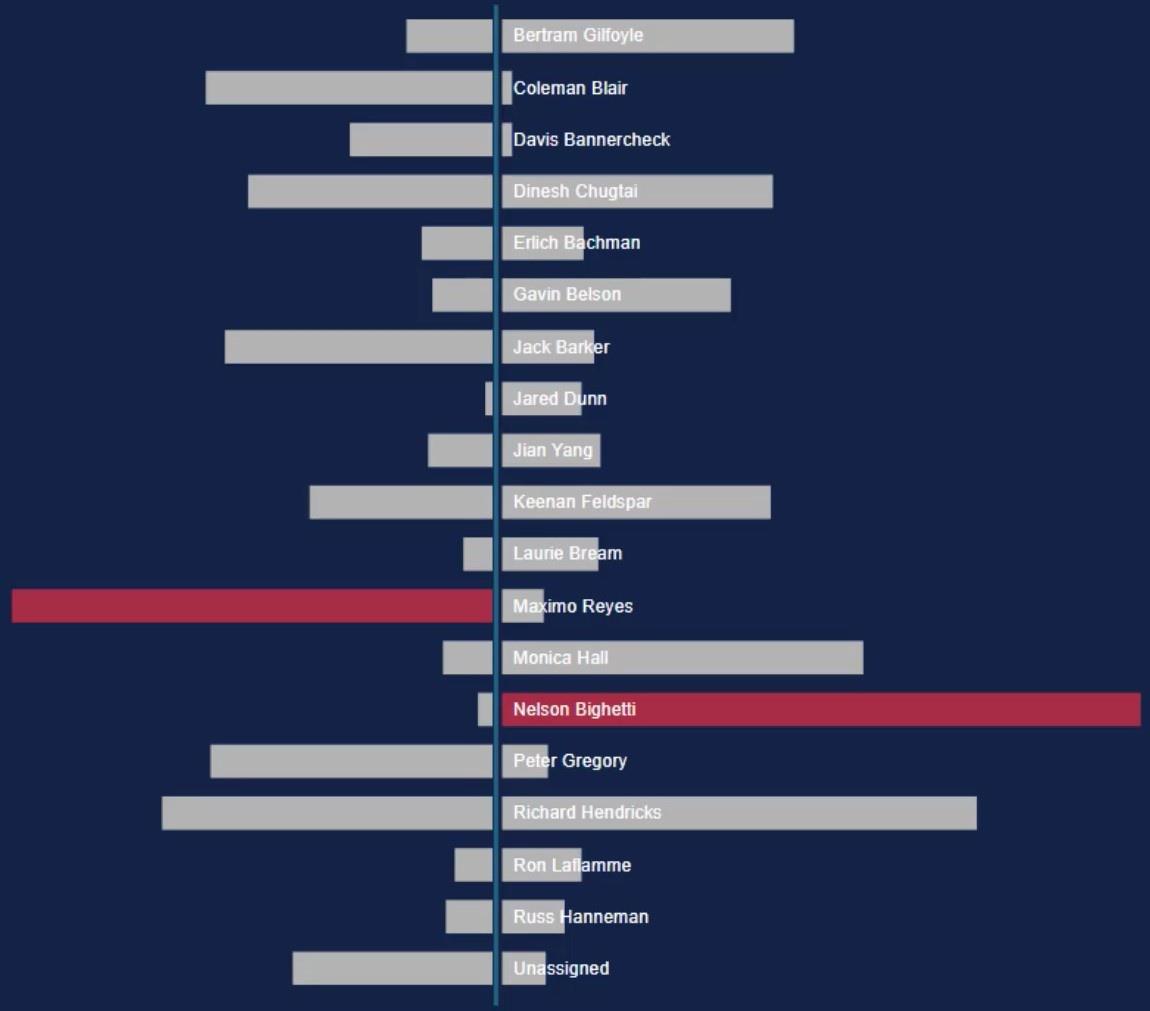
LuckyTemplates Desktop-Update: Die visuelle
Datenvisualisierungstechnik von Charticulator | Dynamische LuckyTemplates-Visualisierungen
Abschluss
Ein Vergleichsbalkendiagramm bietet eine bessere Möglichkeit, zwei Werte zu vergleichen. Es spart Platz auf Ihrer Leinwand, da es den Platz für zwei Ergebnisse maximiert. Dieses Diagramm kann einfach mit dem Charticulator-Tool erstellt werden.
Wenn Sie lernen möchten, wie man Vergleichsbalkendiagramme erstellt, besuchen Sie die Charticulator-Website und üben Sie mit Ihrem Datensatz. Weitere Techniken zu Visualisierungen finden Sie auch in unserem
Mudassir
Sie erfahren, wie Sie Objekte aus einer .rds-Datei in R speichern und laden. In diesem Blog wird auch behandelt, wie Sie Objekte aus R in LuckyTemplates importieren.
Was ist Self in Python: Beispiele aus der Praxis
In diesem Tutorial zur DAX-Codierungssprache erfahren Sie, wie Sie die GENERATE-Funktion verwenden und einen Kennzahltitel dynamisch ändern.
In diesem Tutorial erfahren Sie, wie Sie mithilfe der Multi-Threaded-Dynamic-Visuals-Technik Erkenntnisse aus dynamischen Datenvisualisierungen in Ihren Berichten gewinnen.
In diesem Artikel werde ich den Filterkontext durchgehen. Der Filterkontext ist eines der Hauptthemen, über die sich jeder LuckyTemplates-Benutzer zunächst informieren sollte.
Ich möchte zeigen, wie der LuckyTemplates Apps-Onlinedienst bei der Verwaltung verschiedener Berichte und Erkenntnisse aus verschiedenen Quellen helfen kann.
Erfahren Sie, wie Sie Ihre Gewinnmargenänderungen mithilfe von Techniken wie Kennzahlenverzweigung und der Kombination von DAX-Formeln in LuckyTemplates ermitteln.
In diesem Tutorial werden die Ideen der Materialisierung von Datencaches und deren Auswirkungen auf die Leistung von DAXs bei der Bereitstellung von Ergebnissen erläutert.
Wenn Sie bisher noch Excel verwenden, ist dies der beste Zeitpunkt, LuckyTemplates für Ihre Geschäftsberichtsanforderungen zu verwenden.
Was ist LuckyTemplates Gateway? Alles was du wissen musst








