So speichern und laden Sie eine RDS-Datei in R

Sie erfahren, wie Sie Objekte aus einer .rds-Datei in R speichern und laden. In diesem Blog wird auch behandelt, wie Sie Objekte aus R in LuckyTemplates importieren.
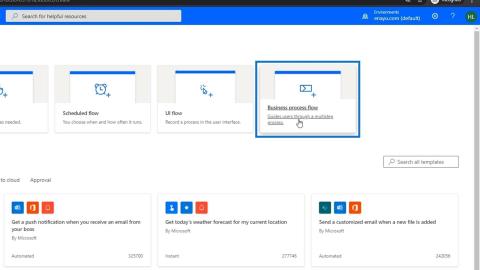
In diesem Tutorial geben wir einen kurzen Überblick darüber, was Geschäftsprozessabläufe sind und wie sie funktionieren. Dies ähnelt eher einer Power Apps-Funktion als einer Power Automate-Funktion. Geschäftsprozessabläufe sind eine Möglichkeit, den aktuellen traditionellen Geschäftsprozess erheblich zu vereinfachen, indem eine Checkliste oder ein Ablauf darum herum hinzugefügt wird.

Inhaltsverzeichnis
Geschäftsprozessabläufe verstehen
Nehmen wir an, wir haben einen Geschäftsprozess, in den wir einsteigen und Mitarbeiter einstellen. Es gibt einen Prozess, den das HR-Team normalerweise befolgt. Nach der Einstellung stellen wir sicher, dass sie einen Laptop haben, dass sie die notwendigen Unternehmensinformationen kennen und dass wir ihren Namen, ihre Telefonnummern, ihre Adresse usw. erhalten. Die Personalabteilung verfügt wahrscheinlich über eine kleine Checkliste und Formulare, die sie für diese Person ausfüllen muss.
Mit Geschäftsprozessabläufen können wir für all diese Dinge einen digitalisierten Prozess erstellen. Anstatt dass die Personalabteilung über die korrekte Abfolge des üblichen manuellen Prozesses nachdenkt oder darüber nachdenkt, ob sie wirklich alle benötigten Informationen erhalten hat, können wir einen Prozess erstellen, den das HR-Team der Reihe nach befolgen kann.
Der Zweck von Geschäftsprozessabläufen besteht darin, einen aktuellen Geschäftsprozess zu strukturieren und mit einer Checkliste zu versehen.
Ein Geschäftsprozess liegt vollständig in der Hand der Person, die ihn nutzt. Sie erledigen einfach eine Sache nach der anderen und so weiter, wie in einem Schritt-für-Schritt-Prozess. Dadurch wird ein Geschäftsprozess erheblich vereinfacht, ohne ihn in irgendeiner Weise zu automatisieren.
Erstellen von Geschäftsprozessabläufen
Lassen Sie uns nun einen Beispielgeschäftsprozessablauf erstellen. Zuerst müssen wir unsere Umgebung auf eine Umgebung umstellen, die über eine Entität verfügt. Stellen Sie also sicher, dass Sie zunächst eine Umgebung erstellt haben. Klicken Sie dann auf die Umgebungen und ändern Sie sie von unserer Standardumgebung in die neue Umgebung mit Entität.

Klicken wir nun auf den Geschäftsprozessablauf .

Nennen wir es „ OnboardingANewEmployee “.

Für das Textfeld „Entität auswählen “…

…scrollen Sie nach unten und suchen Sie nach „ NewEmployee“ , klicken Sie auf das zugehörige Kontrollkästchen und klicken Sie auf die Schaltfläche „Erstellen“ .

Das Laden kann einige Minuten dauern, wir werden dann aber auf diese Seite weitergeleitet. Dies ist nicht unser übliches Flussdiagramm. Dabei handelt es sich um ein Geschäftsprozessdiagramm, das sich völlig von einem Flussdiagramm unterscheidet.

Geschäftsprozessflussdiagramm
Ein Geschäftsprozessflussdiagramm enthält eine Reihe ähnlicher Funktionen, die normalerweise in einem Flussdiagramm zu finden sind .

Versuchen wir nun, ein Formular zu öffnen. Gehen Sie dazu auf die Power Apps -Website. Klicken Sie dann auf Daten . Klicken Sie anschließend auf Entitäten . Anschließend wird die Liste der verfügbaren Formulare angezeigt.

Klicken Sie in dem Formular, das wir öffnen möchten, auf die Auslassungspunkte ( … ). Klicken Sie dann auf die Option Formular bearbeiten . Klicken Sie abschließend auf die Option Formular in neuem Tab bearbeiten .

Wir sehen dann das Formular, das wir bearbeiten können.

Anstatt also den ganzen Prozess des Öffnens des Formulars und des Eingebens aller im Formular erforderlichen Details durch den Benutzer zu durchlaufen, können wir ihn einfach durch die Erstellung eines Geschäftsprozessablaufs anleiten, welche Felder der Benutzer beantworten soll. Wir können sie beispielsweise die ersten drei Fragen einer Reihe von Fragen beantworten lassen. Auf diese Weise können wir den Benutzer durch ein Formular leiten, das er im Rahmen des Geschäftsprozesses ausfüllen muss.
Komponenten des Geschäftsprozessablaufs: Phase
Wenn wir uns das Geschäftsprozessflussdiagramm ansehen , sehen wir die Schaltfläche „Stufe“ . Wenn Sie darauf klicken, wird das Stufendiagramm angezeigt.

Eine Phase ist eine Gruppe von Schritten, die der Benutzer befolgen soll. Beispielsweise würde Stufe 1 darin bestehen, grundlegende Informationen über die Mitarbeiter zu erhalten, Stufe 2 würde darin bestehen, ihre Gehaltsinformationen zu erhalten, Stufe 3 würde eine Hintergrundüberprüfung durchführen und Stufe 4 würde ihnen ihren Laptop besorgen.
Geschäftsprozessflusskomponenten: Datenschritt
Jede Stufe enthält Datenschritte . Wenn Sie darauf klicken, wird das Diagramm angezeigt.

Ein Datenschritt ist ein Schritt oder eine Reihe von Schritten mit erforderlichen Daten, die der Benutzer innerhalb des Geschäftsprozessflusses sammeln soll . Beispielsweise könnte die frühere Phase 1, bei der die grundlegenden persönlichen Informationen von Mitarbeitern abgerufen werden sollen, Datenschritte umfassen , z. B. das Abrufen des Vornamens in Datenschritt Nr. 1 , das Abrufen des Nachnamens in Datenschritt Nr. 2 und das Abrufen der Adresse in Datenschritt #3 , Abrufen der Telefonnummer in Datenschritt #4 und so weiter und so fort.
Komponenten des Geschäftsprozessablaufs: Bedingung
Wir haben auch die Bedingungsfunktion , die wir festlegen können. Hier beantwortet der Benutzer Fragen mit bestimmten Ergebnissen, die dazu führen würden, dass eine andere Phase oder ein anderer Datenschritt befolgt wird.

Mit der Verwendung von Condition können wir beispielsweise festlegen, dass der Benutzer das Feld „DeveloperEnvironment“ im Formular beantwortet, wenn er ein Developer ist . Wenn nicht, werden sie stattdessen als Tester in das Feld TesterProduct eingefügt .

Komponenten des Geschäftsprozessablaufs: Aktionsschritt
Ein Aktionsschritt wird verwendet, wenn wir möchten, dass der Benutzer eine Aktion ausführt, beispielsweise das Versenden von Daten per E-Mail. Beispielsweise weisen wir den Benutzer an, eine Reihe grundlegender persönlicher Mitarbeiterinformationen per E-Mail an das Kreditorenbuchhaltungsteam zu senden, um sicherzustellen, dass er bezahlt wird. Anstatt also Daten in Data Step einzugeben , fordern wir den Benutzer auf, eine Aktion auszuführen.

Es gibt auch zwei andere Geschäftsprozessflusskomponenten wie Workflow und Flow Step , aber wir werden uns in diesem Tutorial nicht zu sehr darauf konzentrieren.
Die Bühne modifizieren
Nachdem wir nun die Verwendung der verschiedenen Komponenten kennen, können wir mit der Änderung der Phase für unseren ersten Geschäftsprozessfluss fortfahren . Klicken Sie dazu auf das Diagramm „Neue Stufe“ .

Wenn Sie darauf klicken, werden die Eigenschaften der Bühne angezeigt.

Dann ändern wir den standardmäßigen Anzeigenamen in „ Grundlegende Mitarbeiterinformationen abrufen “ und klicken auf „Übernehmen“ .

Wir sehen dann den bearbeiteten Namen der Bühne .

Klicken Sie anschließend auf Details , um Datenschritt Nr. 1 im Diagramm anzuzeigen . Klicken Sie dann darauf.

Wenn Sie darauf klicken, werden die Eigenschaften des Datenschritts angezeigt.

Geben Sie im Schrittnamen die spezifischen Informationen ein, die der Benutzer sammeln soll. Für Datenschritt Nr. 1 lautet es also „ Vorname “ und wählen Sie auch „ Vorname“ im Datenfeld aus.

Markieren Sie „Erforderlich“ und klicken Sie auf „Übernehmen“ . Dann sehen wir den bearbeiteten Namen unseres ersten Datenschritts .

Dann sehen wir den bearbeiteten Namen unseres ersten Datenschritts .

Hinzufügen einer Datenschrittkomponente
Um einen neuen Datenschritt im Diagramm hinzuzufügen, wählen Sie einfach die Schaltfläche „Datenschritt“ aus und ziehen Sie sie unter „Komponenten“ .

Platzieren Sie es dann im Pluszeichen ( + ) unter Datenschritt Nr. 1 .

Wenn Sie fertig sind, wird im Diagramm Datenschritt Nr. 2 hinzugefügt.

Geben Sie außerdem die spezifischen Informationen an, die der Benutzer für Datenschritt Nr. 2 sammeln soll . Geben Sie „ Nachname “ als Schrittnamen ein , wählen Sie auch „Nachname“ im Datenfeld aus , markieren Sie „ Erforderlich “ und klicken Sie abschließend auf „Übernehmen“ .

Fügen wir diesem Diagramm einen weiteren Datenschritt hinzu. Ziehen Sie dazu die Schaltfläche „Datenschritt“ per Drag & Drop in das Pluszeichen ( + ) unter dem aktuellen Datenschritt , genau wie wir es zuvor getan haben.

Geben Sie für Datenschritt Nr. 3 „ Telefonnummer “ als Schrittnamen ein , wählen Sie auch „ Telefonnummer“ im Datenfeld aus, markieren Sie „ Erforderlich“ und klicken Sie abschließend auf „Übernehmen“ .

Fügen wir dem Diagramm einen weiteren Datenschritt hinzu.

Für Datenschritt Nr. 4 erfasst der Benutzer das Geburtsdatum , gibt aber lediglich „ Geburtsdatum “ als Schrittnamen ein . Wählen Sie im Datenfeld das Geburtsdatum aus , markieren Sie „Erforderlich“ und klicken Sie auf „Übernehmen“ .

Jetzt sind wir mit der Erstellung unseres ersten Geschäftsprozessflussdiagramms fertig , das aus 4 Datenschritten besteht .

Hinzufügen einer Bühne
Um dem Geschäftsprozessflussdiagramm eine weitere Stufe hinzuzufügen , wählen Sie die Schaltfläche „Stufe“ unter „Komponenten“ aus und ziehen Sie sie .

Platzieren Sie es dann im Pluszeichen ( + ) neben unserem aktuellen Stage .

Wenn wir fertig sind, sehen wir das Diagramm für die neue Stage .

Nachdem wir die grundlegenden Informationen des Mitarbeiters erhalten haben, müssen wir die Position des Mitarbeiters bestimmen. Daher nennen wir die hinzugefügte Phase „ Mitarbeiterposition bestimmen “ und klicken auf „Übernehmen“ .

Nachdem wir die Bühne benannt haben, erstellen wir einen Datenschritt . Klicken Sie im Diagramm auf „Details“ und dann auf „Datenschritt Nr. 1“ .

Benennen wir den Datenschritt „ Hauptposition “, wählen Sie auch „Hauptposition“ für das Datenfeld aus und klicken Sie abschließend auf „Übernehmen“ .

Hinzufügen einer Bedingung zu Geschäftsprozessabläufen
Wir fügen jetzt eine Bedingung hinzu , da wir möchten, dass der Benutzer das Feld „DeveloperEnvironment“ nur ausfüllt , wenn seine Hauptposition ein Developer ist . Andernfalls würde der Benutzer das Feld TesterProduct ausfüllen, wenn die Hauptposition ein Tester ist . Dies ist der Hauptgrund, warum wir diesen Fluss überhaupt ermöglichen. Wählen Sie dazu die Schaltfläche „Bedingung“ aus und ziehen Sie sie .

Platzieren Sie es dann im Pluszeichen ( + ) direkt neben der Phase , in der die Bedingung hinzugefügt wird.

Wir sehen dann das neue Zustandsdiagramm . Die Bedingungsanweisung, die wir haben werden, besteht darin, zu testen, ob die Hauptposition mit dem Wert eines Entwicklers oder eines Testers übereinstimmt. Wir legen also den Ja-Pfad ( ? ) für den Developer und den Nein-Pfad ( X ) für den Tester fest . Wenn der Benutzer ein Entwickler ist , folgt er der Bedingung für den Ja-Pfad. Wenn es sich um einen Tester handelt , wird stattdessen die Bedingung für den No-Pfad befolgt.

Um die Bedingung festzulegen , bearbeiten Sie ihre Eigenschaften . Geben Sie dazu die Aussage „ Ist der Mitarbeiter ein Entwickler?“ ein. ” als Anzeigename für die Bedingung . Dann legen wir die Regeln „ Main Position Equals the Value of a Developer“ fest . Klicken Sie anschließend auf „Übernehmen“ .

Hinzufügen einer Stufe zum Zustandsdiagramm
Fügen wir nun eine Stufe mit Datenschritten für den Pfad hinzu, wenn die Position des Benutzers mit der Bedingung innerhalb des Ja-Pfads ( ? ) übereinstimmt. Wählen Sie die Bühnenschaltfläche aus, ziehen Sie sie und platzieren Sie sie dann im Pluszeichen ( + ) direkt neben dem Häkchen ( ? ).

Geben Sie den Anzeigenamen „ Entwicklungsinformationen ausfüllen “ für die Bühne ein .

Danach legen wir den Datenschritt fest . Klicken Sie auf Details und dann auf Datenschritt Nr. 1 . Wählen Sie unter Eigenschaften DeveloperEnvironment als Datenfeld aus .

Markieren Sie dann „Erforderlich“ und klicken Sie auf „Übernehmen“ .

Fügen wir außerdem eine Stufe für den Nein-Pfad ( X ) oder die „Nein“-Antwort für die Bedingung hinzu . Wie bereits zuvor wählen wir einfach die Bühnenschaltfläche aus, ziehen sie und platzieren sie dann im angezeigten Pluszeichen ( + ) direkt unter dem Nein-Pfad ( X ).

Dann wird die neue Stufe für den Pfad angezeigt.

Wenn der Benutzer KEIN Entwickler ist, sollte dieser Datenschritt das Testerprodukt sein. Geben Sie den Schrittnamen „ Tester Product “ ein und wählen Sie TesterProduct für das Datenfeld aus . Klicken Sie dann auf Übernehmen .

Jetzt sind wir mit dem Hinzufügen von Bedingungen zum Geschäftsprozessablauf fertig . Dadurch wurde das Ausfüllen des Formulars einfacher, da sich der Benutzer als Entwickler nicht um das Feld „Testerprodukt“ kümmern muss und umgekehrt, wenn er Tester ist .
Hinzufügen einer neuen Phase für die anderen Felder
Als letztes fügen wir ein Diagramm „Neue Stufe “ für das Feld „Manager “ und das Feld „Startgehalt“ für beide Benutzer – Entwickler und Tester – hinzu . Dazu wählen wir die Schaltfläche „Stufe“ aus „Komponenten“ aus, ziehen sie und platzieren sie dann im Pluszeichen ( + ) neben der Stufe , die wir für den Ja-Pfad ( ? ) oder für die Entwickler erstellt haben .

Nennen wir die hinzugefügte neue Stufe „ Manager und Gehalt “, indem wir sie in den Anzeigenamen unter „Eigenschaften“ eingeben und dann auf „Übernehmen“ klicken .

Wir müssen der Bühne auch Datenschritte hinzufügen. Klicken Sie auf Details und dann auf Datenschritt Nr. 1 . Wählen Sie ReportingManager als Datenfeld in den Eigenschaften aus.

Markieren Sie anschließend „Erforderlich“ und klicken Sie auf „Übernehmen“ .

Da wir in diesem Diagramm zwei Felder benötigen, fügen wir hierfür einen weiteren Datenschritt hinzu. Wählen Sie einfach die Schaltfläche „Datenschritt“ aus, ziehen Sie sie unter „Komponenten“ und platzieren Sie sie dann im Pluszeichen ( + ) unter „Datenschritt Nr. 1“ .

While in the Properties, we’ll select StartingPay for the Data Field and click Apply.

We’ll also do the same for the no path (X) or for the Testers. Select and drag the Stage button under Components and place it in the plus sign (+) beside the Stage of the Tester path.

After that, we’ll also add two Data Steps in this Stage. Similar to what we did in the Developer path, just click Details, then click Data Step #1. Select ReportingManager in the Data Field and click Apply.

To add the second Data Step, just select and drag the Data Step button under Components then place it in the plus sign (+) under Data Step #1.

While in the Properties, select StartingPay in the Data Field and click Apply.

So now, we have a full Business Process Flow diagram set up for the process of Onboarding A New Employee.

Saving, Validating And Activating The Business Process Flow
Before we can see our Business Process Flow in action, we need to save, validate and activate it first. To do that, let’s click Save.

Then, click Validate.

After that, click Activate.

When clicked, a dialogue box will appear. Click the Activate button to confirm the process of activation.

The activation process may take a while then we’ll be good to go after that.

Running The Business Process Flow
Since we’ve already activated our Business Process Flow, we can now run and test it. To do that, let’s go back to Power Automate and click My flows.

Go to the Business process flows tab and click the Run icon across the flow OnboardingANewEmployee.

When clicked, we’ll be redirected to the similar form we had earlier.

The user can still fill in the form manually as desired, but we’ve already added a process for them to follow which is displayed on top.

The first target we’ll see in the process is the stage that we’d like the user to follow first which is to Get Employee Basic Information.

Let’s click it and the specific portion of the form will be displayed where it wants the user to type in the employee’s First Name, Last Name, Phone Number, and the Date of Birth (DOB). These are the same things we specified in the first stage of our Business Process Flow diagram earlier.

Let’s try filling in the details. For example, let’s type in “Henry” as the First Name, “Legge” as the Last Name, a random Phone Number “5023369985” and the Date of Birth “February 7th, 1973”.

As we fill in the details of the Business Process Flow, the form is also filled in automatically.

To go to the next stage, we’ll click the forward arrow on the far right of the last stage.

When clicked, the next stage Determine Employee Position will then ask the Main Position of the user.

For this one, let’s try selecting Developer from the drop-down list.

Testing The Condition
If we’ve done the flow set up correctly, the next stage should only ask for the DevelopmentEnvironment and not the TesterProduct when the position is Developer. That’s what we’ve set as the Condition statement. Let’s click the forward arrow to check that.

As we can see, the next stage wants the user to type in the DevelopmentEnvironment which means the flow setup was correct.

Now, let’s go back and change our selection to Tester. To do that, we’ll just click the back arrow.

Wählen Sie dieses Mal Tester als unsere Position.

Klicken Sie auf den Vorwärtspfeil und im nächsten Schritt werden wir aufgefordert, ein Testerprodukt einzugeben .

Gehen wir nun zurück und machen als Entwickler weiter . Klicken Sie dazu auf den Zurück-Pfeil .

Wählen Sie Entwickler .

Klicken Sie auf den Vorwärtspfeil , um zum nächsten Schritt zu gelangen.

Als Entwicklungsumgebung geben wir beispielsweise „Linux “ ein.

Klicken Sie auf den Vorwärtspfeil .

Anschließend wird die Phase „Manager und Gehalt“ angezeigt, in der wir aufgefordert werden, die Details für ReportingManager und StartingPay einzugeben .

Geben wir „ Steve Jobs “ in das ReportingManager- Feld mit der Startvergütung „ 80000 “ ein.

Klicken Sie auf den Vorwärtspfeil .

Klicken Sie dann auf die Schaltfläche Speichern .

Nach dem Speichern des Formulars werden wir darüber informiert, dass die Mitarbeiter-ID ein Pflichtfeld zum Ausfüllen ist. Daher haben wir vergessen, dies in unseren Geschäftsprozessablauf zu integrieren , und wir werden es später beheben.

Für dieses Beispiel geben wir einfach die Mitarbeiter-ID „ 212 “ manuell in das Formular ein.

Klicken Sie abschließend auf Speichern und schließen .

Anschließend werden wir zu unseren Geschäftsprozessabläufen auf der Power Automate-Seite weitergeleitet.

Formularfehler beheben
Wir können auch die verschiedenen Probleme beheben, die wir mit unserem Flow haben. Beispielsweise hätte das Feld „Position“ im vorherigen Formular stattdessen „MainPosition“ lauten sollen .

Um dies zu korrigieren, müssen wir zum Power Apps-Formular zurückkehren und die angezeigte Feldbezeichnung bearbeiten.

Da ich es bereits korrigiert habe, wird nun MainPosition als Beschriftung angezeigt. Ich habe einfach auf die Beschriftung im Formular geklickt, das ich korrigieren möchte.

Geben Sie dann in den Eigenschaften die korrekte Feldbezeichnung ein , klicken Sie auf „Speichern“ und dann auf „Veröffentlichen“ .

Den aktuellen Fluss reparieren
Wir müssen auch den Ablauf korrigieren, da unser aktueller Ablauf den Benutzer nicht auffordert, eine Mitarbeiter-ID einzugeben . Kehren wir dazu zu unserem Geschäftsprozessflussdiagramm zurück . Fügen Sie zunächst einen neuen Datenschritt zur Phase „ Grundlegende Mitarbeiterinformationen abrufen“ hinzu, indem Sie die Schaltfläche „Datenschritt“ unter „ Komponenten“ auswählen und ziehen und sie dann im Pluszeichen ( + ) über „Datenschritt Nr. 1“ platzieren .

Geben Sie unter den Eigenschaften „ EmployeeID “ als Schrittnamen ein . Wählen Sie im Datenfeld „EmployeeID“ aus , markieren Sie „Erforderlich“ und klicken Sie abschließend auf „Übernehmen“ .

Klicken Sie anschließend auf „Aktualisieren“ , um das Formular zu speichern.

Klicken Sie auf „Validieren“ und stellen Sie sicher, dass die Validierung wie angezeigt erfolgreich ist.

Überprüfung des Geschäftsprozessablaufs
Lassen Sie uns den Flow ausführen, um zu überprüfen, ob die Korrekturen erfolgreich waren. Gehen Sie dazu zurück zu Power Automate und klicken Sie auf das Symbol „Ausführen“ , um das Formular anzuzeigen.

Wenn im Formular auf die Stufe „ Grundlegende Mitarbeiterinformationen abrufen“ geklickt wird, müssen wir nun das Feld „EmployeeID“ ausfüllen .

Lass es uns versuchen. Geben Sie „ 1234 “ als unsere Mitarbeiter-ID ein .

Füllen Sie auch die anderen Felder aus. Für dieses Mal geben wir „ Bob “ als Vornamen , „ Chuck “ als Nachnamen , „ 1234567890 “ als Telefonnummer und „ 1. September 2020 “ als Geburtsdatum ein .

Klicken Sie auf den Vorwärtspfeil .

Wählen wir hierfür die Hauptposition „ Tester “ aus.

Klicken Sie auf den Vorwärtspfeil .

Geben Sie für das Feld „Testerprodukt “ „ Videospiel “ ein.

Klicken Sie auf den Vorwärtspfeil .

Geben Sie dann im Feld „ ReportingManager “ „ Bill Gates “ und „ 90000 “ im Feld „ StartingPay“ ein .

Klicken Sie abschließend auf die Schaltfläche Speichern und schließen .

Geschäftsprozessflussintegration in Power Automate
PowerApps-Formular: Felder hinzufügen und ändern
Microsoft Power Automate: Workflow-Automatisierung
Abschluss
Auf diese Weise können wir Geschäftsprozessabläufe nutzen, um einen Ablaufleitfaden für das HR-Personal zu erstellen, das beim Onboarding eines neuen Mitarbeiters ein Formular einreichen muss.
Ein Geschäftsprozessablauf funktioniert wirkungsvoll, da er einem Benutzer anhand von Phasen und Bedingungen , bestehend aus Datenschritten und Aktionsschritten, zeigt, welche spezifischen Schritte er befolgen muss . Der Flow führt einen Benutzer einfach durch einen Geschäftsprozess. Darüber hinaus ist ein Geschäftsprozessfluss nützlich, wenn wir möchten, dass der Benutzer nur bestimmte Felder eines Geschäftsprozessformulars eingibt und ausfüllt, anstatt das Formular von oben nach unten durchzugehen, was meistens ziemlich verwirrend ist. Hoffentlich konnten Sie mithilfe dieses Tutorials die Verwendung und das Konzept klar verstehen.
Alles Gute,
Henry
Sie erfahren, wie Sie Objekte aus einer .rds-Datei in R speichern und laden. In diesem Blog wird auch behandelt, wie Sie Objekte aus R in LuckyTemplates importieren.
Was ist Self in Python: Beispiele aus der Praxis
In diesem Tutorial zur DAX-Codierungssprache erfahren Sie, wie Sie die GENERATE-Funktion verwenden und einen Kennzahltitel dynamisch ändern.
In diesem Tutorial erfahren Sie, wie Sie mithilfe der Multi-Threaded-Dynamic-Visuals-Technik Erkenntnisse aus dynamischen Datenvisualisierungen in Ihren Berichten gewinnen.
In diesem Artikel werde ich den Filterkontext durchgehen. Der Filterkontext ist eines der Hauptthemen, über die sich jeder LuckyTemplates-Benutzer zunächst informieren sollte.
Ich möchte zeigen, wie der LuckyTemplates Apps-Onlinedienst bei der Verwaltung verschiedener Berichte und Erkenntnisse aus verschiedenen Quellen helfen kann.
Erfahren Sie, wie Sie Ihre Gewinnmargenänderungen mithilfe von Techniken wie Kennzahlenverzweigung und der Kombination von DAX-Formeln in LuckyTemplates ermitteln.
In diesem Tutorial werden die Ideen der Materialisierung von Datencaches und deren Auswirkungen auf die Leistung von DAXs bei der Bereitstellung von Ergebnissen erläutert.
Wenn Sie bisher noch Excel verwenden, ist dies der beste Zeitpunkt, LuckyTemplates für Ihre Geschäftsberichtsanforderungen zu verwenden.
Was ist LuckyTemplates Gateway? Alles was du wissen musst








