So speichern und laden Sie eine RDS-Datei in R

Sie erfahren, wie Sie Objekte aus einer .rds-Datei in R speichern und laden. In diesem Blog wird auch behandelt, wie Sie Objekte aus R in LuckyTemplates importieren.
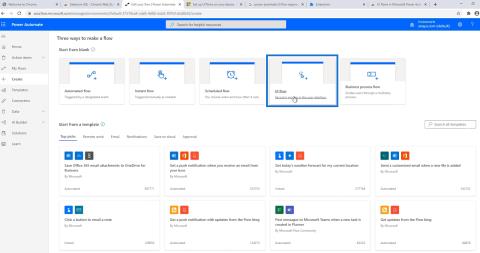
In diesem Tutorial erfahren Sie, wie Sie Power Automate-UI-Flows erstellen , die Robotic Process Automation (RPA)-Funktionen in unsere Arbeitsabläufe integrieren. Außerdem erfahren Sie, wie Sie den UI-Flusscode analysieren und ändern.
Ein Power Automate- UI-Flow ermöglicht es Benutzern, eine Aktion aufzuzeichnen und gleichzeitig Parameter für die wiederholte Ausführung dieser Aktion festzulegen, je nachdem, wo wir diese Aktion platzieren möchten. Es könnte auf unserem Desktop oder im Internet sein.
Inhaltsverzeichnis
Erstellen von Power Automate-UI-Flows
Klicken Sie zunächst auf die Option „UI-Flow“ .

Dann müssen wir zwischen diesen beiden Optionen wählen, wie wir unseren UI-Flow aufbauen möchten – mit Windows Recorder oder Selenium IDE .

Die Windows-Recorder- Option erstellt einen UI-Flow, der über den Desktop interagiert, während Selenium IDE einen UI-Flow erstellt, der mit Websites interagiert. Beide Optionen folgen einer Robotic Process Automation .
In diesem Beispiel erstellen wir einen Power Automate-UI-Flow mit dem Windows-Recorder , der im Wesentlichen auf unserem Desktop ausgeführt wird. Klicken Sie also auf die Windows-Recorder- Option und dann auf Weiter.

Danach benennen wir unseren Flow. Nennen wir es in diesem Fall „ MyFirstUIFlow “ und klicken Sie auf „Weiter“ .

Diese Umgebung unterscheidet sich von den Flussdiagrammen, die wir normalerweise haben. Es ist so eingerichtet, weil wir einen UI-spezifischen Fluss erstellen sollen, bei dem wir nur den UI-Flussaspekt übernehmen und nicht mit anderen Konnektoren wie Twitter, Outlook und Slack interagieren können.

Wir richten unsere Eingaben zunächst in dieser Umgebung ein, sofern vorhanden. Klicken Sie anschließend auf Weiter .

Der nächste Schritt besteht darin, unseren Ablauf tatsächlich aufzuzeichnen und die Schritte des Prozesses zu erstellen, den wir automatisieren werden. Wenn Sie fertig sind, klicken Sie auf Weiter .

Der letzte Schritt besteht darin, die Ausgabe zu überprüfen. Da wir jedoch noch keinen tatsächlichen Fluss aufgezeichnet haben, konnten wir nicht zur Anzeige „Ausgaben überprüfen“ wechseln .

Aufzeichnen von Power Automate-UI-Flows
Im Fenster „Schritte aufzeichnen und bearbeiten“ befindet sich der Auslöser „Starten Sie Ihren UI-Flow“ .

Klicken Sie auf Neuer Schritt .

Dann wählen wir eine Aktion aus. Auf der Registerkarte „UI-Flows“ haben wir zwei Optionen: „ Recorder “ und „WinAutomation“ . Sie werden feststellen, dass wir nicht über die anderen Konnektoren verfügen, die wir normalerweise sehen, da dieser Schritt nur zum Erstellen von UI-Abläufen verwendet wird.

WinAutomation ist eine Software, die von Personen verwendet wird, die mit Robotic Process Automation (RPA) vertraut sind . Es ermöglicht Benutzern, Desktop-Aktionen wie das Ändern von Registrierungsschlüsseln und Backend-Einstellungen des Desktops zu automatisieren, was beim Recorder nicht der Fall ist.
In diesem Tutorial lernen wir jedoch nur den Recorder kennen , da die meisten Aktionen im UI-Flow seine Verwendung erfordern. Klicken wir also auf Recorder .

Klicken Sie dann auf die Option App aufzeichnen .

Wenn Sie darauf klicken, wird eine Meldung angezeigt.

Für dieses Beispiel erstellen wir einen einfachen UI-Flow, der eine Notepad- Datei öffnet und dann „ Hallo, mein Name ist Henry “ eingibt. Klicken Sie dazu auf Rekorder starten .

Es wird dann oben ein Popup-Fenster und eine Option angezeigt, die uns zur Aufnahme auffordert.

Klicken Sie auf die Schaltfläche „Aufzeichnen“ .

Wenn Sie darauf klicken, werden alle unsere Mausbewegungen und Aktionen im Hintergrund aufgezeichnet. Klicken wir nun auf die Windows- Startschaltfläche und öffnen Sie einen Editor .

Beginnen Sie dann im Notizblock mit der Eingabe von „ Hallo, mein Name ist Henry “.

Speichern Sie die Datei unter dem Namen Henry und drücken Sie die Eingabetaste .

Klicken Sie abschließend auf die Schaltfläche „Fertig“ .

Jetzt sind wir mit der Aufzeichnung unseres ersten UI-Flows fertig.

Überprüfen der Codes unseres UI-Flows
Der Power Automate-UI-Flow hat jede einzelne Aktion, die wir im Hintergrund über die Recorder-App ausgeführt haben, abgebildet . Daher können wir es in unserem Flussdiagramm durch die zusätzliche Aktion „ Run Untitled – Notepad script“ sehen . Klicken wir darauf.

Anschließend werden die Schritte jeder einzelnen Aktion angezeigt, die wir im Hintergrund aufgezeichnet haben.

Als erstes haben wir einen Notepad gestartet , daher gibt es hier eine Aktion namens Launch Untitled – Notepad . Klicken wir darauf.

Wir sehen die Attribute der Aktion, einschließlich des Anwendungspfads , von dem aus wir den Notepad gestartet haben , des Anwendungsnamens , des Titels des Hauptfensters und ob es im Attribut „ Anwendung starten “ ein „Ja“ oder „Nein“ ist .

Wir können auch andere erweiterte Details überprüfen, indem wir auf Erweiterte Optionen anzeigen klicken .

Zu den erweiterten Details der Aktion gehören die Breite und Höhe des Bildschirms sowie andere spezifische Details.

Klicken wir auf Tastenanschläge wiedergeben 1 . Wir sehen dann die von uns geschriebenen Tastenanschläge und es wird auch ein Screenshot bereitgestellt.

Klicken Sie anschließend auf Tastenanschläge wiedergeben 2 . Dann sehen wir die Tastenanschläge, die wir geschrieben haben, im Feld „Name des Speicherfelds “ des Notepads , nämlich Henry .

Klicken Sie abschließend auf Tastenanschläge wiedergeben 3 . Anschließend wird unsere Aktion angezeigt, nachdem wir die Datei gespeichert und die Eingabetaste gedrückt haben , um zurückzukehren.

Ändern von Codes im Power Automate-UI-Flow
Nachdem wir uns nun die Codes angesehen haben, können wir unseren Power Automate-UI-Flow bearbeiten , bevor wir ihn erneut abspielen. In unserem Beispiel-UI-Flow ist mir aufgefallen, dass es tatsächlich fehlschlägt, wenn wir dies wiederholt ausführen. Das liegt daran, dass wir die Datei immer wieder unter demselben Namen speichern, nämlich „ Henry.txt “.
Lassen Sie uns die letzten beiden Tastenanschläge zum Speichern der Datei loswerden. Klicken Sie dazu innerhalb des jeweiligen Tastendruckschritts auf die Auslassungspunkte ( … ) und dann auf „Löschen“ .

Klicken Sie auf OK .

Machen Sie dasselbe mit den anderen Tastenanschlägen. Überprüfen Sie anschließend die verbleibenden Tastenanschläge, um sicherzustellen, dass es sich bei den verbleibenden Prozessen um die Aktionen handelt, die wir wirklich automatisieren möchten. In unserem UI-Flow-Beispiel sollte der letzte Teil die Eingabe von „Hallo, mein Name ist Henry “ sein. Alternativ können wir auch unten auf die Option „ Code bearbeiten“ klicken, um einen ähnlichen JSON-Wert zu erhalten.

Wir können unseren Codes auch dynamische Inhalte hinzufügen. Anstelle unserer Beispielnachricht können wir hier unseren vorherigen Connector, einen Flow, einen Trigger oder einen Tweet einfügen.

Darüber hinaus können wir auf die Codes eingehen und Änderungen vornehmen. Anstatt beispielsweise „ Hallo “ zu sagen, können wir auch „ Hey “ eingeben . Lassen Sie dazu den Buchstaben „ L “ weg.

Ändern wir es in „ Y “.

Löschen Sie dann die überzähligen Buchstaben „ L “ und „ O “ zusammen mit ihren Tag-Codes.

Klicken Sie abschließend auf Speichern .

Testen unseres Power Automate-UI-Flows
Nachdem wir nun mit der Aufzeichnung und Bearbeitung unseres Power Automate UI Flow fertig sind , testen wir ihn und sehen, ob er funktioniert. Klicken Sie zunächst auf Weiter .

Im Moment müssen wir uns um keine Ausgaben kümmern, da es sich lediglich um einen ersten Beispielfluss handelt. Klicken Sie einfach auf Weiter .

Klicken Sie auf Jetzt testen . Anschließend wird eine Warnung mit der Meldung „ Interagieren Sie während des Tests nicht mit Ihrem Gerät “ angezeigt. Dies ist sehr wichtig, denn sobald Sie auf die Schaltfläche „Testen“ klicken , werden die zuvor aufgezeichneten Aktionen ausgeführt. Wenn Sie also den Cursor bewegen oder eine Anwendung öffnen, wird der Vorgang lediglich unterbrochen.

Klicken wir also auf „Testen“ und bewegen unsere Maus dann überhaupt nicht. Geben wir Power Automate an dieser Stelle ein paar Sekunden Zeit, um Notepad im Hintergrund zu öffnen und auf dem Bildschirm anzuzeigen.

Dann werden wir sehen, dass unsere aufgezeichnete Aktion funktioniert hat. Auch das Wort „ Hallo “ wurde erfolgreich in „ Hey “ geändert .

Darüber hinaus können wir die neueste Notepad- Datei überprüfen und sehen, dass sie tatsächlich eine neue Notepad- Datei geöffnet und geschrieben hat: „ Hey, mein Name ist Henry “.

Wir haben jetzt unseren ersten UI-Flow, den wir problemlos aufzeichnen und automatisieren können. In den anderen Tutorials erfahren wir, wie wir unserem UI-Ablauf viele weitere Funktionen wie Eingaben, Ausgaben, komplizierte Codes und Änderungen hinzufügen. Wir lernen auch, den UI-Flow in andere Flows zu integrieren.
Power Automate UI Flow: Eine Einführung
in UI Flow-Eingaben in Microsoft Power Automate
UI Flow-Ausgaben in Power Automate
Abschluss
Power Automate-UI-Flows werden auf zwei Arten erstellt. Sie können den Windows-Recorder verwenden , wenn Ihr UI-Flow über Ihren Desktop ausgeführt werden soll, oder die Selenium-IDE , wenn er stattdessen über Websites ausgeführt werden soll. UI-Flows folgen der Robotic Process Automation , die im Wesentlichen mit der Aufzeichnung unserer Aktionen beginnt und diese mithilfe automatisierter Schritte automatisch in Codes umwandelt.
UI-Flows sind leistungsstark, da Sie viele Funktionen wie automatisierte Flows, geplante Flows, Konnektoren und verschiedene Ein- und Ausgaben integrieren und bei Bedarf gleichzeitig Änderungen an den Codes vornehmen können.
Alles Gute,
Henry
Sie erfahren, wie Sie Objekte aus einer .rds-Datei in R speichern und laden. In diesem Blog wird auch behandelt, wie Sie Objekte aus R in LuckyTemplates importieren.
Was ist Self in Python: Beispiele aus der Praxis
In diesem Tutorial zur DAX-Codierungssprache erfahren Sie, wie Sie die GENERATE-Funktion verwenden und einen Kennzahltitel dynamisch ändern.
In diesem Tutorial erfahren Sie, wie Sie mithilfe der Multi-Threaded-Dynamic-Visuals-Technik Erkenntnisse aus dynamischen Datenvisualisierungen in Ihren Berichten gewinnen.
In diesem Artikel werde ich den Filterkontext durchgehen. Der Filterkontext ist eines der Hauptthemen, über die sich jeder LuckyTemplates-Benutzer zunächst informieren sollte.
Ich möchte zeigen, wie der LuckyTemplates Apps-Onlinedienst bei der Verwaltung verschiedener Berichte und Erkenntnisse aus verschiedenen Quellen helfen kann.
Erfahren Sie, wie Sie Ihre Gewinnmargenänderungen mithilfe von Techniken wie Kennzahlenverzweigung und der Kombination von DAX-Formeln in LuckyTemplates ermitteln.
In diesem Tutorial werden die Ideen der Materialisierung von Datencaches und deren Auswirkungen auf die Leistung von DAXs bei der Bereitstellung von Ergebnissen erläutert.
Wenn Sie bisher noch Excel verwenden, ist dies der beste Zeitpunkt, LuckyTemplates für Ihre Geschäftsberichtsanforderungen zu verwenden.
Was ist LuckyTemplates Gateway? Alles was du wissen musst








