So speichern und laden Sie eine RDS-Datei in R

Sie erfahren, wie Sie Objekte aus einer .rds-Datei in R speichern und laden. In diesem Blog wird auch behandelt, wie Sie Objekte aus R in LuckyTemplates importieren.
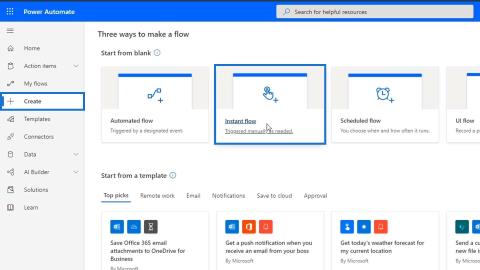
Mit Power Automate können Flow-Designer Eingaben von Benutzern entgegennehmen. In diesem Tutorial sprechen wir über die verschiedenen Arten von Workflow-Eingaben, die wir in Power Automate verwenden können.
Es gibt 6 Arten von Workflow-Eingaben in Power Automate. Jeder Typ führt eine vordefinierte Reihe von Aktionen für den Flow aus.
Für dieses Tutorial erstellen wir ein Ticketsystem. Wenn jemand in unserer Organisation ein Problem hat, kann er auf diesen Flow in seinem SharePoint zugreifen und einfach darauf klicken. Dann können wir alle relevanten Informationen für ihre Tickets erhalten. Es kann auch zu Trello oder Slack hinzugefügt werden. Wir machen das mit einem Instant-Flow mit verschiedenen Arten von Eingaben.
Inhaltsverzeichnis
Erstellen eines Beispielflusses
Um besser zu verstehen, wie Eingaben funktionieren, erstellen wir einen Beispielworkflow. Gehen Sie zunächst zur Seite „Erstellen“ und klicken Sie auf „Instant Flow“ .

Wählen Sie die Option „Flow manuell auslösen“ und klicken Sie dann auf die Schaltfläche „Erstellen“ .

Anschließend werden wir zu unserem Flussdiagramm weitergeleitet . Von dort aus klicken wir auf unseren Auslöser.

Klicken Sie anschließend auf die Schaltfläche „Eingabe hinzufügen“ .

Anschließend werden die verschiedenen Eingabetypen angezeigt, die wir für unseren Trigger verwenden können. Wir können eine Eingabe für Text, Ja- oder Nein-Optionen, Dateianhang, E-Mail, Nummer und Datum verwenden. Dies sind die Standardeingaben.

In diesem Beispiel sollten die Mitarbeiter den Flow manuell auslösen und alle erforderlichen Informationen zu einem Problem eingeben. Die Probleme werden dann als Tickets zu unserem Trello hinzugefügt, anstatt sie manuell per E-Mail an uns zu senden.
Hinzufügen von Workflow-Eingaben in Power Automate
Fügen wir nun Eingaben hinzu, die auf dem basieren, was wir für unsere Ticketsysteme benötigen. Klicken Sie zunächst auf Texteingaben .

Wir werden zwei Texteingaben hinzufügen, damit die Mitarbeiter ihren Vornamen und Nachnamen eingeben können .

Als nächstes fügen Sie eine Zahleneingabe hinzu .

Hier geben sie ihre Mitarbeiternummer ein .

Fügen wir auch eine E-Mail- Eingabe hinzu. Wir müssen die E-Mail- Eingabe verwenden, um sicherzustellen, dass sie ihre gültige E-Mail-Adresse eingeben.

Geben Sie dann „Bitte geben Sie Ihre geschäftliche E-Mail-Adresse ein “ ein.

Danach fügen wir eine Datumseingabe hinzu .

Für diese Eingabe bitten wir sie, das Datum einzugeben, an dem der Fehler/das Problem aufgetreten ist.

Zu diesem Zeitpunkt machen wir es noch komplizierter, indem wir eine weitere Texteingabe hinzufügen, um sie nach dem Problemtyp zu fragen.

Klicken Sie dann hier auf die 3 Punkte.

Klicken Sie anschließend auf die Dropdown-Liste mit Optionen hinzufügen .

Anschließend können wir die verschiedenen Arten von Problemen hinzufügen, aus denen sie auswählen können. Fügen wir Softwarefehler , Hardwarefehler und Anderer Fehler als Optionen hinzu.

Wir werden außerdem eine Option hinzufügen, mit der sie angeben können, ob das Problem dringend ist oder nicht . Klicken Sie auf die Eingabe Ja/Nein .

Geben Sie dann Folgendes ein: „ Ist das ein dringendes Problem? “ „Damit wir wissen, wie wir die Probleme priorisieren können.“

Fügen wir auch eine Dateieingabe hinzu .

Bitten Sie sie dann, ein Bild des Problems oder Fehlers hochzuladen, auf den sie gestoßen sind.

Zum Schluss fügen wir unserem Flow eine Aktion hinzu. Klicken Sie auf die Schaltfläche Neuer Schritt .

Lassen Sie uns zunächst den Verzögerungszeitplan als Beispielaktion verwenden.

Stellen Sie dies auf 1 Minute ein und klicken Sie dann auf die Schaltfläche „Speichern“ .

Lassen Sie uns nun diesen Ablauf testen. Da es sich um einen sofortigen Fluss handelt, sollte er manuell ausgelöst werden.

Als Ergebnis werden die Informationen abgefragt, die wir für diesen Flow festgelegt haben.

Hinzufügen und Konfigurieren der Workflow-Aktion
Bevor wir mit dem nächsten Schritt fortfahren, fügen wir zwischen den Eingabefeldern „Dringendes Problem“ und „Bild-Upload“ eine weitere Texteingabe hinzu . Dies dient der Beschreibung des aufgetretenen Problems.

Fügen wir nun eine Aktion für diesen Flow hinzu, um ein Ticket oder eine Karte zu unserem Trello hinzuzufügen. Klicken Sie zunächst auf das + -Symbol und dann auf die Option „Eine Aktion hinzufügen“ .

Dann verbinden wir dies mit dem Trello- Anschluss.

Wählen Sie als Board-ID die Option Aufgaben aus .

Wählen Sie anschließend die Issues als ID der übergeordneten Liste aus . Auch hier wird die Trello-Karte diesem Abschnitt unseres Trello-Boards hinzugefügt.

Verwenden Sie für den Kartennamen den Ausdruck concat . Anschließend verketten wir den Vor- und Nachnamen des Mitarbeiters.

Wählen Sie dazu die Variable Vorname aus .

Fügen Sie dazwischen Platz hinzu, wie im Bild gezeigt.

Fügen Sie dann die Variable Nachname hinzu .

Klicken Sie abschließend auf die Schaltfläche OK .

Für die Kartenbeschreibung verketten wir den Issue-Typ , die Issue-Beschreibung , die Mitarbeiternummer und die E-Mail-Adresse . Vergessen Sie nicht, zwischen den Variablen Leerzeichen einzufügen.

Testen der Workflow-Eingaben
Testen wir nun unseren Flow.

Wenn Sie auf die Schaltfläche „Testen“ klicken , wird dies angezeigt. Klicken Sie einfach auf die Schaltfläche „Weiter“ .

Fügen Sie die erforderlichen Informationen wie Vorname, Nachname, Mitarbeiternummer, E-Mail, Problemdatum, Problemtyp, Bild und die Problembeschreibung hinzu. Klicken Sie dann auf die Schaltfläche Flow ausführen .

Nachdem wir den Flow erfolgreich ausgeführt haben, können wir nun prüfen, ob eine Karte zu unserem Trello-Board hinzugefügt wurde. Wie wir sehen können, wurde im Abschnitt „Probleme“ eine neue Karte hinzugefügt . Klicken wir auf diese Karte.

Dies dient als unser Ausstellungsticket. Wie wir sehen können, enthält die Beschreibung den Problemtyp, die Problembeschreibung, die Mitarbeiternummer und die E-Mail-Adresse.

Microsoft Power Automate: Workflow-Automatisierung
Geplante Workflows in Microsoft Power Automate
Microsoft Flows: Bearbeiten und Verfolgen in Power Automate
Abschluss
Zusammenfassend haben wir einen Workflow für ein Issue-Ticket-System erstellt, das wir unseren Mitarbeitern zur Verfügung stellen können. Die Mitarbeiter können diesen Fluss manuell auslösen, um uns über bestimmte Probleme zu informieren, die bei ihnen auftreten.
Der entscheidende Punkt in diesem Tutorial ist, dass wir verschiedene Arten von Eingaben haben können, wann immer wir einen manuell ausgelösten Fluss erstellen möchten. Hoffentlich hilft Ihnen dies dabei, die Verwendung und Bedeutung von Eingaben in Power Automate-Workflows zu verstehen .
Alles Gute,
Henry
Sie erfahren, wie Sie Objekte aus einer .rds-Datei in R speichern und laden. In diesem Blog wird auch behandelt, wie Sie Objekte aus R in LuckyTemplates importieren.
Was ist Self in Python: Beispiele aus der Praxis
In diesem Tutorial zur DAX-Codierungssprache erfahren Sie, wie Sie die GENERATE-Funktion verwenden und einen Kennzahltitel dynamisch ändern.
In diesem Tutorial erfahren Sie, wie Sie mithilfe der Multi-Threaded-Dynamic-Visuals-Technik Erkenntnisse aus dynamischen Datenvisualisierungen in Ihren Berichten gewinnen.
In diesem Artikel werde ich den Filterkontext durchgehen. Der Filterkontext ist eines der Hauptthemen, über die sich jeder LuckyTemplates-Benutzer zunächst informieren sollte.
Ich möchte zeigen, wie der LuckyTemplates Apps-Onlinedienst bei der Verwaltung verschiedener Berichte und Erkenntnisse aus verschiedenen Quellen helfen kann.
Erfahren Sie, wie Sie Ihre Gewinnmargenänderungen mithilfe von Techniken wie Kennzahlenverzweigung und der Kombination von DAX-Formeln in LuckyTemplates ermitteln.
In diesem Tutorial werden die Ideen der Materialisierung von Datencaches und deren Auswirkungen auf die Leistung von DAXs bei der Bereitstellung von Ergebnissen erläutert.
Wenn Sie bisher noch Excel verwenden, ist dies der beste Zeitpunkt, LuckyTemplates für Ihre Geschäftsberichtsanforderungen zu verwenden.
Was ist LuckyTemplates Gateway? Alles was du wissen musst








