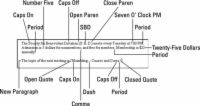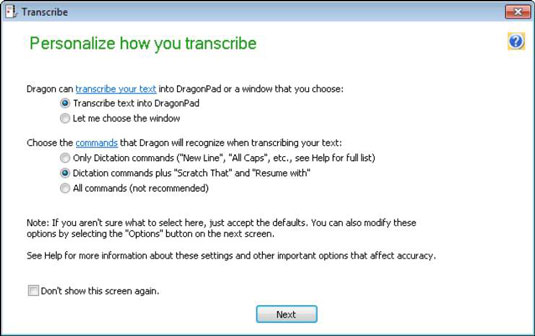Nachdem Sie NaturallySpeaking auf einem Computer mit allen notwendigen Systemvoraussetzungen installiert und die Erstschulung durchgeführt haben, sind Sie auf dem Weg zu einer schönen Freundschaft mit Ihrem Assistenten. Öffnen Sie das Programm, in das Sie diktieren möchten, und führen Sie die folgenden Schritte aus:
1Starten Sie NaturallySpeaking. Wählen Sie Start→Programme→Dragon NaturallySpeaking12.
Sie können Dragon NaturallySpeaking mit einer großen Anzahl von Anwendungen verwenden. Wenn Sie NaturallySpeaking mit einer anderen Anwendung verwenden möchten, starten Sie auch diese Anwendung an dieser Stelle.
2Setzen Sie Ihr Headset auf und stellen Sie sicher, dass das Mikrofon so positioniert ist, wie es bei der Erstschulung war.
Das Mikrofon sollte etwa einen Zentimeter von einem Mundwinkel entfernt an der Seite positioniert werden. Es sollte niemals direkt vor Ihrem Mund sein.

3Schalten Sie das Mikrofon ein.
Das Mikrofonsymbol in der Taskleiste muss nach oben zeigen und darf sich nicht entspannt hinlegen, damit Sie diktieren können. Wenn das Symbol unten liegt, klicken Sie darauf oder drücken Sie die Taste + auf dem Ziffernblock Ihrer Tastatur. Sie können auch in der oberen linken Ecke der DragonLeiste darauf klicken.
Das Mikrofonsymbol in der Symbolleiste der NaturallySpeaking DragonBar funktioniert genauso wie das Symbol in der Taskleiste. Stellen Sie sicher, dass eine davon geöffnet und bereit zum Diktieren ist.
4Klicken Sie an die Stelle, an der der Text erscheinen soll, wenn sich der Cursor noch nicht dort befindet.
Oder wählen (markieren) Sie Text, den Sie durch diktierten Text ersetzen möchten.
5Sprechen Sie sorgfältig, genau wie beim Vorlesen des Textes in NaturallySpeaking während der Erstschulung. Beeilen Sie sich nicht und sprechen Sie die Wörter nicht mit Leerzeichen dazwischen.
Während Sie sprechen, zeigt Ihnen NaturallySpeaking, was Sie Ihrer Meinung nach gesagt haben.
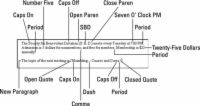
6Sprechen Sie dabei Ihre Satzzeichen wie „Punkt“ oder „Komma“, und wenn Sie ein Wort großgeschrieben haben möchten, sagen Sie vorher das Wort „Großbuchstaben“.
Sie müssen jedoch nicht „ Cap “ sagen, wenn es das erste Wort des Satzes ist.
Wenn NaturallySpeaking Fehler macht (denken Sie daran, dass es nur zu 99+ Prozent genau ist), korrigieren Sie sie, anstatt sie zu bearbeiten.
Sprechen Sie ununterbrochen. Machen Sie keine Pause zwischen Ihren Wörtern (bis Sie am Ende eines Satzes angelangt sind)! Dragon NaturallySpeaking wurde entwickelt, um kontinuierliche Sprache zu erkennen. Wenn Sie absichtlich Pausen zwischen Ihren Wörtern einfügen, macht Dragon NaturallySpeaking mehr Fehler, nicht weniger. (Eine Pause zwischen den Sätzen ist jedoch in Ordnung.)
Verwenden Sie Ihre Tastatur und Ihre Maus wie gewohnt – um zu tippen, Menüauswahlen zu treffen oder Befehlstasten (wie Strg+Z) zu verwenden. Oder Sie können Dragon NaturallySpeaking verwenden, um Tastatur- und Menübefehle auszuführen.