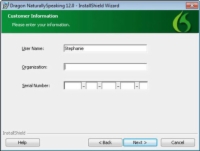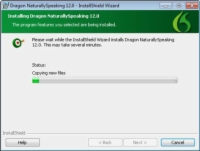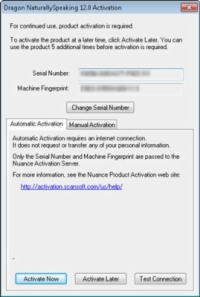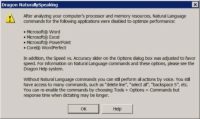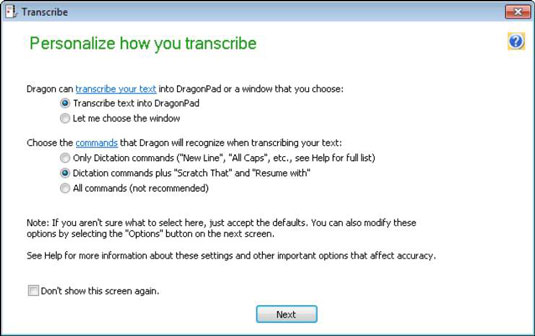Egal, ob Sie NaturallySpeaking zum ersten Mal installieren oder über eine frühere Version installieren, der Vorgang ist einfach. Wenn Sie Benutzerprofile von NaturallySpeaking Version 10 oder 11 haben, findet der Upgrade Wizard diese Benutzerprofile und richtet sie in Version 12 ein. Andernfalls werden Sie durch die Erstellung eines neuen Benutzerprofils geführt. Folge diesen Schritten:
1Suchen Sie den Umschlag mit der Installations-DVD.
Auf der DVD im weißen Umschlag befindet sich ein Etikett mit einer Seriennummer. Die Seriennummer ermöglicht Ihnen die Aktivierung des Programms, also halten Sie sie griffbereit. Zur Vereinfachung werden Duplikate der Nummer in einem abziehbaren Etikettenformat angezeigt.
2Fügen Sie die doppelten Seriennummern an leicht zugänglichen Stellen ein.
Ziehen Sie zur sicheren Aufbewahrung zwei davon ab (lassen Sie eine auf dem Umschlag zurück) und legen Sie sie auf Ihren Softwarebeleg oder in einen Ordner, in dem Sie sie wiederfinden können.
3Schließen Sie das Mikrofon an.
Andere Mikrofone als solche mit USB (einschließlich der Headset-Mikrofone, die mit den NaturallySpeaking-Editionen geliefert werden) werden an die Soundkarte Ihres Computers angeschlossen. Wenn Sie einen Desktop-Computer haben, drehen Sie den Computer so, dass Sie die Rückseite sehen können, wo sich alle Kabel befinden.
Da viele Menschen so denken, hat Nuance nachdenklich eine Bedienungsanleitung für das in der Software enthaltene Headset bereitgestellt. Schauen Sie in die Bedienungsanleitung. Ihr Computer verfügt wahrscheinlich über farbcodierte Buchsen für das Mikrofon und das Headset. Das Headset verfügt über zwei farbcodierte Stecker, die denen am Headset entsprechen. Stecken Sie die Stecker in die Buchsen, wie auf dem mitgelieferten Foto gezeigt.

4Legen Sie die Installations-DVD in Ihr DVD-Laufwerk ein.
Die Windows AutoRun-Funktion startet automatisch die Ausführung des Installationsprogramms.
Wenn Sie etwa 30 Sekunden warten und nichts passiert, machen Sie sich keine Sorgen. Nichts ist falsch. Gehen Sie stattdessen folgendermaßen vor: Doppelklicken Sie auf dem Windows-Desktop auf das Computersymbol. Wenn das Computerfenster geöffnet wird, suchen Sie das Symbol Ihres DVD-ROM-Laufwerks und doppelklicken Sie darauf. Suchen Sie die Datei setup.exe im DVD-ROM-Fenster und doppelklicken Sie darauf. Jetzt sind Sie genau da, wo Sie wären, wenn es automatisch gestartet wäre.
5 Klicken Sie auf Weiter.
Der InstallShield-Assistent wird gestartet. Die Endbenutzer-Lizenzvereinbarung wird angezeigt.
6Wählen Sie das Optionsfeld „Ich akzeptiere die Bedingungen der Lizenzvereinbarung“, wenn Sie damit einverstanden sind, und klicken Sie dann im Fenster „Lizenzvereinbarung“ auf „Weiter“.
Sie erhalten das Fenster mit den Kundeninformationen.
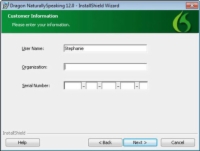
7Geben Sie Ihren Benutzernamen und Ihre Seriennummer ein, wenn Sie dazu aufgefordert werden, und klicken Sie auf Weiter.
Die Seriennummer enthält niemals den Buchstaben O s. Wenn Sie etwas sehen, das wie ein O aussieht , ist es immer eine Null.
8Wählen Sie aus, welche Komponenten von Dragon NaturallySpeaking installiert werden sollen.
Auf dem Bildschirm werden zwei Optionsfelder angezeigt, Typisch/Vollständig oder Benutzerdefiniert.
Sofern Sie kein fortgeschrittener Benutzer sind, wählen Sie Typisch/Vollständig.
Auf diesem Bildschirm sehen Sie auch die Möglichkeit, den Speicherort der Dateien zu ändern. Der Assistent schlägt C:/ProgramFiles/Nuance/NaturallySpeaking12 vor, was die logische Wahl ist. Wenn Sie einverstanden sind, tun Sie nichts. Wenn Sie einen anderen Ordner auswählen möchten, klicken Sie auf die Schaltfläche Ändern. Ein Fenster "Aktuellen Zielordner ändern" wird angezeigt. Wählen Sie den gewünschten Ordner aus. Nachdem Sie den gewünschten Ordner ausgewählt haben, klicken Sie im Fenster Verzeichnis auswählen auf die Schaltfläche OK.
9Klicken Sie auf Weiter.
Das Fenster Bereit zur Installation des Programms wird angezeigt. Sein Zweck besteht darin, sicherzustellen, dass Sie bei den von Ihnen getroffenen Entscheidungen keinen Fehler gemacht haben. Sie können auf Zurück klicken, um zum vorherigen Bildschirm zurückzukehren und die dort getroffenen Auswahlen zu ändern.
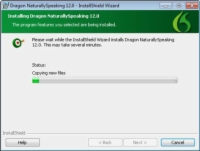
10Klicken Sie auf Installieren.
Die Dateien werden auf Ihre Festplatte kopiert. Das kann mehrere Minuten dauern. Wenn alle Dateien kopiert sind, wird ein Bildschirm angezeigt und Sie werden aufgefordert, eine Methode zum Registrieren der Software auszuwählen.
11Wählen Sie eines der drei Optionsfelder zum Registrieren aus.
Sie können zwischen Online-Registrierung, Registrierungsformular drucken oder In 7 Tagen erinnern wählen. Treffen Sie Ihre Wahl basierend auf Ihren Bedürfnissen. Deaktivieren Sie das Kontrollkästchen, wenn Sie nicht nach Updates suchen möchten.
12Klicken Sie auf OK.
Ein Bildschirm informiert Sie darüber, dass der Assistent die Installation Ihrer Dateien abgeschlossen hat. Ein automatisch aktiviertes Kontrollkästchen sucht nach Programmaktualisierungen, wenn die Einrichtung abgeschlossen ist.
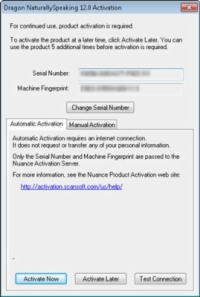
13Klicken Sie auf Fertig stellen.
Nach einer Pause erscheint ein Bildschirm, der Sie auffordert, die Software zu aktivieren. Sie können es entweder jetzt oder innerhalb von fünf weiteren Anwendungen aktivieren. Für die Nutzung des Programms ist nach der fünften Nutzung eine Aktivierung erforderlich.
Sie haben zwei Optionen: "Jetzt aktivieren" oder "Später aktivieren". Wenn Sie auf „Jetzt aktivieren“ klicken, müssen Sie mit dem Internet verbunden sein. Dies geschieht, um zu überprüfen, ob Sie eine gültige Seriennummer verwenden. Es werden keine personenbezogenen Daten übermittelt. Wenn Sie sich jetzt nicht für eine Aktivierung entscheiden, werden Sie die nächsten fünf Mal, wenn Sie die Software verwenden, dazu aufgefordert.
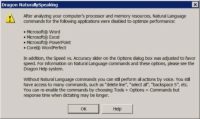
14Klicken Sie auf die Schaltfläche Jetzt aktivieren.
Wenn Sie Ihre Systemanforderungen vor der Installation des Programms überprüft haben, ist es unwahrscheinlich, dass Sie einen Warnbildschirm erhalten. Wenn Sie dies jedoch tun, weist Sie dieser Bildschirm darauf hin, dass Sie nicht über genügend Computerressourcen (wahrscheinlich RAM) verfügen, um einige der externen Programme auszuführen, die mit Natural Language-Befehlen aufgeführt sind, und dass die Leistung langsamer wird.
Wenn dieser Bildschirm angezeigt wird, rufen Sie das Dragon-Hilfemenü in der oberen rechten Ecke auf und wählen Sie Leistungsassistent, um Ihre Geschwindigkeit zu erhöhen und Optionen zu ändern.