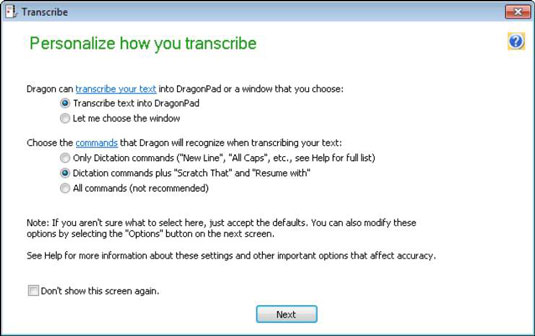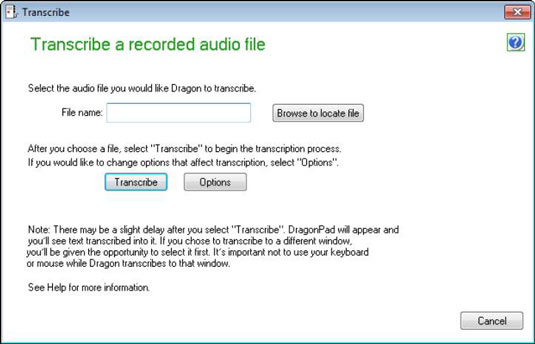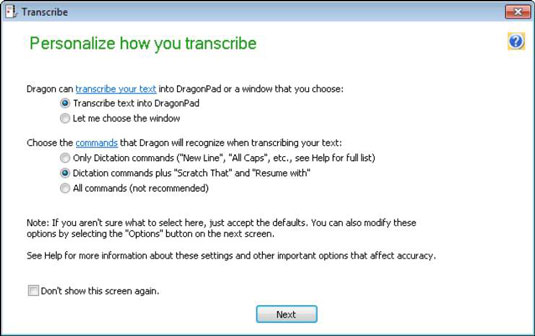NaturallySpeaking beim Transkribieren einer Aufnahme zuzusehen, ist irgendwie magisch. Sie sitzen da und Ihre Worte (oder etwas Ähnliches) erscheinen auf dem Bildschirm. NaturallySpeaking transkribiert aufgezeichnete Sprache aus einer Audiodatei (eine Datei mit der Erweiterung .wav oder im WMA-, MP3-, DSS- oder DS2-Format), die von einem digitalen Rekorder erstellt und auf der Festplatte Ihres PCs gespeichert wurde.
Um eine Aufnahme von einem tragbaren Rekorder zu transkribieren, muss NaturallySpeaking mit einem speziellen zusätzlichen Quellenbenutzerprofil eingerichtet werden, das speziell für die Verarbeitung von Sprachaufzeichnungen von diesem Rekorder geschult wurde. Sie müssen keinen speziellen Benutzer auswählen, um Dateien vom NaturallySpeaking Sound Recorder zu transkribieren (vorausgesetzt, die Dateien wurden auf Ihrem PC erstellt); Verwenden Sie denselben Benutzer, den Sie zum direkten Diktieren in NaturallySpeaking verwenden.
Starten Sie NaturallySpeaking, falls Sie dies noch nicht getan haben, und führen Sie die folgenden Schritte aus, um zu transkribieren:
Öffnen Sie das speziell für Recorder-Eingaben erstellte Benutzerprofil, indem Sie im NaturallySpeaking-Menü Profil→Benutzerprofil öffnen wählen, das spezielle „Benutzerprofil“ auswählen, das Sie für aufgezeichnete Sprache eingerichtet haben, und dann auf die Schaltfläche Öffnen klicken.
Wenn Ihr tragbarer Recorder den analogen (Line-In) Anschluss verwendet, erwartet NaturallySpeaking eine bestimmte Lautstärke von Ihrem Recorder. Stellen Sie beim Transkribieren von Text entweder sicher, dass die Lautstärke auf die gleiche Lautstärke eingestellt ist, die Sie für das Training verwendet haben, oder führen Sie den Audio-Setup-Assistenten an dieser Stelle erneut aus. Um den Audio-Setup-Assistenten auszuführen, wählen Sie Audio→Text lesen, um die Genauigkeit zu verbessern, und wählen Sie die Option Nur Lautstärke anpassen.
Wählen Sie in NaturallySpeaking Extras→Aufnahme transkribieren (oder klicken Sie auf die Schaltfläche Transkribieren, wenn Ihre DragonBar die Extras-Leiste erweitert hat).
Ein Bildschirm zum Anpassen der Transkription wird geöffnet. Wählen Sie die Standardeinstellungen, es sei denn, Sie haben ein bestimmtes Fenster, von dem aus Sie arbeiten möchten.
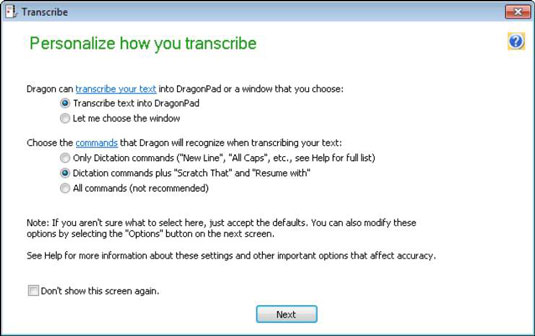
Weiter klicken.
Der Bildschirm „Aufgezeichnete Audiodatei transkribieren“ wird geöffnet und fordert Sie auf, auszuwählen, wo Dragon NaturallySpeaking die Audiodatei finden kann, die Sie transkribieren möchten.
Geben Sie entweder den Dateinamen ein oder klicken Sie auf die Schaltfläche Browse to Locate File, um die Datei auszuwählen, die Sie von Ihrer Festplatte transkribieren möchten.
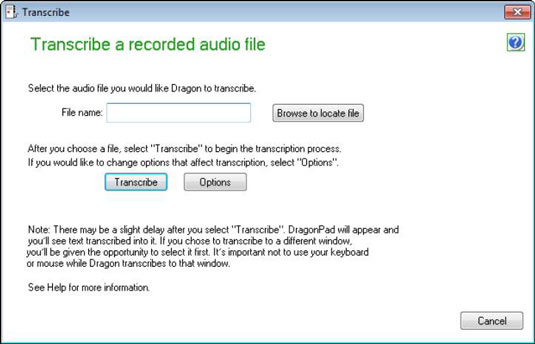
Klicken Sie auf die Schaltfläche Transkribieren.
Das DragonPad wird geöffnet und beginnt mit der Transkription.