So verwenden Sie die WRAPPROS-Funktion in Excel

Haben Sie Probleme mit der Verarbeitung großer Datenmengen in Excel? Erfahren Sie, wie Sie die WRAPROWS-Funktion nutzen, um Daten in überschaubareren Zeilen aufzuteilen.
Die ZÄHLENWENN-Funktion in Excel hat viele praktische Anwendungen. Hier erfahren Sie, was Sie über die Verwendung der ZÄHLENWENN-Funktion in Excel wissen müssen .
Microsoft Excel ist eine weltweit bekannte Tabellenkalkulationssoftware mit vielen nützlichen Funktionen. Das Aufkommen von Software macht die Dateneingabe und die Berechnung einer Zahlenreihe einfacher denn je. Und wenn Sie Excel verwenden, müssen Sie unbedingt die ZÄHLENWENN-Funktion kennen .
Die ZÄHLENWENN-Funktion in Excel wird zum Zählen von Zellen verwendet, die viele gegebene Bedingungen erfüllen. Die ZÄHLENWENN-Funktion ist eine der am häufigsten verwendeten statistischen Excel-Funktionen in Excel. Es handelt sich um eine erweiterte Funktion der ZÄHLENWENN-Funktion , die nur Zellen mit einer bestimmten Bedingung zählt. Beim Arbeiten mit der COUNTIFS-Funktion können Benutzer leicht die Ergebniszellen finden, die die in der Anfrage angegebenen Bedingungen erfüllen. Bedingungen können Zahlen, Datumsangaben, Text oder Zellen sein, die Daten enthalten. Im folgenden Artikel erfahren Sie, wie Sie die ZÄHLENWENN-Funktion in Excel verwenden.
Die Syntax der ZÄHLENWENN-Funktion lautet =ZÄHLENWENN(Kriterien_Bereich1, Kriterien1, [Kriterien_Bereich2, Kriterien2],…) .
Da drin:
Beachten Sie bei Verwendung der COUNTIFS-Funktion:
=COUNTIFS(A1:A10,100) // count equal to 100
=COUNTIFS(A1:A10,">50") // count greater than 50
=COUNTIFS(A1:A10,"jim") // count equal to "jim"Hinweis : Zusätzliche Bedingungen müssen denselben Regeln folgen.
=COUNTIFS(A1:A10,"<"&b1) count="" cells="" less="" than="">Hinweis : COUNTIFS ist eine von mehreren Funktionen, die Bedingungen in zwei Teile aufteilen: Bereich + Kriterien. Dies führt zu einigen Inkonsistenzen mit anderen Formeln und Funktionen.
=COUNTIFS(A1:A10,"<>") // not blank
=COUNTIFS(A1:A10,"") // blank=COUNTIFS(A1:A10, ">"&B1) // count dates greater than A1Beispiel für die Verwendung der COUNTIFS-Funktion in Excel
1. Datenblatt Nr. 1
Wir haben die Datentabelle unten, um einige Anfragen an die Tabelle zu stellen.

Beispiel 1: Berechnen Sie die Anzahl männlicher Arbeitnehmer mit 25 Arbeitstagen.
Geben Sie in die Zelle, in die wir das Ergebnis eingeben müssen, die Formel =COUNTIFS(C2:C7,"Male",D2:D7,25) ein und drücken Sie die Eingabetaste.
Da drin:

Dadurch haben wir 2 Mitarbeiter, Nam, mit 25 Arbeitstagen.
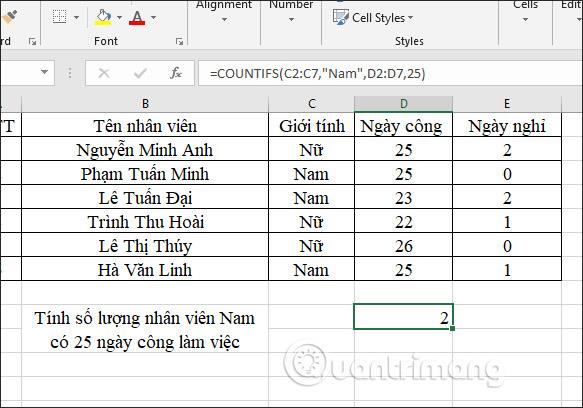
Beispiel 2: Berechnen Sie die Anzahl der männlichen Mitarbeiter, deren freier Tag 0 ist.
Geben Sie im Formeleingabefeld =COUNTIFS(C2:C7,"Nam",E2:E7,0) ein und drücken Sie die Eingabetaste.

Die Ergebnisse zeigen 1 männlichen Mitarbeiter mit 0 freien Tagen.
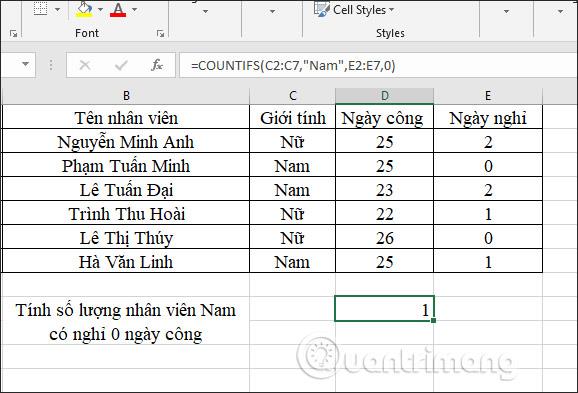
Beispiel 3: Berechnen Sie die Anzahl der männlichen Arbeitnehmer, die 25 Arbeitstage und weniger als oder gleich 2 freie Tage haben.
Wir geben die Formel =COUNTIFS(C2:C7,"Male",D2:D7,25,E2:E7,"<> ein und drücken dann die Eingabetaste.
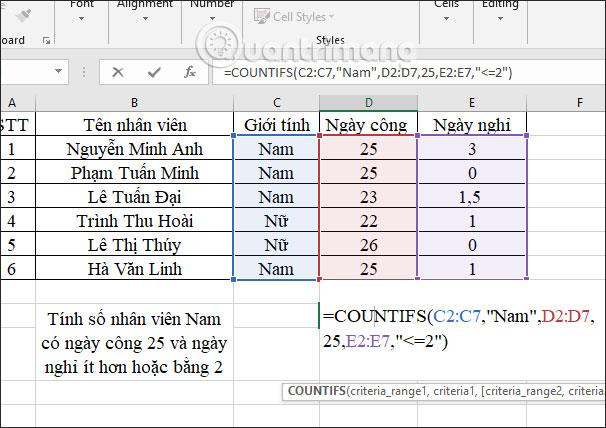
Folglich gibt es zwei männliche Mitarbeiter, die die Anforderungen erfüllen, weniger als oder gleich zwei freie Tage zu haben.
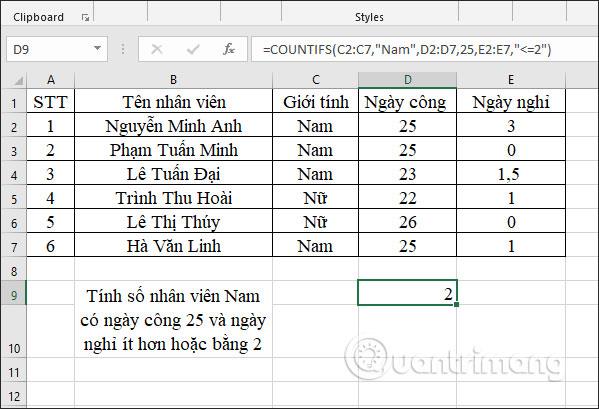
2. Datenblatt Nummer 2
Beispiel 1: Berechnen Sie die Gesamtzahl der taiwanesischen Produkte mit einem Stückpreis von weniger als 200.000 VND.
Im Ergebniseingabefeld geben wir die Berechnungsformel =COUNTIFS(B2:B7,"*Taiwan",C2:C7,"<> ein und drücken dann die Eingabetaste.
Das Ergebnis waren 2 taiwanesische Produkte, die den Anforderungen entsprachen.

Beispiel 2: Berechnen Sie die gesamten taiwanesischen Produkte mit Stückpreisen zwischen 100.000 VND und 150.000 VND.
Geben Sie im Ergebniseingabefeld die Formel =COUNTIFS(B2:B7,"*Taiwan",C2:C7,">100000",C2:C7,"<> ein und drücken Sie dann die Eingabetaste.
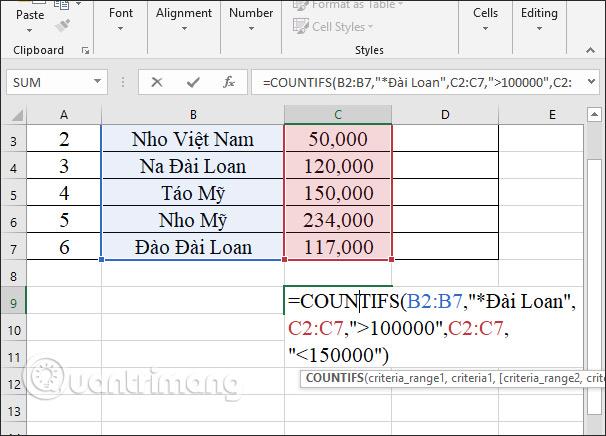
Infolgedessen wird es zwei taiwanesische Produkte mit einem Preis zwischen 100.000 und 150.000 VND geben.
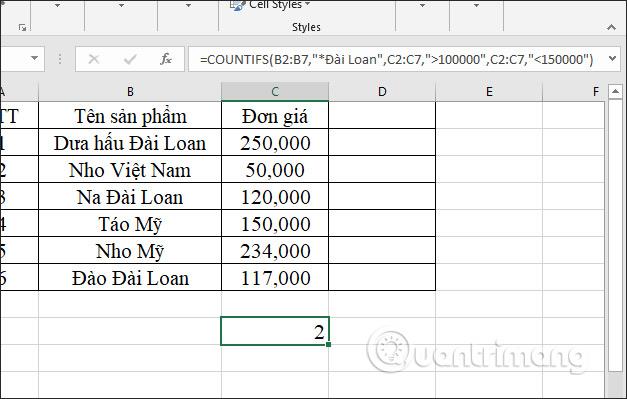
Die ZÄHLENWENN-Funktion ist im Wesentlichen eine komplexere Version der ZÄHLENWENN-Funktion. Der Hauptvorteil von COUNTIFS gegenüber COUNTIF besteht darin, dass es mehrere Bedingungen und Bereiche unterstützt.
Sie können jedoch auch einen Bereich und eine einzelne Bedingung für die ZÄHLENWENN-Funktion definieren, genau wie Sie es mit der ZÄHLENWENN-Funktion getan haben.
Eine wichtige Sache, die Sie über die ZÄHLENWENN-Funktion verstehen sollten, bevor Sie sie verwenden, ist, dass sie mehr tut, als nur die Ergebnisse der Zellen zu summieren, die die Kriterien für jeden Zellbereich erfüllen.
Wenn Sie zwei Bedingungen für zwei Bereiche haben, werden die Zellen im ersten Bereich tatsächlich zweimal gefiltert: Einmal durch die erste Bedingung und dann durch die zweite Bedingung. Das bedeutet, dass die COUTNIFS-Funktion nur Werte zurückgibt, die beide Bedingungen innerhalb ihres angegebenen Bereichs erfüllen.
Sie können die Funktionalität der COUNTIFS-Funktion besser verstehen, indem Sie das folgende Beispiel studieren.
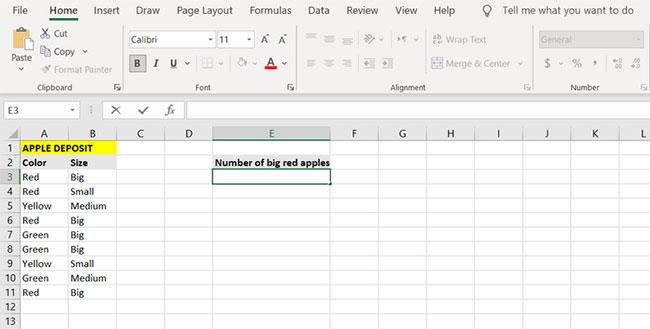
Beispiel der COUNITFS-Funktion in Excel
Neben der Farbe der Äpfel gibt es auch eine Spalte mit der Beschreibung ihrer Größe. Das ultimative Ziel in diesem Beispiel besteht darin, die Anzahl der großen roten Äpfel zu zählen.
1. Wählen Sie die Zelle aus, in der Sie die Ergebnisse anzeigen möchten. (In diesem Beispiel zeigt der Artikel die große Anzahl roter Äpfel in Zelle E3 an).
2. Gehen Sie zur Formelleiste und geben Sie die folgende Formel ein:
=COUNTIFS(A3:A11, "Red", B3:B11, "Big")3. Mit diesem Befehl prüft die Formel die Zellen A3 bis A11 auf die Bedingung „Rot“. Zellen, die diesen Test bestehen, werden dann erneut im Bereich B3 bis B11 auf die Bedingung „Groß“ getestet .
4. Drücken Sie die Eingabetaste.
5. Excel zählt nun die Anzahl der großen roten Äpfel.

Beispielergebnisse der Excel-ZÄHLENWENN-Funktion
Beobachten Sie, wie die Formel Zellen zählt, die sowohl das rote als auch das große Attribut haben. Die Formel nimmt die Zellen A3 bis A11 und testet sie, um das rote Ergebnis zu finden. Zellen, die diese Bedingung erfüllen, werden dann erneut gegen die nächste Bedingung im zweiten Bereich getestet, in diesem Fall die große Bedingung.
Zusammenfassend lässt sich sagen, dass die Bereiche und Bedingungen nach dem ersten Bereich und der ersten Bedingung den Zählfilter zunehmend einengen und nicht unabhängig voneinander sind. Das Endergebnis des Rezepts sind also rote und große Äpfel. Sie können die Anzahl der roten oder großen Äpfel zählen, indem Sie die ZÄHLENWENN-Funktion mit der SUMME-Funktion kombinieren .
1. Wählen Sie die Zelle aus, in der Sie die Ergebnisse der Formel anzeigen möchten. (In diesem Beispiel verwendet der Artikel Zelle E6).
2. Geben Sie die folgende Formel ein:
=SUM(COUNTIF(A3:A11, "Red"), COUNTIF(B3:B11, "Big"))3. Diese Formel zählt die Zellen mit roten Äpfeln, dann die Anzahl der Zellen mit großen Äpfeln und summiert schließlich diese beiden Zahlen.
4. Drücken Sie die Eingabetaste.
5. Excel zählt nun die Anzahl der großen oder roten Äpfel und zeigt sie an.

Kombinieren Sie die COUNTIF-Funktion mit der SUMME-Funktion
Oben sind 2 Datentabellen mit Verwendung für die ZÄHLENWENN-Funktion in Excel. Benutzer müssen die Bedingungen schreiben, die dem Bedingungsdatenbereich beiliegen, damit die ZÄHLENWENN-Funktion eine korrekte Bestimmung durchführen kann.
So beheben Sie häufige Fehler bei der Verwendung der ZÄHLENWENN-Funktion in Excel
COUNTIFS funktioniert nicht beim Zählen von Textwerten
Beim Zählen von Textzeichenfolgen müssen diese in Anführungszeichen eingefügt werden. Andernfalls kann die COUNTIFS-Funktion die Textzeichenfolge nicht zählen und gibt den Wert 0 zurück. Im folgenden Beispielbild wurde die Textzeichenfolge nicht in Anführungszeichen gesetzt. Daher gibt diese Formel 0 zurück.
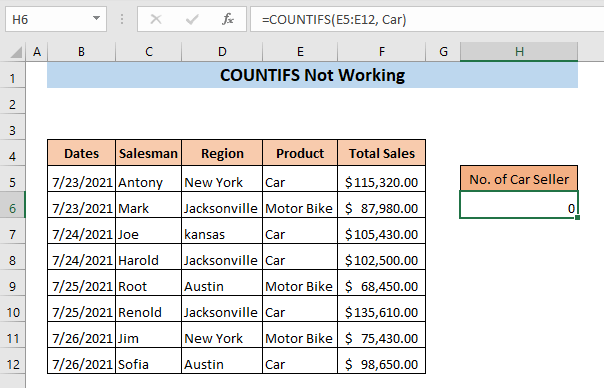
Um diesen Fehler zu beheben, müssen Sie nur die Formel genau umschreiben: =COUNTIFS(E5:E12, „Car“)
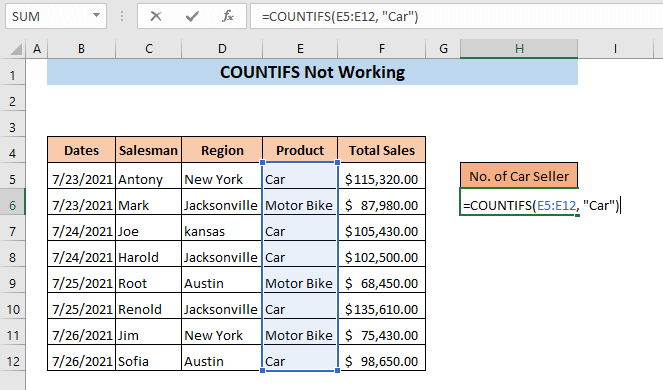
COUNTIFS funktioniert nicht, da die Bereichsreferenz falsch ist
Wenn Sie mehr als ein Kriterium in der ZÄHLENWENN-Funktion verwenden, muss der Zellbereich für die anderen Kriterien die gleiche Anzahl von Zellen haben. Andernfalls funktioniert die COUNTIFS-Funktion nicht.
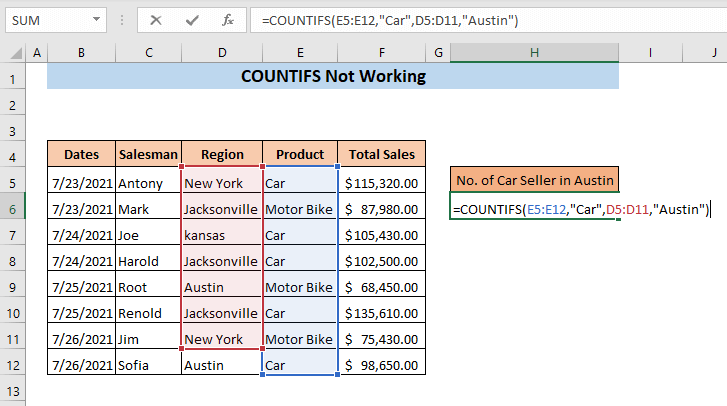
Nehmen wir an, wir möchten in diesem Beispiel die Autoverkäufe in Austin zählen. Die eingegebene Formel lautet =COUNTIFS(E5:E12,"Car",D5:D11,"Austin"). Wenn Sie sich die Formel genau ansehen, werden Sie feststellen, dass der erste Kriteriumsbereich hier E5:E12 ist, der zweite Kriteriumsbereich jedoch D5:D11. Die Anzahl der Zellen im Bereich für dieses Kriterium ist nicht gleich.
Drücken Sie nun die Eingabetaste . Die Formel gibt den #WERT zurück! .
Schreiben Sie die Formel wie folgt korrekt um: =COUNTIFS(E5:E12,"Car",D5:D12,"Austin")
COUNTIFS funktioniert aufgrund eines Fehlers in der Formel nicht
Wenn die Formel nicht korrekt eingefügt wird, funktioniert die ZÄHLENWENN-Funktion nicht. Bei der Verwendung eines mathematischen Operators wie „größer als (>), kleiner als (<), gleich="" (=")" und „nicht="" gleich=""> <> ) gelten sowohl der Operator als auch der Das numerische Kriterium muss innerhalb derselben Gleichung eingegeben werden. Wenn Sie beispielsweise Umsätze über 100.000 US-Dollar ermitteln möchten, fügen Sie die folgende Formel ein:
=COUNTIFS(F5:F12,">" 100000)
Hier wird nur der Operator in die Gleichung eingesetzt, es gibt kein numerisches Kriterium.
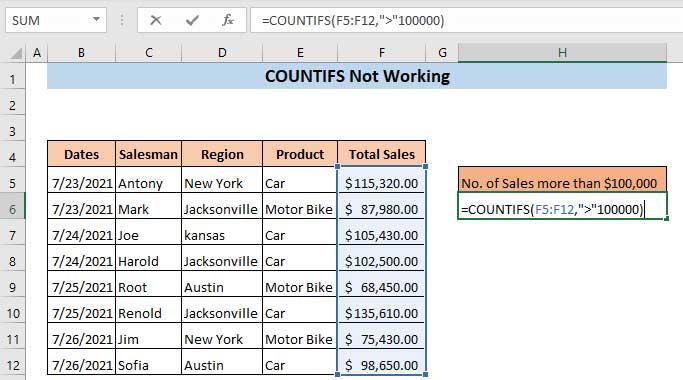
Wenn Sie die Eingabetaste drücken, wird das Meldungsdialogfeld von Microsoft Excel angezeigt: „Es liegt ein Problem mit dieser Formel vor“.
Um das Problem zu lösen. Geben Sie die genaue Formel ein:
=COUNTIFS(F5:F12,">100000")
Jetzt haben wir sowohl den Operator als auch die Kriterien in die Klammern eingetragen. Diese Formel gibt nun die erforderliche Menge zurück.
Drücken Sie Enter.
Als Ergebnis erhalten Sie einen Verkaufsbetrag von mehr als 100.000 USD.
Ich wünsche Ihnen viel Erfolg!
Haben Sie Probleme mit der Verarbeitung großer Datenmengen in Excel? Erfahren Sie, wie Sie die WRAPROWS-Funktion nutzen, um Daten in überschaubareren Zeilen aufzuteilen.
Erfahren Sie, wie Sie Access-Tabellendaten einfach nach Excel, TXT, XML usw. exportieren können. Folgendes erfahren Sie im Detail: CSV, Excel, Exportieren.
MehmetSalihKoten, ein Reddit-Benutzer, hat eine voll funktionsfähige Version von Tetris in Microsoft Excel erstellt.
Um Maßeinheiten in Excel umzurechnen, verwenden wir die Funktion „Konvertieren“.
Was ist die HLOOKUP-Funktion? Wie verwende ich die HLOOKUP-Funktion in Excel? Finden wir es mit LuckyTemplates heraus!
Die IFERROR-Funktion in Excel wird häufig verwendet. Um es richtig nutzen zu können, müssen Sie die IFERROR-Formel von Microsoft Excel verstehen.
Was ist die VALUE-Funktion in Excel? Was ist die Wertformel in Excel? Finden wir es mit LuckyTemplates.com heraus!
Die EOMONTH-Funktion in Excel wird verwendet, um den letzten Tag eines bestimmten Monats anzuzeigen, mit einer sehr einfachen Implementierung. Sie erhalten dann anhand der von uns eingegebenen Daten den letzten Tag eines bestimmten Monats.
Möchten Sie wiederkehrende Aufgaben in Excel VBA automatisieren? Lassen Sie uns also lernen, wie Sie eine Do-While-Schleife verwenden, um eine Reihe von Aktionen zu implementieren, die wiederholt werden, bis eine Bedingung erfüllt ist.
Die Standardspaltenbreite und Zeilenhöhe in Excel stimmen möglicherweise nicht mit den von Ihnen eingegebenen Daten überein. Der folgende Artikel zeigt Ihnen einige Möglichkeiten, die Größe von Spalten, Zeilen und Zellen in Excel 2016 zu ändern. Bitte lesen Sie ihn durch!







