So verwenden Sie die WRAPPROS-Funktion in Excel

Haben Sie Probleme mit der Verarbeitung großer Datenmengen in Excel? Erfahren Sie, wie Sie die WRAPROWS-Funktion nutzen, um Daten in überschaubareren Zeilen aufzuteilen.
Die EOMONTH-Funktion in Excel wird verwendet, um den letzten Tag eines bestimmten Monats anzuzeigen, mit einer sehr einfachen Implementierung. Sie erhalten dann anhand der von uns eingegebenen Daten den letzten Tag eines bestimmten Monats. Im folgenden Artikel erfahren Sie, wie Sie die EOMONTH-Funktion in Excel verwenden.
Anweisungen zur Verwendung der EOMONTH-Funktion in Excel
Die EOMONTH-Funktion in Excel hat die Funktionssyntax =EOMONTH(start_date,months) . Da drin:
Um mehr über die Funktion EOMONTH in Excel zu erfahren, wenden wir sie anhand der folgenden Beispiele an.
Finden Sie den letzten Tag des Monats im Februar. Wir geben die Formel =EOMONTH(B2,C2) ein und drücken die Eingabetaste.
Unmittelbar danach wird angezeigt, welcher Tag der letzte Tag im Februar ist. Da die Monatsnummer 0 ist, bleibt der Monat am Referenzdatum derselbe.
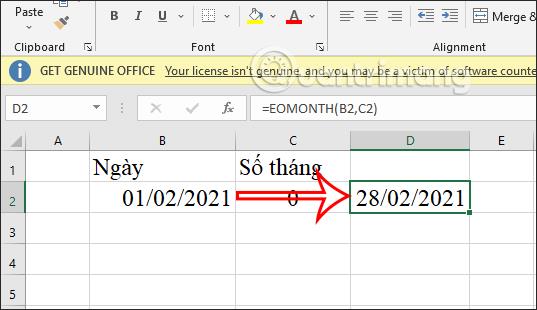
Suchen Sie als Nächstes den letzten Tag des Monats, der drei Monate nach dem 1. Februar 2021 liegt .
Geben Sie nun die Formel =EOMONTH(B2,C3) ein und drücken Sie die Eingabetaste.
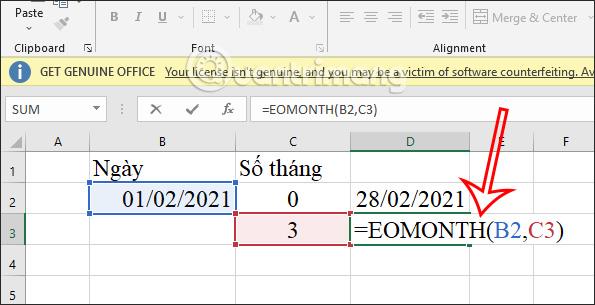
Die Ergebnisse zeigen auch den letzten Tag des Monats an, der 3 Monate von den angegebenen Daten entfernt ist.
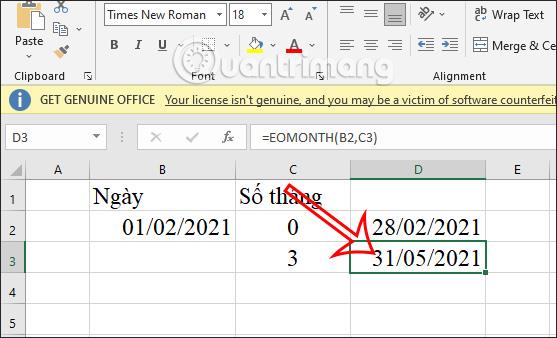
Finden Sie den letzten Tag des Monats, 3 Monate vor dem 1. Februar 2021.
Hier blicken wir anhand der angegebenen Daten in die Zeit zurück , sodass die Anzahl der Monate kleiner als 0 sein muss und hier -3 beträgt . Geben Sie die Funktionsformel =EOMONTH(B2,C4) ein und drücken Sie die Eingabetaste.
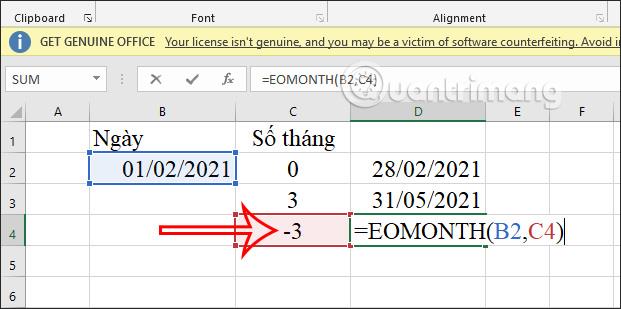
Als Ergebnis sehen Sie den letzten Tag dieses Monats, 3 Monate vor dem 1. Februar 2021.
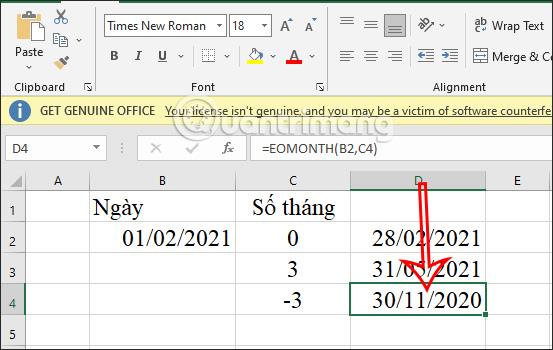
Finden Sie den letzten Tag im Monat, der 3,5 Monate vor dem 1. Februar 2021 liegt.
Falls die Anzahl der Monate keine Ganzzahl ist, wandelt die Funktion sie automatisch in eine Ganzzahl von 3 Monaten um. Wir geben wie gewohnt die Funktionsformel =EOMONTH(B2,C5) ein und drücken dann Enter. Die Ergebnisse zeigen auch das letzte Datum an, wie unten gezeigt.
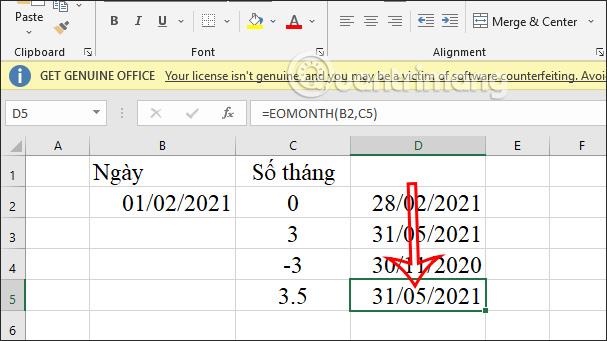
So beheben Sie EOMONTH-Funktionsfehler in Excel
Bei der Implementierung der EOMONTH-Funktionssyntax in Excel treten einige Fehler auf, weil der Benutzer die falsche Formel, das falsche Datumsformat usw. eingibt.
EOMONTH zeigt #VALUE-Fehler an
Wenn der #VALUE-Fehler für diese EOMONTH-Funktion auftritt, gibt es viele Fälle, z. B. wenn das Format des Startdatumsarguments ungültig ist.
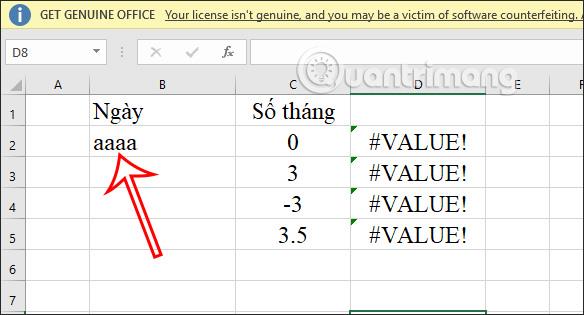
Wenn die Monatszahl eine ganze Zahl ist, aber das falsche Format gemäß den Computervorschriften 3,5 ist, wird auch der Fehler #VALUE angezeigt.
Wenn Sie die ändern möchten. zur Verwendung in Excel oder umgekehrt finden Sie im folgenden Artikel.
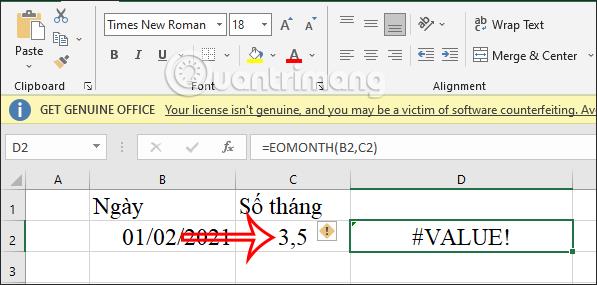
EOMONTH-Funktion zeigt Fehler #
Dieser Fehler lässt sich sehr einfach beheben, weil wir die zurückgegebenen Zeitdaten falsch formatiert haben oder weil die Zelle mit den Daten zu kurz ist, sodass der Fehler ##### auftritt.
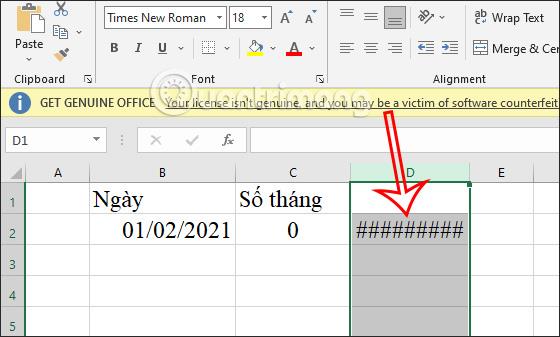
Der einfache Weg besteht darin, auf das Ergebnisfeld zu klicken und dann das Format auf Kurzes Datum anzupassen .
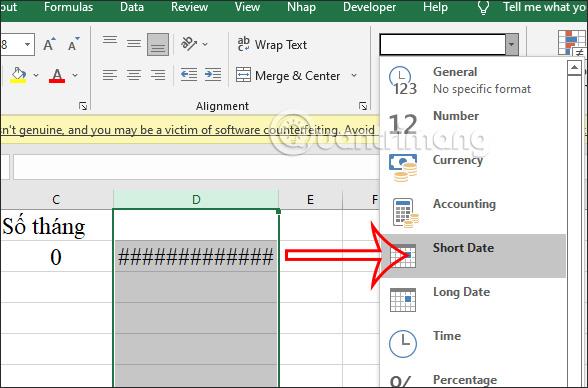
Der Funktionsfehler EOMONTH zeigt das Datum nicht an
Dieser Fehler liegt daran, dass Sie das Ergebnis nicht als Datum formatiert haben, sodass es automatisch in das Zahlenformat wie unten konvertiert wird. Möglicherweise wird das Ergebnis in eine Zahl umgewandelt, weil Sie es als Standardzahl formatiert haben.
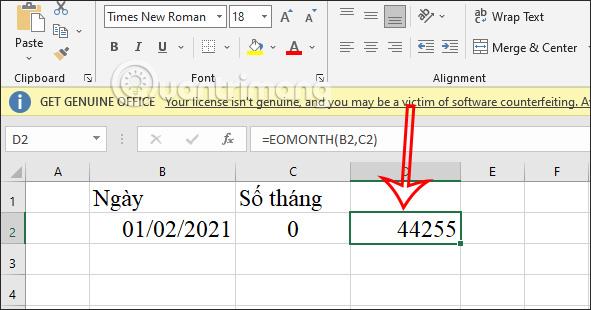
Die Lösung ist ebenfalls einfach: Klicken Sie auf das Ergebnisfeld und konvertieren Sie es dann je nach Bedarf in das Kurzdatums- oder Langdatumsformat.
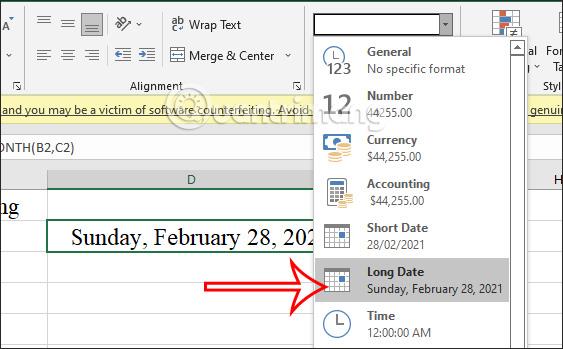
Video-Tutorial zur Verwendung der EOMONTH-Excel-Funktion
Haben Sie Probleme mit der Verarbeitung großer Datenmengen in Excel? Erfahren Sie, wie Sie die WRAPROWS-Funktion nutzen, um Daten in überschaubareren Zeilen aufzuteilen.
Erfahren Sie, wie Sie Access-Tabellendaten einfach nach Excel, TXT, XML usw. exportieren können. Folgendes erfahren Sie im Detail: CSV, Excel, Exportieren.
MehmetSalihKoten, ein Reddit-Benutzer, hat eine voll funktionsfähige Version von Tetris in Microsoft Excel erstellt.
Um Maßeinheiten in Excel umzurechnen, verwenden wir die Funktion „Konvertieren“.
Was ist die HLOOKUP-Funktion? Wie verwende ich die HLOOKUP-Funktion in Excel? Finden wir es mit LuckyTemplates heraus!
Die IFERROR-Funktion in Excel wird häufig verwendet. Um es richtig nutzen zu können, müssen Sie die IFERROR-Formel von Microsoft Excel verstehen.
Was ist die VALUE-Funktion in Excel? Was ist die Wertformel in Excel? Finden wir es mit LuckyTemplates.com heraus!
Die EOMONTH-Funktion in Excel wird verwendet, um den letzten Tag eines bestimmten Monats anzuzeigen, mit einer sehr einfachen Implementierung. Sie erhalten dann anhand der von uns eingegebenen Daten den letzten Tag eines bestimmten Monats.
Möchten Sie wiederkehrende Aufgaben in Excel VBA automatisieren? Lassen Sie uns also lernen, wie Sie eine Do-While-Schleife verwenden, um eine Reihe von Aktionen zu implementieren, die wiederholt werden, bis eine Bedingung erfüllt ist.
Die Standardspaltenbreite und Zeilenhöhe in Excel stimmen möglicherweise nicht mit den von Ihnen eingegebenen Daten überein. Der folgende Artikel zeigt Ihnen einige Möglichkeiten, die Größe von Spalten, Zeilen und Zellen in Excel 2016 zu ändern. Bitte lesen Sie ihn durch!







