So verwenden Sie die WRAPPROS-Funktion in Excel

Haben Sie Probleme mit der Verarbeitung großer Datenmengen in Excel? Erfahren Sie, wie Sie die WRAPROWS-Funktion nutzen, um Daten in überschaubareren Zeilen aufzuteilen.
Die Standardspaltenbreite und Zeilenhöhe in Excel stimmen möglicherweise nicht mit den von Ihnen eingegebenen Daten überein. Daher möchten Sie die Breite und Höhe von Zeilen und Spalten ändern, damit die Daten vollständig in den Zellen in Excel angezeigt werden.
Der folgende Artikel zeigt Ihnen einige Möglichkeiten, die Größe von Spalten, Zeilen und Zellen in Excel 2016 zu ändern. Bitte lesen Sie ihn durch!
Inhaltsverzeichnis des Artikels
Standardmäßig haben jede Zeile und jede Spalte einer neuen Tabelle die gleiche Höhe und Breite. In Excel 2016 können Sie Spaltenbreiten und Zeilenhöhen auf unterschiedliche Weise anpassen, einschließlich des Umbrechens von Text und des Zusammenführens von Zellen .
Sehen Sie sich das Video unten an, um mehr über die Größenänderung von Spalten, Zeilen und Zellen in Excel 2016 zu erfahren :
Im folgenden Beispiel ist Spalte C zu schmal, um den gesamten Inhalt der Zellen anzuzeigen. Wir können diesen gesamten Inhalt sichtbar machen, indem wir die Breite von Spalte C anpassen.
1. Bewegen Sie die Maus über die Spaltenzeile im Spaltenkopf, sodass der Cursor zu einem Doppelpfeil wird.
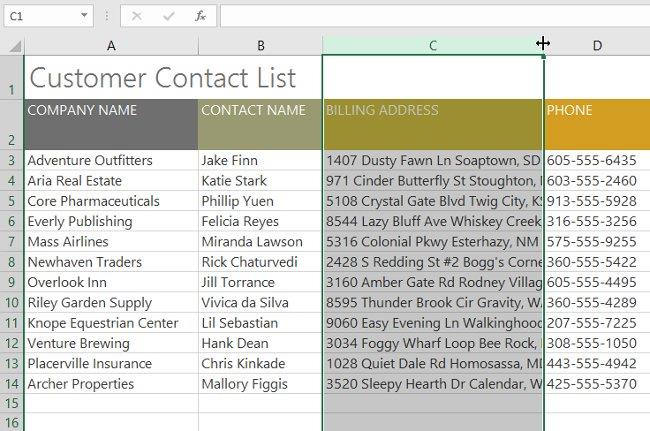
2. Klicken und ziehen Sie mit der Maus, um die Spaltenbreite zu vergrößern oder zu verkleinern .
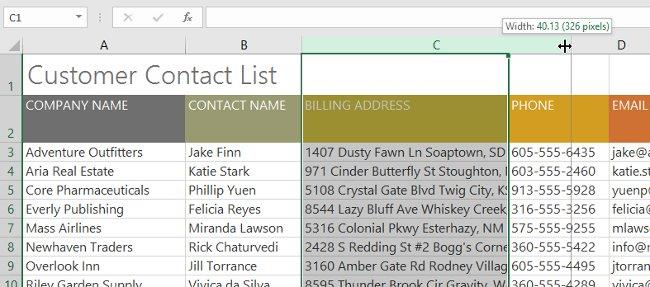
3. Lassen Sie die Maus los. Die Spaltenbreite wird geändert.
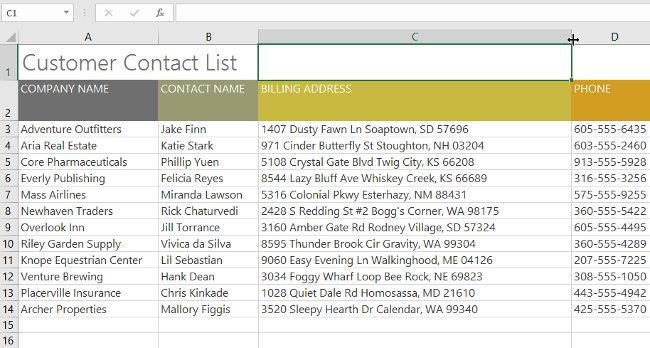
Mit der AutoFit- Funktion können Sie die Spaltenbreite an den Inhalt anpassen.
1. Bewegen Sie die Maus an den oberen Rand der Spaltenzeile im Spaltenkopf, sodass der Mauszeiger zu einem Doppelpfeil wird.
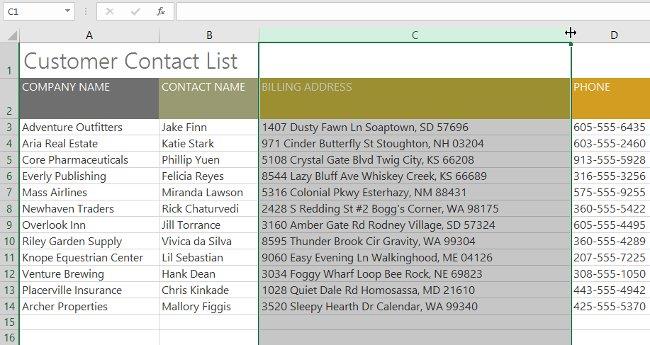
2. Doppelklicken. Die Spaltenbreite wird automatisch an den Inhalt angepasst.
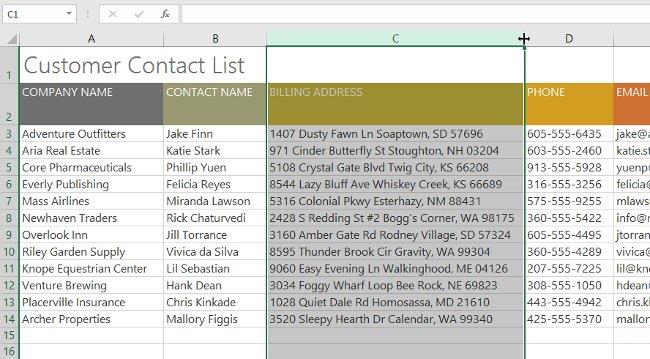

1. Bewegen Sie die Maus auf die Linie, sodass der Cursor zu einem Doppelpfeil wird.
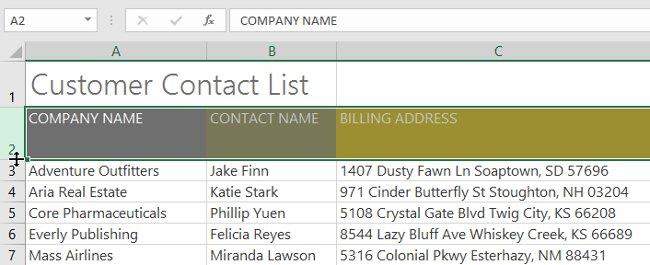
2. Klicken und ziehen Sie mit der Maus, um die Zeilenhöhe zu erhöhen oder zu verringern .

3. Lassen Sie die Maus los. Die Höhe der ausgewählten Zeile wird geändert.

Anstatt die Größe jeder Zeile und Spalte einzeln zu ändern, können Sie die Höhe und Breite jeder Zeile und jeder Spalte gleichzeitig ändern. Mit dieser Methode können Sie für jede Zeile und Spalte in der Tabelle eine einheitliche Größe festlegen . Im Beispiel legen wir die Zeilenhöhe fest.
1. Suchen Sie die Schaltfläche „Alle auswählen“ direkt unter dem Namensfeld und klicken Sie darauf, um jede Zelle im Arbeitsblatt auszuwählen.

2. Bewegen Sie die Maus über die Linie, sodass der Cursor zu einem Doppelpfeil wird.
3. Klicken und ziehen Sie mit der Maus, um die Zeilenhöhe zu erhöhen oder zu verringern . Lassen Sie dann die Maustaste los, wenn Sie zufrieden sind. Die Zeilenhöhe wird für die gesamte Tabelle geändert.
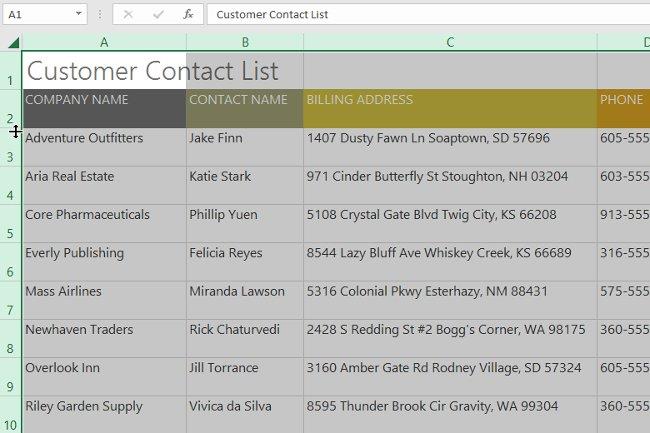
Nachdem Sie eine Zeit lang mit einer Tabellenkalkulation gearbeitet haben, stellen Sie möglicherweise fest, dass Sie neue Spalten oder Zeilen einfügen, bestimmte Zeilen oder Spalten löschen, sie an eine andere Stelle in der Tabellenkalkulation verschieben oder sie sogar ausblenden möchten.
1. Wählen Sie unten den Zeilenkopf aus, an dem die neue Zeile erscheinen soll. In diesem Beispiel möchten wir eine Zeile zwischen den Zeilen 4 und 5 einfügen , also wählen wir Zeile 5 aus .
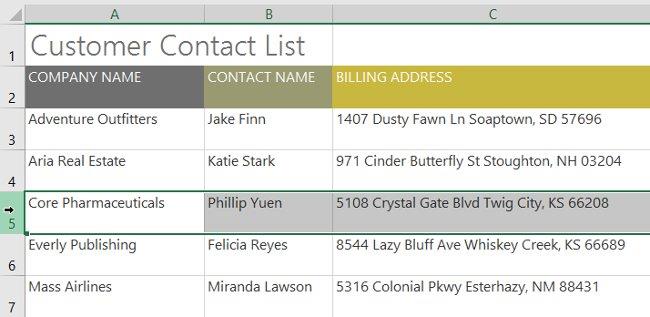
2. Klicken Sie auf der Registerkarte „Startseite“ auf den Befehl „Einfügen“ .
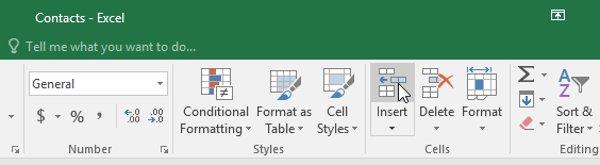
3. Die neue Zeile wird über der ausgewählten Zeile angezeigt.

Wenn Sie neue Zeilen, Spalten oder Zellen einfügen, wird neben den eingefügten Zellen ein Pinselsymbol angezeigt. Mit diesem Symbol können Sie auswählen, wie Excel diese Zellen formatiert . Standardmäßig fügt Excel-Formate Zeilen mit derselben Formatierung ein wie die Zellen in der Zeile darüber. Um auf weitere Optionen zuzugreifen, bewegen Sie den Mauszeiger über das Symbol und klicken Sie dann auf den Dropdown-Pfeil.
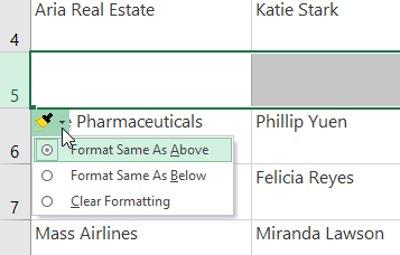
1. Wählen Sie die Spaltenüberschrift rechts neben der Stelle aus, an der die neue Spalte erscheinen soll. Wenn Sie beispielsweise eine Spalte zwischen den Spalten D und E einfügen möchten, wählen Sie Spalte E aus.
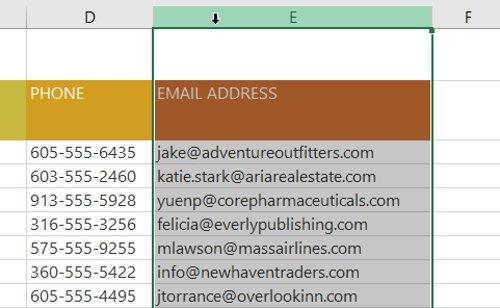
2. Klicken Sie auf der Registerkarte „Startseite“ auf den Befehl „Einfügen“ .
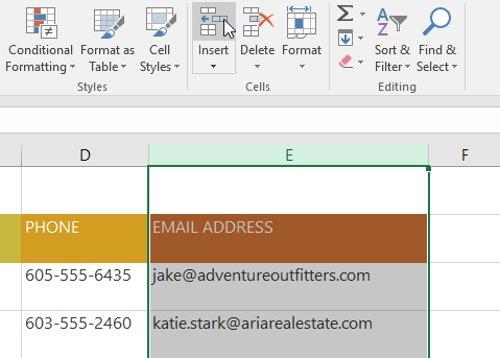
3. Die neue Spalte wird links von der ausgewählten Spalte angezeigt.
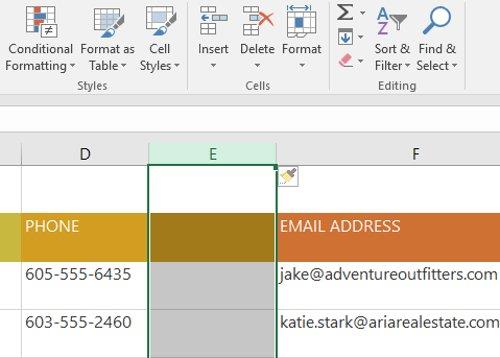
Achten Sie beim Einfügen von Zeilen und Spalten darauf, dass Sie die gesamte Zeile oder Spalte auswählen, indem Sie auf die Kopfzeile klicken. Wenn Sie in einer Zeile oder Spalte nur eine Zelle auswählen, fügt der Befehl „Einfügen“ nur eine neue Zelle ein.
Es ist ganz einfach, nicht mehr benötigte Zeilen oder Spalten zu löschen. Im Beispiel löschen wir eine Zeile, aber Sie können auf diese Weise auch eine Spalte löschen.
1. Wählen Sie die Zeile aus, die Sie löschen möchten. Im Beispiel wählen wir Zeile 9 aus .
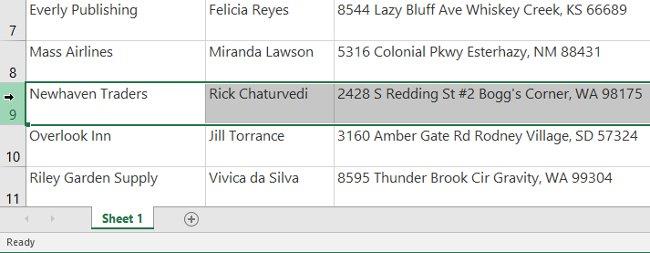
2. Klicken Sie auf der Registerkarte „Startseite“ auf den Befehl „Löschen“ .
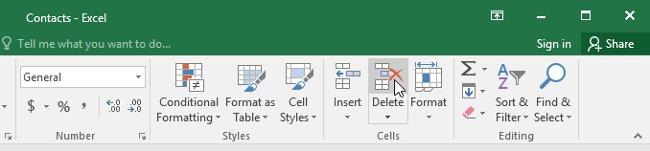
3. Die ausgewählte Zeile wird gelöscht und die Zeilen um sie herum ändern sich. Im Beispiel wurde Zeile 10 auf Zeile 9 verschoben.
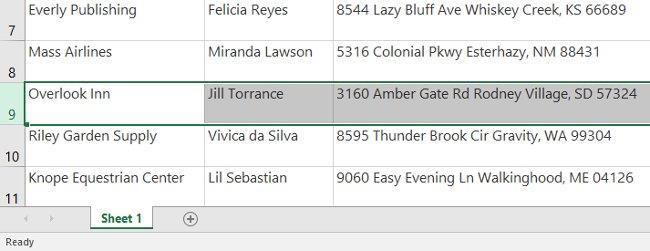
Es ist wichtig, den Unterschied zwischen dem Löschen einer Zeile oder Spalte und dem bloßen Löschen ihres Inhalts zu verstehen. Wenn Sie den Inhalt einer Zeile oder Spalte löschen möchten, ohne dass sich eine andere Zeile oder Spalte ändert, klicken Sie mit der rechten Maustaste auf eine Überschrift und wählen Sie dann „ Inhalt löschen“ aus dem Dropdown-Menü.
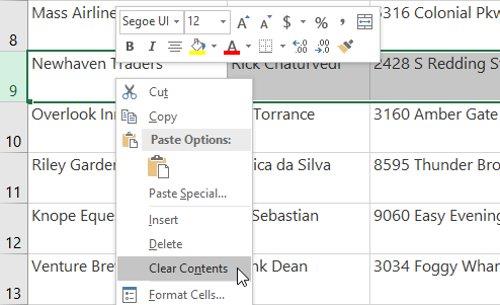
Manchmal möchten Sie möglicherweise eine Spalte oder Zeile verschieben, um den Inhalt der Tabelle neu anzuordnen. Im Beispiel verschieben wir eine Spalte, aber Sie können eine Zeile auf die gleiche Weise verschieben.
1. Wählen Sie die gewünschte Spaltenüberschrift für die Spalte aus, die Sie verschieben möchten.
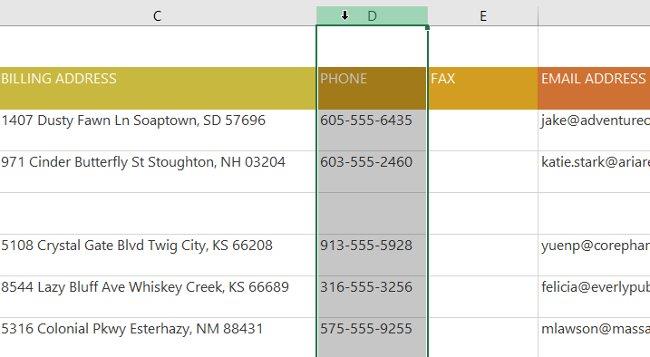
2. Klicken Sie auf der Registerkarte „Startseite“ auf den Befehl „Ausschneiden“ oder drücken Sie Strg + X auf der Tastatur.
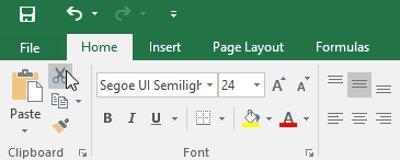
3. Wählen Sie die Spaltenüberschrift rechts von der Stelle aus, an die Sie die Spalte verschieben möchten. Wenn Sie beispielsweise eine Spalte zwischen den Spalten E und F verschieben möchten, wählen Sie Spalte F aus .
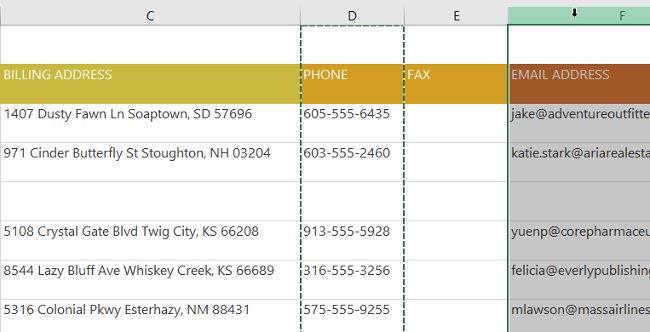
4. Klicken Sie auf der Registerkarte „Startseite“ auf den Befehl „Einfügen “ und wählen Sie dann „ Ausgeschnittene Zellen einfügen“ aus dem Dropdown-Menü.
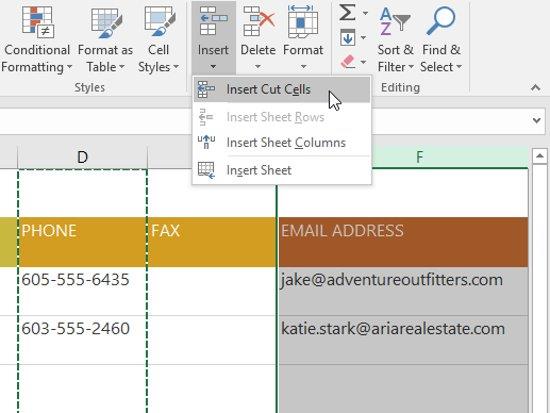
5. Die Spalte wird an die ausgewählte Position verschoben und die Spalten um sie herum ändern sich.

Sie können auf die Befehle „Ausschneiden “ und „Einfügen“ auch zugreifen , indem Sie mit der rechten Maustaste klicken und die gewünschten Befehle aus dem Dropdown-Menü auswählen.
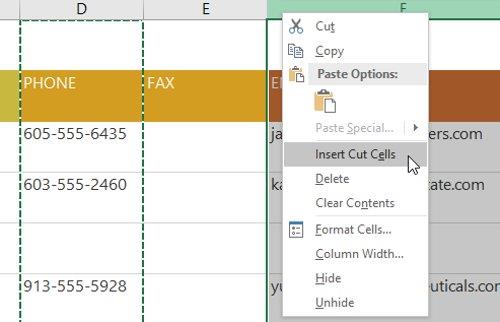
Manchmal möchten Sie möglicherweise bestimmte Zeilen oder Spalten vergleichen, ohne die Organisation Ihrer Tabelle zu ändern. Zu diesem Zweck können Sie in Excel bei Bedarf Zeilen und Spalten ausblenden . In unserem Beispiel blenden wir einige Spalten aus, aber Sie können Zeilen auf die gleiche Weise ausblenden.
1. Wählen Sie die Spalte aus, die Sie ausblenden möchten, klicken Sie mit der rechten Maustaste und wählen Sie dann Ausblenden aus dem Formatmenü. Im Beispiel werden wir die Spalten C, D und E ausblenden.

2. Die Spalten werden ausgeblendet. Die grüne Spaltenlinie zeigt die Position ausgeblendeter Spalten an.
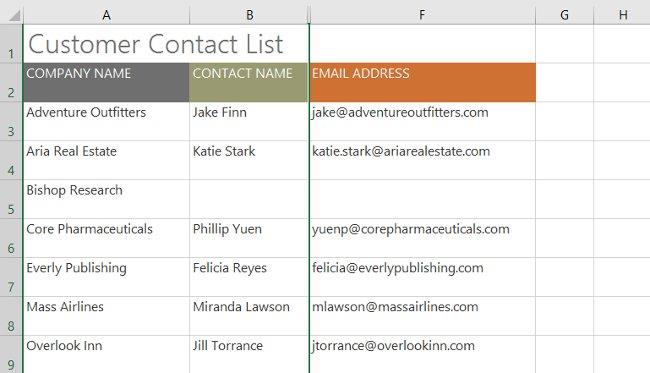
3. Um Spalten einzublenden, wählen Sie die Spalten auf beiden Seiten der ausgeblendeten Spalte aus. In unserem Beispiel wählen wir die Spalten B und F aus. Klicken Sie dann mit der rechten Maustaste und wählen Sie im Formatmenü die Option „Einblenden“ .

4. Versteckte Spalten werden wieder angezeigt.
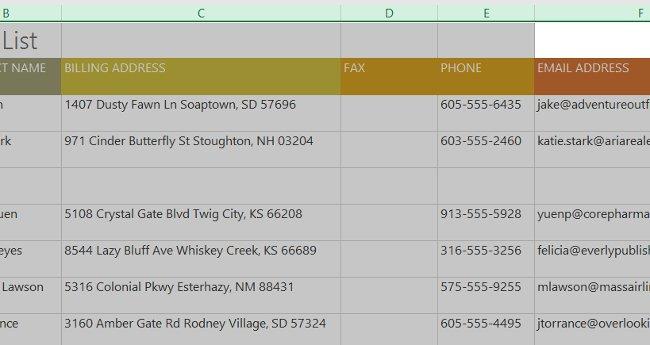
Wenn in einer Zelle zu viel Zellinhalt angezeigt wird, können Sie die Zellen umbrechen oder zusammenführen , anstatt die Größe einer Spalte zu ändern. Durch das Umbrechen einer Zeile wird automatisch die Zeilenhöhe der Zelle geändert, sodass Zellinhalte in mehreren Zeilen angezeigt werden können. Mit „Zellen zusammenführen“ können Sie eine Zelle mit leeren Zellen kombinieren, um eine große Zelle zu erstellen.
1. Wählen Sie die Zellen aus, die Sie aufbrechen möchten. In diesem Beispiel wählen wir Zellen in Spalte C aus.
2. Klicken Sie auf der Registerkarte „Startseite“ auf den Befehl „Text umbrechen“ .
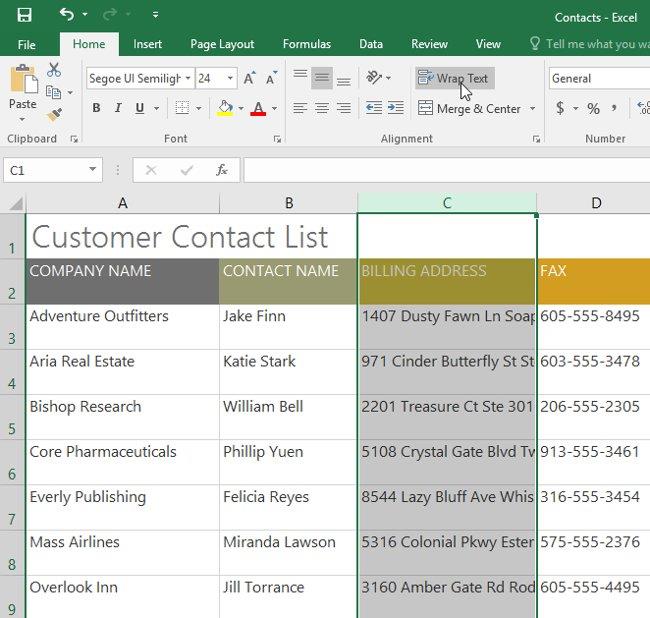
3. Der Text in den ausgewählten Zellen wird umbrochen.
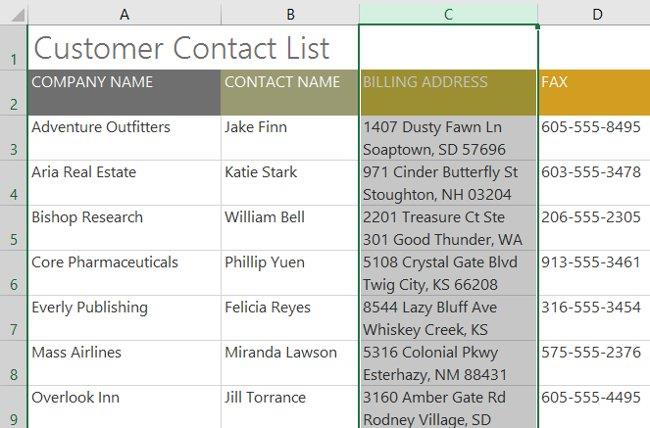
1. Wählen Sie den Zellbereich aus, den Sie zusammenführen möchten. Im Beispiel wählen wir den Zellbereich A1:F1 aus .
2. Klicken Sie auf der Registerkarte „Startseite“ auf den Befehl „Zusammenführen und zentrieren“ .
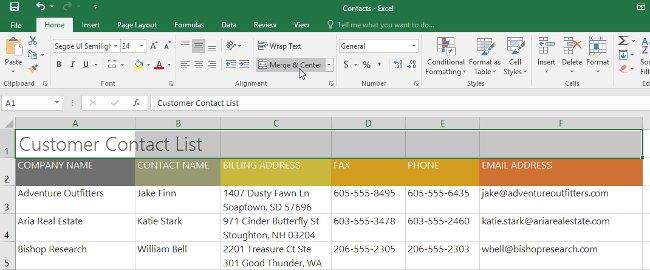
3. Die ausgewählten Zellen werden zusammengeführt und der Text wird zentriert.
Wenn Sie auf der Registerkarte „Startseite“ auf den Dropdown-Pfeil neben dem Befehl „Zusammenführen und zentrieren“ klicken, wird das Dropdown -Menü „Zusammenführen“ angezeigt.
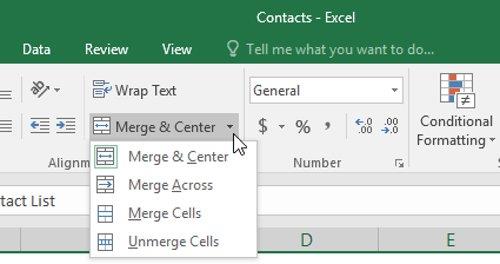
Von hier aus können Sie wählen:
Sie müssen bei der Verwendung dieser Funktion vorsichtig sein. Wenn Sie mehrere Zellen zusammenführen, die Daten enthalten, behält Excel nur den Inhalt der oberen linken Zelle und verwirft die anderen Inhalte.
Das Zusammenführen kann für die Organisation Ihrer Daten nützlich sein, kann aber später auch zu Problemen führen. Beispielsweise kann es schwierig sein, Inhalte aus zusammengeführten Zellen zu verschieben, zu kopieren und einzufügen. Eine gute Alternative zum Zusammenführen ist „Center Across Selection“ , das einen ähnlichen Effekt erzeugt, ohne die Zellen tatsächlich zusammenzuführen.
1. Wählen Sie den gewünschten Zellbereich aus. Im Beispiel wählen wir den Zellbereich A1:F1 aus.
2. Klicken Sie auf der Registerkarte „Startseite“ auf den kleinen Pfeil in der unteren rechten Ecke der Gruppe „Ausrichtung“ .
3. Ein Dialogfeld wird angezeigt. Suchen Sie das Dropdown-Menü „Horizontal“ und wählen Sie es aus . Wählen Sie „Über Auswahl zentrieren“ aus und drücken Sie dann „OK“ .
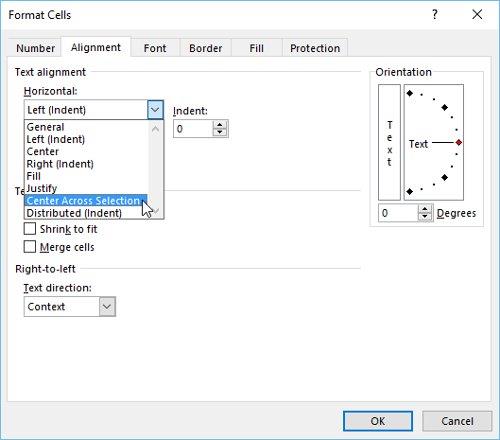
4. Der Inhalt wird auf den ausgewählten Zellbereich zentriert. Wie Sie sehen, führt dies zu demselben visuellen Ergebnis wie das Zusammenführen und Zentrieren, wobei jedoch jede Zelle im Bereich A1:F1 erhalten bleibt .

Spaß haben!
Nächste Lektion: Excel 2016 – Lektion 7: Tabellendaten formatieren
Haben Sie Probleme mit der Verarbeitung großer Datenmengen in Excel? Erfahren Sie, wie Sie die WRAPROWS-Funktion nutzen, um Daten in überschaubareren Zeilen aufzuteilen.
Erfahren Sie, wie Sie Access-Tabellendaten einfach nach Excel, TXT, XML usw. exportieren können. Folgendes erfahren Sie im Detail: CSV, Excel, Exportieren.
MehmetSalihKoten, ein Reddit-Benutzer, hat eine voll funktionsfähige Version von Tetris in Microsoft Excel erstellt.
Um Maßeinheiten in Excel umzurechnen, verwenden wir die Funktion „Konvertieren“.
Was ist die HLOOKUP-Funktion? Wie verwende ich die HLOOKUP-Funktion in Excel? Finden wir es mit LuckyTemplates heraus!
Die IFERROR-Funktion in Excel wird häufig verwendet. Um es richtig nutzen zu können, müssen Sie die IFERROR-Formel von Microsoft Excel verstehen.
Was ist die VALUE-Funktion in Excel? Was ist die Wertformel in Excel? Finden wir es mit LuckyTemplates.com heraus!
Die EOMONTH-Funktion in Excel wird verwendet, um den letzten Tag eines bestimmten Monats anzuzeigen, mit einer sehr einfachen Implementierung. Sie erhalten dann anhand der von uns eingegebenen Daten den letzten Tag eines bestimmten Monats.
Möchten Sie wiederkehrende Aufgaben in Excel VBA automatisieren? Lassen Sie uns also lernen, wie Sie eine Do-While-Schleife verwenden, um eine Reihe von Aktionen zu implementieren, die wiederholt werden, bis eine Bedingung erfüllt ist.
Die Standardspaltenbreite und Zeilenhöhe in Excel stimmen möglicherweise nicht mit den von Ihnen eingegebenen Daten überein. Der folgende Artikel zeigt Ihnen einige Möglichkeiten, die Größe von Spalten, Zeilen und Zellen in Excel 2016 zu ändern. Bitte lesen Sie ihn durch!








Hương Đà Nẵng -
Echt nützliche Informationen! Ich habe schon lange nach einer einfachen Anleitung fürs Zellenformat gesucht. Danke!
Duy Sinh 6789 -
Ich finde es sehr wichtig, dass man die richtige Zellgröße hat, um die Lesbarkeit zu verbessern. Vielleicht könnte man auch das Thema Formatierung ansprechen?
Peter IT -
Eine wirklich gute Übersicht! Ich wäre aber froh gewesen, wenn es noch Tipps zur Anpassung der Schriftgröße gegeben hätte
Linda B. -
Super erklärt! Ich habe immer wieder vergessen, wie man die Größe geändert. Jetzt habe ich alles im Kopf, danke dafür
Max Müller -
Toller Artikel! Ich habe schon immer Schwierigkeiten mit der Größenänderung in Excel gehabt. Diese Tipps sind wirklich hilfreich!
Quang vn -
Das ist genau das, was ich gesucht habe! Ich stehe oft vor dem Problem, dass meine Excel-Dateien unübersichtlich sind. Ich werde diese Tipps sofort ausprobieren
Anna W. -
Ich habe es geschafft, meine Tabelle zu verbessern! Ein herzliches Dankeschön für die wertvollen Ratschläge und die klare Erklärung.
Huyền Lizzie -
Was für ein praktischer Artikel! Die Funktion, die Größe von mehreren Zellen gleichzeitig zu ändern, hat meine Arbeitsweise total erleichtert. Vielen Dank!
Mèo con -
Ich bin so froh, dass ich diesen Beitrag gefunden habe! Die Möglichkeit, die Zeilenhöhen zu verändern, hat mir bei meinen Präsentationen sehr geholfen
Lisa Schmidt -
Ich habe gerade ausprobiert, die Spaltenbreite zu ändern. Es funktioniert super! Ich kann jetzt meine Tabellen viel besser organisieren
Tiến T. -
Kann mir jemand erklären, ob es auch Shortcut-Tasten gibt, um die Größe der Zellen schnell zu ändern? Das wäre sehr hilfreich
Thùy Linh -
Gibt es eine Möglichkeit, die Breite mehrerer Spalten gleichzeitig zu ändern? Wäre toll, wenn jemand dazu einen Tipp hätte