So verwenden Sie die WRAPPROS-Funktion in Excel

Haben Sie Probleme mit der Verarbeitung großer Datenmengen in Excel? Erfahren Sie, wie Sie die WRAPROWS-Funktion nutzen, um Daten in überschaubareren Zeilen aufzuteilen.
Möchten Sie wiederkehrende Aufgaben in Excel VBA automatisieren? Lassen Sie uns also lernen, wie Sie eine Do-While-Schleife verwenden, um eine Reihe von Aktionen zu implementieren, die wiederholt werden, bis eine Bedingung erfüllt ist.

Schleifen sind ein integraler Bestandteil jeder Programmiersprache, und Sie können viele sich wiederholende Aufgaben mithilfe verschiedener Schleifen automatisieren, abhängig von der jeweiligen Sprache. Excel VBA unterscheidet sich nicht von anderen VBAs, da es eine Reihe von Schleifenoptionen bietet, die jeweils einem anderen Zweck dienen.
Sie können diese Schleifen verwenden, indem Sie Start- und Endpunkte, Bedingungen und Parameter angeben. Eine prominente Schleife in VBA ist die Do-While-Schleife. Sie können damit Daten automatisieren. Im Folgenden erfahren Sie, wie Sie die Do-While-Schleife von VBA in Excel verwenden, eine äußerst notwendige Schleifenmethode, die manuelle Aufgaben erheblich vereinfachen kann.
Was ist eine Do-While-Schleife in Excel VBA?
Die Do-While-Schleife in Excel ist recht einfach. Mit dieser Schleife können Sie Gebote festlegen, wenn Sie die gewünschte Ausgabe basierend auf einer bestimmten Bedingung generieren möchten. Die Schleife wird ausgeführt, wenn festgestellt wird, dass die Bedingungen wahr sind. Wenn das Programm auf einen False-Wert stößt, wird die Schleife beendet und die Ergebnisse in den angegebenen Zellen gedruckt.
Sie können Do-While-Schleifen in verschiedenen Phasen mit unterschiedlichen Kriterien verwenden. Sie können sogar mehrere Schleifen innerhalb der äußeren Hauptschleife verwenden, um deren Benutzerfreundlichkeit zu verbessern.
Formel der Do-While-Schleife in Excel VBA
Die do-while-Schleife hat eine vordefinierte Struktur, die Sie befolgen müssen, um sicherzustellen, dass ihre Funktionalität reibungslos funktioniert. Hier ist die Referenzformel:
Do while [condition_reference]
[Criteria statements]
LoopDie Schleife beginnt mit dem Schlüsselwort do-while, gefolgt von Start- und Endverweisen. Der erste Teil der Formel steuert die gesamte Schleife. Als Nächstes müssen Sie einen Befehl definieren, der bei jeder Ausführung der Schleife bereitgestellt wird.
Nachdem die Schleifenbedingung schließlich „False“ zurückgibt, wird das Schlüsselwort „loop“ ausgeführt und verlässt die Schleife. Dies ist die Gesamtstruktur. Sie können es anpassen, um verschiedene Aufgaben auszuführen. Nachfolgend finden Sie einige Beispiele, um Sie mit der Funktionsweise von Do-While-Schleifen vertraut zu machen.
Schreiben Sie den Code für die erste do-while-Schleife
Angenommen, Sie möchten in Spalte A ein Vielfaches von zwei anzeigen. Die Bedingung besteht darin, die Zahlen zu drucken, bis der Zähler 20 erreicht.
Navigieren Sie dazu in Excel zur Registerkarte „Entwickler“ und öffnen Sie den Code-Editor, oder drücken Sie Alt + F11 , um ihn direkt zu öffnen. Klicken Sie im Code-Editor-Fenster auf die Registerkarte „Einfügen“ und fügen Sie ein neues Modul hinzu.
Sie müssen den gesamten Code in dieses Modulfenster schreiben. Fügen Sie den folgenden Code innerhalb des Moduls hinzu:
Sub dowhileloop()
Dim a As Integer
a = 1
Do While a <= 10="" cells(a,="" 1)="2" *="" a="" a="a" +="" 1="" loop="" end="">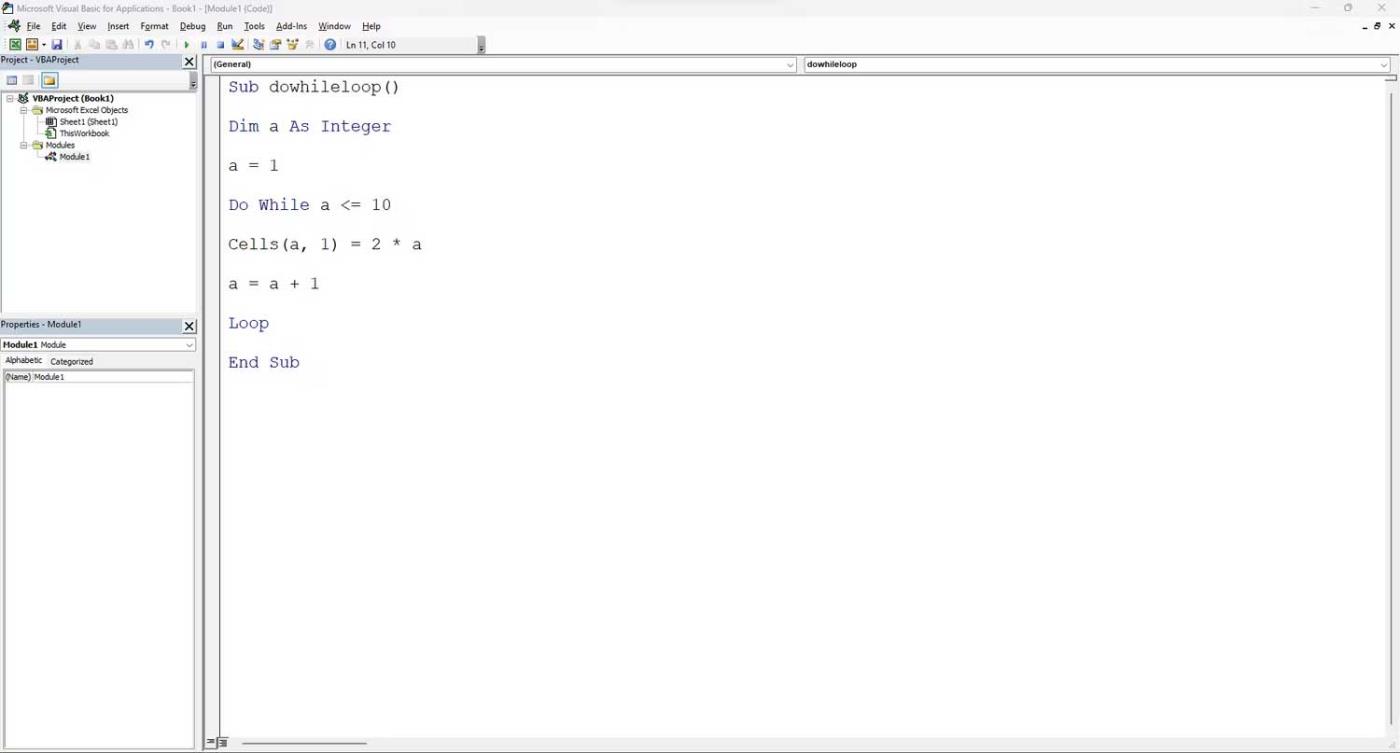
Code-Analyse
Als Endergebnis wird in Spalte A eine Liste mit Zahlen von 2 bis 20 angezeigt.
Oben erfahren Sie, wie Sie die Do-While-Schleife in Excel VBA verwenden. Ich hoffe, der Artikel ist für Sie nützlich.
Haben Sie Probleme mit der Verarbeitung großer Datenmengen in Excel? Erfahren Sie, wie Sie die WRAPROWS-Funktion nutzen, um Daten in überschaubareren Zeilen aufzuteilen.
Erfahren Sie, wie Sie Access-Tabellendaten einfach nach Excel, TXT, XML usw. exportieren können. Folgendes erfahren Sie im Detail: CSV, Excel, Exportieren.
MehmetSalihKoten, ein Reddit-Benutzer, hat eine voll funktionsfähige Version von Tetris in Microsoft Excel erstellt.
Um Maßeinheiten in Excel umzurechnen, verwenden wir die Funktion „Konvertieren“.
Was ist die HLOOKUP-Funktion? Wie verwende ich die HLOOKUP-Funktion in Excel? Finden wir es mit LuckyTemplates heraus!
Die IFERROR-Funktion in Excel wird häufig verwendet. Um es richtig nutzen zu können, müssen Sie die IFERROR-Formel von Microsoft Excel verstehen.
Was ist die VALUE-Funktion in Excel? Was ist die Wertformel in Excel? Finden wir es mit LuckyTemplates.com heraus!
Die EOMONTH-Funktion in Excel wird verwendet, um den letzten Tag eines bestimmten Monats anzuzeigen, mit einer sehr einfachen Implementierung. Sie erhalten dann anhand der von uns eingegebenen Daten den letzten Tag eines bestimmten Monats.
Möchten Sie wiederkehrende Aufgaben in Excel VBA automatisieren? Lassen Sie uns also lernen, wie Sie eine Do-While-Schleife verwenden, um eine Reihe von Aktionen zu implementieren, die wiederholt werden, bis eine Bedingung erfüllt ist.
Die Standardspaltenbreite und Zeilenhöhe in Excel stimmen möglicherweise nicht mit den von Ihnen eingegebenen Daten überein. Der folgende Artikel zeigt Ihnen einige Möglichkeiten, die Größe von Spalten, Zeilen und Zellen in Excel 2016 zu ändern. Bitte lesen Sie ihn durch!







