So verwenden Sie die WRAPPROS-Funktion in Excel

Haben Sie Probleme mit der Verarbeitung großer Datenmengen in Excel? Erfahren Sie, wie Sie die WRAPROWS-Funktion nutzen, um Daten in überschaubareren Zeilen aufzuteilen.
Eine der leistungsstärksten Funktionen von Excel ist die Möglichkeit, numerische Informationen mithilfe von Formeln zu berechnen. Wie ein Taschenrechner kann Excel addieren, subtrahieren, multiplizieren und dividieren. In diesem Artikel zeigt Ihnen LuckyTemplates, wie Sie Zellbezüge verwenden, um einfache Formeln in Excel 2016 zu erstellen . Siehe!
Formeln in Excel 2016
Sehen Sie sich das Video unten an, um mehr über das Erstellen von Formeln in Excel 2016 zu erfahren:
Excel 2016 verwendet Standardoperatoren für Formeln, z. B. ein Pluszeichen für Addition (+) , ein Minuszeichen für Subtraktion (-) , ein Sternchen für Multiplikation (*) und einen Schrägstrich. Ermöglicht Division (/) und Caretzeichen für Exponenten (^) .

Alle Formeln in Excel müssen mit einem Gleichheitszeichen (=) beginnen . Dies kann an der darin enthaltenen Zelle oder an der Formel und dem berechneten Wert liegen.
Obwohl Sie in Excel 2016 einfache Formeln mit Zahlen erstellen können (zum Beispiel =2+2 oder =5*5 ), werden Sie zum Erstellen einer Formel meist Zelladressen verwenden . Dies wird als Erstellen eines Zellbezugs bezeichnet . Durch die Verwendung von Zellreferenzen stellen Sie sicher, dass Ihre Formeln immer korrekt sind, da Sie die Werte referenzierter Zellen ändern können, ohne die Formel neu schreiben zu müssen.
In der folgenden Formel addiert Zelle A3 die Werte von Zelle A1 und Zelle A2 , indem sie Zellverweise erstellt:

Wenn Sie die Eingabetaste drücken , berechnet die Formel die Antwort und zeigt sie in Zelle A3 an :

Wenn sich die Werte in den referenzierten Zellen ändern, wird die Formel automatisch neu berechnet:

Durch die Kombination eines Operators mit Zellbezügen können Sie eine Reihe einfacher Formeln in Excel erstellen. Formeln können auch eine Kombination aus Zell- und Zahlenverweisen enthalten, wie in den folgenden Beispielen:

Im folgenden Beispiel verwenden wir eine einfache Formel und Zellbezüge, um das Budget zu berechnen.
1. Wählen Sie die Zelle aus, die die Formel enthält. Im Beispiel wählen wir Zelle D12 aus .

2. Geben Sie das Gleichheitszeichen (=) ein . Beachten Sie, wie es sowohl in der Zelle als auch in der Bearbeitungsleiste angezeigt wird.

3. Geben Sie die Zelladresse der Zelle ein, auf die Sie zuerst in der Formel verweisen möchten: Zelle D10 im Beispiel. Um die referenzierte Zelle wird ein blauer Rahmen angezeigt.

4. Geben Sie den mathematischen Operator ein, den Sie verwenden möchten. Im Beispiel geben wir ein Pluszeichen (+) ein .
5. Geben Sie die Zelladresse der zweiten Zelle ein, auf die Sie in der Formel verweisen möchten: Zelle D11 im Beispiel. Um die referenzierte Zelle wird ein roter Rahmen angezeigt.

6. Drücken Sie die Eingabetaste auf der Tastatur. Die Formel wird berechnet und der Wert wird in der Zelle angezeigt. Wenn Sie diese Zelle erneut auswählen, beachten Sie, dass in der Zelle das Ergebnis und in der Bearbeitungsleiste die Formel angezeigt wird.

Wenn das Ergebnis einer Formel zu groß ist, um in einer Zelle angezeigt zu werden, wird es möglicherweise als Tabellenmarkierung (#######) anstelle eines Werts angezeigt. Das bedeutet, dass die Spalte nicht breit genug ist, um den Zellinhalt anzuzeigen. Erhöhen Sie einfach die Spaltenbreite, um den Zellinhalt anzuzeigen.
Der eigentliche Vorteil von Zellbezügen besteht darin, dass Sie damit Daten in einer Tabelle aktualisieren können, ohne Formeln neu schreiben zu müssen. Im folgenden Beispiel haben wir den Wert der Zelle D1 von 1.200 $ auf 1.800 $ geändert. Die Formel in Zelle D3 wird automatisch neu berechnet und zeigt den neuen Wert in Zelle D3 an.

Excel teilt Ihnen nicht immer mit, ob Ihre Formel einen Fehler enthält, daher müssen Sie alle Formeln überprüfen.
Anstatt Zelladressen manuell einzugeben, können Sie auf die Zelle zeigen und klicken, die Sie in Ihre Formel aufnehmen möchten. Diese Methode kann beim Erstellen von Rezepten viel Zeit und Aufwand sparen. Im folgenden Beispiel erstellen wir eine Formel zur Berechnung der Kosten für die Bestellung mehrerer Kunststoffbehälter.
1. Wählen Sie die Zelle aus, die die Formel enthält. Im Beispiel wählen wir Zelle D4 aus .

2. Geben Sie das Gleichheitszeichen (=) ein .
3. Wählen Sie die Zelle aus, die Sie in der Formel zuerst referenzieren möchten: Zelle B4 im Beispiel. Die Zelladresse wird in der Formel angezeigt.

4. Geben Sie den Berechnungsoperator ein, den Sie verwenden möchten. Im Beispiel geben wir das Multiplikationszeichen (*) ein .
5. Wählen Sie die Zelle aus, auf die Sie als Zweite in der Formel verweisen möchten: Zelle C4 im Beispiel. Die Zelladresse wird in der Formel angezeigt.
6. Drücken Sie die Eingabetaste auf der Tastatur. Die Formel wird berechnet und der Wert wird in der Zelle angezeigt.

Formeln können mit dem Füllgriff auch in benachbarte Zellen kopiert werden , was viel Zeit und Mühe sparen kann, wenn Sie dieselbe Berechnung mehrmals in einem Arbeitsblatt durchführen müssen. Der Füllgriff ist das kleine Quadrat in der unteren rechten Ecke der ausgewählten Zelle(n).
1. Wählen Sie die Zelle aus, die die Formel enthält, die Sie kopieren möchten. Klicken Sie auf den Füllpunkt und ziehen Sie ihn zu den Zellen, die Sie füllen möchten.

2. Nachdem Sie die Maustaste losgelassen haben, wird die Formel in die ausgewählten Zellen kopiert.

Manchmal möchten Sie möglicherweise ein vorhandenes Rezept ändern. Im folgenden Beispiel haben wir eine falsche Zelladresse in die Formel eingegeben und müssen diese korrigieren.
1. Wählen Sie die Zelle aus, die die Formel enthält, die Sie bearbeiten möchten. Im Beispiel wählen wir Zelle D12 aus .
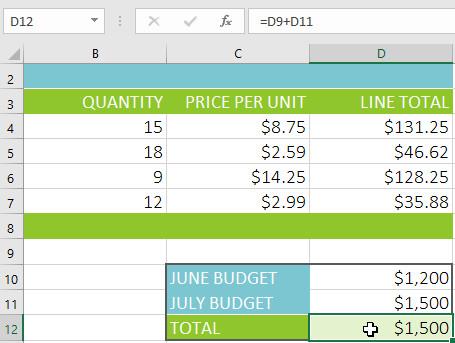
2. Klicken Sie auf die Formelleiste, um die Formel zu bearbeiten. Sie können auch auf eine Zelle doppelklicken, um Formeln direkt in der Zelle anzuzeigen und zu bearbeiten.

3. Um alle referenzierten Zellen wird ein Rahmen angezeigt. Im Beispiel ändern wir den ersten Teil der Formel so, dass er auf Zelle D10 statt auf Zelle D9 verweist .

4. Wenn Sie fertig sind, drücken Sie die Eingabetaste auf der Tastatur oder wählen Sie den Eingabebefehl in der Bearbeitungsleiste aus.

5. Die Formel wird aktualisiert und der neue Wert wird in der Zelle angezeigt.


Um alle Formeln in einem Arbeitsblatt anzuzeigen, können Sie die Strg- Taste gedrückt halten und ` (Akzent) drücken. Die Apostroph-Taste befindet sich normalerweise in der oberen linken Ecke der Tastatur. Sie können erneut Strg+` drücken , um zur Normalansicht zurückzukehren.
Weitere Artikel finden Sie hier:
Spaß haben!
Haben Sie Probleme mit der Verarbeitung großer Datenmengen in Excel? Erfahren Sie, wie Sie die WRAPROWS-Funktion nutzen, um Daten in überschaubareren Zeilen aufzuteilen.
Erfahren Sie, wie Sie Access-Tabellendaten einfach nach Excel, TXT, XML usw. exportieren können. Folgendes erfahren Sie im Detail: CSV, Excel, Exportieren.
MehmetSalihKoten, ein Reddit-Benutzer, hat eine voll funktionsfähige Version von Tetris in Microsoft Excel erstellt.
Um Maßeinheiten in Excel umzurechnen, verwenden wir die Funktion „Konvertieren“.
Was ist die HLOOKUP-Funktion? Wie verwende ich die HLOOKUP-Funktion in Excel? Finden wir es mit LuckyTemplates heraus!
Die IFERROR-Funktion in Excel wird häufig verwendet. Um es richtig nutzen zu können, müssen Sie die IFERROR-Formel von Microsoft Excel verstehen.
Was ist die VALUE-Funktion in Excel? Was ist die Wertformel in Excel? Finden wir es mit LuckyTemplates.com heraus!
Die EOMONTH-Funktion in Excel wird verwendet, um den letzten Tag eines bestimmten Monats anzuzeigen, mit einer sehr einfachen Implementierung. Sie erhalten dann anhand der von uns eingegebenen Daten den letzten Tag eines bestimmten Monats.
Möchten Sie wiederkehrende Aufgaben in Excel VBA automatisieren? Lassen Sie uns also lernen, wie Sie eine Do-While-Schleife verwenden, um eine Reihe von Aktionen zu implementieren, die wiederholt werden, bis eine Bedingung erfüllt ist.
Die Standardspaltenbreite und Zeilenhöhe in Excel stimmen möglicherweise nicht mit den von Ihnen eingegebenen Daten überein. Der folgende Artikel zeigt Ihnen einige Möglichkeiten, die Größe von Spalten, Zeilen und Zellen in Excel 2016 zu ändern. Bitte lesen Sie ihn durch!







