So verwenden Sie die WRAPPROS-Funktion in Excel

Haben Sie Probleme mit der Verarbeitung großer Datenmengen in Excel? Erfahren Sie, wie Sie die WRAPROWS-Funktion nutzen, um Daten in überschaubareren Zeilen aufzuteilen.
Möglicherweise haben Sie Erfahrung mit Formeln, die nur einen Operator enthalten, z. B. 7+9 . Komplexere Formeln können mehrere mathematische Operatoren enthalten, beispielsweise 5+2*8 . Wenn eine Formel mehr als einen Operator enthält, gibt die Berechnungsreihenfolge an, welche Operation zuerst ausgeführt werden soll.
Um Formeln zu schreiben, die Ihnen die richtige Antwort geben, müssen Sie die Reihenfolge verstehen, in der die Berechnungen durchgeführt werden. Lassen Sie uns mit LuckyTemplates lernen, wie Sie komplexere Formeln in Excel 2016 erstellen . Jeder ist herzlich willkommen, sich weiterzuempfehlen!
Formeln sind in Excel 2016 komplexer
Sehen Sie sich das Video unten an, um mehr über komplexe Formeln in Excel 2016 zu erfahren:
Reihenfolge der Operatoren
Excel berechnet Formeln basierend auf der Reihenfolge der Operatoren wie folgt:
1. Operatoren stehen in Klammern
2. Exponentielle Berechnung (Beispiel: 3^2)
3. Multiplizieren und dividieren Sie je nach Position, um die Berechnung zuerst durchzuführen
4. Addieren und subtrahieren Sie je nach Position, um eine Vorberechnung durchzuführen
Mnemonik kann Ihnen helfen, sich daran zu erinnern, dass die Reihenfolge PEMDAS oder „ Bitte entschuldigen Sie meine liebe Tante Sally “ ist, was bedeutet, dass Sie zuerst die Berechnung in Klammern , dann den Exponenten und dann Addition, Subtraktion, Multiplikation und Division durchführen.
So wird die Reihenfolge der Operationen zum Berechnen von Formeln in Excel verwendet:
Verwenden Sie PEMDAS in der Berechnung 10+(6-3)/2^2*4-1 . Obwohl diese Formel kompliziert aussieht, können wir die Schritt-für-Schritt-Anleitung verwenden, um die richtige Antwort zu finden.
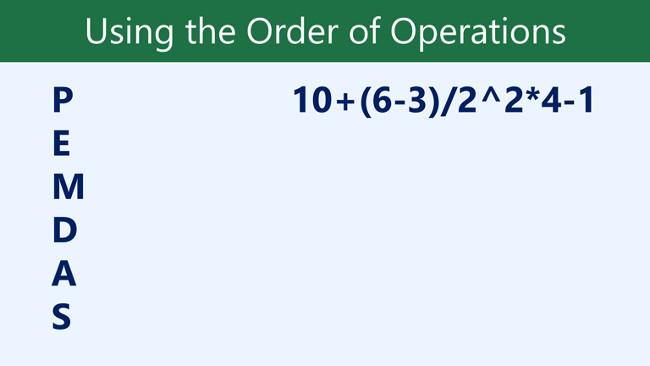




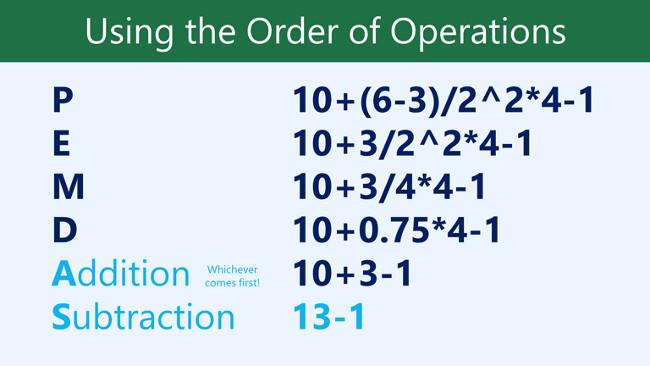

Erstellen Sie komplexe Formeln
Im folgenden Beispiel zeigen wir, wie Excel die Reihenfolge der Operatoren verwendet, um eine komplexere Formel zu lösen. Hier möchten wir die Umsatzsteuerkosten für eine Rechnung berechnen.
Dazu schreiben wir eine Formel wie =(D3+D4+D5)*0,075 in Zelle D6 . Diese Formel addiert den Preis des Artikels und multipliziert diesen Wert dann mit dem Steuersatz von 7,5 % (geschrieben als 0,075), um das Ergebnis zu berechnen.

Excel folgt der Reihenfolge der Operatoren und addiert zunächst die Werte in Klammern: (45,80+68,70+159,60) = 274,10 . Dann multiplizieren Sie diesen Wert mit dem Steuersatz: 274,10*0,075 . Das Ergebnis zeigt eine Umsatzsteuer von 20,56 $ .

Bei der Erstellung von Formeln ist es besonders wichtig, die Reihenfolge der Berechnungen einzuhalten. Andernfalls liefert Excel falsche Berechnungsergebnisse. Wenn im Beispiel keine Klammern vorhanden wären, würde zuerst die Multiplikation berechnet und das Ergebnis wäre falsch. Klammern sind oft der beste Weg, um zu bestimmen, welche Berechnung zuerst in Excel durchgeführt wird.

Erstellen Sie eine komplexe Formel anhand der Reihenfolge der Operationen
Im folgenden Beispiel verwenden wir Zellbezüge zusammen mit numerischen Werten, um eine komplexe Formel zu erstellen, die eine Zwischensummenfunktion summiert. Die Formel berechnet die Kosten für jeden Menüpunkt und addiert diese Werte dann.
1. Wählen Sie die Zelle aus, die die Formel enthält. Im Beispiel wählen wir Zelle C5 aus .

2. Geben Sie Ihre Formel ein. Im Beispiel geben wir =B3*C3+B4*C4 ein . Diese Formel folgt der Reihenfolge der Berechnung. Führen Sie zunächst die Multiplikation durch: 2,79*35 = 97,65 und 2,29*20 = 45,80 . Addieren Sie dann diese Werte, um die Summe zu berechnen: 97,65+45,80 .

3. Überprüfen Sie die Formel auf Richtigkeit und drücken Sie dann die Eingabetaste auf der Tastatur. Die Formel berechnet die Ergebnisse und zeigt sie an. Im Beispiel zeigt das Ergebnis, dass die Zwischensummenfunktion 143,45 $ beträgt .

Sie können jeder Gleichung Klammern hinzufügen, um sie leichter lesbar zu machen. Obwohl dadurch das Ergebnis der Formel in diesem Beispiel nicht geändert wird, können wir die Multiplikationen in Klammern einfügen, um deutlich zu machen, dass sie vor der Addition berechnet werden.

Hinweis: Excel benachrichtigt Sie nicht immer, wenn Ihre Formel einen Fehler enthält. Überprüfen Sie daher alle Ihre Formeln.
Weitere Artikel finden Sie hier:
Spaß haben!
Haben Sie Probleme mit der Verarbeitung großer Datenmengen in Excel? Erfahren Sie, wie Sie die WRAPROWS-Funktion nutzen, um Daten in überschaubareren Zeilen aufzuteilen.
Erfahren Sie, wie Sie Access-Tabellendaten einfach nach Excel, TXT, XML usw. exportieren können. Folgendes erfahren Sie im Detail: CSV, Excel, Exportieren.
MehmetSalihKoten, ein Reddit-Benutzer, hat eine voll funktionsfähige Version von Tetris in Microsoft Excel erstellt.
Um Maßeinheiten in Excel umzurechnen, verwenden wir die Funktion „Konvertieren“.
Was ist die HLOOKUP-Funktion? Wie verwende ich die HLOOKUP-Funktion in Excel? Finden wir es mit LuckyTemplates heraus!
Die IFERROR-Funktion in Excel wird häufig verwendet. Um es richtig nutzen zu können, müssen Sie die IFERROR-Formel von Microsoft Excel verstehen.
Was ist die VALUE-Funktion in Excel? Was ist die Wertformel in Excel? Finden wir es mit LuckyTemplates.com heraus!
Die EOMONTH-Funktion in Excel wird verwendet, um den letzten Tag eines bestimmten Monats anzuzeigen, mit einer sehr einfachen Implementierung. Sie erhalten dann anhand der von uns eingegebenen Daten den letzten Tag eines bestimmten Monats.
Möchten Sie wiederkehrende Aufgaben in Excel VBA automatisieren? Lassen Sie uns also lernen, wie Sie eine Do-While-Schleife verwenden, um eine Reihe von Aktionen zu implementieren, die wiederholt werden, bis eine Bedingung erfüllt ist.
Die Standardspaltenbreite und Zeilenhöhe in Excel stimmen möglicherweise nicht mit den von Ihnen eingegebenen Daten überein. Der folgende Artikel zeigt Ihnen einige Möglichkeiten, die Größe von Spalten, Zeilen und Zellen in Excel 2016 zu ändern. Bitte lesen Sie ihn durch!







