So verwenden Sie die WRAPPROS-Funktion in Excel

Haben Sie Probleme mit der Verarbeitung großer Datenmengen in Excel? Erfahren Sie, wie Sie die WRAPROWS-Funktion nutzen, um Daten in überschaubareren Zeilen aufzuteilen.
Wenn Sie die Daten in eine Excel-Tabelle importieren, wird standardmäßig immer das allgemeine Format verwendet , damit Excel-Formate das korrekte Format der tatsächlichen Daten anzeigen und berechnen können. Sie müssen das Format dafür festlegen. Erfahren Sie mehr über Zahlenformate mit LuckyTemplates in Excel 2016!
Inhaltsverzeichnis des Artikels
Wenn Sie mit Tabellenkalkulationen arbeiten, ist es besser, Zahlenformate zu verwenden, die für Ihre Daten geeignet sind. Zahlenformate geben den genauen Datentyp an, den Sie in der Tabelle verwenden, z. B. Prozentsatz (%), Währung ($), Zeitstempel, Datumsangaben usw.
Sehen Sie sich das Video unten an, um mehr über Zahlenformate in Excel zu erfahren:
Durch das Formatieren von Zahlen in Excel wird Ihre Tabelle nicht nur besser lesbar, sondern auch einfacher zu verwenden. Wenn Sie ein Zahlenformat anwenden, teilen Sie der Tabelle genau mit, welcher Werttyp in einer Zelle gespeichert ist. (Das Datumsformat teilt der Tabelle beispielsweise mit, dass Sie ein bestimmtes Kalenderdatum eingeben .) Dadurch kann die Tabelle die Daten besser verstehen und so sicherstellen, dass die Daten- und Formelkonsistenz gewahrt bleibt. Ihr Datum wird korrekt berechnet.
Wenn Sie kein bestimmtes Zahlenformat verwenden müssen, wendet die Tabelle normalerweise standardmäßig das allgemeine Zahlenformat an. Das globale Format kann jedoch einige geringfügige Formatierungsänderungen an Ihren Daten vornehmen.
Genau wie andere Formatierungsarten, beispielsweise das Ändern der Schriftfarbe, wenden Sie Zahlenformate an, indem Sie Zellen auswählen und die gewünschten Formatierungsoptionen auswählen. Es gibt zwei Möglichkeiten, ein Zahlenformat auszuwählen:


Alternativ können Sie auch die gewünschten Zellen auswählen und Strg + 1 auf der Tastatur drücken, um auf andere Optionen zur Zahlenformatierung zuzugreifen.
In diesem Beispiel haben wir das Währungszahlenformat angewendet , um ein Währungssymbol ($) hinzuzufügen und zwei Dezimalstellen für jeden numerischen Wert anzuzeigen.

Wenn Sie eine Zelle mit einem Zahlenformat auswählen, können Sie den tatsächlichen Wert der Zelle in der Bearbeitungsleiste sehen. Die Tabelle verwendet diesen Wert für Formeln und andere Berechnungen.

Es gibt mehr Möglichkeiten, Zahlen zu formatieren, als Zellen auszuwählen und ein Format anzuwenden. Tabellenkalkulationen können tatsächlich automatisch verschiedene Zahlenformate anwenden, je nachdem, wie Sie die Daten eingeben. Das bedeutet, dass Sie die Daten so eingeben müssen, dass das Programm sie verstehen kann, und dann sicherstellen müssen, dass die Zellen das richtige Zahlenformat verwenden.
Das folgende Bild zeigt beispielsweise, wie Zahlenformate für Datumsangaben , Prozentsätze und Uhrzeiten verwendet werden :

Nachdem Sie nun mehr über die Funktionsweise von Zahlenformaten wissen, werfen wir einen Blick auf einige verschiedene Zahlenformate.
Eines der nützlichsten Zahlenformate ist das Prozentformat (%). Es zeigt Werte als Prozentsätze an, beispielsweise 20 % oder 55 %. Dies ist besonders nützlich, wenn Sie Berechnungen wie Umsatzsteuer oder Zinsen durchführen. Wenn Sie nach einer Zahl ein Prozentzeichen (%) eingeben, wird das Prozentzahlenformat automatisch auf diese Zelle angewendet.

In der mathematischen Theorie kann ein Prozent auch als Dezimalzahl geschrieben werden. 15 % entsprechen also 0,15; 7,5 % sind 0,075; 20 % sind 0,20; 55 % sind 0,55 und mehr.
In vielen Fällen ist eine prozentuale Formatierung hilfreich. Beachten Sie beispielsweise in den Bildern unten, wie der Umsatzsteuersatz für jede Tabelle unterschiedlich formatiert ist (5, 5 % und 0,05):
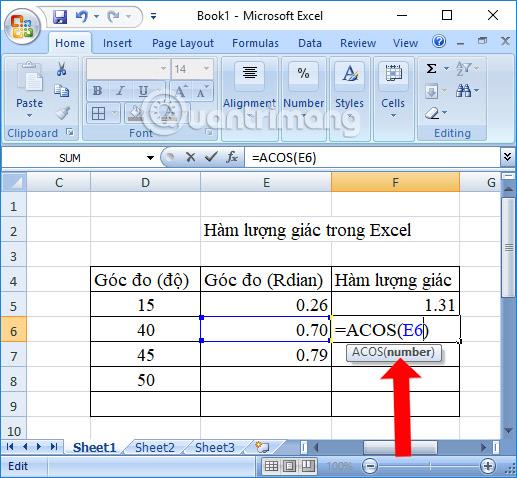
Wie Sie sehen, funktioniert die Berechnung in der Tabelle links nicht korrekt. Ohne das Prozentformat geht die Tabelle davon aus, dass wir 22,50 $ mit 5 und nicht mit 5 % multiplizieren wollen. Und während die Tabellenkalkulation auf der rechten Seite noch ohne prozentuale Formatierung funktioniert, ist die Tabellenkalkulation in der Mitte einfacher zu lesen.
Wann immer Sie mit Datumsangaben arbeiten, möchten Sie Datumsformate verwenden, um der Tabelle mitzuteilen, dass Sie sich auf bestimmte Kalenderdaten beziehen, z. B. den 15. Juli 2014. Datumsformate ermöglichen es Ihnen auch, mit einer Reihe von Datumsfunktionen zu arbeiten, die Zeit und verwenden Datumsinformationen zur Berechnung einer Antwort.
Tabellenkalkulationen verstehen Informationen nicht auf die gleiche Weise wie Menschen. Wenn Sie beispielsweise „Oktober“ in eine Zelle eingeben, weiß die Tabelle nicht, dass Sie ein Datum eingeben, und behandelt es daher wie jeden anderen Text. Stattdessen müssen Sie bei der Eingabe eines Datums ein bestimmtes Format verwenden, das Ihre Tabelle versteht, z. B. Monat/Tag/Jahr (oder Tag/Monat/Jahr, je nachdem, in welchem Land Sie sich befinden). Im folgenden Beispiel geben wir den 10.12.2014 als 12. Oktober 2014 ein. Die Tabelle wendet dann automatisch das Datumszahlenformat auf diese Zelle an.

Da wir nun über ein richtig formatiertes Datum verfügen, können wir mit diesen Daten viele andere Dinge tun. Wir könnten beispielsweise ein Handle verwenden, um die Datumsangaben in der Spalte fortzusetzen, sodass in jeder Zelle ein anderes Datum angezeigt wird:
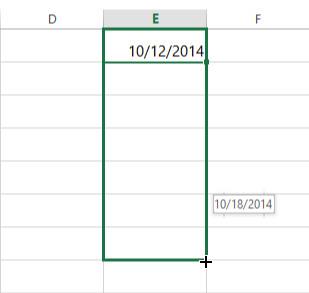
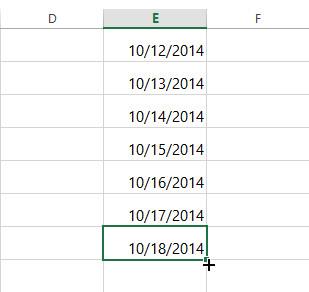
Wenn das Datumsformat nicht automatisch angewendet wird, bedeutet das, dass die Tabelle die von Ihnen eingegebenen Daten nicht versteht. Im folgenden Beispiel haben wir den 15. März eingegeben. Die Tabelle erkennt nicht, dass wir uns auf ein Datum beziehen, daher verwendet die Zelle immer noch das allgemeine Zahlenformat.

Wenn wir hingegen den 15. März eingeben (ohne das „th“), erkennt die Tabelle ihn als Datum. Da das Jahr nicht enthalten ist, fügt die Tabelle automatisch das aktuelle Jahr hinzu, sodass das Datum alle erforderlichen Informationen enthält. Wir können das Datum auch auf verschiedene andere Arten eingeben, z. B. 15.03.; 15.03.2014 oder 15. Juli 2014 und die Tabelle erkennt es weiterhin als dieses Datum.
Geben Sie die folgenden Daten in die Tabelle ein und prüfen Sie, ob die Datumsformatierung automatisch angewendet wird:
Wenn Sie das aktuelle Datum zu einer Zelle hinzufügen möchten, können Sie die Tastenkombination Strg +; wie im Video unten:
Um auf andere Datumsformatoptionen zuzugreifen, wählen Sie das Dropdown-Menü „Zahlenformat“ und dann „Weitere Zahlenformate“ aus . Hierbei handelt es sich um verschiedene Optionen zur Datumsanzeige, z. B. das Einbeziehen des Wochentags oder das Weglassen des Jahres.
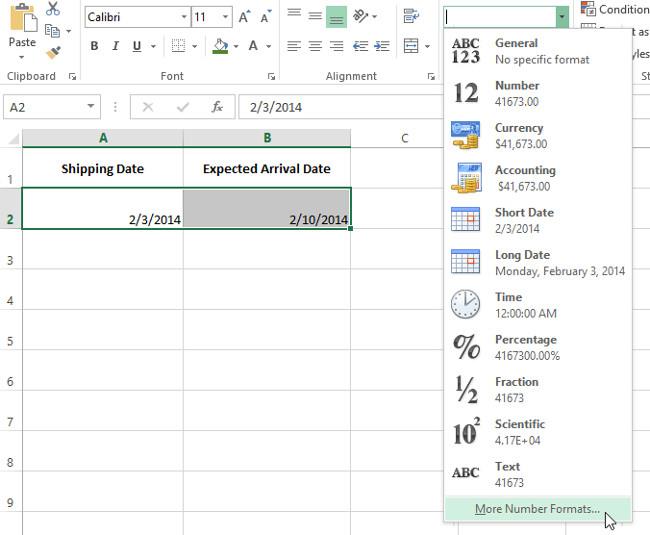
Das Dialogfeld „Zellen formatieren“ wird angezeigt. Von hier aus können Sie die gewünschte Datumsformatoption auswählen.
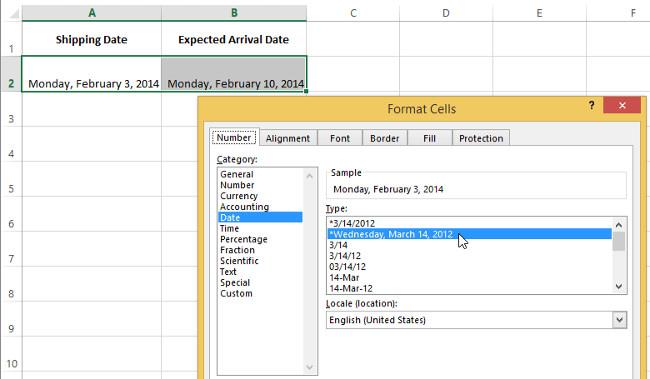
Wie Sie in der Bearbeitungsleiste sehen können, ändert die benutzerdefinierte Datumsformatierung nicht das tatsächliche Datum in der Zelle, sondern nur die Art und Weise, wie es angezeigt wird.

Hier sind einige Tipps, wie Sie mit der Zahlenformatierung die besten Ergebnisse erzielen:
Zahlenformatierung auf ganze Spalten anwenden : Wenn Sie vorhaben, jede Spalte für einen bestimmten Datentyp zu verwenden, z. B. Datumsangaben oder Prozentsätze, ist es möglicherweise am einfachsten, die gesamte Spalte auszuwählen, indem Sie auf die Spaltenbuchstaben klicken und das gewünschte Zahlenformat anwenden. Auf diese Weise haben alle Daten, die Sie dieser Spalte in Zukunft hinzufügen, das richtige numerische Format. Beachten Sie, dass Kopfzeilen normalerweise nicht von der Zahlenformatierung betroffen sind.

Überprüfen Sie die Werte erneut, nachdem Sie die Zahlenformatierung angewendet haben : Wenn Sie die Zahlenformatierung auf vorhandene Daten anwenden, kann es zu unerwarteten Ergebnissen kommen. Wenn Sie beispielsweise eine Prozentformatierung (%) auf eine Zelle mit dem Wert 5 anwenden, erhalten Sie 500 % und nicht 5 %. In diesem Fall müssen Sie den Wert in jeder Zelle erneut korrekt eingeben.
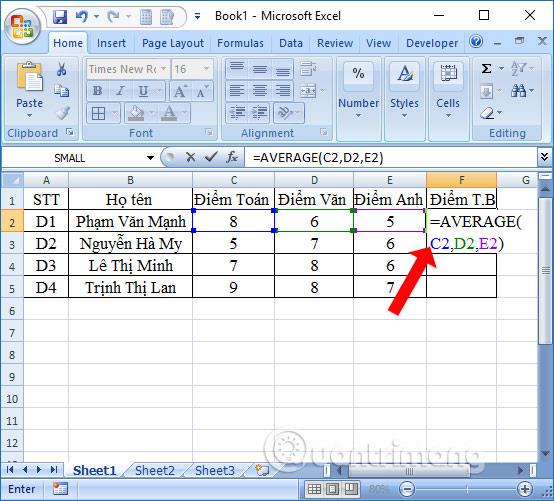
Wenn Sie in einer Formel auf eine Zelle mit einem Zahlenformat verweisen, kann die Tabelle automatisch dasselbe Zahlenformat auf die neue Zelle anwenden. Wenn Sie beispielsweise in einer Formel einen Wert mit Währungsformat verwenden, verwendet der berechnete Wert ebenfalls das Währungsformat.
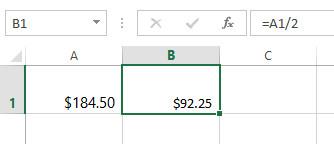
Wenn Sie möchten, dass die Daten genau so angezeigt werden, wie sie eingegeben wurden, müssen Sie die Textzahlenformatierung verwenden. Dieses Format eignet sich besonders gut für Zahlen, für die Sie keine Berechnungen durchführen möchten, z. B. Telefonnummern, Postleitzahlen oder Zahlen, die mit 0 beginnen, z. B. 02415. Um optimale Ergebnisse zu erzielen, können Sie Textnummern formatieren, bevor Sie Daten eingeben diese Zellen.
Mit den Befehlen „Dezimalzahl erhöhen “ und „Dezimalzahl verringern“ können Sie die in einer Zelle angezeigten Dezimalstellen steuern. Diese Befehle ändern den Zellenwert nicht; Stattdessen zeigen sie Werte für eine Reihe von Dezimalzahlen an.
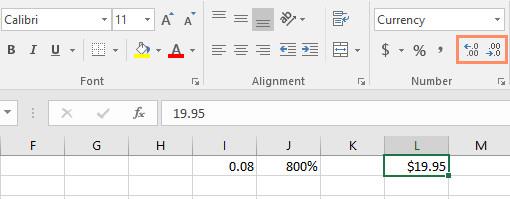
„Dezimal verringern“ zeigt den auf diese Dezimalstelle gerundeten Wert an, der tatsächliche Wert in der Zelle wird jedoch weiterhin in der Bearbeitungsleiste angezeigt.

Der Befehl „Dezimalzahl erhöhen/verringern“ funktioniert bei einigen Zahlenformaten wie Datum und Bruch nicht.
Weitere Artikel finden Sie hier:
Nächste Excel-Lektion: Excel 2016 – Lektion 9: Arbeiten mit mehreren Tabellenkalkulationen
Spaß haben!
Haben Sie Probleme mit der Verarbeitung großer Datenmengen in Excel? Erfahren Sie, wie Sie die WRAPROWS-Funktion nutzen, um Daten in überschaubareren Zeilen aufzuteilen.
Erfahren Sie, wie Sie Access-Tabellendaten einfach nach Excel, TXT, XML usw. exportieren können. Folgendes erfahren Sie im Detail: CSV, Excel, Exportieren.
MehmetSalihKoten, ein Reddit-Benutzer, hat eine voll funktionsfähige Version von Tetris in Microsoft Excel erstellt.
Um Maßeinheiten in Excel umzurechnen, verwenden wir die Funktion „Konvertieren“.
Was ist die HLOOKUP-Funktion? Wie verwende ich die HLOOKUP-Funktion in Excel? Finden wir es mit LuckyTemplates heraus!
Die IFERROR-Funktion in Excel wird häufig verwendet. Um es richtig nutzen zu können, müssen Sie die IFERROR-Formel von Microsoft Excel verstehen.
Was ist die VALUE-Funktion in Excel? Was ist die Wertformel in Excel? Finden wir es mit LuckyTemplates.com heraus!
Die EOMONTH-Funktion in Excel wird verwendet, um den letzten Tag eines bestimmten Monats anzuzeigen, mit einer sehr einfachen Implementierung. Sie erhalten dann anhand der von uns eingegebenen Daten den letzten Tag eines bestimmten Monats.
Möchten Sie wiederkehrende Aufgaben in Excel VBA automatisieren? Lassen Sie uns also lernen, wie Sie eine Do-While-Schleife verwenden, um eine Reihe von Aktionen zu implementieren, die wiederholt werden, bis eine Bedingung erfüllt ist.
Die Standardspaltenbreite und Zeilenhöhe in Excel stimmen möglicherweise nicht mit den von Ihnen eingegebenen Daten überein. Der folgende Artikel zeigt Ihnen einige Möglichkeiten, die Größe von Spalten, Zeilen und Zellen in Excel 2016 zu ändern. Bitte lesen Sie ihn durch!







