So verwenden Sie die WRAPPROS-Funktion in Excel

Haben Sie Probleme mit der Verarbeitung großer Datenmengen in Excel? Erfahren Sie, wie Sie die WRAPROWS-Funktion nutzen, um Daten in überschaubareren Zeilen aufzuteilen.
Microsoft Excel ist ein Tabellenkalkulationsprogramm, mit dem Sie Informationen speichern, organisieren und analysieren können. Obwohl Sie vielleicht denken, dass Excel nur von bestimmten Personen für die Verarbeitung komplexer Daten verwendet wird, kann jeder lernen, die leistungsstarken Funktionen des Programms zu nutzen. Ganz gleich, ob Sie Geld verwalten, ein Trainingstagebuch organisieren oder Rechnungen erstellen – Excel erleichtert die Arbeit mit verschiedenen Datentypen.
Excel-Startbildschirm
Wenn Sie Excel zum ersten Mal öffnen, wird der Excel-Startbildschirm angezeigt. Von hier aus können Sie eine neue Arbeitsmappe erstellen, eine Vorlage auswählen und auf Ihre kürzlich bearbeiteten Arbeitsmappen zugreifen.
Suchen Sie auf dem Excel-Startbildschirm die leere Arbeitsmappe und wählen Sie sie aus, um auf die Excel-Benutzeroberfläche zuzugreifen.

Excel-Startbildschirm
Teile des Excel-Fensters
Einige Teile des Excel-Fensters (z. B. das Menüband und die Bildlaufleisten) sind in den meisten anderen Microsoft-Programmen Standard. Es gibt jedoch auch andere Funktionen, die speziell für Tabellenkalkulationen gelten, wie z. B. Bearbeitungsleisten, Namensfelder und Arbeitsblattregisterkarten.

Teile des Excel-Fensters
Arbeiten Sie mit der Excel-Umgebung
In der Multifunktionsleiste und der Symbolleiste für den Schnellzugriff finden Sie Befehle zum Ausführen allgemeiner Aufgaben in Excel. Die Backstage-Ansicht bietet Ihnen verschiedene Optionen zum Speichern, Öffnen von Dateien, Drucken und Teilen von Dokumenten.
Schleife
Excel verwendet ein Menübandsystem mit Registerkarten anstelle herkömmlicher Menüs. Die Multifunktionsleiste enthält viele Registerkarten. Jede Registerkarte verfügt über mehrere Befehlsgruppen. Sie verwenden diese Registerkarten, um die häufigsten Aufgaben in Excel auszuführen.




Bestimmte Programme wie Adobe Acrobat Reader können zusätzliche Registerkarten in der Multifunktionsleiste installieren. Diese Registerkarten werden Add-Ins genannt.
So ändern Sie die Anzeigeoptionen der Multifunktionsleiste
Das Menüband ist so konzipiert, dass es sich an Ihre aktuelle Aufgabe anpasst. Sie können es jedoch auch minimieren, wenn Sie feststellen, dass es zu viel Platz auf dem Bildschirm einnimmt. Klicken Sie auf den Pfeil mit den Multifunktionsleisten-Anzeigeoptionen in der oberen rechten Ecke der Multifunktionsleiste, um das Dropdown-Menü anzuzeigen.

Klicken Sie auf den Pfeil mit den Anzeigeoptionen der Multifunktionsleiste
Es gibt drei Modi im Menü „Ribbon-Anzeigeoptionen“:


Schnellzugriffsleiste
Die Symbolleiste für den Schnellzugriff befindet sich direkt über der Multifunktionsleiste und ermöglicht Ihnen den Zugriff auf allgemeine Befehle, unabhängig davon, welche Registerkarte ausgewählt ist. Standardmäßig sind die Befehle „Speichern“, „Rückgängig“ und „Wiederholen“ enthalten . Sie können je nach Ihren Vorlieben weitere Befehle hinzufügen.
So fügen Sie der Symbolleiste für den Schnellzugriff Befehle hinzu
1. Klicken Sie auf den Dropdown-Pfeil rechts neben der Symbolleiste für den Schnellzugriff .
2. Wählen Sie im Dropdown-Menü den Befehl aus, den Sie hinzufügen möchten. Um aus zusätzlichen Befehlen auszuwählen, klicken Sie auf „Weitere Befehle“.

Klicken Sie auf Weitere Befehle
3. Der Befehl wird zur Symbolleiste für den Schnellzugriff hinzugefügt.

Der Befehl wird zur Symbolleiste für den Schnellzugriff hinzugefügt
So verwenden Sie die Tell-Me-Funktion
Das Feld „Sag es mir“ funktioniert wie eine Suchleiste, damit Sie schnell die Tools oder Befehle finden, die Sie verwenden möchten.

Sag es mir, Box
1. Geben Sie den Inhalt Ihrer gewünschten Aktion ein.

Inhalte importieren
2. Die Ergebnisse zeigen Ihnen einige geeignete Optionen. Um eine Option zu verwenden, klicken Sie darauf wie auf einen Befehl im Menüband.

Passende Optionen
Blattansichten
Excel verfügt über viele Anzeigeoptionen, die die Art und Weise ändern, wie Arbeitsmappen angezeigt werden. Diese Ansichten können für eine Vielzahl von Aufgaben nützlich sein, insbesondere wenn Sie Tabellenkalkulationen drucken möchten. Um die Arbeitsblattansicht zu ändern, suchen Sie nach den Befehlen in der unteren rechten Ecke des Excel-Fensters und wählen Sie Normalansicht, Seitenlayoutansicht oder Seitenumbruchansicht .

Blattansichten



Blick hinter die Kulissen
Die Backstage-Ansicht bietet Ihnen verschiedene Optionen zum Speichern, Öffnen von Dateien, Drucken und Teilen Ihrer Arbeitsmappe.

Greifen Sie auf die Backstage-Ansicht zu
Um auf die Backstage-Ansicht zuzugreifen, klicken Sie im Menüband auf die Registerkarte „Datei“ . Es erscheint eine Backstage-Ansicht.
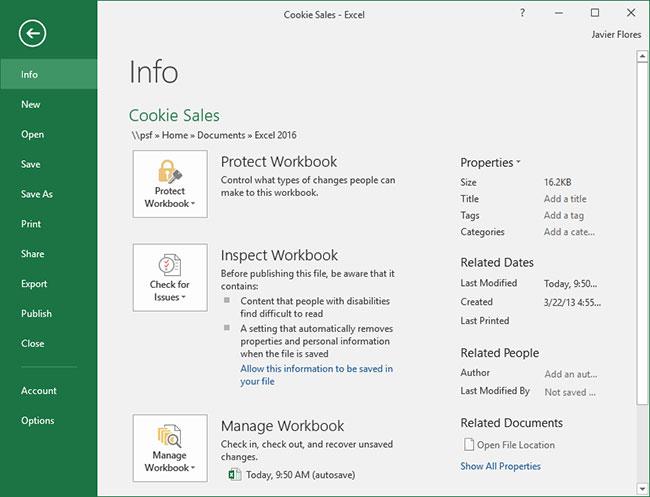
Blick hinter die Kulissen
Haben Sie Probleme mit der Verarbeitung großer Datenmengen in Excel? Erfahren Sie, wie Sie die WRAPROWS-Funktion nutzen, um Daten in überschaubareren Zeilen aufzuteilen.
Erfahren Sie, wie Sie Access-Tabellendaten einfach nach Excel, TXT, XML usw. exportieren können. Folgendes erfahren Sie im Detail: CSV, Excel, Exportieren.
MehmetSalihKoten, ein Reddit-Benutzer, hat eine voll funktionsfähige Version von Tetris in Microsoft Excel erstellt.
Um Maßeinheiten in Excel umzurechnen, verwenden wir die Funktion „Konvertieren“.
Was ist die HLOOKUP-Funktion? Wie verwende ich die HLOOKUP-Funktion in Excel? Finden wir es mit LuckyTemplates heraus!
Die IFERROR-Funktion in Excel wird häufig verwendet. Um es richtig nutzen zu können, müssen Sie die IFERROR-Formel von Microsoft Excel verstehen.
Was ist die VALUE-Funktion in Excel? Was ist die Wertformel in Excel? Finden wir es mit LuckyTemplates.com heraus!
Die EOMONTH-Funktion in Excel wird verwendet, um den letzten Tag eines bestimmten Monats anzuzeigen, mit einer sehr einfachen Implementierung. Sie erhalten dann anhand der von uns eingegebenen Daten den letzten Tag eines bestimmten Monats.
Möchten Sie wiederkehrende Aufgaben in Excel VBA automatisieren? Lassen Sie uns also lernen, wie Sie eine Do-While-Schleife verwenden, um eine Reihe von Aktionen zu implementieren, die wiederholt werden, bis eine Bedingung erfüllt ist.
Die Standardspaltenbreite und Zeilenhöhe in Excel stimmen möglicherweise nicht mit den von Ihnen eingegebenen Daten überein. Der folgende Artikel zeigt Ihnen einige Möglichkeiten, die Größe von Spalten, Zeilen und Zellen in Excel 2016 zu ändern. Bitte lesen Sie ihn durch!







