So verwenden Sie die WRAPPROS-Funktion in Excel

Haben Sie Probleme mit der Verarbeitung großer Datenmengen in Excel? Erfahren Sie, wie Sie die WRAPROWS-Funktion nutzen, um Daten in überschaubareren Zeilen aufzuteilen.
Arbeitsblätter mit viel Inhalt können manchmal überwältigend wirken und sogar die Lesbarkeit erschweren. Glücklicherweise kann Excel Daten in Gruppen organisieren, sodass Sie problemlos verschiedene Teile eines Arbeitsblatts ein- und ausblenden können. Sie können mit dem Befehl „Zwischensumme“ auch verschiedene Gruppen zusammenfassen und eine Gliederung für Ihr Arbeitsblatt erstellen.
So gruppieren Sie Zeilen oder Spalten
1. Wählen Sie die Zeilen oder Spalten aus, die Sie gruppieren möchten. In diesem Beispiel werden die Spalten B, C und D ausgewählt.

2. Wählen Sie im Menüband die Registerkarte „Daten“ und klicken Sie dann auf den Befehl „Gruppe“.

3. Die ausgewählten Zeilen oder Spalten werden gruppiert. Im Beispiel sind die Spalten B, C und D gruppiert.
Um die Gruppierung von Daten aufzuheben, wählen Sie die gruppierten Zeilen oder Spalten aus und klicken Sie dann auf den Befehl „Gruppierung aufheben“.

So blenden Sie Gruppen ein und aus
1. Um eine Gruppe auszublenden, klicken Sie auf das Minuszeichen, auch bekannt als Schaltfläche „Details ausblenden“.

2. Die Gruppe wird ausgeblendet. Um eine ausgeblendete Gruppe anzuzeigen, klicken Sie auf das Pluszeichen, auch bekannt als Schaltfläche „Details anzeigen“.

Zwischensummen erstellen
Mit dem Befehl „Zwischensumme“ können Sie automatisch Gruppen erstellen und gängige Funktionen wie SUM , COUNT und AVERAGE verwenden , um die Zusammenfassung von Daten zu erleichtern. Der Befehl „Zwischensumme“ kann beispielsweise dabei helfen, die Kosten für Büromaterial nach Typ aus einer großen Inventurbestellung zu berechnen. Es wird eine Hierarchie von Gruppen, eine sogenannte Gliederung, erstellt, um die Organisation des Arbeitsblatts zu erleichtern.
Vor der Verwendung des Befehls „Zwischensumme“ müssen die Daten korrekt sortiert werden. Weitere Informationen finden Sie im Artikel „Daten sortieren“ .
So erstellen Sie Zwischensummen
Im Beispiel wird der Befehl „Zwischensumme“ mit einem T-Shirt-Bestellformular verwendet, um die Anzahl der bestellten T-Shirts in jeder Größe ( Small, Medium, Large und X-Large ) zu ermitteln. Dadurch wird eine Gliederung für das Arbeitsblatt mit jeder T-Shirt-Größe als Gruppe erstellt und dann die Gesamtzahl der Hemden in jeder Gruppe gezählt.
1. Sortieren Sie zunächst das Arbeitsblatt nach den Daten, für die Sie eine Zwischensumme bilden möchten. In diesem Beispiel wird für jede T-Shirt-Größe eine Zwischensumme erstellt, sodass das Arbeitsblatt bereits nach T-Shirt-Größe von der kleinsten zur größten sortiert ist.

2. Wählen Sie die Registerkarte „Daten“ und klicken Sie dann auf den Befehl „Zwischensumme“.

3. Das Dialogfeld „Zwischensumme“ wird angezeigt. Klicken Sie auf den Dropdown-Pfeil für das Feld „Bei jeder Änderung in:“ , um die Spalte auszuwählen, für die Sie eine Zwischensumme erstellen möchten. Als Beispiel wählen wir die T-Shirt-Größe.
4. Klicken Sie auf den Dropdown-Pfeil für das Feld Funktion verwenden:, um die Funktion auszuwählen, die Sie verwenden möchten. Wählen Sie beispielsweise ANZÄHLEN aus, um die Anzahl der bestellten Hemden pro Größe zu zählen.

5. Wählen Sie im Feld Zwischensumme hinzufügen zu: die Spalte aus, in der die berechnete Zwischensumme angezeigt werden soll. Als Beispiel wählen wir die T-Shirt-Größe. Wenn Sie mit Ihrer Auswahl zufrieden sind, klicken Sie auf OK.

6. Das Arbeitsblatt wird in Gruppen unterteilt und die Zwischensummen werden unter jeder Gruppe aufgeführt. Im Beispiel sind die Daten nun nach T-Shirt-Größe gruppiert und die Anzahl der nach dieser Größe sortierten Hemden wird unter jeder Gruppe angezeigt.

So zeigen Sie Gruppen nach Level an
Wenn Sie Zwischensummen erstellen, wird das Arbeitsblatt in verschiedene Ebenen unterteilt. Sie können zwischen diesen Ebenen wechseln, um schnell die Menge der im Arbeitsblatt angezeigten Informationen zu steuern, indem Sie auf die Ebenenschaltflächen auf der linken Seite des Arbeitsblatts klicken. Das Beispiel wechselt zwischen allen drei Ebenen der Gliederung. Obwohl dieses Beispiel nur 3 Ebenen enthält, kann Excel in Wirklichkeit bis zu 8 Ebenen enthalten.
1. Klicken Sie auf die unterste Ebene, um die geringsten Details anzuzeigen. Das Beispiel würde Ebene 1 auswählen, die nur die Gesamtzahl oder die Gesamtzahl der bestellten T-Shirts enthält.

2. Klicken Sie auf die nächste Ebene, um die Details zu erweitern. Im Beispiel wird Ebene 2 ausgewählt, die jede Zwischensummenzeile enthält, aber alle anderen Daten aus dem Arbeitsblatt ausblendet.

3. Klicken Sie auf die oberste Ebene, um alle Arbeitsblattdaten anzuzeigen und zu erweitern. Wir wählen zum Beispiel Level 3.

Sie können auch die Schaltflächen „Details anzeigen“ und „Details ausblenden“ verwenden , um Gruppen in der Gliederung ein- und auszublenden.

So löschen Sie Zwischensummen
Manchmal möchten Sie möglicherweise keine Zwischensummen in Ihrem Arbeitsblatt behalten, insbesondere wenn Sie Daten auf andere Weise neu organisieren möchten. Wenn Sie die Zwischensumme nicht mehr verwenden möchten, müssen Sie sie aus Ihrem Arbeitsblatt entfernen.
1. Wählen Sie die Registerkarte „Daten“ und klicken Sie dann auf den Befehl „Zwischensumme“.

2. Das Dialogfeld „Zwischensumme“ wird angezeigt. Klicken Sie auf Alle entfernen.
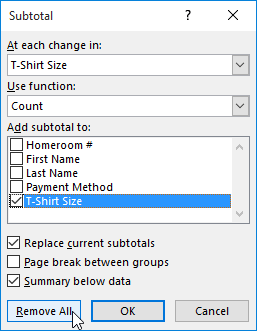
3. Die Gruppierung aller Arbeitsblattdaten wird aufgehoben und die Zwischensummen werden gelöscht.
Um alle Gruppen zu löschen, ohne die Zwischensummen zu löschen, klicken Sie auf den Dropdown-Pfeil für den Befehl „Gruppierung aufheben “ und wählen Sie dann „Gliederung löschen“.

Haben Sie Probleme mit der Verarbeitung großer Datenmengen in Excel? Erfahren Sie, wie Sie die WRAPROWS-Funktion nutzen, um Daten in überschaubareren Zeilen aufzuteilen.
Erfahren Sie, wie Sie Access-Tabellendaten einfach nach Excel, TXT, XML usw. exportieren können. Folgendes erfahren Sie im Detail: CSV, Excel, Exportieren.
MehmetSalihKoten, ein Reddit-Benutzer, hat eine voll funktionsfähige Version von Tetris in Microsoft Excel erstellt.
Um Maßeinheiten in Excel umzurechnen, verwenden wir die Funktion „Konvertieren“.
Was ist die HLOOKUP-Funktion? Wie verwende ich die HLOOKUP-Funktion in Excel? Finden wir es mit LuckyTemplates heraus!
Die IFERROR-Funktion in Excel wird häufig verwendet. Um es richtig nutzen zu können, müssen Sie die IFERROR-Formel von Microsoft Excel verstehen.
Was ist die VALUE-Funktion in Excel? Was ist die Wertformel in Excel? Finden wir es mit LuckyTemplates.com heraus!
Die EOMONTH-Funktion in Excel wird verwendet, um den letzten Tag eines bestimmten Monats anzuzeigen, mit einer sehr einfachen Implementierung. Sie erhalten dann anhand der von uns eingegebenen Daten den letzten Tag eines bestimmten Monats.
Möchten Sie wiederkehrende Aufgaben in Excel VBA automatisieren? Lassen Sie uns also lernen, wie Sie eine Do-While-Schleife verwenden, um eine Reihe von Aktionen zu implementieren, die wiederholt werden, bis eine Bedingung erfüllt ist.
Die Standardspaltenbreite und Zeilenhöhe in Excel stimmen möglicherweise nicht mit den von Ihnen eingegebenen Daten überein. Der folgende Artikel zeigt Ihnen einige Möglichkeiten, die Größe von Spalten, Zeilen und Zellen in Excel 2016 zu ändern. Bitte lesen Sie ihn durch!







