So verwenden Sie die WRAPPROS-Funktion in Excel

Haben Sie Probleme mit der Verarbeitung großer Datenmengen in Excel? Erfahren Sie, wie Sie die WRAPROWS-Funktion nutzen, um Daten in überschaubareren Zeilen aufzuteilen.
Es kann vorkommen, dass Sie an einer Arbeitsmappe arbeiten und feststellen, dass Sie die Hilfe einer anderen Person benötigen. Excel bietet zwei leistungsstarke Funktionen, mit denen Sie gemeinsam mit anderen an derselben Tabelle arbeiten können: Kommentare und Co-Authoring.
Die Funktion „Änderungen verfolgen“ kann auch dabei hilfreich sein, Änderungen zu überprüfen, bevor sie dauerhaft übernommen werden. Es ist weiterhin in Office 365 verfügbar, ist jetzt jedoch standardmäßig ausgeblendet. Weitere Informationen zum Thema „ Änderungen verfolgen“ in Excel finden Sie hier.
Teilen Sie Arbeitsmappen mit anderen
Damit andere an einer Arbeitsmappe zusammenarbeiten können, müssen Sie diese zunächst für sie freigeben.
1. Klicken Sie oben rechts auf die Schaltfläche „Teilen“ .

2. Klicken Sie auf die OneDrive- Option , die dem Konto zugeordnet ist, um die Arbeitsmappe hochzuladen.
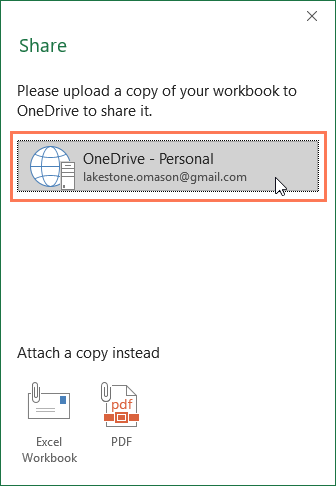
3. Das Teilen- Panel erscheint auf der rechten Seite des Bildschirms. Geben Sie die E-Mail-Adresse der Person ein, mit der Sie die Arbeitsmappe teilen möchten.

4. Wählen Sie im Dropdown-Menü die Option „Kann bearbeiten“ aus, um dieser Person das Bearbeiten der Arbeitsmappe zu erlauben.

5. Geben Sie bei Bedarf eine Nachricht ein und klicken Sie dann auf „Teilen“.

6. Mitarbeiter können nun auf die Arbeitsmappe zugreifen.
Kommentar
Eine Möglichkeit zur Zusammenarbeit an Arbeitsmappen sind Kommentare. Manchmal möchten Sie möglicherweise Feedback geben oder Fragen stellen, ohne den Inhalt der Zelle zu bearbeiten. Sie können dies tun, indem Sie einen Kommentar hinzufügen.
So fügen Sie einen Kommentar hinzu
1. Wählen Sie die Zelle aus, in der der Kommentar erscheinen soll. Zum Beispiel wählen wir Zelle D17 aus.

2. Klicken Sie auf der Registerkarte „Überprüfen“ auf den Befehl „Neuer Kommentar“.

3. Ein Kommentarfeld wird angezeigt. Geben Sie Ihren Kommentar ein und klicken Sie dann auf eine beliebige Stelle außerhalb des Felds, um es zu schließen.
4. Der Kommentar wird der Zelle hinzugefügt, was durch ein rotes Dreieck in der oberen rechten Ecke angezeigt wird.
5. Wählen Sie die Zelle erneut aus, um Kommentare anzuzeigen.

So bearbeiten Sie einen Kommentar
1. Wählen Sie die Zelle aus, die den Kommentar enthält, den Sie bearbeiten möchten.
2. Klicken Sie auf der Registerkarte „Überprüfen“ auf den Befehl „Kommentar bearbeiten“.

3. Das Kommentarfeld wird angezeigt. Bearbeiten Sie den Kommentar wie gewünscht und klicken Sie dann auf eine beliebige Stelle außerhalb des Felds, um den Kommentar zu schließen.

So zeigen Sie Kommentare an oder verbergen sie
1. Klicken Sie auf der Registerkarte „Überprüfen“ auf den Befehl „Alle Kommentare anzeigen“ , um alle Kommentare im Arbeitsblatt auf einmal anzuzeigen.
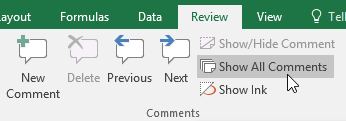
2. Alle Kommentare im Arbeitsblatt werden angezeigt. Klicken Sie erneut auf den Befehl „Alle Kommentare anzeigen“ , um sie auszublenden.
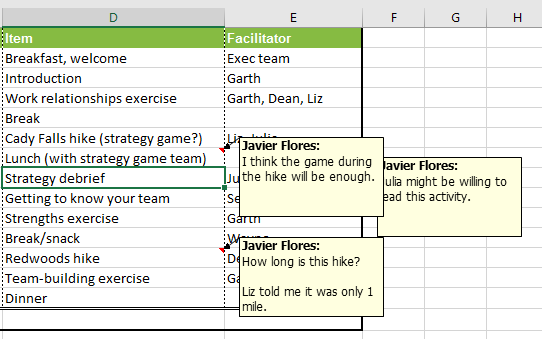
Sie können auch einzelne Kommentare ein- und ausblenden, indem Sie die gewünschte Zelle auswählen und auf den Befehl „Kommentar anzeigen/ausblenden“ klicken .

So löschen Sie einen Kommentar
1. Wählen Sie die Zelle aus, die den Kommentar enthält, den Sie löschen möchten. Zum Beispiel wählen wir Zelle E13 aus.

2. Klicken Sie auf der Registerkarte „Überprüfen “ in der Gruppe „Kommentare“ auf den Befehl „Löschen“ .
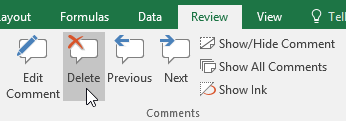
3. Kommentare werden gelöscht.

Gleicher Autor
Ein weiteres Tool für die Zusammenarbeit ist das Co-Authoring, das es anderen ermöglicht, Ihre Arbeitsmappe in Echtzeit anzuzeigen und zu bearbeiten. Dadurch wird die Zusammenarbeit mit Ihrem Team an Arbeitsmappen einfacher und schneller. Nachdem Sie die Arbeitsmappe mit anderen geteilt haben, verfügen diese über Mitautorenrechte.
Für die gemeinsame Dokumenterstellung in Echtzeit ist ein Office 365-Abonnement erforderlich .
Wenn Sie die gemeinsame Dokumenterstellung auf eine Arbeitsmappe anwenden, können Sie sehen, woran andere Personen arbeiten, da jede Person ihre eigene Farbe hat. Wenn Sie sehen möchten, wer gerade die Arbeitsmappe bearbeitet, können Sie mit der Maus über den Aktivitätsbereich fahren, um deren Namen anzuzeigen.

Vorherige Version wiederherstellen
Wenn Sie oder eine andere Person Änderungen an der Arbeitsmappe vornehmen, werden die Änderungen automatisch gespeichert. Sollten Sie jedoch mit den Änderungen nicht zufrieden sein, können Sie jederzeit die vorherige Version wiederherstellen.
1. Klicken Sie auf das Uhrensymbol neben der Schaltfläche „Teilen“.

2. Das Fenster „Versionsverlauf“ wird auf der rechten Seite des Bildschirms angezeigt. Doppelklicken Sie auf die Version, die Sie wiederherstellen möchten.
3. Wenn Sie entschieden haben, dass dies die gewünschte Version ist, klicken Sie auf Wiederherstellen.
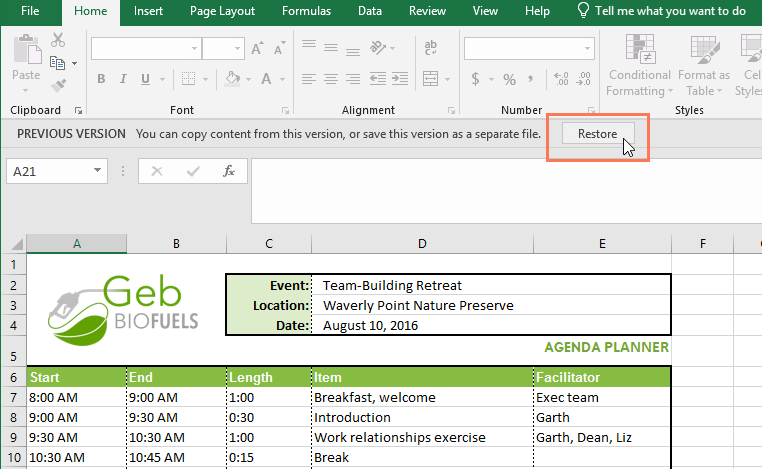
4. Die vorherige Version wird wiederhergestellt.
Haben Sie Probleme mit der Verarbeitung großer Datenmengen in Excel? Erfahren Sie, wie Sie die WRAPROWS-Funktion nutzen, um Daten in überschaubareren Zeilen aufzuteilen.
Erfahren Sie, wie Sie Access-Tabellendaten einfach nach Excel, TXT, XML usw. exportieren können. Folgendes erfahren Sie im Detail: CSV, Excel, Exportieren.
MehmetSalihKoten, ein Reddit-Benutzer, hat eine voll funktionsfähige Version von Tetris in Microsoft Excel erstellt.
Um Maßeinheiten in Excel umzurechnen, verwenden wir die Funktion „Konvertieren“.
Was ist die HLOOKUP-Funktion? Wie verwende ich die HLOOKUP-Funktion in Excel? Finden wir es mit LuckyTemplates heraus!
Die IFERROR-Funktion in Excel wird häufig verwendet. Um es richtig nutzen zu können, müssen Sie die IFERROR-Formel von Microsoft Excel verstehen.
Was ist die VALUE-Funktion in Excel? Was ist die Wertformel in Excel? Finden wir es mit LuckyTemplates.com heraus!
Die EOMONTH-Funktion in Excel wird verwendet, um den letzten Tag eines bestimmten Monats anzuzeigen, mit einer sehr einfachen Implementierung. Sie erhalten dann anhand der von uns eingegebenen Daten den letzten Tag eines bestimmten Monats.
Möchten Sie wiederkehrende Aufgaben in Excel VBA automatisieren? Lassen Sie uns also lernen, wie Sie eine Do-While-Schleife verwenden, um eine Reihe von Aktionen zu implementieren, die wiederholt werden, bis eine Bedingung erfüllt ist.
Die Standardspaltenbreite und Zeilenhöhe in Excel stimmen möglicherweise nicht mit den von Ihnen eingegebenen Daten überein. Der folgende Artikel zeigt Ihnen einige Möglichkeiten, die Größe von Spalten, Zeilen und Zellen in Excel 2016 zu ändern. Bitte lesen Sie ihn durch!







