So verwenden Sie die WRAPPROS-Funktion in Excel

Haben Sie Probleme mit der Verarbeitung großer Datenmengen in Excel? Erfahren Sie, wie Sie die WRAPROWS-Funktion nutzen, um Daten in überschaubareren Zeilen aufzuteilen.
Bevor Sie Ihre Arbeitsmappe freigeben, sollten Sie sicherstellen, dass sie keine Tippfehler oder Informationen enthält, die Sie geheim halten möchten. Glücklicherweise bietet Excel eine Reihe von Tools, mit denen Sie Ihre Arbeitsmappe perfektionieren und schützen können, darunter die Funktionen „Dokumentinspektor “ und „Arbeitsmappe schützen“ .
Dokumenteninspektor
Wenn Sie eine Arbeitsmappe erstellen oder bearbeiten, werden der Datei möglicherweise automatisch bestimmte persönliche Informationen hinzugefügt. Mit Document Inspector können Sie diese Informationen entfernen, bevor Sie die Arbeitsmappe für andere freigeben.
Da einige Änderungen dauerhaft sein können, sollten Sie eine zusätzliche Kopie der Arbeitsmappe speichern, bevor Sie Document Inspector zum Löschen von Informationen verwenden.
So verwenden Sie Document Inspector:
1. Klicken Sie auf die Registerkarte „ Datei “ , um auf die Backstage-Ansicht zuzugreifen .
2. Klicken Sie im Infobereich auf „Auf Probleme prüfen“ und wählen Sie dann „ Dokument prüfen“ aus dem Dropdown-Menü aus.
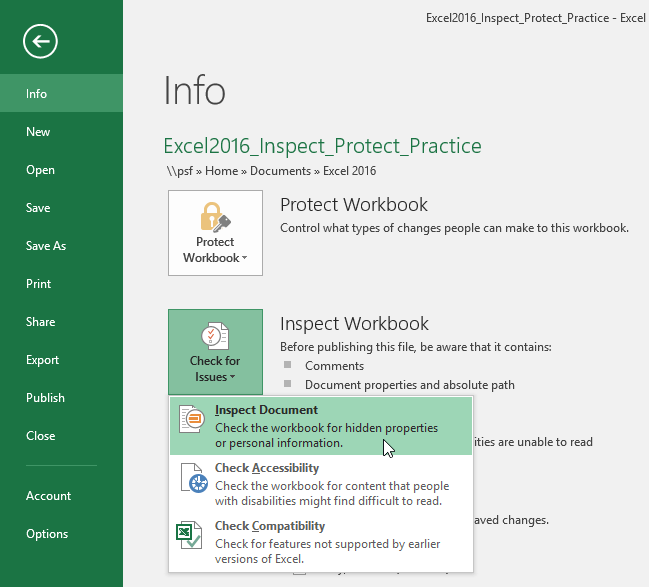
3. Möglicherweise werden Sie aufgefordert, Ihre Datei zu speichern, bevor Sie Document Inspector ausführen.

4. Der Dokumenteninspektor wird angezeigt. Aktivieren oder deaktivieren Sie die Kontrollkästchen, je nachdem, was Sie überprüfen möchten, und klicken Sie dann auf „Inspizieren“. Im Beispiel würde alles ausgewählt bleiben.

5. Die Testergebnisse werden angezeigt. Im Beispiel ist zu sehen, dass die Arbeitsmappe Kommentare und einige persönliche Informationen enthält. Daher muss bei beiden Elementen auf „Alle entfernen“ geklickt werden , um diese Informationen aus der Arbeitsmappe zu entfernen.

6. Wenn Sie fertig sind, klicken Sie auf Schließen.

Schützen Sie Arbeitsmappen
Standardmäßig kann jeder, der Zugriff auf Ihre Arbeitsmappe hat, den Inhalt öffnen, kopieren und bearbeiten, sofern Sie ihn nicht schützen. Abhängig von Ihren Anforderungen gibt es verschiedene Möglichkeiten, Arbeitsmappen zu schützen.
So schützen Sie Arbeitsmappen:
1. Klicken Sie auf die Registerkarte „ Datei “ , um auf die Backstage-Ansicht zuzugreifen .
2. Klicken Sie im Infobereich auf den Befehl „Arbeitsmappe schützen“.
3. Wählen Sie im Dropdown-Menü die Option aus, die Ihren Anforderungen am besten entspricht. Wählen Sie beispielsweise „Als endgültig markieren“. Das Markieren Ihrer Arbeitsmappe als endgültig ist eine gute Möglichkeit, andere davon abzuhalten, sie zu bearbeiten, während andere Optionen Ihnen bei Bedarf mehr Kontrolle geben.

4. Es erscheint ein Dialogfeld, in dem Sie zum Speichern aufgefordert werden. OK klicken .
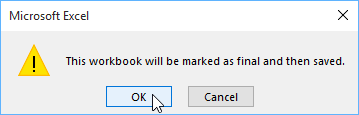
5. Ein weiteres Dialogfeld wird angezeigt. OK klicken .
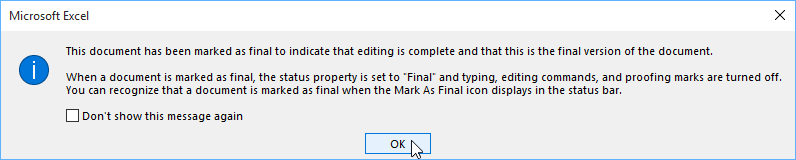
6. Die Arbeitsmappe wird als endgültige Version markiert.
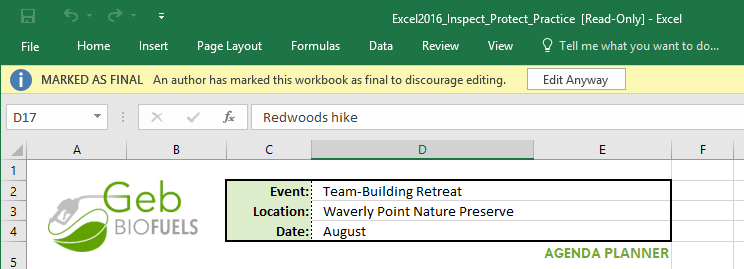
Das Markieren einer Arbeitsmappe als endgültig hindert andere nicht daran, sie zu bearbeiten. Wenn Sie verhindern möchten, dass andere Personen es bearbeiten, können Sie stattdessen die Option „Zugriff einschränken“ verwenden .
Haben Sie Probleme mit der Verarbeitung großer Datenmengen in Excel? Erfahren Sie, wie Sie die WRAPROWS-Funktion nutzen, um Daten in überschaubareren Zeilen aufzuteilen.
Erfahren Sie, wie Sie Access-Tabellendaten einfach nach Excel, TXT, XML usw. exportieren können. Folgendes erfahren Sie im Detail: CSV, Excel, Exportieren.
MehmetSalihKoten, ein Reddit-Benutzer, hat eine voll funktionsfähige Version von Tetris in Microsoft Excel erstellt.
Um Maßeinheiten in Excel umzurechnen, verwenden wir die Funktion „Konvertieren“.
Was ist die HLOOKUP-Funktion? Wie verwende ich die HLOOKUP-Funktion in Excel? Finden wir es mit LuckyTemplates heraus!
Die IFERROR-Funktion in Excel wird häufig verwendet. Um es richtig nutzen zu können, müssen Sie die IFERROR-Formel von Microsoft Excel verstehen.
Was ist die VALUE-Funktion in Excel? Was ist die Wertformel in Excel? Finden wir es mit LuckyTemplates.com heraus!
Die EOMONTH-Funktion in Excel wird verwendet, um den letzten Tag eines bestimmten Monats anzuzeigen, mit einer sehr einfachen Implementierung. Sie erhalten dann anhand der von uns eingegebenen Daten den letzten Tag eines bestimmten Monats.
Möchten Sie wiederkehrende Aufgaben in Excel VBA automatisieren? Lassen Sie uns also lernen, wie Sie eine Do-While-Schleife verwenden, um eine Reihe von Aktionen zu implementieren, die wiederholt werden, bis eine Bedingung erfüllt ist.
Die Standardspaltenbreite und Zeilenhöhe in Excel stimmen möglicherweise nicht mit den von Ihnen eingegebenen Daten überein. Der folgende Artikel zeigt Ihnen einige Möglichkeiten, die Größe von Spalten, Zeilen und Zellen in Excel 2016 zu ändern. Bitte lesen Sie ihn durch!







