So verwenden Sie die WRAPPROS-Funktion in Excel

Haben Sie Probleme mit der Verarbeitung großer Datenmengen in Excel? Erfahren Sie, wie Sie die WRAPROWS-Funktion nutzen, um Daten in überschaubareren Zeilen aufzuteilen.
Wenn Sie viele Excel- Daten haben , kann es manchmal schwierig sein, alle Informationen im Arbeitsblatt zu analysieren. PivotTables können dazu beitragen, Ihre Arbeitsblätter übersichtlicher zu gestalten, indem sie Daten zusammenfassen und es Ihnen ermöglichen, sie auf unterschiedliche Weise zu bearbeiten.
Verwenden Sie PivotTables, um Fragen zu beantworten
Betrachten Sie das folgende Beispiel. Angenommen, Sie möchten die Frage beantworten: Wie viel verkauft jeder Verkäufer? Die Antwort darauf zu finden, kann zeitaufwändig und schwierig sein. Der Name jedes Verkäufers erscheint auf mehreren Artikeln und Sie müssen alle Bestellungen zusammenzählen. Der Befehl „Zwischensumme“ kann verwendet werden , um die Gesamtsumme für jeden Verkäufer zu ermitteln, es müssen jedoch viele Daten verarbeitet werden.

Glücklicherweise können PivotTables Daten im Handumdrehen berechnen und zusammenfassen, sodass Ihnen das Lesen erheblich erleichtert wird. Wenn die PivotTable fertig ist, sieht sie folgendermaßen aus:

Sobald Sie eine PivotTable erstellt haben, können Sie diese zur Beantwortung verschiedener Fragen verwenden, indem Sie die Daten neu anordnen. Nehmen wir zum Beispiel an, Sie möchten antworten: Wie hoch ist der Gesamtumsatz pro Monat? Die PivotTable kann so geändert werden, dass sie wie folgt aussieht:
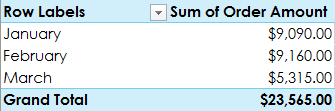
So erstellen Sie eine PivotTable
1. Wählen Sie die Tabelle oder Zellen (einschließlich Spaltenüberschriften) aus, die Sie in Ihre PivotTable aufnehmen möchten.

2. Klicken Sie auf der Registerkarte „Einfügen“ auf den Befehl „PivotTable“.
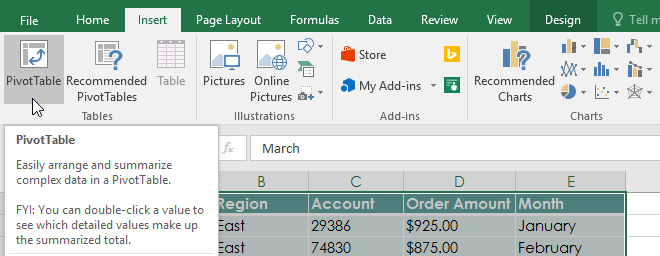
3. Das Dialogfeld „PivotTable erstellen“ wird angezeigt. Wählen Sie Ihre Einstellungen und klicken Sie dann auf OK. Das Beispiel verwendet Tabelle1 als Quelldaten und platziert die PivotTable in einem neuen Arbeitsblatt.
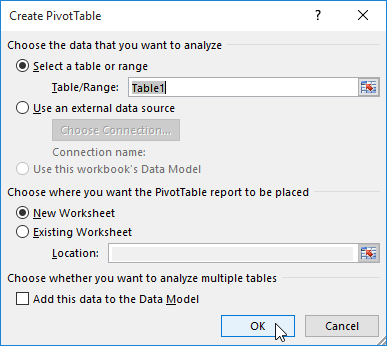
4. Die leere PivotTable und Feldliste werden in einem neuen Arbeitsblatt angezeigt.
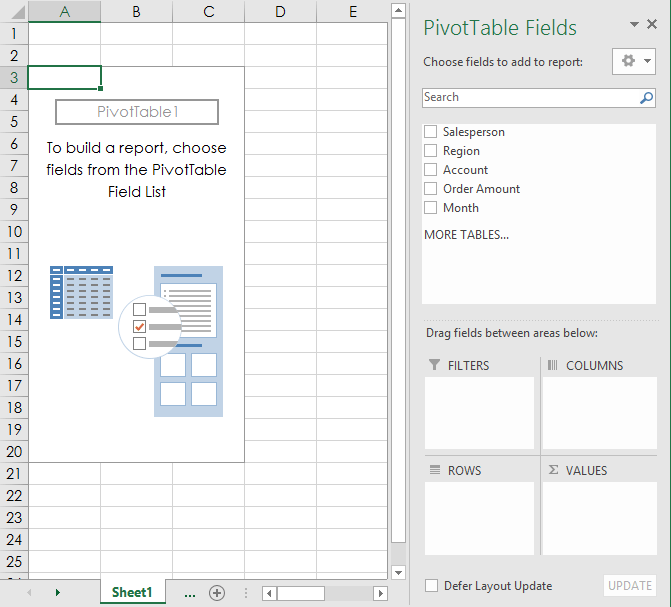
5. Nachdem Sie die PivotTable erstellt haben, müssen Sie entscheiden, welche Felder hinzugefügt werden sollen. Jedes Feld ist einfach eine Spaltenüberschrift aus den Quelldaten. Aktivieren Sie in der Liste „PivotTable- Felder “ das Kontrollkästchen für jedes Feld, das Sie hinzufügen möchten. Das Beispiel möchte die von jedem Verkäufer verkaufte Gesamtmenge wissen, daher werden die Felder „Verkäufer“ und „Bestellmenge“ ausgewählt.

6. Die ausgewählten Felder werden einem der 4 Bereiche unten hinzugefügt. Im Beispiel wurde das Feld „Verkäufer“ zum Bereich „Zeilen“ hinzugefügt , während „Bestellbetrag“ zu „Werte“ hinzugefügt wurde . Sie können Felder auch direkt per Drag & Drop in den gewünschten Bereich ziehen.
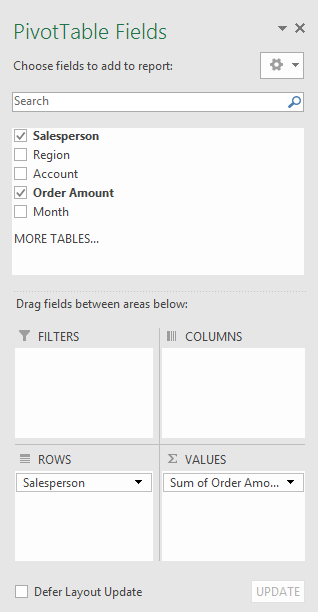
7. Die PivotTable berechnet und fasst die ausgewählten Felder zusammen. Im Beispiel zeigt die PivotTable die von jedem Verkäufer verkaufte Menge an.

Genau wie bei normalen Tabellenkalkulationen können Sie Daten in einer PivotTable mit dem Befehl „Sortieren und Filtern“ auf der Registerkarte „Startseite“ sortieren. Sie können auch einen beliebigen Zahlenformatierungsstil anwenden. Beispielsweise möchten Sie möglicherweise das Zahlenformat in „Währung“ ändern. Beachten Sie jedoch, dass einige Formatierungsstile möglicherweise verschwinden, wenn Sie die PivotTable ändern.
Wenn Sie Daten in Ihrem Quellarbeitsblatt ändern, wird die PivotTable nicht automatisch aktualisiert. Um es manuell zu aktualisieren, wählen Sie die PivotTable aus und gehen Sie dann zu Analysieren > Aktualisieren .
Daten drehen
Eines der besten Dinge an PivotTables ist, dass sie Daten schnell schwenken oder neu organisieren können, sodass Sie Ihre Blätter auf verschiedene Arten testen können. Durch die Pivotierung Ihrer Daten können Sie eine Vielzahl von Fragen beantworten und sogar mit den Daten experimentieren, um neue Trends und Muster zu entdecken.
So fügen Sie Spalten hinzu
Bisher zeigte PivotTables jeweils nur eine Datenspalte an. Um mehrere Spalten anzuzeigen, müssen Sie Felder zum Bereich „Spalten“ hinzufügen.
1. Ziehen Sie ein Feld aus der Feldliste in den Bereich „Spalten“. Im Beispiel wird das Feld „Monat“ verwendet.

2. Die PivotTable enthält mehrere Spalten. Im Beispiel gibt es jetzt zusätzlich zur Gesamtsumme eine Spalte für die monatlichen Umsätze jeder Person.
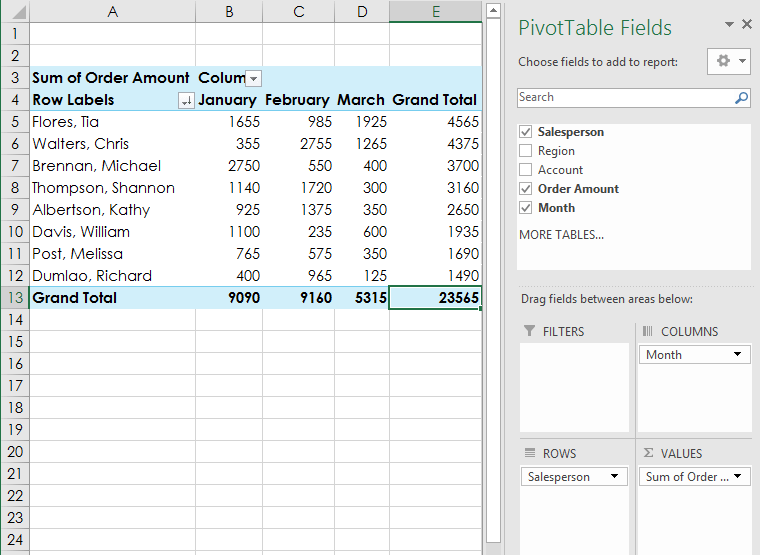
So ändern Sie eine Zeile oder Spalte
Durch das Ändern einer Zeile oder Spalte erhalten Sie möglicherweise eine völlig andere Perspektive auf die Daten. Sie müssen lediglich das betreffende Feld löschen und es dann durch ein anderes Feld ersetzen.
1. Ziehen Sie das Feld, das Sie löschen möchten, aus seinem aktuellen Bereich. Sie können das entsprechende Kontrollkästchen auch in der Feldliste deaktivieren. In diesem Beispiel werden die Felder „Monat“ und „Verkäufer“ entfernt.

2. Ziehen Sie ein neues Feld in den gewünschten Bereich. Das Beispiel würde das Feld „Region“ in „Zeilen“ platzieren.
3. Die PivotTable wird angepasst, um die neuen Daten anzuzeigen. Im Beispiel wird die verkaufte Menge pro Region angezeigt.

Haben Sie Probleme mit der Verarbeitung großer Datenmengen in Excel? Erfahren Sie, wie Sie die WRAPROWS-Funktion nutzen, um Daten in überschaubareren Zeilen aufzuteilen.
Erfahren Sie, wie Sie Access-Tabellendaten einfach nach Excel, TXT, XML usw. exportieren können. Folgendes erfahren Sie im Detail: CSV, Excel, Exportieren.
MehmetSalihKoten, ein Reddit-Benutzer, hat eine voll funktionsfähige Version von Tetris in Microsoft Excel erstellt.
Um Maßeinheiten in Excel umzurechnen, verwenden wir die Funktion „Konvertieren“.
Was ist die HLOOKUP-Funktion? Wie verwende ich die HLOOKUP-Funktion in Excel? Finden wir es mit LuckyTemplates heraus!
Die IFERROR-Funktion in Excel wird häufig verwendet. Um es richtig nutzen zu können, müssen Sie die IFERROR-Formel von Microsoft Excel verstehen.
Was ist die VALUE-Funktion in Excel? Was ist die Wertformel in Excel? Finden wir es mit LuckyTemplates.com heraus!
Die EOMONTH-Funktion in Excel wird verwendet, um den letzten Tag eines bestimmten Monats anzuzeigen, mit einer sehr einfachen Implementierung. Sie erhalten dann anhand der von uns eingegebenen Daten den letzten Tag eines bestimmten Monats.
Möchten Sie wiederkehrende Aufgaben in Excel VBA automatisieren? Lassen Sie uns also lernen, wie Sie eine Do-While-Schleife verwenden, um eine Reihe von Aktionen zu implementieren, die wiederholt werden, bis eine Bedingung erfüllt ist.
Die Standardspaltenbreite und Zeilenhöhe in Excel stimmen möglicherweise nicht mit den von Ihnen eingegebenen Daten überein. Der folgende Artikel zeigt Ihnen einige Möglichkeiten, die Größe von Spalten, Zeilen und Zellen in Excel 2016 zu ändern. Bitte lesen Sie ihn durch!







