So verwenden Sie die WRAPPROS-Funktion in Excel

Haben Sie Probleme mit der Verarbeitung großer Datenmengen in Excel? Erfahren Sie, wie Sie die WRAPROWS-Funktion nutzen, um Daten in überschaubareren Zeilen aufzuteilen.
Wie im vorherigen Artikel können mit PivotTables nahezu alle Arten von Daten zusammengefasst und analysiert werden. Um mit PivotTables zu arbeiten und noch tiefere Einblicke in Ihre Daten zu gewinnen, bietet Excel drei zusätzliche Tools: Filter, Slicer und PivotCharts.
Filter
Manchmal möchten Sie sich vielleicht auf einen bestimmten Teil der Daten konzentrieren. Filter können verwendet werden, um die Daten in einer PivotTable einzugrenzen, sodass Sie nur die Informationen sehen, die Sie benötigen.
So fügen Sie Filter hinzu
Das folgende Beispiel filtert bestimmte Verkäufer heraus, um zu bestimmen, wie sich die einzelnen Regionen auf die einzelnen Verkäufe auswirken.
1. Ziehen Sie ein Feld aus der Feldliste in den Filterbereich. In diesem Beispiel wird das Feld „Verkäufer“ verwendet .
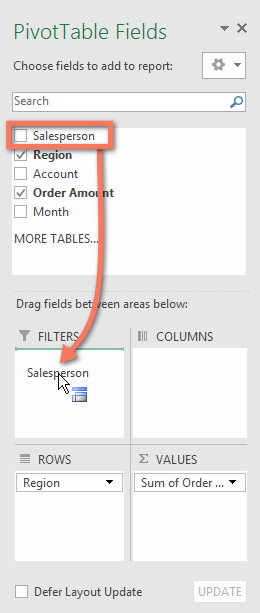
2. Der Filter erscheint über der PivotTable. Klicken Sie auf den Dropdown-Pfeil und aktivieren Sie dann das Kontrollkästchen neben „ Mehrere Elemente auswählen“ .

3. Deaktivieren Sie das Kontrollkästchen neben allen Elementen, die nicht in die PivotTable aufgenommen werden sollen. Das Beispiel würde die Kontrollkästchen für einige Verkäufer deaktivieren und dann auf „OK“ klicken.

4. Die PivotTable wird angepasst, um die Änderungen widerzuspiegeln.

Slicer
Slicer erleichtern das Filtern von Daten in PivotTables. Slicer sind im Wesentlichen nur Filter, aber einfacher und schneller zu verwenden und ermöglichen Ihnen die sofortige Pivotierung Ihrer Daten. Wenn Sie PivotTables häufig filtern müssen, sollten Sie Slicer anstelle von Filtern verwenden.
So fügen Sie einen Slicer hinzu
1. Wählen Sie eine beliebige Zelle in der PivotTable aus.
2. Klicken Sie auf der Registerkarte „Analysieren“ auf den Befehl „Slicer einfügen“.

3. Ein Dialogfeld wird angezeigt. Aktivieren Sie das Kontrollkästchen neben dem gewünschten Feld. Das Beispiel wäre, Verkäufer auszuwählen und dann auf OK zu klicken.
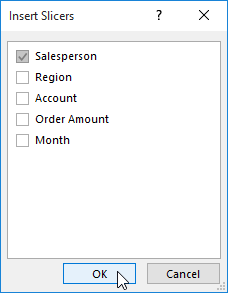
4. Der Slicer wird neben der PivotTable angezeigt. Jedes ausgewählte Element wird blau hervorgehoben. Im Beispiel unten verfügt der Slicer über insgesamt 8 Verkäufer, von denen derzeit jedoch nur 5 ausgewählt sind.

5. Genau wie bei Filtern werden in der PivotTable nur ausgewählte Elemente verwendet. Wenn Sie ein Element auswählen oder die Auswahl aufheben, spiegelt die PivotTable die Änderung sofort wider. Versuchen Sie, verschiedene Elemente auszuwählen, um zu sehen, wie sie sich auf die PivotTable auswirken. Halten Sie die Strg- Taste auf der Tastatur gedrückt, um mehrere Elemente gleichzeitig auszuwählen.
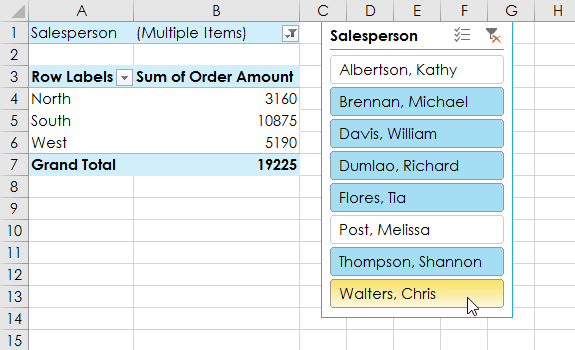
Sie können auch auf das Filtersymbol in der oberen rechten Ecke des Slicers klicken, um alle Elemente auf einmal auszuwählen.
Pivot-Diagramm
PivotCharts ähneln normalen Diagrammen, zeigen jedoch Daten aus einer PivotTable an. Genau wie bei normalen Diagrammen können Sie den Diagrammtyp, das Layout und den Stil auswählen, die die Daten am besten darstellen.
So erstellen Sie ein PivotChart
Im folgenden Beispiel zeigt die PivotTable Teilumsatzzahlen für jede Region. Um Informationen übersichtlicher darstellen zu können, wird PivotChart verwendet.
1. Wählen Sie eine beliebige Zelle in der PivotTable aus.
2. Klicken Sie auf der Registerkarte „Einfügen“ auf den Befehl „PivotChart“.

3. Das Dialogfeld „Diagramm einfügen“ wird angezeigt. Wählen Sie den gewünschten Diagrammstil und das gewünschte Layout aus und klicken Sie dann auf OK.
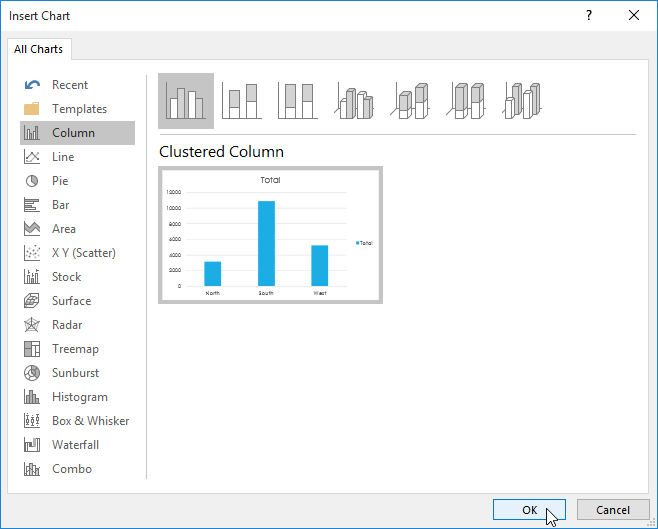
4. PivotChart wird angezeigt.

Versuchen Sie, Filter oder Slicer zu verwenden, um die Daten in Ihrem PivotChart einzugrenzen. Um verschiedene Teilmengen von Informationen anzuzeigen, ändern Sie die Spalten oder Zeilen in der PivotTable. Das folgende Beispiel ändert die PivotTable, um die monatlichen Verkäufe für jeden Verkäufer anzuzeigen.

Haben Sie Probleme mit der Verarbeitung großer Datenmengen in Excel? Erfahren Sie, wie Sie die WRAPROWS-Funktion nutzen, um Daten in überschaubareren Zeilen aufzuteilen.
Erfahren Sie, wie Sie Access-Tabellendaten einfach nach Excel, TXT, XML usw. exportieren können. Folgendes erfahren Sie im Detail: CSV, Excel, Exportieren.
MehmetSalihKoten, ein Reddit-Benutzer, hat eine voll funktionsfähige Version von Tetris in Microsoft Excel erstellt.
Um Maßeinheiten in Excel umzurechnen, verwenden wir die Funktion „Konvertieren“.
Was ist die HLOOKUP-Funktion? Wie verwende ich die HLOOKUP-Funktion in Excel? Finden wir es mit LuckyTemplates heraus!
Die IFERROR-Funktion in Excel wird häufig verwendet. Um es richtig nutzen zu können, müssen Sie die IFERROR-Formel von Microsoft Excel verstehen.
Was ist die VALUE-Funktion in Excel? Was ist die Wertformel in Excel? Finden wir es mit LuckyTemplates.com heraus!
Die EOMONTH-Funktion in Excel wird verwendet, um den letzten Tag eines bestimmten Monats anzuzeigen, mit einer sehr einfachen Implementierung. Sie erhalten dann anhand der von uns eingegebenen Daten den letzten Tag eines bestimmten Monats.
Möchten Sie wiederkehrende Aufgaben in Excel VBA automatisieren? Lassen Sie uns also lernen, wie Sie eine Do-While-Schleife verwenden, um eine Reihe von Aktionen zu implementieren, die wiederholt werden, bis eine Bedingung erfüllt ist.
Die Standardspaltenbreite und Zeilenhöhe in Excel stimmen möglicherweise nicht mit den von Ihnen eingegebenen Daten überein. Der folgende Artikel zeigt Ihnen einige Möglichkeiten, die Größe von Spalten, Zeilen und Zellen in Excel 2016 zu ändern. Bitte lesen Sie ihn durch!







