So verwenden Sie die WRAPPROS-Funktion in Excel

Haben Sie Probleme mit der Verarbeitung großer Datenmengen in Excel? Erfahren Sie, wie Sie die WRAPROWS-Funktion nutzen, um Daten in überschaubareren Zeilen aufzuteilen.
Excel enthält leistungsstarke Tools zur Durchführung komplexer mathematischer Berechnungen, einschließlich Was-wäre-wenn-Analysen. Mit dieser Funktion können Sie mit Ihren Daten experimentieren und Fragen beantworten, auch wenn diese unvollständig sind. In diesem Artikel erfahren Sie, wie Sie ein Analysetool namens Goal Seek verwenden.
Zielsuche
Wenn Sie in Excel eine Formel oder Funktion erstellen, müssen Sie verschiedene Teile kombinieren, um das Ergebnis zu berechnen. Die Zielsuche funktioniert umgekehrt: Sie können mit einem gewünschten Ergebnis beginnen und die Engine berechnet den Eingabewert, der Ihnen dieses Ergebnis liefert. Der Artikel zeigt anhand einiger Beispiele, wie die Zielsuche verwendet wird.
Beispiel 1 für die Verwendung der Zielsuche
Nehmen wir an, Sie sind in einem Kurs angemeldet. Sie haben derzeit 65 Punkte und müssen mindestens 70 Punkte erreichen, um dieses Fach zu bestehen. Glücklicherweise haben Sie noch eine letzte Aufgabe, die Ihnen helfen kann, Ihren Notendurchschnitt zu verbessern. Mit der Zielsuche können Sie herausfinden, welche Punktzahl Sie in der Abschlussübung benötigen, um das Thema zu bestehen.
Im Bild unten sehen Sie, dass die Punktzahlen für die ersten 4 Übungen 58, 70, 72 und 60 betragen. Obwohl nicht bekannt ist, wie hoch die Punktzahl für die 5. Übung sein wird, können Sie zur Berechnung eine Formel – oder Funktion – schreiben das benötigte Endergebnis. In diesem Fall wird jede Aufgabe gleich gewichtet, sodass wir lediglich den Durchschnitt aller fünf Ergebnisse ermitteln müssen, indem wir =AVERAGE(B2:B6) eingeben. Wenn Sie die Zielsuche verwenden, wird in Zelle B6 die für diese Abschlussaufgabe erforderliche Mindestpunktzahl angezeigt.

1. Wählen Sie die Zelle aus, deren Wert Sie ändern möchten. Wenn Sie die Zielsuche verwenden, müssen Sie eine Zelle auswählen, die bereits eine Formel oder Funktion enthält. Wir wählen beispielsweise Zelle B7 aus, weil sie die Formel =AVERAGE(B2:B6) enthält.
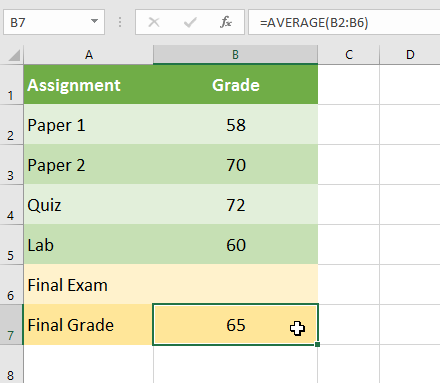
2. Klicken Sie auf der Registerkarte „Daten“ auf den Befehl „Was-wäre-wenn-Analyse“ und wählen Sie dann „ Zielsuche“ aus dem Dropdown-Menü aus.
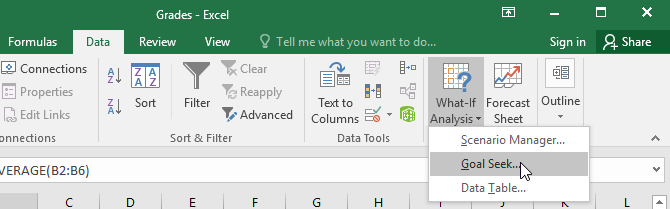
3. Es erscheint ein Dialogfeld mit drei Feldern. Das erste Feld, Set cell: , enthält das gewünschte Ergebnis. Im Beispiel wurde Zelle B7 ausgewählt.
Das zweite Feld, To value: , ist das gewünschte Ergebnis. Wir würden zum Beispiel 70 eingeben , weil wir mindestens diese Zahl erreichen müssen, um den Kurs zu bestehen.
Das dritte Feld „ Durch Ändern der Zelle:“ ist die Zelle, in der Goal Seek seine Antwort platziert. Beispielsweise wählen wir Zelle B6 aus , weil wir die Punktzahl ermitteln möchten, die wir in der Abschlussübung erreichen müssen.
4. Wenn Sie fertig sind, klicken Sie auf OK.
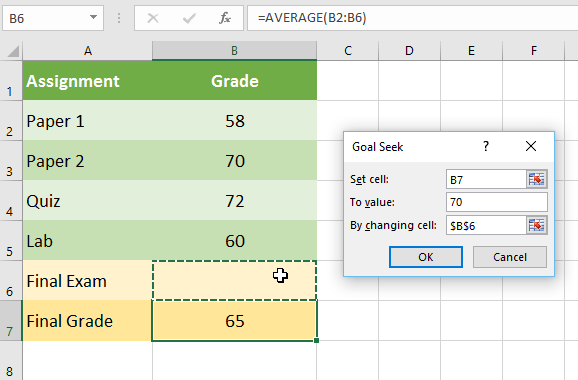
5. Im Dialogfeld erfahren Sie, ob Goal Seek die Antwort finden konnte oder nicht. OK klicken .

6. Die Ergebnisse werden in der angegebenen Zelle angezeigt. Im Beispiel hat Goal Seek berechnet, dass zum Bestehen eine Punktzahl von mindestens 90 bei der Abschlussaufgabe erforderlich wäre.

Beispiel 2 für die Verwendung der Zielsuche
Nehmen wir an, Sie planen eine Veranstaltung und möchten so viele Personen wie möglich einladen, ohne Ihr Budget von 500 $ zu überschreiten. Mithilfe der Zielsuche können Sie herausfinden, wie viele Personen Sie einladen möchten. Im folgenden Beispiel enthält Zelle B5 die Formel =B2+B3*B4 , um die Gesamtkosten der Reservierung plus die Kosten pro Person zu berechnen.
1. Wählen Sie die Zelle aus, deren Wert Sie ändern möchten. Zum Beispiel wählen wir Zelle B5 aus.

2. Klicken Sie auf der Registerkarte „Daten“ auf den Befehl „Was-wäre-wenn-Analyse“ und wählen Sie dann „ Zielsuche“ aus dem Dropdown-Menü aus.
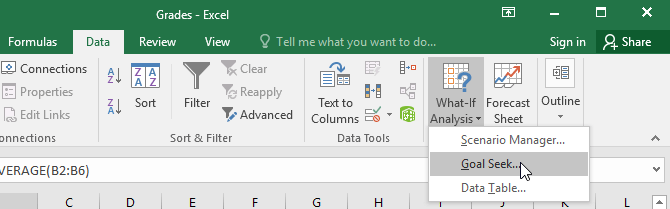
3. Es erscheint ein Dialogfeld mit drei Feldern. Das erste Feld, Set cell: , enthält das gewünschte Ergebnis. Im Beispiel wurde Zelle B5 ausgewählt.
Das zweite Feld, To value: , ist das gewünschte Ergebnis. Ich würde zum Beispiel 500 eingeben, weil ich nur 500 $ ausgeben möchte.
Das dritte Feld „ Durch Ändern der Zelle:“ ist die Zelle, in der Goal Seek seine Antwort platziert. Ich würde zum Beispiel Zelle B4 wählen, weil ich wissen möchte, wie viele Gäste ich einladen kann, ohne mehr als 500 $ ausgeben zu müssen.
4. Wenn Sie fertig sind, klicken Sie auf OK.
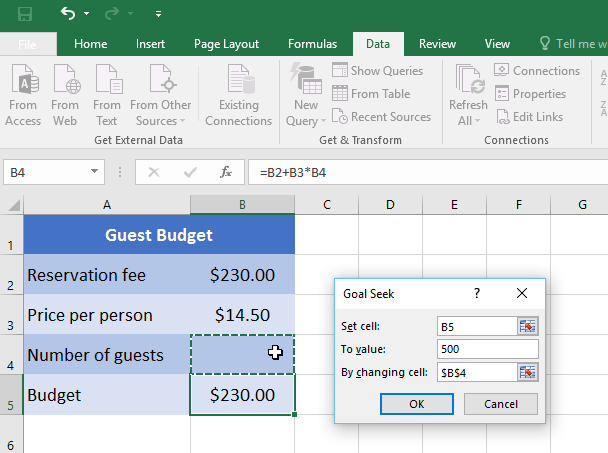
5. Im Dialogfeld erfahren Sie, ob Goal Seek die Antwort finden konnte oder nicht. OK klicken .
6. Die Ergebnisse werden in der angegebenen Zelle angezeigt. Im Beispiel berechnete Goal Seek die Antwort auf ungefähr 18,62. In diesem Fall muss die endgültige Antwort eine ganze Zahl sein, sodass die Antwort auf- oder abgerundet werden muss. Da eine Aufrundung das Budget sprengen würde, wird im Beispiel auf 18 Gäste abgerundet .

Wie Sie im obigen Beispiel sehen können, erfordern einige Situationen eine Antwort, die eine Ganzzahl ist. Wenn Goal Seek Ihnen eine Dezimalzahl liefert, müssen Sie je nach Situation auf- oder abrunden.
Andere Arten der Was-wäre-wenn-Analyse
Für fortgeschrittenere Projekte möchten Sie möglicherweise andere Arten von Was-wäre-wenn-Analysen in Betracht ziehen: Szenarien und Datentabellen. Anstatt mit dem gewünschten Ergebnis zu beginnen und rückwärts zu arbeiten, wie bei der Zielsuche, können Sie mit diesen Optionen mehrere Werte testen und sehen, wie sich die Ergebnisse ändern.
Mit Skripten können Sie Werte für mehrere Zellen (bis zu 32) gleichzeitig ersetzen. Sie können beliebig viele Szenarien erstellen und diese dann vergleichen, ohne die Werte manuell zu ändern. Das folgende Beispiel verwendet Szenarien, um verschiedene Orte für eine bevorstehende Veranstaltung zu vergleichen.
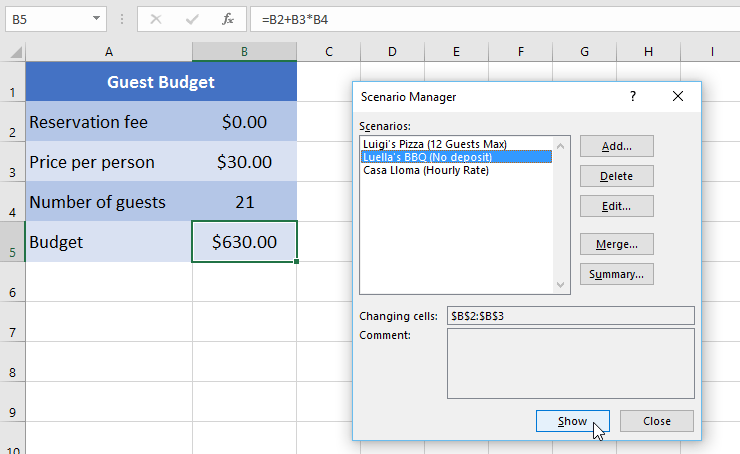
Datentabellen ermöglichen es Ihnen, eine oder zwei Variablen in einer Formel zu verwenden und sie durch beliebig viele verschiedene Werte zu ersetzen und dann die Ergebnisse in einer Tabelle anzuzeigen. Diese Option ist besonders leistungsstark, da sie im Gegensatz zu Szenarien oder der Zielsuche mehrere Ergebnisse gleichzeitig anzeigt. Im folgenden Beispiel sind 24 mögliche Ergebnisse für einen Autokredit zu sehen.
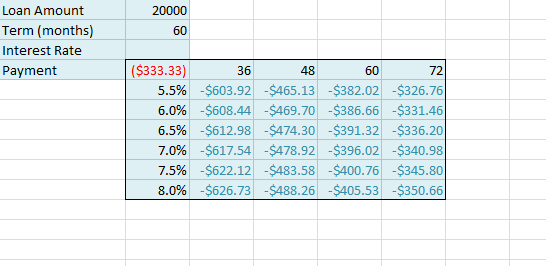
Haben Sie Probleme mit der Verarbeitung großer Datenmengen in Excel? Erfahren Sie, wie Sie die WRAPROWS-Funktion nutzen, um Daten in überschaubareren Zeilen aufzuteilen.
Erfahren Sie, wie Sie Access-Tabellendaten einfach nach Excel, TXT, XML usw. exportieren können. Folgendes erfahren Sie im Detail: CSV, Excel, Exportieren.
MehmetSalihKoten, ein Reddit-Benutzer, hat eine voll funktionsfähige Version von Tetris in Microsoft Excel erstellt.
Um Maßeinheiten in Excel umzurechnen, verwenden wir die Funktion „Konvertieren“.
Was ist die HLOOKUP-Funktion? Wie verwende ich die HLOOKUP-Funktion in Excel? Finden wir es mit LuckyTemplates heraus!
Die IFERROR-Funktion in Excel wird häufig verwendet. Um es richtig nutzen zu können, müssen Sie die IFERROR-Formel von Microsoft Excel verstehen.
Was ist die VALUE-Funktion in Excel? Was ist die Wertformel in Excel? Finden wir es mit LuckyTemplates.com heraus!
Die EOMONTH-Funktion in Excel wird verwendet, um den letzten Tag eines bestimmten Monats anzuzeigen, mit einer sehr einfachen Implementierung. Sie erhalten dann anhand der von uns eingegebenen Daten den letzten Tag eines bestimmten Monats.
Möchten Sie wiederkehrende Aufgaben in Excel VBA automatisieren? Lassen Sie uns also lernen, wie Sie eine Do-While-Schleife verwenden, um eine Reihe von Aktionen zu implementieren, die wiederholt werden, bis eine Bedingung erfüllt ist.
Die Standardspaltenbreite und Zeilenhöhe in Excel stimmen möglicherweise nicht mit den von Ihnen eingegebenen Daten überein. Der folgende Artikel zeigt Ihnen einige Möglichkeiten, die Größe von Spalten, Zeilen und Zellen in Excel 2016 zu ändern. Bitte lesen Sie ihn durch!







