So verwenden Sie die WRAPPROS-Funktion in Excel

Haben Sie Probleme mit der Verarbeitung großer Datenmengen in Excel? Erfahren Sie, wie Sie die WRAPROWS-Funktion nutzen, um Daten in überschaubareren Zeilen aufzuteilen.
Die Match-Funktion in Excel hat viele praktische Anwendungen. Nachfolgend finden Sie Einzelheiten zur Verwendung der Match Excel-Funktion .
Die Match-Funktion ist eine beliebte Funktion in Excel-Funktionen und wird häufig bei der Verarbeitung von Excel-Datentabellen und -Berechnungen verwendet. Wenn Sie in einer Datentabelle nach einem bestimmten Wert in einem Array oder Zellbereich suchen möchten, gibt die Match-Funktion die korrekte Position dieses Werts im Array oder innerhalb des Bereichs der Datentabelle zurück.
Dies hilft Benutzern, schnell den benötigten Wert zu finden, ohne manuell suchen zu müssen, insbesondere bei Tabellen mit vielen Daten, was zeitaufwändig wäre. Im folgenden Artikel erfahren Sie, wie Sie die Match-Funktion in Excel verwenden .
Funktionssyntax in Excel abgleichen
Die Syntax der Match-Funktion in Excel lautet: =Match(Lookup_value,Lookup_array,[Match_type]).
Da drin:
Es gibt drei Arten von Suchen in der Match-Funktion in Excel:
Beachten Sie bei Verwendung der Match-Funktion:
Arten von MATCH-Funktionen in Excel
Hier sind die verschiedenen Arten von MATCH-Funktionen in Excel:
1. Genaue Übereinstimmung
Die MATCH-Funktion führt einen exakten Match durch, wenn der Match-Typ auf 0 gesetzt ist. Im folgenden Beispiel lautet die Formel in E3:
=MATCH(E2,B3:B10,0)
Die MATCH-Funktion gibt eine genaue Übereinstimmung von 4 zurück.
2. Ungefähre Übereinstimmung
Wenn der Übereinstimmungstyp auf 1 gesetzt ist, führt MATCH eine ungefähre Übereinstimmung der von AZ sortierten Werte durch und findet den größten Wert, der kleiner oder gleich dem Suchwert ist. Im folgenden Beispiel lautet die Formel in E3:
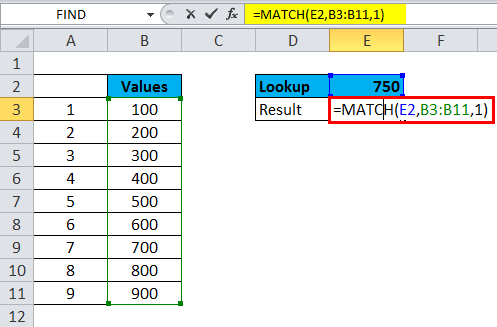
Die MATCH-Funktion in Excel gibt eine ungefähre Übereinstimmung von 7 zurück.
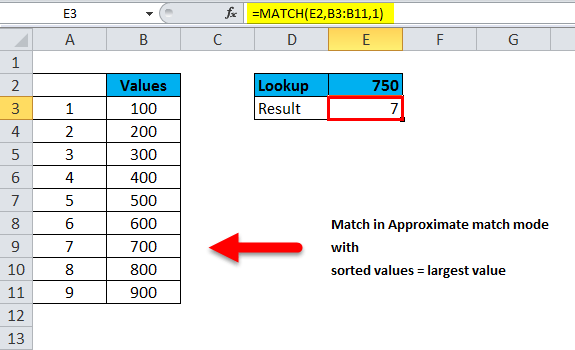
3. Wildcard-Matching
Die MATCH-Funktion kann einen Platzhalterabgleich durchführen, wenn der Übereinstimmungstyp auf 0 gesetzt ist. Im folgenden Beispiel lautet die Formel in E3:
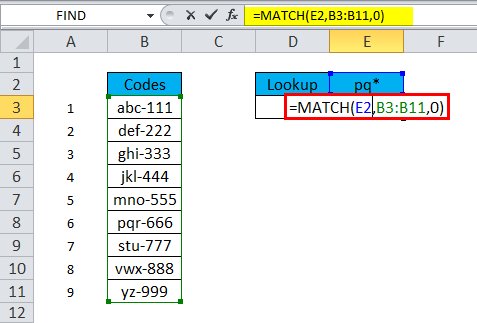
Die MATCH-Funktion gibt das Ergebnis des Platzhalterzeichens „pq“ zurück.

Notiz:
4. So wenden Sie Index und Match in einer Excel-Formel an
Die Kombination von Match und Index bietet Ihnen viele Vorteile. Berechnen Sie beispielsweise den Umsatz und Gewinn einer beliebigen Anwendung aus der bereitgestellten Datenbank. So können Sie das machen:
1. Öffnen Sie die INDEX-Funktion.
2. Wählen Sie die Zellen C3:C13 als Umsatzdatenquelle (Umsatz) aus.

3. Geben Sie MATCH ein und drücken Sie die Tabulatortaste .
4. Wählen Sie G2 als Suchwert, B3:B13 als Quelldaten und 0 für eine vollständige Übereinstimmung.

5. Drücken Sie die Eingabetaste , um Informationen für die ausgewählte Anwendung abzurufen.
6. Befolgen Sie die obigen Schritte und ersetzen Sie die INDEX- Quelle durch D3:D13 , um Profit zu erhalten .

7. Nun wird diese Formel in Excel implementiert:
=INDEX(C3:C13,MATCH(G2,B3:B13,0))
=INDEX(D3:D13,MATCH(G2,B3:B13,0))Oben sehen Sie ein Beispiel für die einseitige Verwendung von INDEX MATCH in Excel. Sie können auch Zeilen und Spalten auswählen, um komplexere Suchvorgänge durchzuführen.
Sie können beispielsweise ein Dropdown-Menü verwenden, anstatt die Zellen für Umsatz und Gewinn zu trennen. Sie können diese Schritte zum Üben befolgen:
1. Wählen Sie das Feld „Umsatz“ aus und klicken Sie im Menüband auf die Registerkarte „Daten“ .
2. Klicken Sie auf Datenvalidierung und wählen Sie unter Zulassen die Option Liste aus .

3. Wählen Sie die Spaltenüberschrift „Umsatz und Gewinn“ als Quelle aus .
4. Klicken Sie auf OK .

5. In dieser Formel verwenden Sie die MATCH-Funktion zweimal, um sowohl Zeilen- als auch Spaltenwerte für die endgültige INDEX-Funktion abzurufen.
6. Kopieren Sie die folgende Formel und fügen Sie sie neben der Zelle „Umsatz“ ein, um den Wert zu erhalten. Verwenden Sie einfach das Dropdown-Menü, um zwischen Umsatz und Gewinn zu wählen.
=INDEX(C3:D13,MATCH(G2,B3:B13,0),MATCH(F4,C2:D2,0))
Beispiel für eine Match-Funktion
Beispiel 1:
Wir nehmen ein Beispiel mit der Gesamtzahl der Produkte in der folgenden Tabelle.
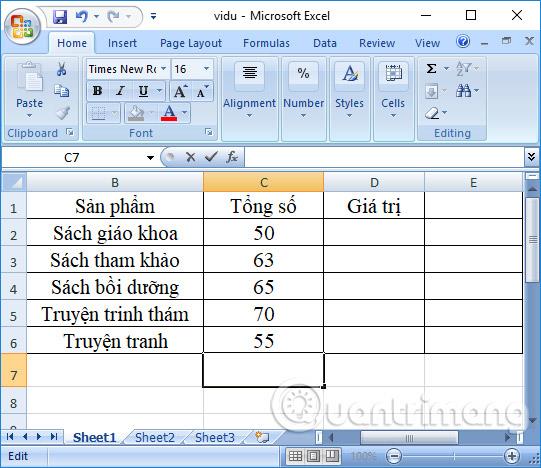
Fall 1: Der Suchtyp ist 1 oder wurde weggelassen
Suchen Sie in der Datentabelle in der Spalte „Gesamt“ nach der Positionsnummer 61, d. h. nach einem Wert, der kleiner als der Suchwert ist. Wir geben die Formel =MATCH(64,C2:C6,1) ein .
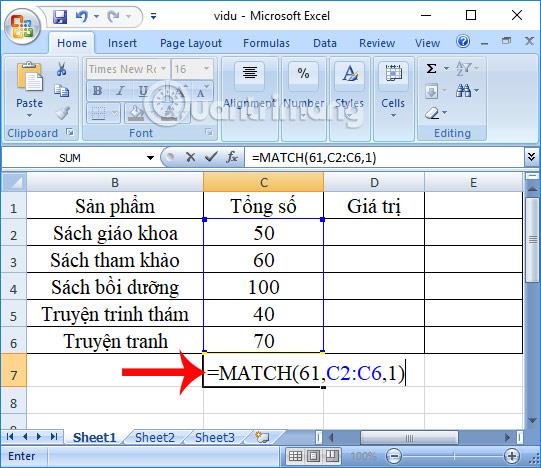
Da sich der Wert 64 nicht in der Spalte „Gesamt“ befindet, gibt die Funktion die Position des nächstkleineren Werts zurück, dessen Wert kleiner als 64 ist, also 63. Das Ergebnis gibt den Wert an der 2. Position in der Spalte zurück.

Fall 2: Suchtyp ist 0
Suchen Sie in der Datentabelle nach der Position des Werts 70. Wir erhalten die Eingabeformel =MATCH(70,C2:C6,0) und drücken dann die Eingabetaste.

Das zurückgegebene Ergebnis ist die Position des Werts 70 in der Spalte „Gesamt“ als 4. Position.

Fall 3: Suchtyp ist -1
Wir erhalten die Formel =MATCH(65,C2:C6,-1) wie unten gezeigt.
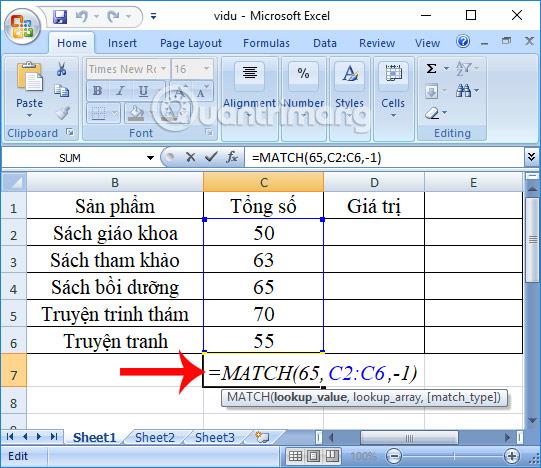
Da das Array jedoch nicht in absteigender Reihenfolge sortiert ist, wird ein Fehler wie unten gezeigt gemeldet.

Beispiel 2:
Betrachten Sie die Tabelle mit den Daten der Studentengruppen unten. Suchen Sie in dieser Datentabelle nach der Klassenreihenfolge des Schülers. Die unten angegebene Reihenfolge gilt.

Die Bestellsuchformel lautet =MATCH(D2,$D$6:$D$8,0) und drücken Sie dann die Eingabetaste.

Unmittelbar danach werden als Ergebnisse die exakte Reihenfolge der Schüler nach Klassen zurückgegeben, geordnet nach den vorgegebenen Regeln.

Zusammenfassend müssen Sie Folgendes beachten, wenn Sie die Match-Funktion in Excel verwenden:
Oben finden Sie alles, was Sie über die MATCH-Funktion in Excel wissen müssen. Obwohl es sich lediglich um eine Funktion zum Suchen von Werten und nicht zum Berechnen von Werten handelt, ist sie äußerst nützlich, wenn Sie Daten sinnvoll und logisch anordnen müssen.
Grundsätzlich ist die Verwendung der Match-Funktion in Microsoft Excel nicht allzu schwierig, wenn Sie alle oben genannten grundlegenden Informationen verstehen. Neben der Match-Funktion verfügt Excel über viele weitere nützliche Funktionen. Erfahren Sie in den folgenden Artikeln weiterhin mehr über die Excel-Funktionen mit LuckyTemplates !
Ich wünsche Ihnen viel Erfolg!
Haben Sie Probleme mit der Verarbeitung großer Datenmengen in Excel? Erfahren Sie, wie Sie die WRAPROWS-Funktion nutzen, um Daten in überschaubareren Zeilen aufzuteilen.
Erfahren Sie, wie Sie Access-Tabellendaten einfach nach Excel, TXT, XML usw. exportieren können. Folgendes erfahren Sie im Detail: CSV, Excel, Exportieren.
MehmetSalihKoten, ein Reddit-Benutzer, hat eine voll funktionsfähige Version von Tetris in Microsoft Excel erstellt.
Um Maßeinheiten in Excel umzurechnen, verwenden wir die Funktion „Konvertieren“.
Was ist die HLOOKUP-Funktion? Wie verwende ich die HLOOKUP-Funktion in Excel? Finden wir es mit LuckyTemplates heraus!
Die IFERROR-Funktion in Excel wird häufig verwendet. Um es richtig nutzen zu können, müssen Sie die IFERROR-Formel von Microsoft Excel verstehen.
Was ist die VALUE-Funktion in Excel? Was ist die Wertformel in Excel? Finden wir es mit LuckyTemplates.com heraus!
Die EOMONTH-Funktion in Excel wird verwendet, um den letzten Tag eines bestimmten Monats anzuzeigen, mit einer sehr einfachen Implementierung. Sie erhalten dann anhand der von uns eingegebenen Daten den letzten Tag eines bestimmten Monats.
Möchten Sie wiederkehrende Aufgaben in Excel VBA automatisieren? Lassen Sie uns also lernen, wie Sie eine Do-While-Schleife verwenden, um eine Reihe von Aktionen zu implementieren, die wiederholt werden, bis eine Bedingung erfüllt ist.
Die Standardspaltenbreite und Zeilenhöhe in Excel stimmen möglicherweise nicht mit den von Ihnen eingegebenen Daten überein. Der folgende Artikel zeigt Ihnen einige Möglichkeiten, die Größe von Spalten, Zeilen und Zellen in Excel 2016 zu ändern. Bitte lesen Sie ihn durch!







