So verwenden Sie die WRAPPROS-Funktion in Excel

Haben Sie Probleme mit der Verarbeitung großer Datenmengen in Excel? Erfahren Sie, wie Sie die WRAPROWS-Funktion nutzen, um Daten in überschaubareren Zeilen aufzuteilen.
Was ist die Funktion zum Trennen von Zeichenfolgen nach Zeichen in Excel ? Das ist die RICHTIGE Funktion. Hier erfahren Sie, was Sie über die RIGHT-Funktion in Microsoft Excel wissen müssen .
Wenn Sie häufig mit großen Daten- oder Zahlenmengen arbeiten müssen, gehört Microsoft Excel definitiv zu Ihrem Alltag. Excel ist seit langem dafür bekannt, intelligente Datenverarbeitungslösungen bereitzustellen, insbesondere schnelle und genaue Berechnungen dank intelligenter Funktionen. Wenn Sie Excel lernen, müssen Sie daher Einzelheiten zur Verwendung von Funktionen lernen. RIGHT ist einer von ihnen.
RECHTS ist eine weitere beliebte Funktion in MS Excel. Es wird häufig verwendet, um das letzte Zeichen oder in einer Zeichenfolge basierend auf einer bestimmten Anzahl von Zeichen abzurufen. Diese Funktion dient insbesondere dazu, eine bestimmte Anzahl von Zeichen direkt rechts von einer Zeichenfolge zurückzugeben.
Die RECHTS-Funktion wird derzeit häufig in Excel-Tabellen verwendet. Allerdings weiß nicht jeder, wie man es effektiv nutzt. Wenn Sie einer von ihnen sind, melden Sie sich bitte bei LuckyTemplates.com an, um unten zu erfahren, was Sie über die RIGHT-Funktion in Excel wissen müssen.
Wenn die LEFT-Funktion die Zeichenfolge von links trennt, macht die RIGHT-Funktion das Gegenteil und trennt die Zeichenfolge von rechts in einem vom Benutzer gewählten Zeichenbereich. Dann gibt die RIGHT-Funktion das letzte oder mehrere Zeichen in einer Textzeichenfolge zurück, basierend auf der Anzahl der in der Datenzelle angezeigten Zeichen. Im folgenden Artikel erfahren Sie, wie Sie die RECHTS-Funktion in Excel verwenden.
Anweisungen zur Verwendung der RECHTS-Funktion in Excel
Die RIGHT-Funktion hat die Syntax =RIGHT(text,[num_chars]) . Da drin:
Notiz:
Beispiel 1: Verwenden Sie die RECHTS-Funktion, um Zeichen zu finden
Extrahieren Sie beispielsweise mit der folgenden Datentabelle die letzten drei Zeichen in jeder Datenzelle. Geben Sie im Ergebnisfeld die Formel =RIGHT(B2,3) ein und drücken Sie die Eingabetaste.

Als Ergebnis erhalten wir die letzten 3 Zeichen in der unten gezeigten Zeichenfolge. Scrollen Sie nach unten zu den verbleibenden Zellen, um weitere Ergebnisse anzuzeigen.

Darüber hinaus können wir die Zeichenfolge wie unten gezeigt auch direkt eingeben, müssen jedoch Anführungszeichen verwenden.

Beispiel 2: Die RIGHT-Funktion findet numerische Zeichen
Die Kombination dieser beiden Funktionen ergibt einen numerischen Wert. Denn die RIGHT-Funktion in Excel gibt immer eine Textzeichenfolge zurück, auch wenn der ursprüngliche Wert eine Zahl ist. Wenn Sie die Funktion VALUE verwenden, ist das Ergebnis eine Zahl. Das Beispiel für die Kombination zweier Funktionen finden Sie im Artikel So verwenden Sie die Funktion VALUE in Excel .
Beispiel 3: Die RIGHT-Funktion gibt das Zeichen nach einem bestimmten Zeichen aus
Wenn Sie die Zeichenfolge nach einem bestimmten Zeichen trennen möchten, müssen Sie die SUCHEN-Funktion in Excel oder die FINDEN-Funktion verwenden, um die Position dieses Zeichens zu bestimmen, aber die Position des ausgewählten Zeichens von der gesamten zurückgegebenen Zeichenfolge subtrahieren Funktion. WOLLE. Die Kombinationsformel lautet =RIGHT(Textzeichenfolge, LEN(Textzeichenfolge) - SEARCH(Zeichen, Textzeichenfolge)) .
Bei dieser Beispieltabelle müssen Sie den Namen im Feld „Vollständiger Name“ suchen, die Formel =RIGHT(B2,LEN(B2)-SEARCH(" ",B2)) eingeben und die Eingabetaste drücken.

Als Ergebnis erhalten wir den Namen wie unten gezeigt. Scrollen Sie nach unten, um die verbleibenden Ergebnisse anzuzeigen.

Durch die Kombination der oben genannten drei Funktionen können wir sie anwenden, um eine Zeichenfolge auszugeben, gefolgt von einem beliebigen anderen Zeichen, wie Komma, Doppelpunkt, Bindestrich usw.
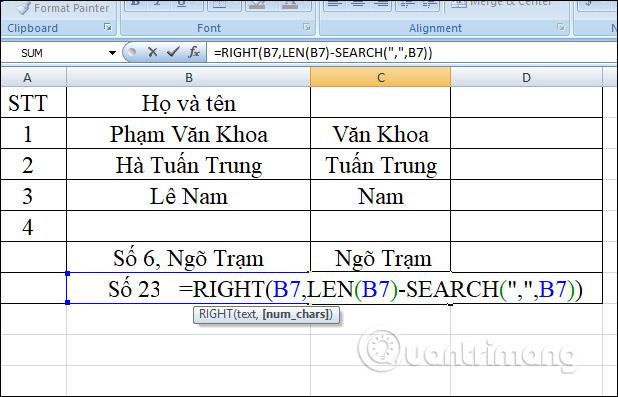
Beispiel 4: Die RIGHT-Funktion gibt die ersten n Zeichen in der Zeichenfolge ein
Die Formel verwendet RIGHT(string, LEN(string)-Anzahl der zu entfernenden Zeichen) .
In dieser Datentabelle werden die ersten 6 Zeichen inklusive Punkte aus der Zeichenfolge entfernt. Geben Sie die Formel =RIGHT(B2, LEN(B2)-6) ein und drücken Sie die Eingabetaste. Als Ergebnis erhalten wir das unten gezeigte Ergebnis.
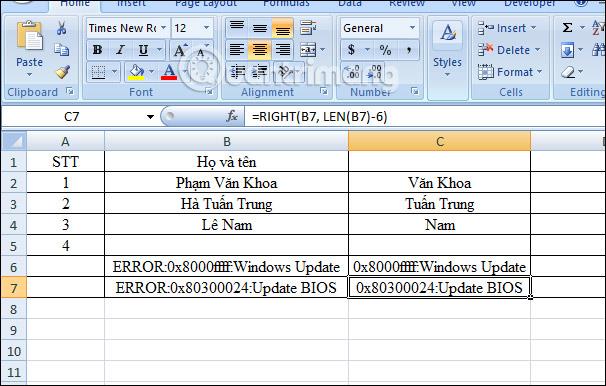
Beispiel 5: Die RIGHT-Funktion gibt das Zeichen nach dem letzten Trennzeichen aus
Bei komplexen Zeichenfolgen mit vielen Trennzeichen muss die Inhaltsextraktion vom letzten Trennzeichen getrennt werden. In der Datentabelle unten gibt es Zellen, die nur 1 Trennzeichen verwenden, es gibt jedoch Zellen, die 2 Trennzeichen verwenden und das Zeichen nach dem letzten Trennzeichen erfordern.
Wenn wir die Formel auf diese Datentabelle anwenden, geben wir =RIGHT(B6,LEN(B6)-SEARCH("$",SUBSTITUTE(B6,":","$",LEN(B6)-LEN(SUBSTITUTE(B6) , „:“, „“)))))) und drücken Sie die Eingabetaste. Da drin:

Als Ergebnis erhalten wir die unten gezeigte Zeichenfolge.

Einige häufig gestellte Fragen
Wie lösche ich Zeichen mit der RECHTS-Funktion in Excel?
Die Anzahl der zu entfernenden Zeichen wird von der Gesamtlänge der Zeichenfolge abgezogen. Hierzu wird folgende Formel verwendet:
=RIGHT(string,LEN(string)-number_of_chars_to_remove)Wie verwende ich die RECHTS-Funktion für Zahlen in Excel?
Die RIGHT-Funktion gibt immer eine Textzeichenfolge zurück, auch wenn die Quellzeichenfolge numerisch ist. Um die Ausgabe als Zahl aus einer Zahlenfolge zu erhalten, ist die RIGHT-Funktion in der VALUE-Funktion verschachtelt.
Die Formel lautet wie folgt:
=VALUE(RIGHT(string, num_chars))Hinweis : In Excel werden Zahlenzeichenfolgen rechtsbündig ausgerichtet, während Textzeichenfolgen linksbündig ausgerichtet sind.
Warum funktioniert die RIGHT-Funktion bei Datumsangaben nicht?
Da die RIGHT-Excel-Funktion für die Verarbeitung von Textzeichenfolgen konzipiert ist, sind Datumsangaben im internen Excel-System Zahlen. Daher kann die RIGHT-Funktion kein einzelnes Datenelement innerhalb eines Datums wie Tag, Monat oder Jahr abrufen. Wenn Sie dies versuchen, erhalten Sie nur die letzten paar Zahlen, die das Datum darstellen.
Funktioniert die rechte Funktion in Excel nicht? Ursachen und Lösungen.
Die RECHTS-Funktion in Excel funktioniert aus vielen Gründen nicht:
Schlüsselideen, die man sich merken sollte
Ich wünsche Ihnen viel Erfolg!
Haben Sie Probleme mit der Verarbeitung großer Datenmengen in Excel? Erfahren Sie, wie Sie die WRAPROWS-Funktion nutzen, um Daten in überschaubareren Zeilen aufzuteilen.
Erfahren Sie, wie Sie Access-Tabellendaten einfach nach Excel, TXT, XML usw. exportieren können. Folgendes erfahren Sie im Detail: CSV, Excel, Exportieren.
MehmetSalihKoten, ein Reddit-Benutzer, hat eine voll funktionsfähige Version von Tetris in Microsoft Excel erstellt.
Um Maßeinheiten in Excel umzurechnen, verwenden wir die Funktion „Konvertieren“.
Was ist die HLOOKUP-Funktion? Wie verwende ich die HLOOKUP-Funktion in Excel? Finden wir es mit LuckyTemplates heraus!
Die IFERROR-Funktion in Excel wird häufig verwendet. Um es richtig nutzen zu können, müssen Sie die IFERROR-Formel von Microsoft Excel verstehen.
Was ist die VALUE-Funktion in Excel? Was ist die Wertformel in Excel? Finden wir es mit LuckyTemplates.com heraus!
Die EOMONTH-Funktion in Excel wird verwendet, um den letzten Tag eines bestimmten Monats anzuzeigen, mit einer sehr einfachen Implementierung. Sie erhalten dann anhand der von uns eingegebenen Daten den letzten Tag eines bestimmten Monats.
Möchten Sie wiederkehrende Aufgaben in Excel VBA automatisieren? Lassen Sie uns also lernen, wie Sie eine Do-While-Schleife verwenden, um eine Reihe von Aktionen zu implementieren, die wiederholt werden, bis eine Bedingung erfüllt ist.
Die Standardspaltenbreite und Zeilenhöhe in Excel stimmen möglicherweise nicht mit den von Ihnen eingegebenen Daten überein. Der folgende Artikel zeigt Ihnen einige Möglichkeiten, die Größe von Spalten, Zeilen und Zellen in Excel 2016 zu ändern. Bitte lesen Sie ihn durch!







