So verwenden Sie die WRAPPROS-Funktion in Excel

Haben Sie Probleme mit der Verarbeitung großer Datenmengen in Excel? Erfahren Sie, wie Sie die WRAPROWS-Funktion nutzen, um Daten in überschaubareren Zeilen aufzuteilen.
Haben Sie Probleme mit AutoFill in Excel ? Im Folgenden finden Sie einige Möglichkeiten, wie Sie Fehler beim automatischen Ausfüllen von Daten in Microsoft Excel schnell beheben können .

Obwohl AutoFill eine der einfachsten und beliebtesten Excel-Funktionen ist, verursacht es manchmal Fehler. Machen Sie sich jedoch keine allzu großen Sorgen. Mit den folgenden Methoden können Sie das Problem leicht lösen.
Aktivieren Sie „Füllgriff“.
Gelegentlich kann es vorkommen, dass die AutoFill-Funktion von Excel ohne Vorankündigung nicht mehr funktioniert. In diesem Fall sollten Sie zunächst prüfen, ob die Option „AutoFill“ aktiviert ist.

Geben Sie Excel mehr Daten
Manchmal funktioniert AutoFill nicht wie erwartet, wenn Sie dem Tool nicht genügend Daten zur Verfügung stellen, um den Algorithmus zu erkennen. Versuchen Sie, weitere Zellen auszuwählen, bevor Sie AutoFill verwenden, oder geben Sie manuell weitere Daten ein, bevor Sie das AutoFill-Steuerelement aktivieren.
Entfernen Sie unnötige Filter
Die AutoFill-Funktion funktioniert möglicherweise nicht mehr, wenn ein Konflikt mit einem anderen Excel-Tool besteht. Wenn Sie beispielsweise einen Filter zum Sortieren von Excel-Daten hinzugefügt haben, kann AutoFill nicht erkennen, welcher Algorithmus verwendet werden soll.
Spalten oder Zeilen mit angewendeten Filtern haben normalerweise ein Filtersymbol in der oberen Zelle. Um den Filter zu entfernen, führen Sie die folgenden Schritte aus:
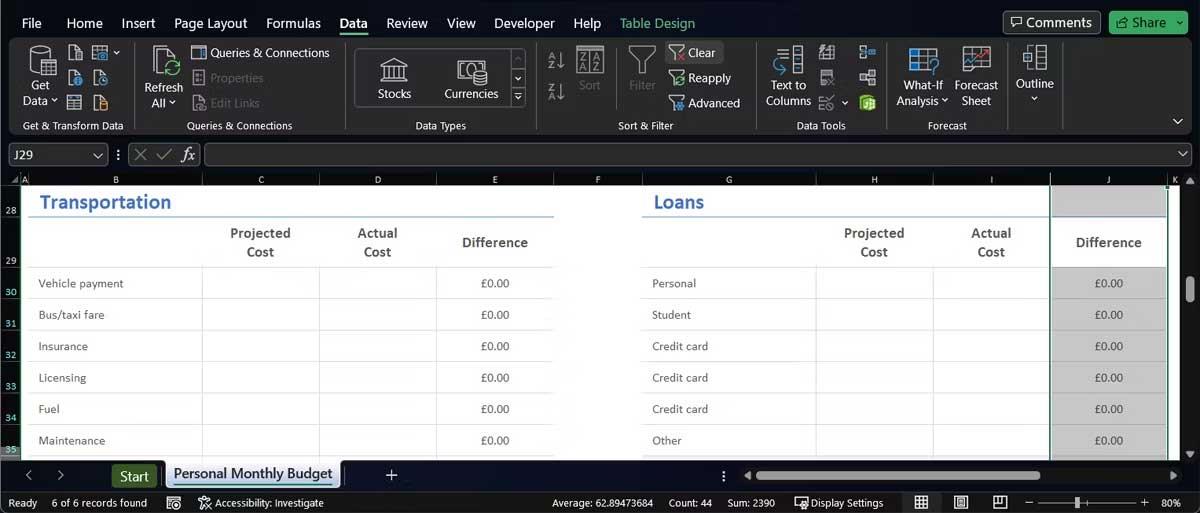
Hören Sie auf, Strg oder Befehl zu drücken
Die AutoFill-Funktion funktioniert jedes Mal anders, wenn Sie während der Verwendung die Strg- oder Befehlstaste gedrückt halten. Wenn Sie die Taste gedrückt halten, während Sie Daten in eine Zelle eingeben, wiederholt AutoFill die Daten, anstatt die Zahlen-, Text- oder Datumsfolge zu erweitern.
Wenn Sie nun nicht aktiv die Strg- oder Cmd-Taste drücken, es aber trotzdem ausgeführt wird, ist es möglich, dass die Taste klemmt. In diesem Fall können Sie einige Optionen ausprobieren:
Aktivieren Sie die automatische Berechnung
Eine weitere Einstellung, die die Funktion der AutoFill-Funktion blockieren kann, ist die automatische Berechnungsoption. Öffnen Sie in Excel die Registerkarte „Formeln“ > Menü „Berechnungsoptionen“ . Wählen Sie hier Automatisch aus .

Oben finden Sie die einfachsten Möglichkeiten, den Fehler „AutoFill funktioniert nicht“ in Microsoft Excel 2019 zu beheben . Ich hoffe, der Artikel ist für Sie nützlich.
Haben Sie Probleme mit der Verarbeitung großer Datenmengen in Excel? Erfahren Sie, wie Sie die WRAPROWS-Funktion nutzen, um Daten in überschaubareren Zeilen aufzuteilen.
Erfahren Sie, wie Sie Access-Tabellendaten einfach nach Excel, TXT, XML usw. exportieren können. Folgendes erfahren Sie im Detail: CSV, Excel, Exportieren.
MehmetSalihKoten, ein Reddit-Benutzer, hat eine voll funktionsfähige Version von Tetris in Microsoft Excel erstellt.
Um Maßeinheiten in Excel umzurechnen, verwenden wir die Funktion „Konvertieren“.
Was ist die HLOOKUP-Funktion? Wie verwende ich die HLOOKUP-Funktion in Excel? Finden wir es mit LuckyTemplates heraus!
Die IFERROR-Funktion in Excel wird häufig verwendet. Um es richtig nutzen zu können, müssen Sie die IFERROR-Formel von Microsoft Excel verstehen.
Was ist die VALUE-Funktion in Excel? Was ist die Wertformel in Excel? Finden wir es mit LuckyTemplates.com heraus!
Die EOMONTH-Funktion in Excel wird verwendet, um den letzten Tag eines bestimmten Monats anzuzeigen, mit einer sehr einfachen Implementierung. Sie erhalten dann anhand der von uns eingegebenen Daten den letzten Tag eines bestimmten Monats.
Möchten Sie wiederkehrende Aufgaben in Excel VBA automatisieren? Lassen Sie uns also lernen, wie Sie eine Do-While-Schleife verwenden, um eine Reihe von Aktionen zu implementieren, die wiederholt werden, bis eine Bedingung erfüllt ist.
Die Standardspaltenbreite und Zeilenhöhe in Excel stimmen möglicherweise nicht mit den von Ihnen eingegebenen Daten überein. Der folgende Artikel zeigt Ihnen einige Möglichkeiten, die Größe von Spalten, Zeilen und Zellen in Excel 2016 zu ändern. Bitte lesen Sie ihn durch!







