So verwenden Sie die WRAPPROS-Funktion in Excel

Haben Sie Probleme mit der Verarbeitung großer Datenmengen in Excel? Erfahren Sie, wie Sie die WRAPROWS-Funktion nutzen, um Daten in überschaubareren Zeilen aufzuteilen.
Checklisten sind eine tolle Möglichkeit, den Überblick über Aufgaben oder Prozesse zu behalten. Nachfolgend finden Sie eine einfache Schritt-für-Schritt-Anleitung zum Erstellen einer Checkliste in Excel .

Schritt-für-Schritt-Anleitung zum Erstellen einer Checkliste in Excel
Der Artikel zeigt Ihnen, wie Sie beim Ausfüllen eine Excel-Checkliste mit Kontrollkästchen erstellen. Grundsätzlich müssen Sie nur 3 Schritte ausführen:
1. Aktivieren Sie die Registerkarte „Entwickler“.
Sie aktivieren die Registerkarte „Entwickler“ im Menüband, um eine Checkliste zu erstellen. Klicken Sie dazu mit der rechten Maustaste auf das Menüband und wählen Sie „ Menüband anpassen“ aus .

Aktivieren Sie in der Liste „Hauptregisterkarten“ auf der rechten Seite des Dialogfelds „Excel-Optionen“ die Option „ Entwickler“ und klicken Sie auf „OK“ .
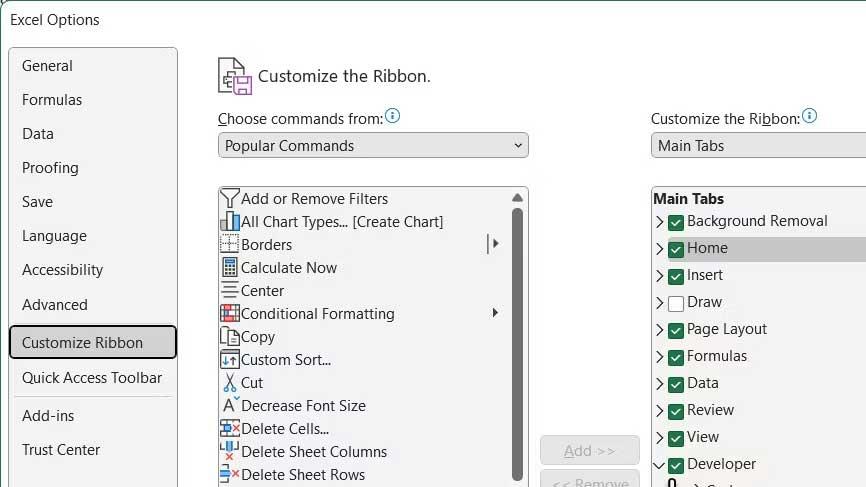
2. Geben Sie die Punkte der Checkliste in die Tabelle ein
Geben Sie eine Aufgabenliste ein, ein Element pro Zelle. In diesem Beispiel haben Sie eine Zelle mit der Gesamtzahl der Artikel und eine Zelle mit der Gesamtzahl der verpackten Artikel oder der Anzahl der in der Liste abgehakten Artikel.
Oh, kann ich gehen? wird rot mit NEIN angezeigt, wenn nicht alle Elemente überprüft wurden. Wenn alle Punkte überprüft wurden, wird das rote Kästchen mit JA grün .
Klicken Sie auf die Registerkarte „Entwickler“ . Klicken Sie dann im Abschnitt „Steuerelemente“ auf „Einfügen“ und dann auf „Kontrollkästchen (Formularsteuerelement)“.
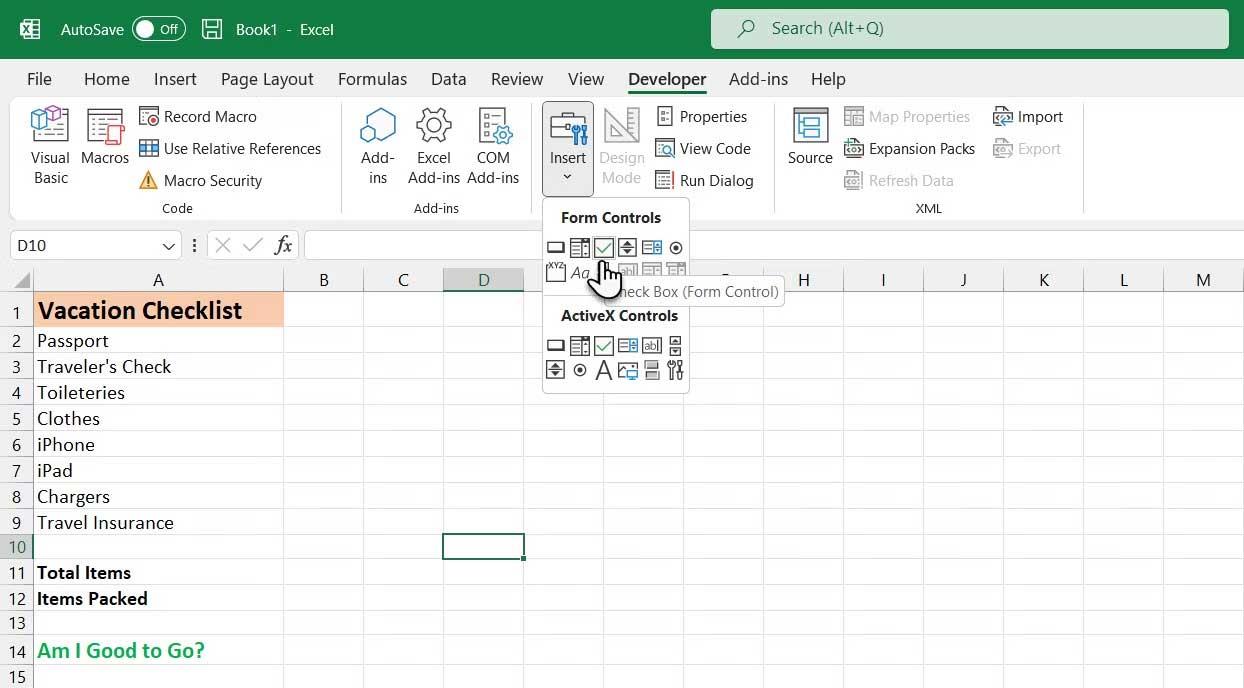
3. Kontrollkästchen hinzufügen
Wählen Sie die Zelle aus, die Sie in das Kontrollkästchen einfügen möchten. Rechts neben dem Kontrollkästchen wird Text angezeigt. Hier wird nur das Textfeld benötigt, nicht der Text. Auch wenn das Kontrollkästchen-Steuerelement ausgewählt ist, markieren Sie den Text neben dem Kontrollkästchen und löschen Sie ihn.
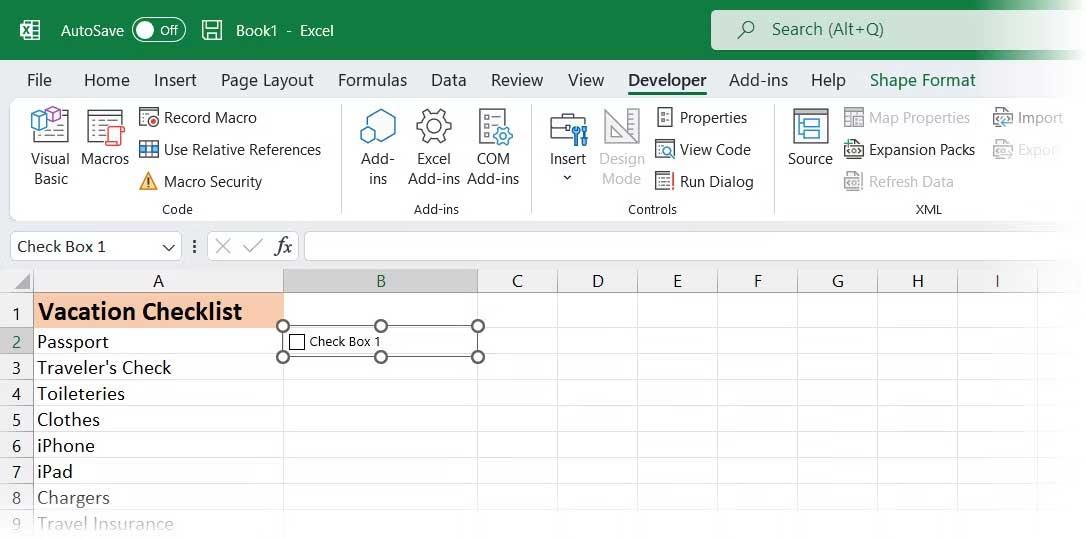
Die Größe des Kontrollkästchen-Steuerelements wird nicht automatisch geändert, nachdem Sie den Text gelöscht haben. Wenn Sie die Größe ändern möchten, klicken Sie mit der rechten Maustaste auf das Kästchen, um das Kontrollkästchen zu aktivieren, und klicken Sie dann mit der linken Maustaste darauf. Ausgewählte Zellen haben Kreise in den Ecken.
Ziehen Sie einen der Kreise auf der rechten Seite in Richtung des Kontrollkästchens, um die Größe des Rahmens an das Kontrollkästchen anzupassen. Anschließend können Sie das Kontrollkästchen mit dem vierköpfigen Cursor in die Mitte der Zelle verschieben.
In diesem Beispiel soll das Kontrollkästchen auf die übrigen Elemente in der Aufgabenliste kopiert werden. Um die Zelle auszuwählen, die das Kontrollkästchen enthält, wählen Sie eine beliebige Zelle um sie herum aus, die kein Kontrollkästchen enthält. Verwenden Sie dann eine der Pfeiltasten auf der Tastatur, um zu der Zelle zu gelangen, die das Kontrollkästchen enthält.
Um ein Kontrollkästchen in andere Zellen zu kopieren, bewegen Sie den Cursor über die untere rechte Ecke der ausgewählten Zelle mit dem Kontrollkästchen, bis er sich in eine Plus-Schaltfläche verwandelt. Stellen Sie sicher, dass der Zeiger keine Hand ist. Dadurch wird dieses Kontrollkästchen aktiviert.
Ziehen Sie das Pluszeichen nach unten auf die Zellen, in die Sie das Kontrollkästchen kopieren möchten, und lassen Sie die Maustaste los. Das Kontrollkästchen wird in alle diese Zellen kopiert.
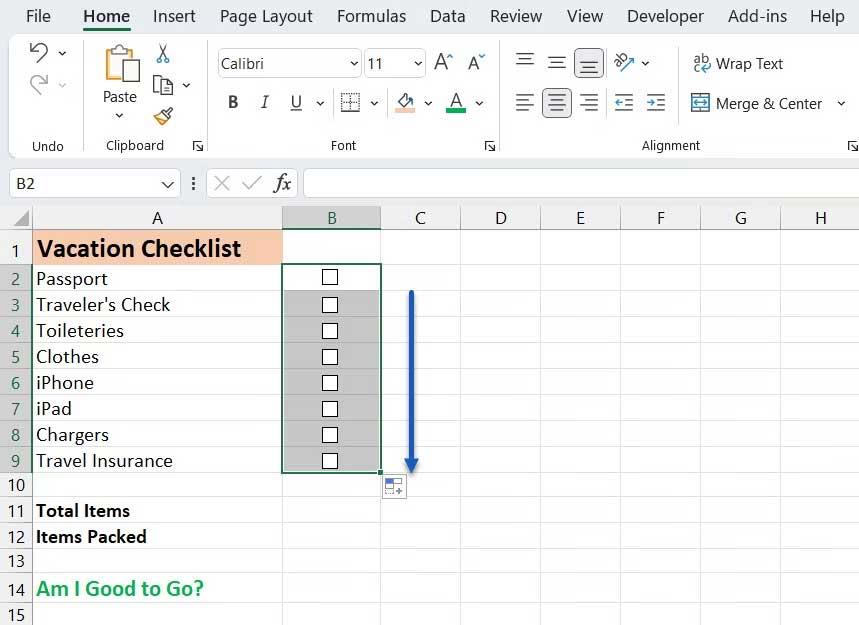
Oben erfahren Sie, wie Sie eine einfache Checkliste in Excel erstellen . Ich hoffe, der Artikel ist für Sie nützlich.
Haben Sie Probleme mit der Verarbeitung großer Datenmengen in Excel? Erfahren Sie, wie Sie die WRAPROWS-Funktion nutzen, um Daten in überschaubareren Zeilen aufzuteilen.
Erfahren Sie, wie Sie Access-Tabellendaten einfach nach Excel, TXT, XML usw. exportieren können. Folgendes erfahren Sie im Detail: CSV, Excel, Exportieren.
MehmetSalihKoten, ein Reddit-Benutzer, hat eine voll funktionsfähige Version von Tetris in Microsoft Excel erstellt.
Um Maßeinheiten in Excel umzurechnen, verwenden wir die Funktion „Konvertieren“.
Was ist die HLOOKUP-Funktion? Wie verwende ich die HLOOKUP-Funktion in Excel? Finden wir es mit LuckyTemplates heraus!
Die IFERROR-Funktion in Excel wird häufig verwendet. Um es richtig nutzen zu können, müssen Sie die IFERROR-Formel von Microsoft Excel verstehen.
Was ist die VALUE-Funktion in Excel? Was ist die Wertformel in Excel? Finden wir es mit LuckyTemplates.com heraus!
Die EOMONTH-Funktion in Excel wird verwendet, um den letzten Tag eines bestimmten Monats anzuzeigen, mit einer sehr einfachen Implementierung. Sie erhalten dann anhand der von uns eingegebenen Daten den letzten Tag eines bestimmten Monats.
Möchten Sie wiederkehrende Aufgaben in Excel VBA automatisieren? Lassen Sie uns also lernen, wie Sie eine Do-While-Schleife verwenden, um eine Reihe von Aktionen zu implementieren, die wiederholt werden, bis eine Bedingung erfüllt ist.
Die Standardspaltenbreite und Zeilenhöhe in Excel stimmen möglicherweise nicht mit den von Ihnen eingegebenen Daten überein. Der folgende Artikel zeigt Ihnen einige Möglichkeiten, die Größe von Spalten, Zeilen und Zellen in Excel 2016 zu ändern. Bitte lesen Sie ihn durch!







