So verwenden Sie die WRAPPROS-Funktion in Excel

Haben Sie Probleme mit der Verarbeitung großer Datenmengen in Excel? Erfahren Sie, wie Sie die WRAPROWS-Funktion nutzen, um Daten in überschaubareren Zeilen aufzuteilen.
Optionsschaltflächen (Optionsschaltflächen) erleichtern Excel-Benutzern das Anzeigen und Navigieren in der Tabelle. So erstellen Sie ein Optionsfeld in Excel .
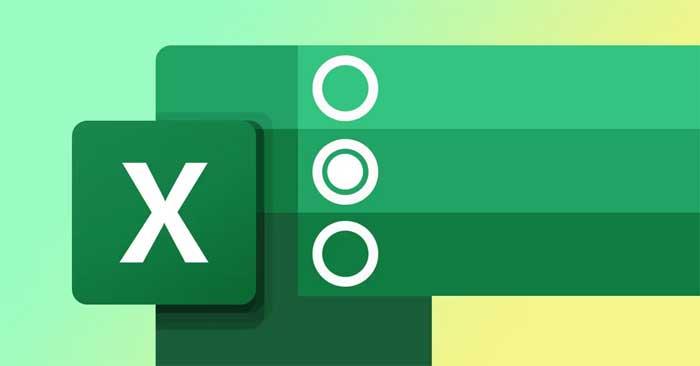
In Excel können Sie Optionsfelder verwenden, um verschiedene Benutzereingaben und mehr zu filtern oder aufzuzeichnen. Diese Funktion kann Ihnen zwar das Leben erleichtern, ist jedoch nicht standardmäßig verfügbar. In diesem Artikel erfahren Sie, wie Sie Schaltflächen zu Excel-Tabellen hinzufügen und diese einfach anpassen.
So aktivieren Sie die Optionsfeldfunktion in Excel
Die Option zum Einfügen von Optionsfeldern in Excel-Tabellen ist Teil der Registerkarte „Entwickler“. Wenn diese Registerkarte nicht im Menüband angezeigt wird, befolgen Sie die nachstehenden Anweisungen, um sie zu aktivieren:

So fügen Sie Optionsfelder ein
Sobald Sie die Registerkarte „Entwickler“ aktiviert haben , können Sie nun eine Reihe interaktiver Steuerelemente verwenden, um professionell aussehende Excel-Tabellen zu erstellen. Um ein Optionsfeld einzufügen, wählen Sie die Registerkarte „Entwickler“ > gehen Sie zu „Steuerelemente“ > „Einfügen“ . Klicken Sie hier auf „ Formularsteuerelemente“ und wählen Sie „Optionsschaltfläche“ aus .

Der Cursor verwandelt sich nun in ein Symbol +. Klicken Sie auf eine beliebige Stelle in der Tabelle, um ein Optionsfeld einzufügen. Derzeit hat dieser Button keine Funktion, da man ihn mit einer Zelle verbinden muss.
So verknüpfen Sie ein Optionsfeld mit einer Zelle
Um ein Optionsfeld an eine Zelle zu binden, klicken Sie mit der rechten Maustaste darauf und gehen Sie zu Formatsteuerung . Wählen Sie hier die Registerkarte „Steuerung“ und verknüpfen Sie sie über das Feld „Zellverknüpfung“ mit einer Zelle.
Im Allgemeinen benötigen Sie zwei oder mehr Optionsfelder, um die Tabellenkalkulation zu steuern. Nach dem Hinzufügen mehrerer Optionsfelder werden diese mit derselben Zelle verknüpft. Wenn Sie ein anderes Optionsfeld auswählen, zeigt die zugehörige Zelle einen anderen Wert an.
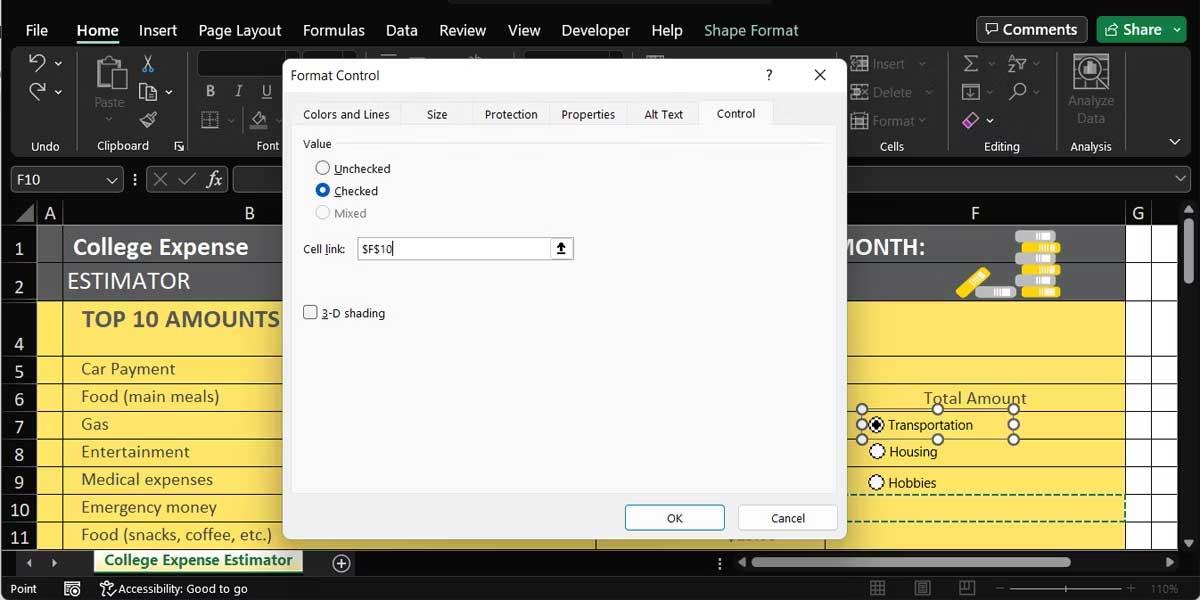
Allerdings haben Optionsfelder und verknüpfte Zellen keine wirkliche Funktionalität, es sei denn, Sie fügen Ihrer Tabelle eine Filterfunktion hinzu.
So passen Sie Optionsfelder an
Nachdem Sie ein Optionsfeld hinzugefügt haben, sollten Sie es anpassen, um die Verwendung zu vereinfachen.
So benennen Sie Auswahlschaltflächen in Excel
Wenn Sie mehrere Schaltflächen in die Tabelle einfügen, sollten Sie diese zur schnelleren Identifizierung umbenennen. Klicken Sie dazu mit der rechten Maustaste auf das Optionsfeld und wählen Sie Text bearbeiten .
Wenn Sie Ihr Optionsfeld wirklich hervorheben möchten, können Sie Farbe und Rahmen anwenden. Klicken Sie mit der rechten Maustaste auf eine der Schaltflächen, gehen Sie zu Formatsteuerung und öffnen Sie die Registerkarte Farben und Linien .
So positionieren Sie eine Schaltfläche in Excel neu
Während Sie die Tabelle weiter bearbeiten, kann sich das Optionsfeld bewegen und sich zwischen zwei Zeilen oder Spalten befinden. Um zu verhindern, dass sich die Schaltfläche über das Arbeitsblatt bewegt, klicken Sie mit der rechten Maustaste auf das Optionsfeld und gehen Sie dann zu Formatsteuerung . Öffnen Sie hier die Registerkarte „Eigenschaften“ , aktivieren Sie „ Verschieben, aber nicht an die Größe der Zellen anpassen“ > klicken Sie auf „OK“ .

Wenn Sie möchten, dass das Optionsfeld dieselbe Größe wie seine Zelle hat, halten Sie beim Ändern der Größe die Alt-Taste gedrückt.
So löschen Sie Optionsfelder in Excel
Wenn Sie eine Auswahlschaltfläche auf dem Arbeitsblatt entfernen möchten, klicken Sie darauf und drücken Sie die Entf-Taste . Diese Funktion funktioniert gut, wenn Sie an einer kleineren Tabelle mit mehreren eingefügten Objekten arbeiten.
Wenn Sie es jedoch mit einer großen Tabelle mit vielen Objekten zu tun haben, kann es sein, dass die Auswahlschaltflächen von anderen Objekten verdeckt werden. Daher kann es für Sie schwierig sein, sie zu finden. Wählen Sie in diesem Fall die Registerkarte „Startseite“ > gehen Sie zu „Bearbeiten“ > „Suchen und Auswählen“ > „Auswahlbereich“ .
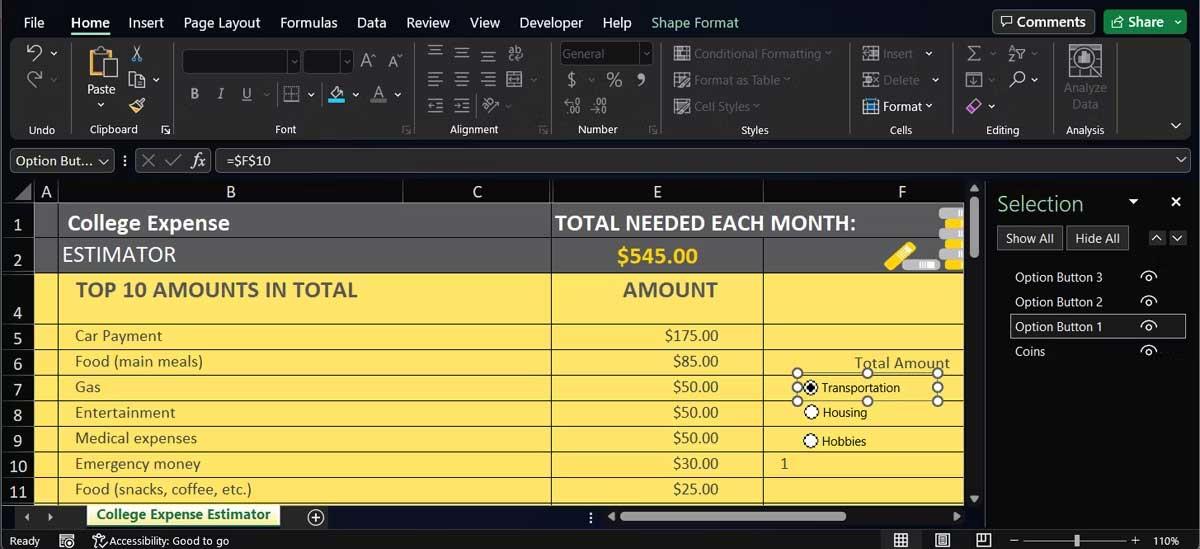
Durch diese Aktion werden alle eingefügten Objekte angezeigt, sodass Sie das zu entfernende Optionsfeld schnell finden und löschen können.
Oben ist die einfachste Möglichkeit, eine Auswahlschaltfläche in Excel zu erstellen . Ich hoffe, der Artikel ist für Sie nützlich.
Haben Sie Probleme mit der Verarbeitung großer Datenmengen in Excel? Erfahren Sie, wie Sie die WRAPROWS-Funktion nutzen, um Daten in überschaubareren Zeilen aufzuteilen.
Erfahren Sie, wie Sie Access-Tabellendaten einfach nach Excel, TXT, XML usw. exportieren können. Folgendes erfahren Sie im Detail: CSV, Excel, Exportieren.
MehmetSalihKoten, ein Reddit-Benutzer, hat eine voll funktionsfähige Version von Tetris in Microsoft Excel erstellt.
Um Maßeinheiten in Excel umzurechnen, verwenden wir die Funktion „Konvertieren“.
Was ist die HLOOKUP-Funktion? Wie verwende ich die HLOOKUP-Funktion in Excel? Finden wir es mit LuckyTemplates heraus!
Die IFERROR-Funktion in Excel wird häufig verwendet. Um es richtig nutzen zu können, müssen Sie die IFERROR-Formel von Microsoft Excel verstehen.
Was ist die VALUE-Funktion in Excel? Was ist die Wertformel in Excel? Finden wir es mit LuckyTemplates.com heraus!
Die EOMONTH-Funktion in Excel wird verwendet, um den letzten Tag eines bestimmten Monats anzuzeigen, mit einer sehr einfachen Implementierung. Sie erhalten dann anhand der von uns eingegebenen Daten den letzten Tag eines bestimmten Monats.
Möchten Sie wiederkehrende Aufgaben in Excel VBA automatisieren? Lassen Sie uns also lernen, wie Sie eine Do-While-Schleife verwenden, um eine Reihe von Aktionen zu implementieren, die wiederholt werden, bis eine Bedingung erfüllt ist.
Die Standardspaltenbreite und Zeilenhöhe in Excel stimmen möglicherweise nicht mit den von Ihnen eingegebenen Daten überein. Der folgende Artikel zeigt Ihnen einige Möglichkeiten, die Größe von Spalten, Zeilen und Zellen in Excel 2016 zu ändern. Bitte lesen Sie ihn durch!







