So verwenden Sie die WRAPPROS-Funktion in Excel

Haben Sie Probleme mit der Verarbeitung großer Datenmengen in Excel? Erfahren Sie, wie Sie die WRAPROWS-Funktion nutzen, um Daten in überschaubareren Zeilen aufzuteilen.
Die Excel- Funktion ADRESSE verwendet Zeilen- und Spaltennummern als Argumente und gibt einen Standard-Zellbezug (Zellenadresse) zurück. Wenn Sie beispielsweise zu Zeile Nummer 4 und Spalte Nummer 3 gehen, gibt die Funktion C4 zurück. Die ADDRESS-Funktion von Excel kann eine absolute oder relative Referenz in einem der beiden Referenzformate von Excel zurückgeben.
Erfahren Sie, wie Sie die Funktion ADRESSE in Excel verwenden
Das folgende Bild zeigt eine Tabelle, in der die Eingabe einer Formel mit einem relativen Zellbezug ein Problem verursacht. Der Gesamtbetrag ergibt sich aus der Hinzurechnung der Steuer zum ursprünglichen Betrag. Der Steuersatz beträgt 7,5 % (0,075). Dieses Verhältnis befindet sich in Zelle C1 und wird von den Formeln referenziert. Die erste Formel wird in Zelle C7 eingetragen und hat folgenden Inhalt: =B7*(1 + C1) .

Die Formel in Zelle C7 ist korrekt. Zur Berechnung der Gesamtsumme wird auf Zelle C1 verwiesen. Wenn Sie jedoch den Füllpunkt (den schwarzen Punkt in der unteren rechten Ecke der ausgewählten Zelle) verwenden, um die Formel von Zelle C7 in die Zellen C8 und C9 zu kopieren, tritt ein Problem auf. Der Verweis auf Zelle C1 wurde in die Zellen C2 und C3 geändert. Da diese Zellen leer sind, sind die Ergebnisse in den Zellen C8 und C9 falsch (die Ergebnisse stimmen mit dem Betrag auf der linken Seite überein und es wurden keine Steuern hinzugefügt).
Schauen wir uns zum besseren Verständnis Spalte D an, in der die Formeln in Spalte C zu sehen sind. Als die Formel in Zelle C7 nach unten gezogen wurde, änderte sich die C1-Referenz in Zelle C8 zu C2 und in Zelle C9 zu C3. Normalerweise möchten Benutzer, dass Excel beim Kopieren von Formeln automatisch Zellbezüge ändert. Aber manchmal (wie in dieser Situation) möchte man das nicht tun. Sie benötigen einen absoluten Zellbezug.
Die Formel in Zelle C17 ist fast identisch mit der Formel in Zelle C7, mit der Ausnahme, dass der Verweis auf Zelle C1 absolut gemacht wurde, indem das $-Symbol vor der Zeilennummer platziert wurde. Die Formel in Zelle C17 sieht so aus: =B17*(1 + C$1) . Wenn diese Formel nach unten auf C18 und C19 gezogen wird, wird die Referenz nicht angepasst, sondern zeigt immer noch auf Zelle C1. Beachten Sie, dass in diesem Beispiel nur der Zeilenteil der Referenz absolut ist. Sie hätten eine völlig absolute Referenz erstellen können, indem Sie die folgende Syntax eingegeben hätten: =B17*(1 + $C$1) . Das Ergebnis wird dasselbe sein, aber das ist in diesem Beispiel nicht erforderlich.
Hinweis : Platzieren Sie das $ -Symbol vor dem Spaltenbuchstaben des Zellbezugs, um einen absoluten Spaltenbezug zu erstellen. Platzieren Sie das $-Symbol vor der Zeilennummer, um einen absoluten Zeilenverweis zu erstellen.
Excel unterstützt zwei Arten von Zellbezügen: den alten A1- Stil und den R1C1-Stil. Der R1C1-Stil verwendet ein Nummerierungssystem sowohl für Zeilen als auch für Spalten, wie zum Beispiel: R4C10. In diesem Beispiel bedeutet R4C10 Zeile 4, Spalte 10.
Um den Zellreferenzstil zu ändern, wählen Sie „Datei“ > „Optionen“ und aktivieren Sie den R1C1-Referenzstil im Bereich „Arbeiten mit Formeln“ auf der Registerkarte „Formeln“. Durch die Verwendung des R1C1-Formats werden Tabellenspalten außerdem als Zahlen statt als Buchstaben angezeigt. Dies ist nützlich, wenn Sie mit einer großen Anzahl von Spalten arbeiten. Beispielsweise ist die Positionsspalte „CV“ die Spalte 100. Es ist einfacher, sich die Zahl 100 zu merken, als sich das Wort „CV“ zu merken.
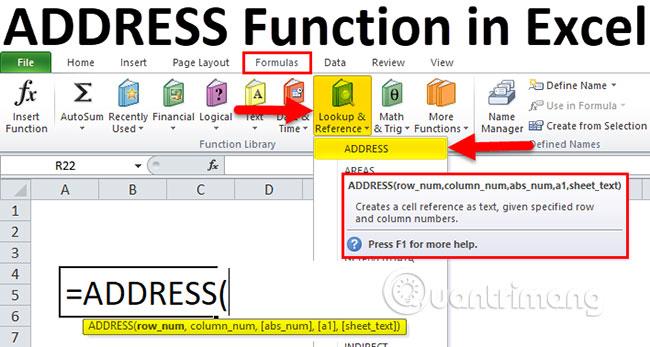
Um zur ADDRESS-Funktion von Excel zurückzukehren, sind bis zu 5 Argumente erforderlich:
Es sind nur die ersten beiden Argumente erforderlich. Die Funktion gibt die angegebene Referenz als Text zurück.
| Syntax | Ergebnis | Erklären |
=ADDRESS(5,2) |
$B$5 |
Als Argumente werden nur Spalten und Zeilen bereitgestellt. Die Funktion gibt eine vollständige absolute Adresse zurück. |
=ADDRESS(5,2,1) |
$B$5 |
Wenn 1 als drittes Argument verwendet wird, wird eine vollständige absolute Adresse zurückgegeben. Das Ergebnis ist dasselbe, wenn das dritte Argument weggelassen wird. |
=ADDRESS(5,2,2) |
B$5 |
Wenn 2 als drittes Argument verwendet wird, wird eine zusammengesetzte Referenz mit relativen Spalten- und absoluten Zeilenwerten zurückgegeben. |
=ADDRESS(5,2,3) |
$B5 |
Wenn 3 als drittes Argument verwendet wird, wird eine zusammengesetzte Referenz mit absoluten Spalten- und relativen Zeilenwerten zurückgegeben. |
=ADDRESS(5,2,4) |
B5 |
Wenn 4 als drittes Argument verwendet wird, wird eine vollständige relative Referenz zurückgegeben. |
=ADDRESS(5,2,1,0) |
R5C2 | Wenn das vierte Argument falsch ist, wird eine Referenz vom Typ R1C1 zurückgegeben. |
=ADDRESS(5,2,3,0) |
R[5]C2 |
Dieses Beispiel zeigt die Funktion, die eine gemischte Referenz im R1C1-Stil zurückgibt. |
=ADDRESS(5,2,1,,"Sheet4") |
Sheet4!$B$5 |
Das fünfte Argument gibt einen Verweis auf ein externes Arbeitsblatt oder eine Arbeitsmappe zurück. Diese Syntax gibt einen Verweis im A1-Stil auf Zelle B5 in Blatt 4 zurück. |
=ADDRESS(5,2,1,0,"Sheet4") |
Sheet4!R5C2 |
Diese Syntax gibt einen Verweis im R1C1-Stil auf Zelle B5 in Blatt 4 zurück. |

Verwenden Sie die Funktion ADRESSE in Excel wie folgt:
1. Klicken Sie auf eine Zelle, in der die Ergebnisse angezeigt werden sollen.
2. Geben Sie =ADDRESS( ein, um die Funktion zu starten.
3. Geben Sie die Zeilennummer, das Komma (,) und die Spaltennummer ein. Sie können auch Verweise auf die Zellen eingeben, in denen sich diese Werte befinden.
4. Wenn Sie möchten, dass das Ergebnis in einer gemischten oder vollständigen Referenz zurückgegeben wird, geben Sie ein Komma (,) und eine entsprechende Zahl ein: 2, 3 oder 4 .
5. Wenn das Ergebnis im R1C1-Stil zurückgegeben werden soll, geben Sie ein Komma (,) und die Zahl 0 ein .
6. Wenn die Ergebnisse auf ein anderes Arbeitsblatt verweisen sollen, geben Sie ein Komma ein und schließen Sie den Namen des Arbeitsblatts in Anführungszeichen ein.
Wenn die Ergebnisse auf eine externe Arbeitsmappe verweisen sollen, geben Sie ein Komma (,), den Namen der Arbeitsmappe und das Blatt zusammen ein. Der Name der Arbeitsmappe ist in Klammern eingeschlossen und die gesamte Referenz ist in Anführungszeichen gesetzt, z. B.: „[Book1] Sheet2“.
7. Geben Sie ) ein und drücken Sie die Eingabetaste.
Anstatt Zeilen- und Spaltennummern direkt in ADDRESS einzugeben, können Sie Zellbezüge eingeben. Allerdings müssen die Werte, die Sie in diesen Zellen finden, zu Zahlen ausgewertet werden, die als Zeilen- und Spaltennummern verwendet werden können.
Haben Sie Probleme mit der Verarbeitung großer Datenmengen in Excel? Erfahren Sie, wie Sie die WRAPROWS-Funktion nutzen, um Daten in überschaubareren Zeilen aufzuteilen.
Erfahren Sie, wie Sie Access-Tabellendaten einfach nach Excel, TXT, XML usw. exportieren können. Folgendes erfahren Sie im Detail: CSV, Excel, Exportieren.
MehmetSalihKoten, ein Reddit-Benutzer, hat eine voll funktionsfähige Version von Tetris in Microsoft Excel erstellt.
Um Maßeinheiten in Excel umzurechnen, verwenden wir die Funktion „Konvertieren“.
Was ist die HLOOKUP-Funktion? Wie verwende ich die HLOOKUP-Funktion in Excel? Finden wir es mit LuckyTemplates heraus!
Die IFERROR-Funktion in Excel wird häufig verwendet. Um es richtig nutzen zu können, müssen Sie die IFERROR-Formel von Microsoft Excel verstehen.
Was ist die VALUE-Funktion in Excel? Was ist die Wertformel in Excel? Finden wir es mit LuckyTemplates.com heraus!
Die EOMONTH-Funktion in Excel wird verwendet, um den letzten Tag eines bestimmten Monats anzuzeigen, mit einer sehr einfachen Implementierung. Sie erhalten dann anhand der von uns eingegebenen Daten den letzten Tag eines bestimmten Monats.
Möchten Sie wiederkehrende Aufgaben in Excel VBA automatisieren? Lassen Sie uns also lernen, wie Sie eine Do-While-Schleife verwenden, um eine Reihe von Aktionen zu implementieren, die wiederholt werden, bis eine Bedingung erfüllt ist.
Die Standardspaltenbreite und Zeilenhöhe in Excel stimmen möglicherweise nicht mit den von Ihnen eingegebenen Daten überein. Der folgende Artikel zeigt Ihnen einige Möglichkeiten, die Größe von Spalten, Zeilen und Zellen in Excel 2016 zu ändern. Bitte lesen Sie ihn durch!







