So verwenden Sie die WRAPPROS-Funktion in Excel

Haben Sie Probleme mit der Verarbeitung großer Datenmengen in Excel? Erfahren Sie, wie Sie die WRAPROWS-Funktion nutzen, um Daten in überschaubareren Zeilen aufzuteilen.
Um den Durchschnitt der Daten in der Excel- Tabelle zu berechnen , verwenden wir die Funktion AVERAGE, die bekannte Durchschnittsfunktion. Bei der Berechnung des Durchschnittswerts in Excel sind jedoch fast immer viele unterschiedliche Bedingungen erforderlich. Daher benötigen Sie die Funktion AVERAGEIF, um den bedingten Durchschnitt zu berechnen.
AVERAGEIF berechnet den Durchschnitt mit den lokalisierten Datenbereichen in der Tabelle, zusammen mit den gegebenen Bedingungen, die der Benutzer festlegt. Wie Sie die AVERAGEIF-Funktion zur Berechnung des bedingten Durchschnitts in Excel verwenden, wird von LuckyTemplates im folgenden Artikel anhand der einzelnen spezifischen Beispiele erläutert.
Die Syntax der AVERAGEIF-Funktion in Excel lautet: = AVERAGEIF(range, Kriterien, [average_range]) .
Da drin:
Beachten Sie bei Verwendung der AVERAGEIF-Funktion :
Wir berechnen die durchschnittliche Punktzahl in der folgenden Datentabelle.

Beispiel 1 : Berechnen Sie die durchschnittliche Punktzahl von Schülern mit einer Punktzahl von mehr als 5 .
Geben Sie die Formel =AVERAGEIF(D2:D6,">5") ein und drücken Sie die Eingabetaste.

Das Ergebnis wird wie unten dargestellt aussehen.
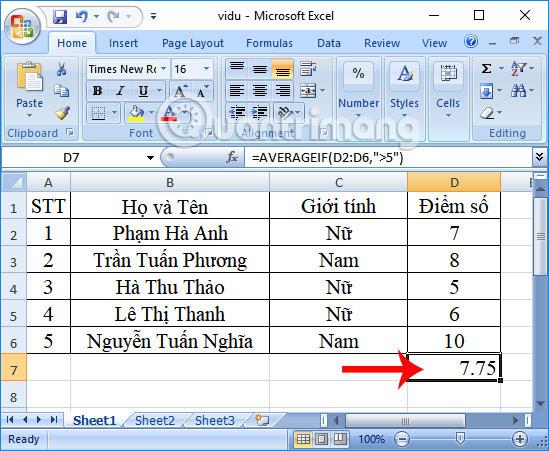
Beispiel 2 : Berechnen Sie die durchschnittliche Punktzahl von Schülern mit einer Punktzahl von weniger als 5 .
Geben Sie die Formel =AVERAGEIF(D2:D6,"<> ein und drücken Sie die Eingabetaste.

Das Endergebnis ist #DIV/0! Da Excel auf vom Benutzer festgelegten Bedingungen basiert und feststellt, dass dieser Bedingung kein Wert entspricht, gibt es hier keinen Schüler mit weniger als 5 Punkten.
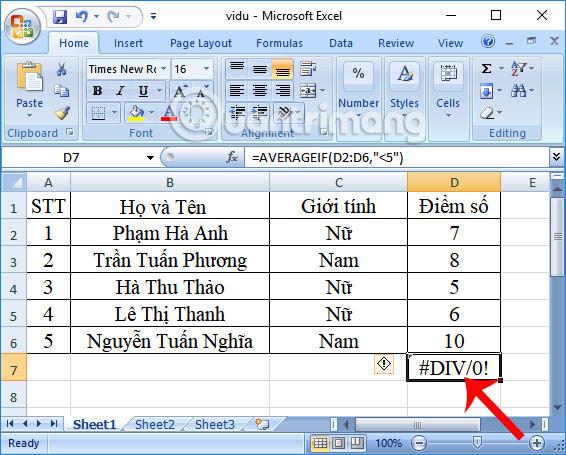
Beispiel 3 : Berechnen Sie die durchschnittliche Punktzahl männlicher Studenten .
Hier müssen Sie zwei Bereiche lokalisieren: Geschlecht zum Filtern von Bedingungen und Bewertungsbereich zum Berechnen der durchschnittlichen Bewertung.
Die hier verwendete Syntax lautet =AVERAGEIF(C2:C6,"Male",D2:D6) , drücken Sie zum Ausführen die Eingabetaste.

Das Endergebnis wird wie folgt aussehen.

Beispiel 4 : Berechnen Sie die durchschnittliche Punktzahl von Schülern , die den Buchstaben Thi nicht in der Spalte „Vollständiger Name“ haben .
Wir erhalten die Formel =AVERAGEIF(B2:B6,"<>Thi",D2:D6) und drücken die Eingabetaste.
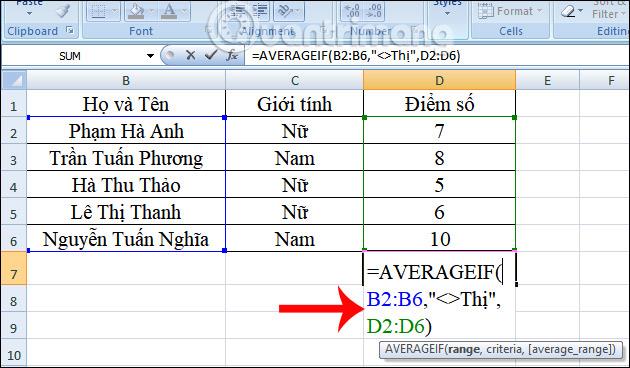
Das Ergebnis der Berechnung des Durchschnitts der nach Namen sortierten Punktzahlen sieht wie folgt aus.

Oben finden Sie ein Tutorial zur Verwendung der AVERAGEIF-Funktion mit allgemeiner Syntax und für jeden Einzelfall mit unterschiedlichen Bedingungen. Sie müssen den zu berechnenden Bereich sowie den Bedingungsinhalt klar definieren, um die AVERAGEIF-Funktion ordnungsgemäß anwenden zu können.
Ich wünsche Ihnen viel Erfolg!
Haben Sie Probleme mit der Verarbeitung großer Datenmengen in Excel? Erfahren Sie, wie Sie die WRAPROWS-Funktion nutzen, um Daten in überschaubareren Zeilen aufzuteilen.
Erfahren Sie, wie Sie Access-Tabellendaten einfach nach Excel, TXT, XML usw. exportieren können. Folgendes erfahren Sie im Detail: CSV, Excel, Exportieren.
MehmetSalihKoten, ein Reddit-Benutzer, hat eine voll funktionsfähige Version von Tetris in Microsoft Excel erstellt.
Um Maßeinheiten in Excel umzurechnen, verwenden wir die Funktion „Konvertieren“.
Was ist die HLOOKUP-Funktion? Wie verwende ich die HLOOKUP-Funktion in Excel? Finden wir es mit LuckyTemplates heraus!
Die IFERROR-Funktion in Excel wird häufig verwendet. Um es richtig nutzen zu können, müssen Sie die IFERROR-Formel von Microsoft Excel verstehen.
Was ist die VALUE-Funktion in Excel? Was ist die Wertformel in Excel? Finden wir es mit LuckyTemplates.com heraus!
Die EOMONTH-Funktion in Excel wird verwendet, um den letzten Tag eines bestimmten Monats anzuzeigen, mit einer sehr einfachen Implementierung. Sie erhalten dann anhand der von uns eingegebenen Daten den letzten Tag eines bestimmten Monats.
Möchten Sie wiederkehrende Aufgaben in Excel VBA automatisieren? Lassen Sie uns also lernen, wie Sie eine Do-While-Schleife verwenden, um eine Reihe von Aktionen zu implementieren, die wiederholt werden, bis eine Bedingung erfüllt ist.
Die Standardspaltenbreite und Zeilenhöhe in Excel stimmen möglicherweise nicht mit den von Ihnen eingegebenen Daten überein. Der folgende Artikel zeigt Ihnen einige Möglichkeiten, die Größe von Spalten, Zeilen und Zellen in Excel 2016 zu ändern. Bitte lesen Sie ihn durch!







