So verwenden Sie die WRAPPROS-Funktion in Excel

Haben Sie Probleme mit der Verarbeitung großer Datenmengen in Excel? Erfahren Sie, wie Sie die WRAPROWS-Funktion nutzen, um Daten in überschaubareren Zeilen aufzuteilen.
Unter den grundlegenden Excel-Funktionen ist die DSUM-Funktion eine der am häufigsten verwendeten Funktionen. Diese Funktion berechnet die Summe eines Felds oder einer Spalte, um die von Ihnen in der Datentabelle festgelegten Bedingungen zu erfüllen. Die Formel mit der DSUM-Funktion sowie die bedingte Summenberechnung der Funktion sind relativ einfacher und schneller als die SUMMEWENN-Funktion in Excel . Im folgenden Artikel erfahren Sie, wie Sie die DSUM-Funktion in Excel verwenden, um die Gesamtspalte unter bestimmten Bedingungen zu berechnen.
Anleitung zur Berechnung bedingter Summen mit DSUM
Die DSUM-Funktion ist eine Funktion, die Zahlen in einem Feld oder einer Spalte in einer Datenliste hinzufügt, die bestimmte Bedingungen erfüllen. Die Funktionssyntax lautet DSUM =DSUM(Datenbank; Feld; Kriterien) .
Da drin:
Hinweis für Benutzer
Wir werden die Datentabelle wie unten gezeigt verarbeiten.
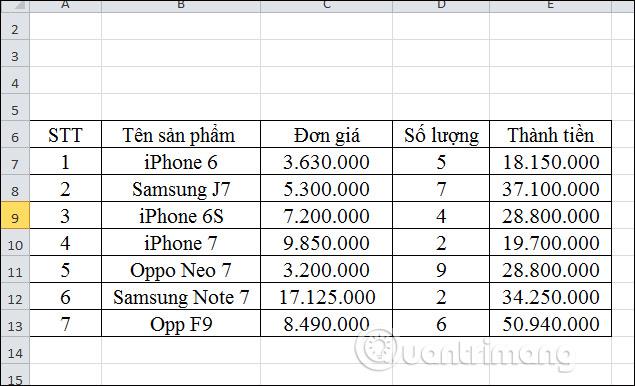
1. Berechnen Sie die Gesamtmenge der verkauften iPhone-Produkte
Schritt 1:
Zunächst erstellen wir einen Bedingungsbereich für die DSUM-Funktion, um die insgesamt verkaufte Menge an iPhone-Produkten zu berechnen. Voraussetzung für die DSUM-Funktion ist iPhone*.
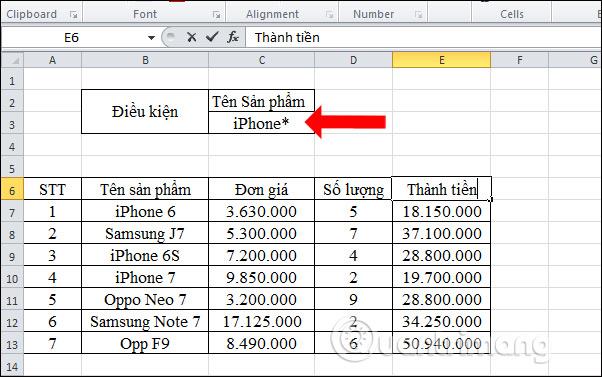
Schritt 2:
Als nächstes gibt der Benutzer die DSUM-Funktionsformel als =DSUM(A6:E13;"Thanh Tien";C2:C3) ein .
Da drin:
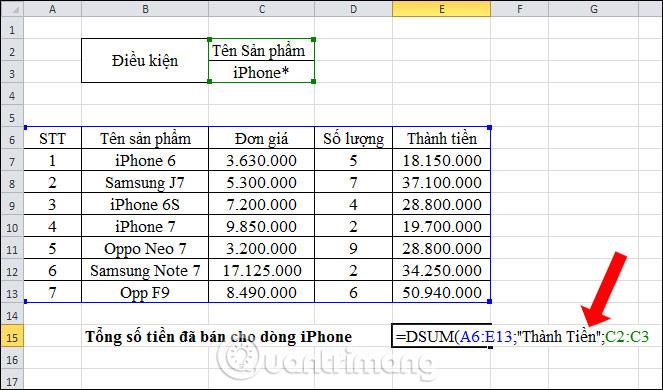
Drücken Sie die Eingabetaste und wir erhalten das genaue Ergebnis wie gezeigt.
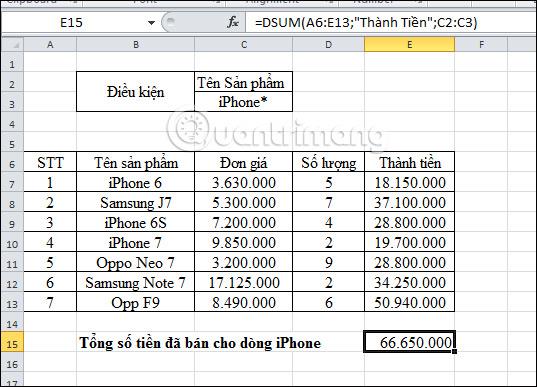
Oder Benutzer können den Wert im Feld in einen Verweis auf die Spalte „Betrag“ ändern. Die Eingabeformel lautet =DSUM(A6:E13;E6;C2:C3) . Das Ergebnis ist dasselbe wie bei der Eingabe der Spalte „Betrag“ in die Formel.
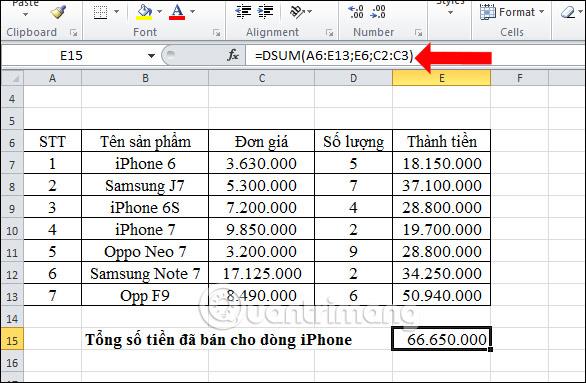
2. Berechnen Sie die Gesamtmenge der verkauften Produkte in Mengen größer oder gleich 5.
Schritt 1:
Zunächst muss der Benutzer außerdem einen Bedingungsbereich mit der Spaltenüberschrift „Verkaufsmenge“ und dem Bedingungswert >=5 erstellen , wie unten gezeigt.
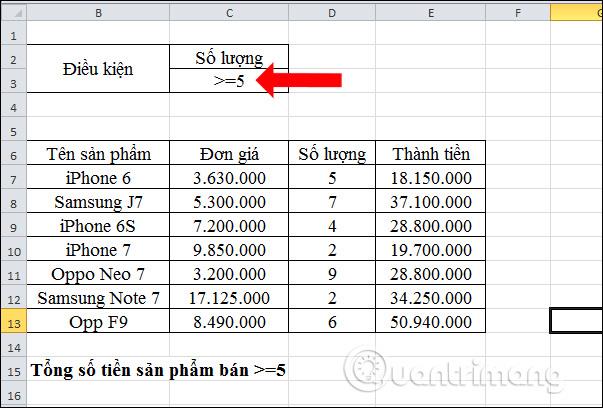
Schritt 2:
Wir geben die Funktionsformel =DSUM(A6:E13;E6;C2:C3) ein und drücken Enter.
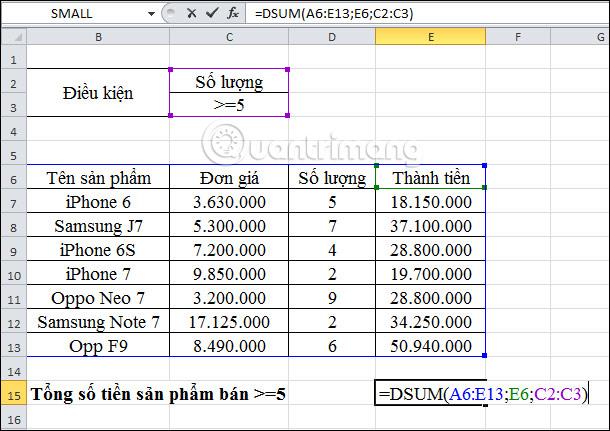
Der Gesamtbetrag entspricht der Abbildung.
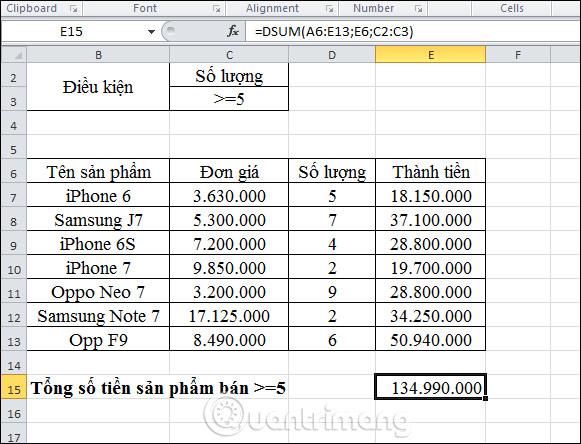
Im Allgemeinen ist die Verwendung der DSUM-Funktion in Excel äußerst einfach. Sie können die Funktion verwenden, um Werte nach Spalten mit einfachen Bedingungen zu summieren. Für komplexere Bedingungen können wir die SUMIF-Funktion verwenden.
Mehr sehen:
Ich wünsche Ihnen viel Erfolg!
Haben Sie Probleme mit der Verarbeitung großer Datenmengen in Excel? Erfahren Sie, wie Sie die WRAPROWS-Funktion nutzen, um Daten in überschaubareren Zeilen aufzuteilen.
Erfahren Sie, wie Sie Access-Tabellendaten einfach nach Excel, TXT, XML usw. exportieren können. Folgendes erfahren Sie im Detail: CSV, Excel, Exportieren.
MehmetSalihKoten, ein Reddit-Benutzer, hat eine voll funktionsfähige Version von Tetris in Microsoft Excel erstellt.
Um Maßeinheiten in Excel umzurechnen, verwenden wir die Funktion „Konvertieren“.
Was ist die HLOOKUP-Funktion? Wie verwende ich die HLOOKUP-Funktion in Excel? Finden wir es mit LuckyTemplates heraus!
Die IFERROR-Funktion in Excel wird häufig verwendet. Um es richtig nutzen zu können, müssen Sie die IFERROR-Formel von Microsoft Excel verstehen.
Was ist die VALUE-Funktion in Excel? Was ist die Wertformel in Excel? Finden wir es mit LuckyTemplates.com heraus!
Die EOMONTH-Funktion in Excel wird verwendet, um den letzten Tag eines bestimmten Monats anzuzeigen, mit einer sehr einfachen Implementierung. Sie erhalten dann anhand der von uns eingegebenen Daten den letzten Tag eines bestimmten Monats.
Möchten Sie wiederkehrende Aufgaben in Excel VBA automatisieren? Lassen Sie uns also lernen, wie Sie eine Do-While-Schleife verwenden, um eine Reihe von Aktionen zu implementieren, die wiederholt werden, bis eine Bedingung erfüllt ist.
Die Standardspaltenbreite und Zeilenhöhe in Excel stimmen möglicherweise nicht mit den von Ihnen eingegebenen Daten überein. Der folgende Artikel zeigt Ihnen einige Möglichkeiten, die Größe von Spalten, Zeilen und Zellen in Excel 2016 zu ändern. Bitte lesen Sie ihn durch!







