So verwenden Sie die WRAPPROS-Funktion in Excel

Haben Sie Probleme mit der Verarbeitung großer Datenmengen in Excel? Erfahren Sie, wie Sie die WRAPROWS-Funktion nutzen, um Daten in überschaubareren Zeilen aufzuteilen.
Was macht die Maxifs -Funktion in Excel? Wie verwende ich die Maxifs-Funktion in Excel? Finden wir es mit LuckyTemplates.com heraus!
Microsoft Excel ist Teil der berühmten Office-Software-Suite. Obwohl es mittlerweile viele kostenlose Alternativen dazu gibt, erfreut sich Excel aufgrund seiner benutzerfreundlichen Oberfläche, Benutzerfreundlichkeit, Vielseitigkeit und Integration vieler Funktionen, die große Datenmengen verarbeiten können, immer noch großer Beliebtheit. Die Berechnungsfunktion ist der wertvollste Punkt von Excel.
Microsoft Office „fasziniert“ Benutzer ständig mit seltsamen, aber wertvollen Formeln. Tatsächlich gibt es in Microsoft Excel viele nützliche Funktionen, die nicht oft verwendet werden. Maxifs ist einer von ihnen.
Wenn Sie mehr über die Bedeutung, Verwendung und praktische Anwendungen der Maxifs-Funktion in Excel 2016 erfahren möchten, lesen Sie bitte die folgenden Anweisungen.
Was ist die MAXIFS-Funktion in Microsoft Excel?
MAXIFS in Excel ist nach ZÄHLENWENN, ZÄHLENWENN, SUMMEWENN und SUMIWENN eine der nützlichsten Excel-Funktionen. Wie der Name schon sagt, berechnet es für Sie den Maximalwert im Bereich.
=MAXIFS(max_range, Kriterien_Bereich1, Kriterien1, [Kriterien_Bereich2, Kriterien2], …)
Streit:
1. Max_range (erforderliches Argument) – Der tatsächliche Zellbereich, für den der Maximalwert bestimmt wird.
2. Criteria_range (erforderliches Argument) – Der Satz von Zellen, die gemäß den Kriterien ausgewertet werden.
3. Criteria1 (erforderliches Argument) kann ein numerischer Wert, Ausdruck oder Text sein, der bestimmt, welche Zellen als Maximum ausgewertet werden.
4. Criteria_range2 – Optionales Argument, in dem zusätzliche Bereiche und die zugehörigen Kriterien angegeben werden können.
Sie können bis zu 126 Kriterien verwenden.
Dies ist eine integrierte Funktion, die als Arbeitsblattfunktion in Excel verwendet wird. Betrachten Sie einige dieser Beispiele:
Beispiel 1:
Angenommen, unten finden Sie eine Tabelle mit vierteljährlichen Umsatzdaten für drei Geschäftsbereiche. Wir ermitteln den maximalen Umsatz der nördlichen Region mit der folgenden Formel:
=MAXIFS( $D$5:$D$33, B$5:B$33, "North")
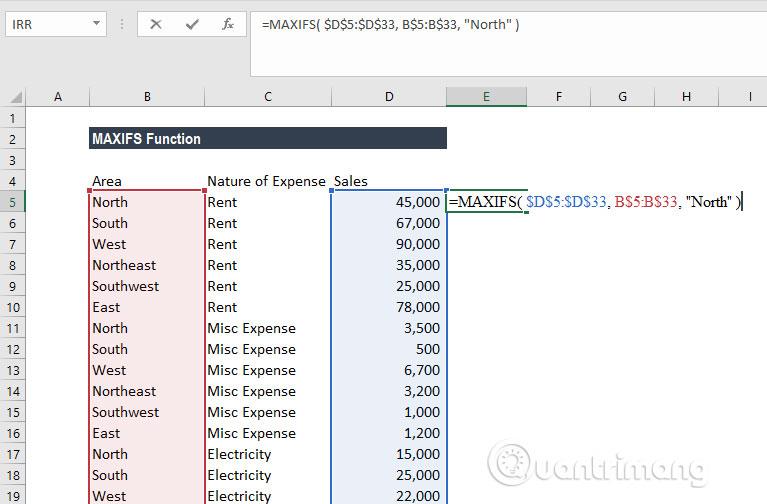
Im obigen Beispiel identifiziert die Funktion MAXIFS Zeilen mit Werten in Spalte B gleich North und gibt den Maximalwert aus den entsprechenden Werten in Spalte D zurück.
Beispiel 2:
In diesem Beispiel ermitteln wir mit der folgenden Formel, welche Region den höchsten Druck- und Schreibwarenumsatz hat:
=MAXIFS( $D$5:$D$33, C$5:C$33, „Drucken & Stationär“ )
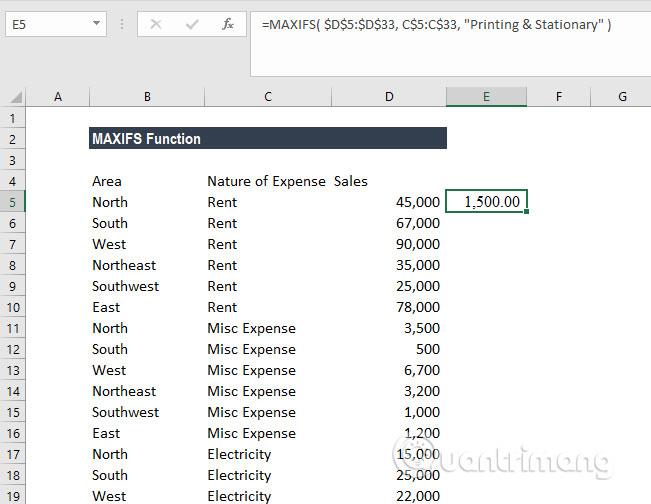
Die Formel gibt den Betrag mit den höchsten Druck- und Schreibwareneinnahmen zurück.
Beispiel 3:
In diesem Beispiel finden wir die höchste Punktzahl der Schülerbewertung für alle Fächer.
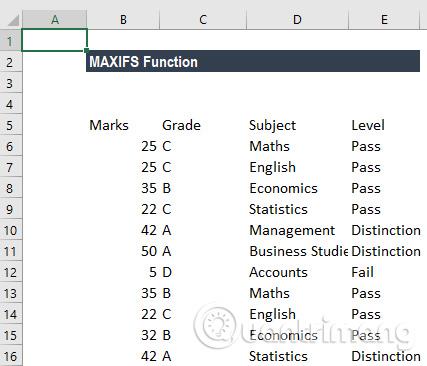
Die Formel lautet:
=MAXIFS(B6:B16,C6:C16,"A",E6:E16,"=Unterscheidung")
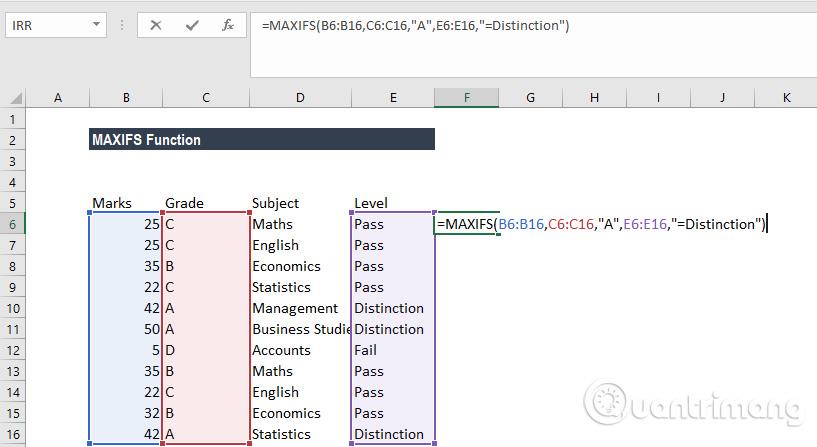
In Kriterien_Bereich1 stimmen C10, C11 und C16 mit dem Kriterium „A“ der entsprechenden Zellen in Kriterien_Bereich2 überein; E10, E11 und E16 erfüllen das Unterscheidungskriterium. Schließlich gibt B11 von den entsprechenden Zellen in max_range den Maximalwert an. Das Ergebnis ist 50.

Beispiel 4:
Mit der Datentabelle unten verwenden wir MAXIFS mit der Array-Funktion, um das späteste Datum der offenen Aufgabe für jedes Projekt in Spalte E zurückzugeben.
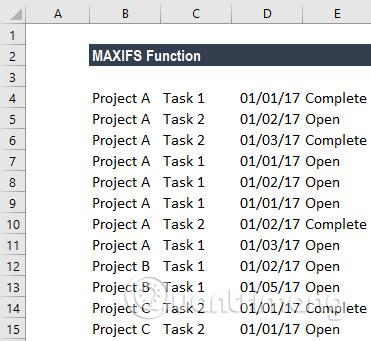
Die verwendete Formel lautet wie folgt:

Für Klammern müssen wir bei der ersten Eingabe Strg + Umschalt + Eingabetaste drücken , da dies nur als Array-Formel funktioniert. Dann können wir es über den benötigten Bereich ziehen.
Für die obigen Daten sehen wir in Spalte F in allen Zeilen für Projekt A das Datum 01.03.2017. 1. Mai 2017 für alle Projekt-B-Reihen; und 1. Januar 2017 für alle Projekt-C-Zeilen.
1. Fehler #VALUE! Wird zurückgegeben, wenn Größe und Form der Argumente „max_range“ und „criteria_rangeN“ nicht identisch sind.
2. Wenn Sie eine frühere Version von Excel verwenden, können Sie eine Array-Funktion basierend auf MAX und IF verwenden, um den Mindestwert zu finden, der die Kriterien erfüllt.
3. #NAME-Fehler? Tritt auf, wenn eine alte Version von Excel (vor Excel 2016) verwendet wird.
4. MAXIFS enthält ausgeblendete Zeilen.
Ich wünsche Ihnen viel Erfolg!
Mehr sehen:
Haben Sie Probleme mit der Verarbeitung großer Datenmengen in Excel? Erfahren Sie, wie Sie die WRAPROWS-Funktion nutzen, um Daten in überschaubareren Zeilen aufzuteilen.
Erfahren Sie, wie Sie Access-Tabellendaten einfach nach Excel, TXT, XML usw. exportieren können. Folgendes erfahren Sie im Detail: CSV, Excel, Exportieren.
MehmetSalihKoten, ein Reddit-Benutzer, hat eine voll funktionsfähige Version von Tetris in Microsoft Excel erstellt.
Um Maßeinheiten in Excel umzurechnen, verwenden wir die Funktion „Konvertieren“.
Was ist die HLOOKUP-Funktion? Wie verwende ich die HLOOKUP-Funktion in Excel? Finden wir es mit LuckyTemplates heraus!
Die IFERROR-Funktion in Excel wird häufig verwendet. Um es richtig nutzen zu können, müssen Sie die IFERROR-Formel von Microsoft Excel verstehen.
Was ist die VALUE-Funktion in Excel? Was ist die Wertformel in Excel? Finden wir es mit LuckyTemplates.com heraus!
Die EOMONTH-Funktion in Excel wird verwendet, um den letzten Tag eines bestimmten Monats anzuzeigen, mit einer sehr einfachen Implementierung. Sie erhalten dann anhand der von uns eingegebenen Daten den letzten Tag eines bestimmten Monats.
Möchten Sie wiederkehrende Aufgaben in Excel VBA automatisieren? Lassen Sie uns also lernen, wie Sie eine Do-While-Schleife verwenden, um eine Reihe von Aktionen zu implementieren, die wiederholt werden, bis eine Bedingung erfüllt ist.
Die Standardspaltenbreite und Zeilenhöhe in Excel stimmen möglicherweise nicht mit den von Ihnen eingegebenen Daten überein. Der folgende Artikel zeigt Ihnen einige Möglichkeiten, die Größe von Spalten, Zeilen und Zellen in Excel 2016 zu ändern. Bitte lesen Sie ihn durch!







