So verwenden Sie die WRAPPROS-Funktion in Excel

Haben Sie Probleme mit der Verarbeitung großer Datenmengen in Excel? Erfahren Sie, wie Sie die WRAPROWS-Funktion nutzen, um Daten in überschaubareren Zeilen aufzuteilen.
Mit der Multiplikationsfunktion in Excel können Sie schnell Zahlen in einer Tabellenkalkulation berechnen. Hier erfahren Sie, was Sie über die PRODUCT-Funktion in Excel wissen müssen .
Microsoft Excel ist heute eine der beliebtesten Tabellenkalkulationssoftware. Es ist Teil der Office-Suite von Microsoft. Um diese Software flüssig nutzen zu können, müssen Sie grundlegende Excel-Funktionen beherrschen. Mit ihnen wird Ihre Datenverarbeitung schneller, reibungsloser und genauer. In diesem Artikel erfahren Sie mehr über die PRODUCT-Funktion oder Multiplikationsfunktion in Excel .
Um in Excel die Werte in der Datentabelle summieren zu können, verwenden Benutzer die SUMME-Funktion . Und wenn Sie das Produkt der Argumente oder die Fakultät berechnen möchten, verwenden Sie die Funktion PRODUCT.
Es gibt auch eine Möglichkeit, die Multiplikation in Excel zu berechnen, nämlich die Verwendung des *-Operators zum Multiplizieren von Zahlen. Allerdings eignet sich der *-Operator nur für Fälle mit wenigen und einfachen Zahlen. Beim Umgang mit Tabellen mit vielen komplexen Daten und großen Datenmengen hilft die Verwendung der PRODUCT-Funktion dabei, Daten schneller zu berechnen. Der folgende Artikel enthält detaillierte Anweisungen zur Verwendung der PRODUCT-Multiplikationsfunktion in Excel sowie Beispiele für jeden Fall.
Was ist die PRODUKT-Funktion in Excel?
Die PRODUCT-Funktion in Excel gibt das Produkt der als Argumente bereitgestellten Zahlen zurück. Die PRODUCT-Funktion ist nützlich, wenn mehrere Zellen miteinander multipliziert werden. Die Formel =PRODUCT(A1:A3) ist gleich =A1*A2*A3.
=PRODUCT(number1, [number2], ...)Beachten Sie, wenn Sie die PRODUCT-Funktion in Excel verwenden
Die PRODUCT-Funktion in Excel gibt das Produkt der als Argumente bereitgestellten Zahlen zurück. Da es einen Bereich von Zellen als Argument akzeptieren kann, ist PRODUCT nützlich, wenn mehrere Zellen miteinander multipliziert werden.
Die PRODUCT-Funktion zählt mehrere Argumente in der Form Zahl1, Zahl2, Zahl3…, bis zu einem Maximum von 255 Zahlen.
Das Argument kann eine „hartcodierte“ Konstante, ein Zellbezug oder ein Bereich sein. Alle Zahlen im angegebenen Argument werden miteinander multipliziert. Leere Zellen und Textwerte werden ignoriert.
Beispiele für die PRODUCT-Funktion
Beispiel 1 : Berechnen Sie das Produkt von Zahlen
Wir berechnen das Produkt der Zahlen 5, 3, 2 und die Berechnungsformel lautet =PRODUKT (5, 3, 2) = 30.
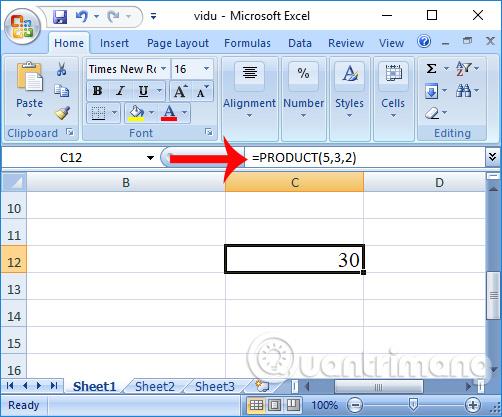
Steht im Multiplikationsausdruck eine Null, liefert auch die PRODUCT-Funktion das richtige Ergebnis.
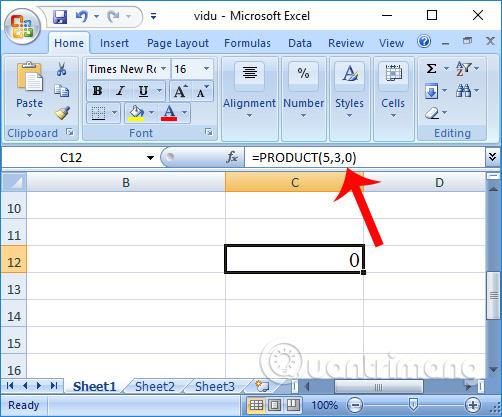
Beispiel 2 : Berechnen Sie das Produkt jeder Spalte in der Tabelle
Um das Produkt einer Spalte in der Datentabelle mit der unten gezeigten Datentabelle zu berechnen, geben Sie die Formel =PRODUCT(B2:B6) ein . Die zurückgegebenen Ergebnisse sind sehr genau.

Beispiel 3 : Berechnen Sie das Mitarbeitergehalt anhand von 1 Tagesgehalt und Arbeitstag.
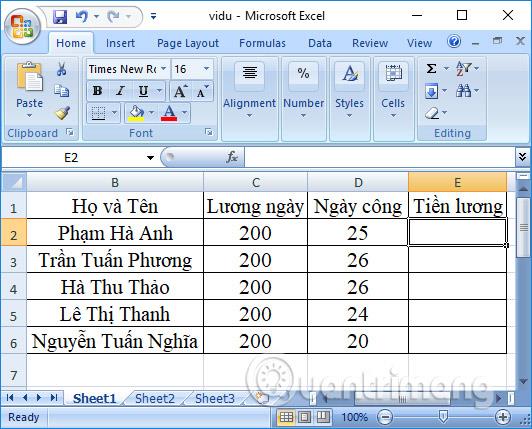
Methode 1 : Hier können Benutzer den *-Operator verwenden, um das tatsächliche Gehalt des Mitarbeiters zu berechnen. Diese Methode ist sehr einfach.
Der Benutzer gibt die Formel E2=C2*D2 ein . Unmittelbar danach erhalten Sie das tatsächliche Gehalt eines Mitarbeiters. Scrollen Sie nach unten, um automatisch Ergebnisse einzugeben.
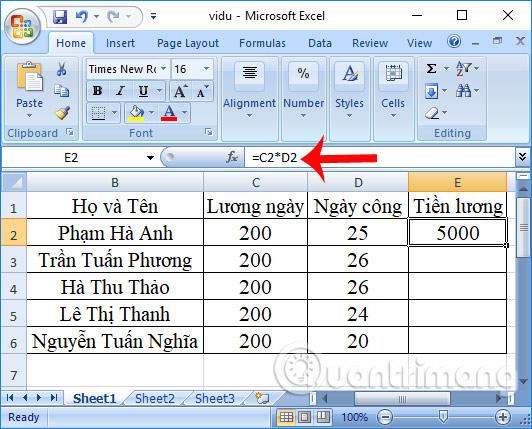
Methode 2 : Wir verwenden die Funktion PRODUKT, um den Geldbetrag zu berechnen, den jeder Mitarbeiter erhält.
Sie geben die Berechnungsformel im Ergebnisfeld in der Spalte „Gehalt“ als =PRODUKT(C2,D2) ein und drücken dann die Eingabetaste, um die Berechnungsfunktion auszuführen.
Das Ergebnis der Gehaltsberechnung bei Verwendung der PRODUCT-Funktion ähnelt dem bei Verwendung des *-Operators. Sie scrollen nach unten zu den verbleibenden Feldern, um den Gehaltsbetrag für die verbleibenden Mitarbeiter einzugeben.
Es gibt zwei verschiedene Möglichkeiten, die Multiplikation in Excel zu berechnen. Wenn Sie jedoch mit vielen Arrays und Daten arbeiten müssen, ist die Verwendung der PRODUCT-Funktion schneller. Wir müssen nur den Funktionsnamen PRODUCT eingeben und die zu berechnende Fläche auswählen und schon sind Sie fertig.
Was Sie bei der Verwendung der Produktfunktion in Excel beachten sollten
Ich wünsche Ihnen viel Erfolg!
Haben Sie Probleme mit der Verarbeitung großer Datenmengen in Excel? Erfahren Sie, wie Sie die WRAPROWS-Funktion nutzen, um Daten in überschaubareren Zeilen aufzuteilen.
Erfahren Sie, wie Sie Access-Tabellendaten einfach nach Excel, TXT, XML usw. exportieren können. Folgendes erfahren Sie im Detail: CSV, Excel, Exportieren.
MehmetSalihKoten, ein Reddit-Benutzer, hat eine voll funktionsfähige Version von Tetris in Microsoft Excel erstellt.
Um Maßeinheiten in Excel umzurechnen, verwenden wir die Funktion „Konvertieren“.
Was ist die HLOOKUP-Funktion? Wie verwende ich die HLOOKUP-Funktion in Excel? Finden wir es mit LuckyTemplates heraus!
Die IFERROR-Funktion in Excel wird häufig verwendet. Um es richtig nutzen zu können, müssen Sie die IFERROR-Formel von Microsoft Excel verstehen.
Was ist die VALUE-Funktion in Excel? Was ist die Wertformel in Excel? Finden wir es mit LuckyTemplates.com heraus!
Die EOMONTH-Funktion in Excel wird verwendet, um den letzten Tag eines bestimmten Monats anzuzeigen, mit einer sehr einfachen Implementierung. Sie erhalten dann anhand der von uns eingegebenen Daten den letzten Tag eines bestimmten Monats.
Möchten Sie wiederkehrende Aufgaben in Excel VBA automatisieren? Lassen Sie uns also lernen, wie Sie eine Do-While-Schleife verwenden, um eine Reihe von Aktionen zu implementieren, die wiederholt werden, bis eine Bedingung erfüllt ist.
Die Standardspaltenbreite und Zeilenhöhe in Excel stimmen möglicherweise nicht mit den von Ihnen eingegebenen Daten überein. Der folgende Artikel zeigt Ihnen einige Möglichkeiten, die Größe von Spalten, Zeilen und Zellen in Excel 2016 zu ändern. Bitte lesen Sie ihn durch!







