So verwenden Sie die WRAPPROS-Funktion in Excel

Haben Sie Probleme mit der Verarbeitung großer Datenmengen in Excel? Erfahren Sie, wie Sie die WRAPROWS-Funktion nutzen, um Daten in überschaubareren Zeilen aufzuteilen.
Microsoft 365 aktualisiert die Art und Weise, wie Excel dynamische Funktionen verarbeitet. Wenn Sie jemals einen Ausdruck mit Strg + Umschalt + Eingabetaste eingegeben haben , sind Sie mit der Art und Weise vertraut, wie Excel mit dynamischen Arrays arbeitet. Dank neuer dynamischer Array-Funktionen ist das Erstellen und Verwalten dieser Art von Ausdrücken viel einfacher. Sie geben die Funktion wie gewohnt ein – mit einer einfachen Eingabetaste und die Ergebnisse werden in die Zellen darunter eingetragen, genug, um die Berechnungen der Funktion abzuschließen. In diesem Artikel zeigt Ihnen LuckyTemplates.com, wie Sie ganz einfach eine Datumsreihe erstellen und diese mithilfe der Funktion SEQUENCE() aktualisieren.
Hinweis : Der Autor des Artikels verwendet Microsoft 365 auf einem 64-Bit-Windows 10-System. Diese Funktion ist derzeit nur in 365 und Excel Online verfügbar. Der Einfachheit halber können Sie beispielsweise die XLSX-Datei herunterladen:
https://www.techrepublic.com/resource-library/downloads/sample-file-how-to-use-microsoft-365-s-dynamic-array-function-sequence-to-create-a-list-of-dates-in-excel/Einführung in die Funktion SEQUENCE()
Eine der neuen dynamischen Array-Funktionen von 365 ist SEQUENCE(), die eine Folge von Werten mit der folgenden Syntax zurückgibt:
=SEQUENCE(rows,[columns],[start],[step])Wobei rows erforderlich ist und die Anzahl der auszufüllenden Zeilen (die Anzahl der zu berechnenden Werte) angibt. Es folgen optionale Argumente:
In ihrer einfachsten Form können Sie diese Funktion verwenden, um eine feste Reihe von Werten zurückzugeben, wie in Abbildung A dargestellt. Das Ergebnis wird als Überlaufbereich bezeichnet. Denken Sie bei der Verwendung einer der neuen dynamischen Array-Funktionen daran, unter der Funktion ausreichend Platz für diese Werte zu lassen.

Bild A
Das einzelne Argument 5 gibt 5 Werte zurück, die mit 1 beginnen und um 1 erhöht werden. Fügen wir einen Eingabewert hinzu, um die Flexibilität zu erhöhen. Durch Verweisen auf die Eingabezelle (B1) können Sie die Anzahl der Werte, die SEQUENCE() zurückgibt, dynamisch ändern, wie in Abbildung B dargestellt. Ändern Sie einfach den Eingabewert in B1, um das Ergebnis zu aktualisieren. Wenn Sie möchten, dass die Liste absteigend wird, beginnen Sie mit 10 und erhöhen Sie wie folgt um -1:
=SEQUENCE(B1,,10,-1)
Abbildung B
So geben Sie eine Datumszeichenfolge in Excel zurück
Mit dem Ausfüllpunkt von Excel können Sie schnell eine Liste mit Datumsangaben erstellen, die Liste ist jedoch statisch. Sie müssen eine neue Liste erstellen, wenn sich die Anforderungen ändern. Mit der Funktion SEQUENCE(), dargestellt in Abbildung C, können Sie schnell eine wirklich dynamische Datumsliste erstellen.
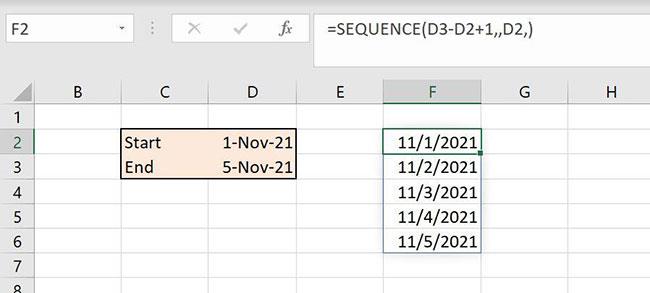
Abbildung C
Schauen wir uns die Argumente der Funktion an:
=SEQUENCE(D3-D2+1,,D2,)Der Ausdruck D3-D2+1 gibt uns die Anzahl der Zeilen (oder Werte) an. Vom 1. November bis 5. November sind es 4 Tage; Addieren Sie 1, um 5 Tage zu erhalten: 1. November, 2. November, 3. November, 4. November und 5. November. Das dritte Argument verweist auf D2 und gibt den ersten Wert in der Zeichenfolge an. Daher ist der erste Wert in der Reihe das Datum in D2 und es gibt insgesamt 5 Daten in der Reihe. Um die Datumsreihe zu aktualisieren, ändern Sie eines oder beide Datumsangaben in D2:D3.
Abbildung D zeigt eine ähnliche Funktion, die sich auf zwei Eingabewerte statt auf einen bezieht. Dadurch erhalten Sie mehr Flexibilität. Eigentlich wird das Gleiche gemacht, aber im zweiten Beispiel müssen Sie das Enddatum nicht kennen. Beide sind nützlich, aber Sie werden sie in unterschiedlichen Situationen verwenden.
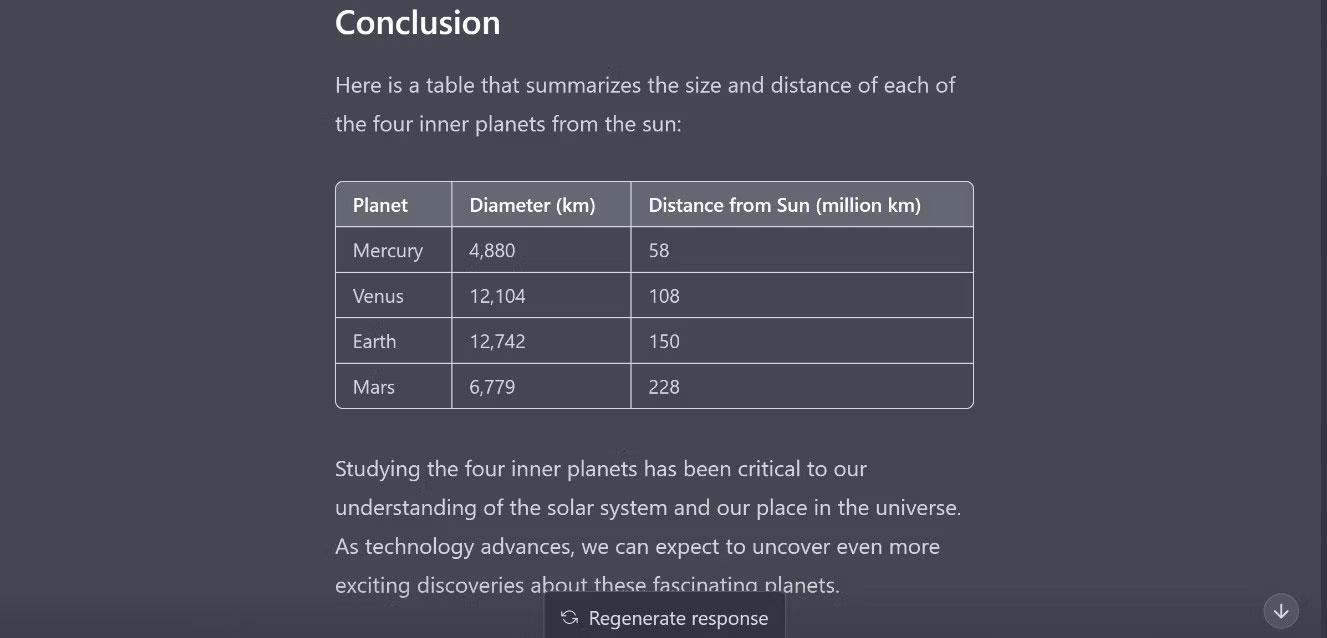
Abbildung D
Haben Sie Probleme mit der Verarbeitung großer Datenmengen in Excel? Erfahren Sie, wie Sie die WRAPROWS-Funktion nutzen, um Daten in überschaubareren Zeilen aufzuteilen.
Erfahren Sie, wie Sie Access-Tabellendaten einfach nach Excel, TXT, XML usw. exportieren können. Folgendes erfahren Sie im Detail: CSV, Excel, Exportieren.
MehmetSalihKoten, ein Reddit-Benutzer, hat eine voll funktionsfähige Version von Tetris in Microsoft Excel erstellt.
Um Maßeinheiten in Excel umzurechnen, verwenden wir die Funktion „Konvertieren“.
Was ist die HLOOKUP-Funktion? Wie verwende ich die HLOOKUP-Funktion in Excel? Finden wir es mit LuckyTemplates heraus!
Die IFERROR-Funktion in Excel wird häufig verwendet. Um es richtig nutzen zu können, müssen Sie die IFERROR-Formel von Microsoft Excel verstehen.
Was ist die VALUE-Funktion in Excel? Was ist die Wertformel in Excel? Finden wir es mit LuckyTemplates.com heraus!
Die EOMONTH-Funktion in Excel wird verwendet, um den letzten Tag eines bestimmten Monats anzuzeigen, mit einer sehr einfachen Implementierung. Sie erhalten dann anhand der von uns eingegebenen Daten den letzten Tag eines bestimmten Monats.
Möchten Sie wiederkehrende Aufgaben in Excel VBA automatisieren? Lassen Sie uns also lernen, wie Sie eine Do-While-Schleife verwenden, um eine Reihe von Aktionen zu implementieren, die wiederholt werden, bis eine Bedingung erfüllt ist.
Die Standardspaltenbreite und Zeilenhöhe in Excel stimmen möglicherweise nicht mit den von Ihnen eingegebenen Daten überein. Der folgende Artikel zeigt Ihnen einige Möglichkeiten, die Größe von Spalten, Zeilen und Zellen in Excel 2016 zu ändern. Bitte lesen Sie ihn durch!







