So verwenden Sie die WRAPPROS-Funktion in Excel

Haben Sie Probleme mit der Verarbeitung großer Datenmengen in Excel? Erfahren Sie, wie Sie die WRAPROWS-Funktion nutzen, um Daten in überschaubareren Zeilen aufzuteilen.
Möchten Sie eine lange Liste in mehrere Spalten aufteilen? Lassen Sie uns also lernen, wie Sie die WRAPCOLS-Funktion in Microsoft Excel verwenden .

Es gibt viele Funktionen in Microsoft Excel, die beim Organisieren von Zahlen und Daten helfen können. Eine dieser Funktionen ist WRAPCOLS. Diese Funktion bietet Excel-Benutzern eine aufregende neue Möglichkeit, ihre Spalte schnell in ein 2D-Array umzuwandeln und so die Lesbarkeit und Datenvisualisierung zu verbessern.
Was ist die WRAPCOLS-Funktion in Excel?
Die WRAPCOLS-Funktion funktioniert durch die Kombination von Zeilen- und Spaltenwerten in einem zweidimensionalen Spaltenarray. Sie geben die Länge jeder Spalte in der Formel an.
Dies ist eine neue dynamische Array-Funktion in Excel. Es steht allen Microsoft 365- Abonnementbenutzern zur Verfügung , einschließlich des Basisplans.
WRAPCOLS-Funktionssyntax in Excel
Die Syntax der WRAPCOLS-Funktion weist die folgenden Argumente auf:
=WRAPCOLS(vector, wrap_count, [pad_with])Speziell:
So verwenden Sie die WRAPCOLS-Funktion in Excel
Um zu beginnen, benötigen Sie Beispieldaten. Sie können eine von mehreren Möglichkeiten zum Nummerieren von Zeilen in Excel verwenden, wenn Sie eine Liste mit Zahlen von 1 bis 20 erhalten möchten. Um diese Zahlen in ein 2D-Array aufzunehmen, können Sie die Funktion WRAPCOLS verwenden.
1. Schreiben Sie die Formel in eine Zelle oder über die Formelleiste =WRAPCOLS( .

2. Wählen Sie das Zahlenarray aus und schreiben Sie ein Komma.
3. Schreiben Sie für das Argument „wrap_count“ den Wert „5“. Dadurch wird die Zahl in Spalten aufgeteilt, wobei jede Spalte 5 Werte enthält.
4. Schließen Sie die Klammern.
5. Drücken Sie die Eingabetaste auf der Tastatur.
Die endgültige Syntax lautet:
=WRAPCOLS(B2:B21,5)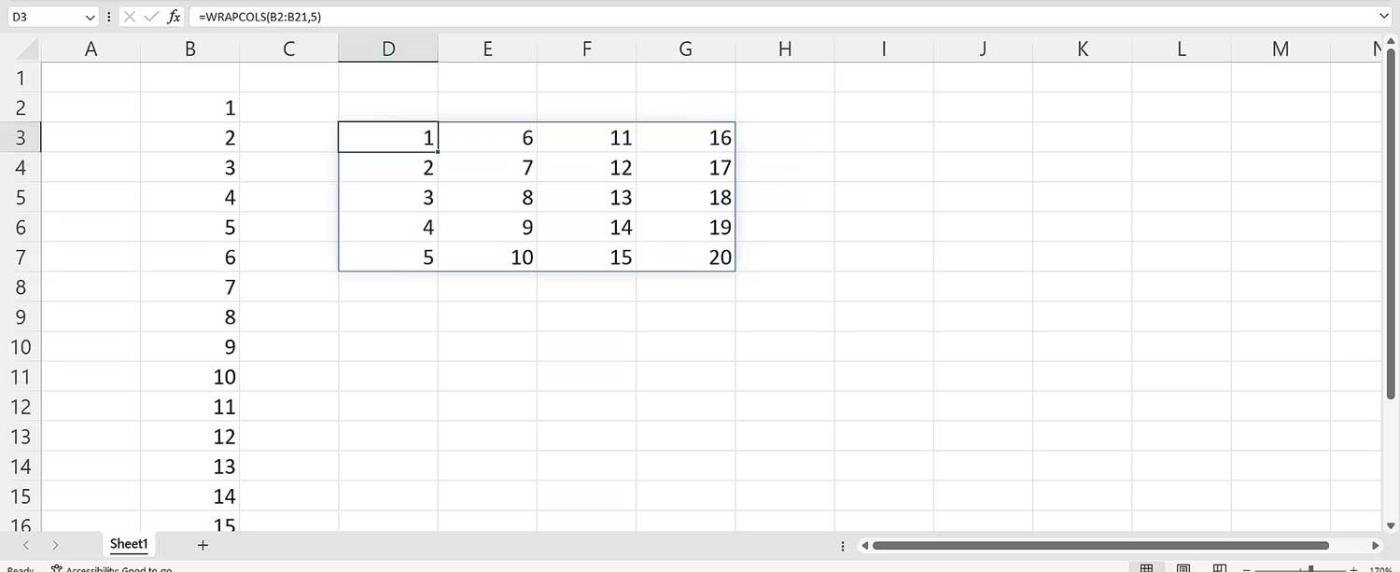
So verwenden Sie das Argument pad_with in der Funktion WRAPCOLS
Standardmäßig zeigt Excel einen #N/A-Fehler an, wenn die Anzahl der Werte erschöpft ist und nicht mit der Zahl übereinstimmt, die Sie in wrap_count angegeben haben.
Was bedeutet das? Ersetzen Sie in der Originalformel 4 durch 7. Die Syntax wird wie folgt sein:
=WRAPCOLS(B2:B21,7)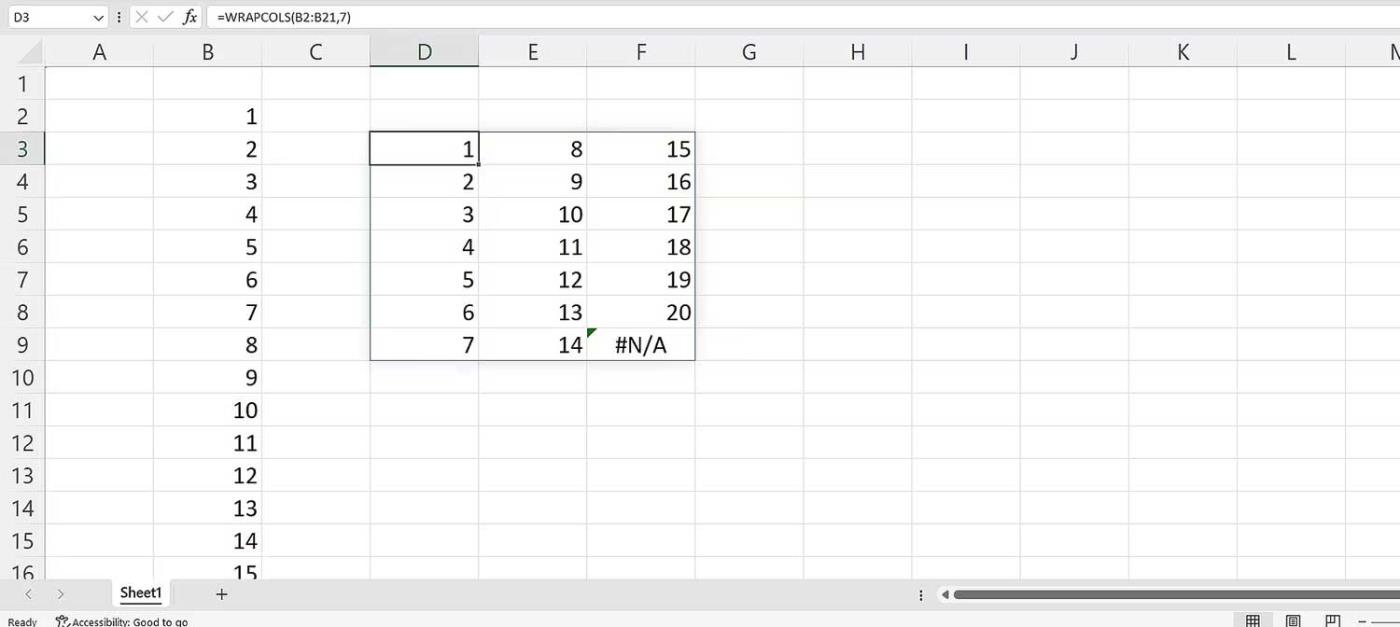
Der Fehler #N/A erscheint, was bedeutet, dass der gesamte Wert aus der Quelle berücksichtigt wurde. Um sicherzustellen, dass der Fehler nicht erneut auftritt, geben Sie einen Wert für das Argument pad_with an. Um dies zu tun:
Die endgültige Syntax wäre:
=WRAPCOLS(B2:B21,7," ")
Beispiel für die Verwendung der WRAPCOLS-Funktion
Betrachten wir nun eine Situation, in der Sie eine Liste mit Daten haben, die Sie in vier Teile aufteilen möchten. Sie können die WRAPCOLS-Funktion verwenden. Gehen Sie wie folgt vor:
Die endgültige Syntax wäre:
=WRAPCOLS(C2:N2,3)Auch wenn Ihre Daten in Excel inkonsistent sind, können Sie sie dennoch einschließen und in Spalten organisieren. Wählen Sie einfach die gewünschte Anzahl an Werten in jeder Spalte aus und drücken Sie dann die Eingabetaste.
Zusätzlich zur Excel- WRAPCOLS-Funktion können Sie auch WRAPROWS verwenden , um Daten in Zeilen aufzuteilen.
Ich hoffe, dieser Artikel ist für Sie nützlich!
Haben Sie Probleme mit der Verarbeitung großer Datenmengen in Excel? Erfahren Sie, wie Sie die WRAPROWS-Funktion nutzen, um Daten in überschaubareren Zeilen aufzuteilen.
Erfahren Sie, wie Sie Access-Tabellendaten einfach nach Excel, TXT, XML usw. exportieren können. Folgendes erfahren Sie im Detail: CSV, Excel, Exportieren.
MehmetSalihKoten, ein Reddit-Benutzer, hat eine voll funktionsfähige Version von Tetris in Microsoft Excel erstellt.
Um Maßeinheiten in Excel umzurechnen, verwenden wir die Funktion „Konvertieren“.
Was ist die HLOOKUP-Funktion? Wie verwende ich die HLOOKUP-Funktion in Excel? Finden wir es mit LuckyTemplates heraus!
Die IFERROR-Funktion in Excel wird häufig verwendet. Um es richtig nutzen zu können, müssen Sie die IFERROR-Formel von Microsoft Excel verstehen.
Was ist die VALUE-Funktion in Excel? Was ist die Wertformel in Excel? Finden wir es mit LuckyTemplates.com heraus!
Die EOMONTH-Funktion in Excel wird verwendet, um den letzten Tag eines bestimmten Monats anzuzeigen, mit einer sehr einfachen Implementierung. Sie erhalten dann anhand der von uns eingegebenen Daten den letzten Tag eines bestimmten Monats.
Möchten Sie wiederkehrende Aufgaben in Excel VBA automatisieren? Lassen Sie uns also lernen, wie Sie eine Do-While-Schleife verwenden, um eine Reihe von Aktionen zu implementieren, die wiederholt werden, bis eine Bedingung erfüllt ist.
Die Standardspaltenbreite und Zeilenhöhe in Excel stimmen möglicherweise nicht mit den von Ihnen eingegebenen Daten überein. Der folgende Artikel zeigt Ihnen einige Möglichkeiten, die Größe von Spalten, Zeilen und Zellen in Excel 2016 zu ändern. Bitte lesen Sie ihn durch!







