So verwenden Sie die WRAPPROS-Funktion in Excel

Haben Sie Probleme mit der Verarbeitung großer Datenmengen in Excel? Erfahren Sie, wie Sie die WRAPROWS-Funktion nutzen, um Daten in überschaubareren Zeilen aufzuteilen.
Was ist die Xlookup-Funktion in Excel ? Wie verwende ich Xlookup in Excel ? Finden wir es mit LuckyTemplates.com heraus!
Wenn Sie regelmäßig Excel verwenden, sind Sie wahrscheinlich mit Nachschlagefunktionen vertraut. Wenn Sie es nicht wissen, müssen Sie es einfach als eine Excel-Funktion verstehen, die zum Suchen nach bestimmten Daten oder Werten in Zeilen oder Spalten in einer Tabelle verwendet wird.
Diese Funktion ist besonders nützlich, wenn Sie viele Daten in einer Excel-Tabelle verarbeiten müssen. In Excel gibt es mehrere Arten von LOOKUP-Funktionen. XLOOKUP ist einer von ihnen. Was ist also die XLOOKUP-Funktion, was ist die XLOOKUP-Formel und wie wird sie verwendet? Finden wir es mit LuckyTemplates.com heraus!
Wissenswertes über die XLOOKUP-Funktion in Excel
Was ist die XLOOKUP-Funktion in Excel?
Im Wesentlichen ersetzt XLOOKUP alte Funktionen wie HLOOKUP, VLOOKUP und LOOKUP. Es unterstützt die vertikale und horizontale Suche nach Daten.
Mit anderen Worten: Die XLOOKUP-Funktion in Excel hilft Ihnen, schnell Werte im bereitgestellten Datensatz zu finden, sowohl horizontal als auch vertikal. Anschließend wird der entsprechende Wert für verschiedene Zeilen und Spalten zurückgegeben.
Es gibt viele Möglichkeiten, die Nutzung der XLOOKUP-Funktion zu maximieren.
Derzeit ist XLOOKUP nur für Benutzer des Insiders-Programms verfügbar. Jeder, der dem Insider-Programm beitritt, kann auf die neuesten Excel-Funktionen zugreifen, sobald diese verfügbar sind. Microsoft wird diese Funktion bald für alle Office 365-Benutzer bereitstellen. Leider ist XLOOKUP nicht für Benutzer verfügbar, die die Versionen Office 2010, 2013, 2016 und 2019 ausführen.
Wenn Sie die Microsoft 365-Suite nicht auf Ihrem Computer verwenden, müssen Sie möglicherweise ein Upgrade auf Microsoft 365 durchführen, um Zugriff auf die XLOOKUP-Funktionalität zu erhalten. Und wenn Sie Microsoft 365 verwenden, wird die Option in Excel aktiviert angezeigt. XLOOKUP ist auch auf Office 365 Online verfügbar.
Die Syntax der XLOOKUP-Funktion ähnelt der Syntax der VLOOKUP- und HLOOKUP-Funktionen. Wenn Sie sie schon einmal verwendet haben, wird die Verwendung von XLOOKUP für Sie bequemer sein. Hier ist die Syntax für die XLOOKUP-Funktion in Excel:
= XLOOKUP ( lookup_value , lookup_array , return_array , [if_not_found], [match_mode], [search_mode])
Die XLOOKUP-Funktion unterstützt bis zu 6 Argumente und hier sind ihre Werte.
1. lookup_value (erforderlich): Der Wert, den Sie suchen möchten.
2. lookup_array (erforderlich): Das Array, in dem Sie nach dem Suchwert suchen möchten.
3. return_array (erforderlich): Array, von dem Sie Werte abrufen und zurückgeben möchten, wenn der Suchwert gefunden wird.
4. [if_not_found] (optional): Wenn keine Übereinstimmung gefunden wird, ist dies der zurückgegebene Wert.
5. [match_mode] (optional): Mit diesem Argument können Sie den gesuchten Match-Typ angeben. Zur Angabe gibt es verschiedene Werte:
6. [search_mode] (optional): Wird verwendet, um den Suchmodus von XLOOKUP in lookup_array anzugeben. Es gibt verschiedene Werte, um dasselbe anzugeben:
XLOOKUP ist immer noch eine vorteilhafte Funktion im Vergleich zu VLOOKUP und INDEX/ATCH. Aber es hat auch seine eigenen Nachteile.
Vorteile der Verwendung der XLOOKUP-Excel-Funktion
Schauen Sie sich das folgende Beispiel an, um zu verstehen, wie XLOOKUP funktioniert. In diesem Beispiel müssen wir den Teil aus Spalte F für jede ID in Spalte A zurückgeben.
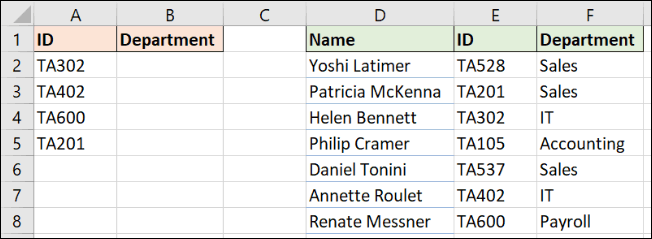
Dies ist ein Beispiel, das nach genauen Ergebnissen sucht, die XLOOKUP-Funktion erfordert jedoch nur drei Arten von Informationen.
Das Bild unten zeigt XLOOKUP mit 5 Argumenten, aber die ersten drei Argumente werden für korrekte Ergebnisse benötigt. Konzentrieren wir uns also auf sie:
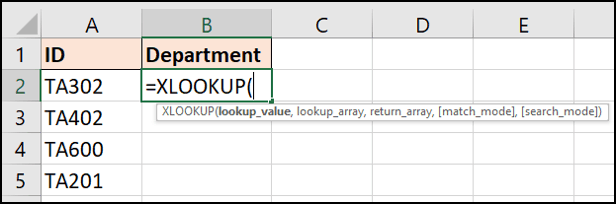
In diesem Beispiel verwenden wir die Formel:
=XLOOKUP(A2,$E$2:$E$8,$F$2:$F$8)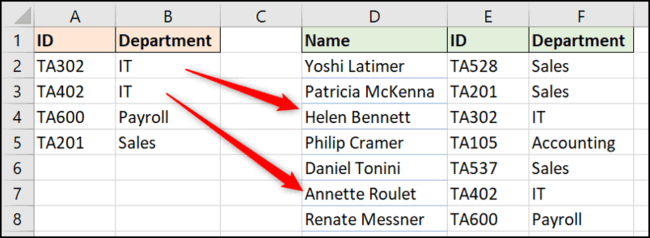
Lassen Sie uns nun einige der Vorteile von XLOOKUP gegenüber VLOOKUP erkunden.
Das dritte Argument von VLOOKUP besteht darin, die Anzahl der Informationsspalten anzugeben, die aus dem Tabellenbereich zurückgegeben werden sollen. Dies ist mit XLOOKUP kein Problem mehr, da die Funktion es dem Benutzer ermöglicht, den Rückgabebereich auszuwählen. (Spalte F in diesem Beispiel).
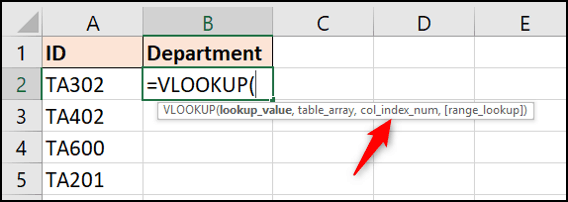
Und vergessen Sie nicht, dass XLOOKUP im Gegensatz zu SVERWEIS die verbleibenden Daten der ausgewählten Zelle sehen kann.
Beim Hinzufügen neuer Spalten treten auch keine Formelfehler auf. Wenn dies in der Tabelle geschieht, wird der Rückgabebereich automatisch angepasst.
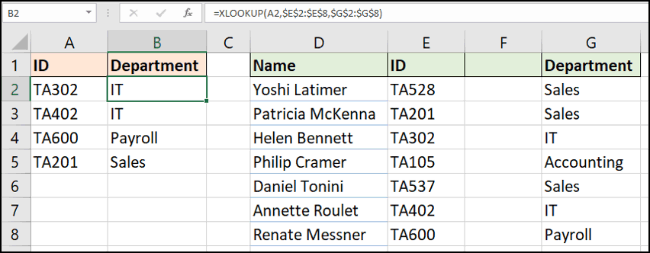
Bei Verwendung von VLOOKUP muss der Benutzer auf Wunsch eine genaue Übereinstimmung angeben. Aber bei XLOOKUP ist die Standardeinstellung eine exakte Übereinstimmung. Dies reduziert das vierte Argument und sorgt für weniger Fehler für neue Benutzer. Kurz gesagt, XLOOKUP erfordert weniger Fragen als SVERWEIS und ist benutzerfreundlich.
Die Möglichkeit, Suchbereiche auszuwählen, verleiht XLOOKUP mehr Flexibilität als VLOOKUP. Bei XLOOKUP spielt die Reihenfolge der Spalten in der Tabelle keine Rolle.
SVERWEIS wird dadurch eingeschränkt, dass die Spalte ganz links in der Tabelle durchsucht wird und dann aus einer bestimmten Anzahl von Spalten auf der rechten Seite zurückgekehrt wird.
Im folgenden Beispiel müssen wir nach der ID suchen (Spalte E) und den Namen der Person zurückgeben (Spalte D).
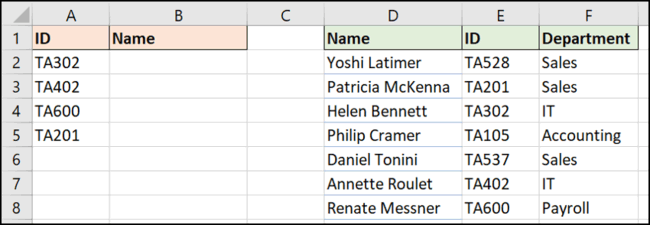
Verwenden Sie die folgende Formel:
=XLOOKUP(A2,$E$2:$E$8,$D$2:$D$8)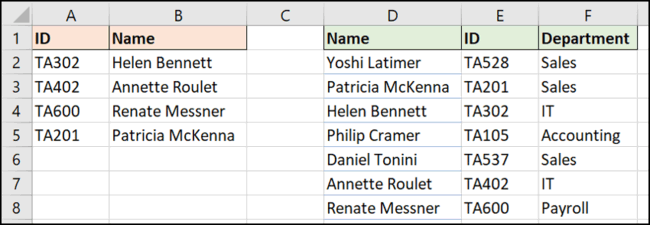
Obwohl dies nicht so häufig vorkommt wie die exakte Übereinstimmung, können Sie eine Suchformel verwenden, um einen Wert innerhalb eines Bereichs zu finden. Beispielsweise möchten wir abhängig vom ausgegebenen Betrag einen Rabatt zurückerstatten.
Dieses Mal suchen wir nicht nach einem bestimmten Wert und müssen wissen, in welchen Bereich die Werte in Spalte B in Spalte E fallen, um den Rabatt zu ermitteln.
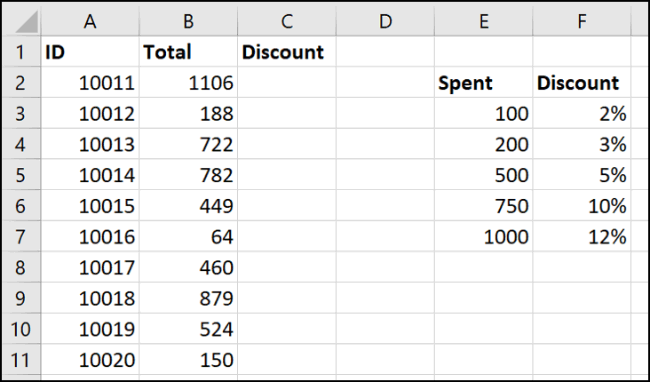
XLOOKUP hat ein optionales viertes Argument (denken Sie daran, es ist standardmäßig die absolute Übereinstimmung) namens match_mode.
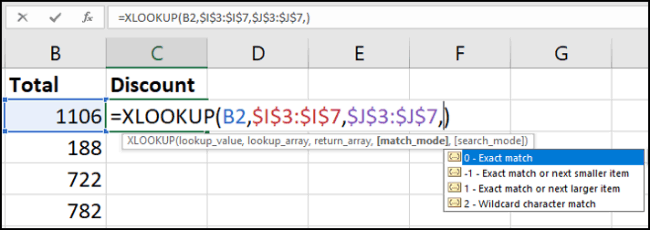
Sie sehen, dass XLOOKUP ungefähre Übereinstimmungen besser finden kann als VLOOKUP.
Es besteht die Möglichkeit, die nächste Übereinstimmung kleiner als (-1) oder die nächste Übereinstimmung größer als (1) des Suchwerts zu finden. Es besteht auch die Möglichkeit, Platzhalter (2) zu verwenden, z. B. ? oder *. Diese Einstellung ist nicht standardmäßig aktiviert, wie dies bei VLOOKUP der Fall ist.
Die Formel in diesem Beispiel gibt den nächsten Wert zurück, der kleiner als der Suchwert ist, wenn keine genaue Übereinstimmung gefunden wird:
=XLOOKUP(B2,$E$3:$E$7,$F$3:$F$7,-1)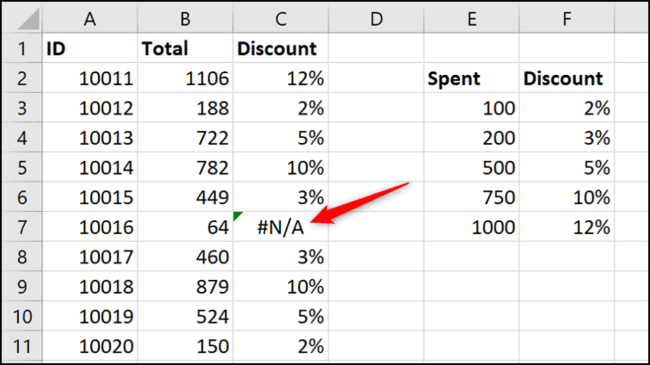
Es gab jedoch einen Fehler in Zelle C7. Der Rabatt von 0 % hätte zurückgegeben werden sollen, da nur 64 ausgegeben wurden, was die Kriterien für den Erhalt des Rabatts nicht erfüllte.
Ein weiterer Vorteil der XLOOKUP-Funktion besteht darin, dass sie keinen Suchbereich in aufsteigender Reihenfolge wie bei VLOOKUP erfordert.
Geben Sie unten in der Nachschlagetabelle eine neue Zeile ein und öffnen Sie dann die Formel. Erweitern Sie den Einsatzbereich durch Klicken und Ziehen der Ecken.
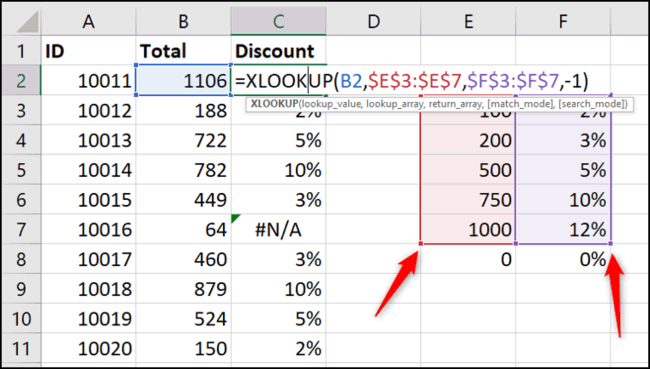
Die Formel korrigiert den Fehler sofort. Es ist kein Problem, wenn am Ende der Bereichstabelle eine 0 steht.
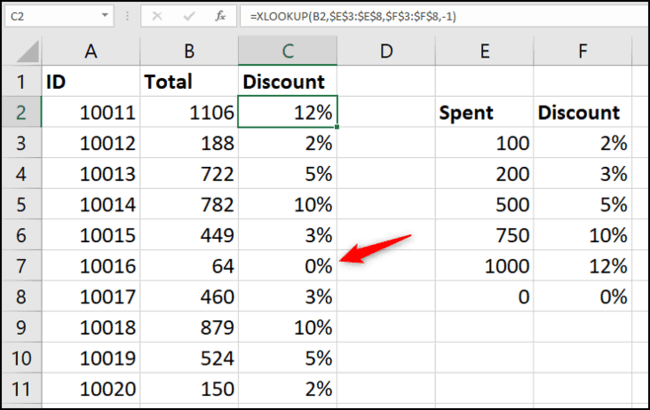
Wie bereits erwähnt, kann die XLOOKUP-Funktion auch die HLOOKUP-Funktion ersetzen. Eine Funktion kann zwei Funktionen ersetzen, was könnte besser sein?
Die HLOOKUP-Funktion sucht horizontal nach oben und wird für die Suche nach Zeilen verwendet.
Diese Funktion ist nicht so bekannt wie VLOOKUP, aber nützlich, wenn sich der Titel in Spalte A und die Daten in den Zeilen 4 und 5 befinden, wie im folgenden Beispiel.
XLOOKUP kann in beide Richtungen suchen, nach unten in Spalten und entlang von Zeilen.
In diesem Beispiel wird eine Formel verwendet, um den Verkaufswert zurückzugeben, der dem Namen in Spalte A2 zugeordnet ist. Es sucht in Zeile 4 nach dem Namen und gibt den Wert aus Zeile 5 zurück:
=XLOOKUP(A2,B4:E4,B5:E5)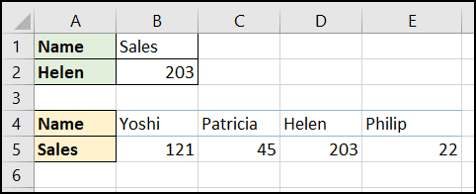
Normalerweise müssen Sie in einer Liste von oben nach unten suchen, um das erste Vorkommen eines Werts zu finden. XLOOKUP hat ein fünftes Argument namens search_mode. Dieses Argument ermöglicht es, die Suche so umzuleiten, dass sie am Ende einer Liste beginnt, um das letzte Vorhandensein eines Werts zu finden.
Im folgenden Beispiel müssen wir den Lagerbestand jedes Produkts in Spalte A ermitteln.
Die Nachschlagetabelle ist nach Datum sortiert. Wir möchten den Lagerbestand der letzten Prüfung (letztes Vorkommen der Produkt-ID) zurückgeben.
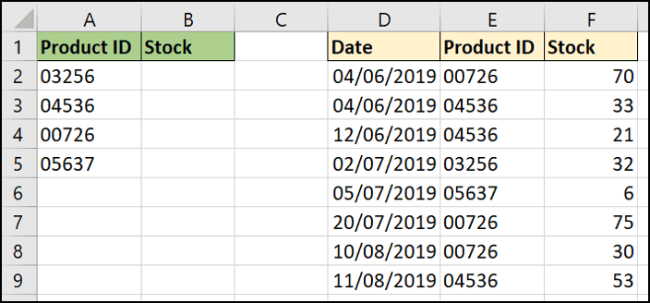
Das fünfte Argument der XLOOKUP-Funktion bietet vier Optionen. Hier verwenden wir die Option „Letzte-zu-erste-Suche“ .
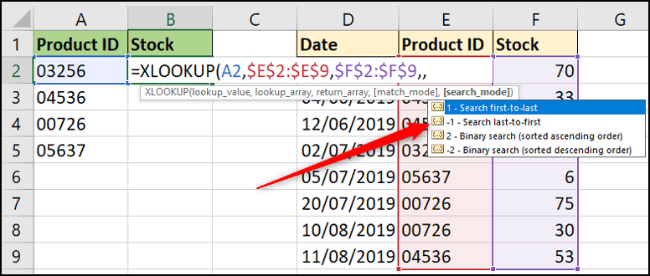
In diesem Beispiel verwendete Formel:
=XLOOKUP(A2,$E$2:$E$9,$F$2:$F$9,,-1)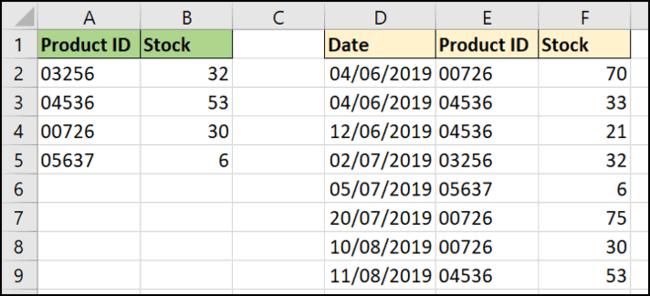
In dieser Formel wird das vierte Argument weggelassen. Dies ist optional und wir möchten, dass die Standardeinstellung eine exakte Übereinstimmung ist.
Die XLOOKUP-Funktion ist der erwartete Nachfolger der VLOOKUP- und HLOOKUP-Funktionen. In diesem Artikel wurde eine Reihe von Beispielen verwendet, um die Vorteile der XLOOKUP-Funktion zu demonstrieren.
XLOOKUP ist eine große Verbesserung, wenn es um Suchfunktionen geht. Die einzige Einschränkung der XLOOKUP-Funktion besteht darin, dass sie nicht abwärtskompatibel ist. Wenn Sie Tabellenkalkulationen mit älteren Versionen der Microsoft Office Suite teilen, erhalten Sie möglicherweise Fehlermeldungen.
Sie können jedoch über Office 365 Online auf XLOOKUP zugreifen. XLOOKUP befindet sich noch in der Entwicklung, daher wird es einige Zeit dauern, bis Excel-Benutzer es übernehmen.
Ich wünsche Ihnen viel Erfolg!
Unterschied zwischen XLOOKUP und VLOOKUP
|
SVERWEIS |
XLOOKUP |
|
|
Standardmäßige exakte Übereinstimmung |
N |
Y |
|
Gibt den Wert rechts von der Suche zurück |
Y |
Y |
|
Gibt den Wert links von der Suche zurück |
N |
Y |
|
Suchen Sie zeilenweise nach |
N |
Y |
|
Gibt mehr als einen Wert zurück |
N |
Y |
|
Die Nachschlagespalte muss klassifiziert werden |
Nur ungefähre Übereinstimmungen |
Nur binäre Suche |
|
Suchen Sie von oben nach unten |
Y |
Y |
|
Suchen Sie von unten nach oben |
N |
Y |
|
Binäre Suche |
N |
Y |
|
Passen Sie die Nachricht an, wenn der Suchwert nicht gefunden wird |
N |
Y |
|
Suche per Platzhalter |
Y |
Y |
|
Genaue Suche |
Y |
Y |
|
Die Näherungssuche gibt den nächstkleineren Wert zurück |
Y |
Y |
|
Die Näherungssuche gibt den nächstgrößeren Wert zurück |
N |
Y |
|
Wenn die Suchwerte nicht sortiert sind, wird möglicherweise ein falscher Wert zurückgegeben |
Y – ungefähr |
N - ungefähr, Y – binär |
|
Das Hinzufügen einer neuen Spalte zum Suchen der Tabelle kann dazu führen, dass die Formel beschädigt wird |
Y |
N |
Warum ist XLOOKUP besser als VLOOKUP?
Obwohl VLOOKUP seine eigenen Verwendungsmöglichkeiten hat, verfügt es über eingeschränktere Funktionen als XLOOKUP. Dies macht XLOOKUP zur beliebtesten Wahl, wenn große Datenmengen verarbeitet werden müssen. Dadurch läuft es schneller und weist weniger Fehler auf.
Andere Gründe:
Haben Sie Probleme mit der Verarbeitung großer Datenmengen in Excel? Erfahren Sie, wie Sie die WRAPROWS-Funktion nutzen, um Daten in überschaubareren Zeilen aufzuteilen.
Erfahren Sie, wie Sie Access-Tabellendaten einfach nach Excel, TXT, XML usw. exportieren können. Folgendes erfahren Sie im Detail: CSV, Excel, Exportieren.
MehmetSalihKoten, ein Reddit-Benutzer, hat eine voll funktionsfähige Version von Tetris in Microsoft Excel erstellt.
Um Maßeinheiten in Excel umzurechnen, verwenden wir die Funktion „Konvertieren“.
Was ist die HLOOKUP-Funktion? Wie verwende ich die HLOOKUP-Funktion in Excel? Finden wir es mit LuckyTemplates heraus!
Die IFERROR-Funktion in Excel wird häufig verwendet. Um es richtig nutzen zu können, müssen Sie die IFERROR-Formel von Microsoft Excel verstehen.
Was ist die VALUE-Funktion in Excel? Was ist die Wertformel in Excel? Finden wir es mit LuckyTemplates.com heraus!
Die EOMONTH-Funktion in Excel wird verwendet, um den letzten Tag eines bestimmten Monats anzuzeigen, mit einer sehr einfachen Implementierung. Sie erhalten dann anhand der von uns eingegebenen Daten den letzten Tag eines bestimmten Monats.
Möchten Sie wiederkehrende Aufgaben in Excel VBA automatisieren? Lassen Sie uns also lernen, wie Sie eine Do-While-Schleife verwenden, um eine Reihe von Aktionen zu implementieren, die wiederholt werden, bis eine Bedingung erfüllt ist.
Die Standardspaltenbreite und Zeilenhöhe in Excel stimmen möglicherweise nicht mit den von Ihnen eingegebenen Daten überein. Der folgende Artikel zeigt Ihnen einige Möglichkeiten, die Größe von Spalten, Zeilen und Zellen in Excel 2016 zu ändern. Bitte lesen Sie ihn durch!







