So verwenden Sie die WRAPPROS-Funktion in Excel

Haben Sie Probleme mit der Verarbeitung großer Datenmengen in Excel? Erfahren Sie, wie Sie die WRAPROWS-Funktion nutzen, um Daten in überschaubareren Zeilen aufzuteilen.
Neu veröffentlichte Formelvorschläge in Excel online helfen Ihnen, bei einfachen Berechnungen Zeit zu sparen. Im Folgenden erfahren Sie, wie Sie die Formelvorschlagsfunktion in Microsoft Excel online verwenden .

Mithilfe fortschrittlicher Modelle für maschinelles Lernen automatisiert Formula Suggestions Ihre Berechnungen, indem es relevante Formeln basierend auf Eingabedaten und Kontext vorschlägt. Betrachten Sie es als eine leistungsstarke Funktion zur automatischen Vervollständigung, die neuen oder erfahrenen Excel-Benutzern helfen kann.
Die Formelvorschlagsfunktion steht jetzt allen Webbenutzern von Microsoft Excel auf Englisch zur Verfügung.
Was sind Formelvorschläge in Excel?
Nach Eingabe des „=“-Zeichens in eine Tabellenzelle oder Formelleiste schlägt Microsoft Excel automatisch die am besten geeignete Formel basierend auf den in der Spalte oder Zeile erfassten Daten vor.
Zu den derzeit vorgeschlagenen Excel-Formeln gehören Aggregatfunktionen: SUM , AVERAGE , MIN , MAX , COUNT und COUNTA .
Diese automatisierte Funktion spart Ihnen Zeit und reduziert Fehler. Andererseits ist es leistungsstark und flexibel genug, um Tabellendaten zu bearbeiten, ohne die Formeln und Ergebnisse zu verfälschen. Darüber hinaus hilft es auch, den Bereich für die Daten auszuwählen, wodurch Fehler vermieden werden, die bei der Auswahl selbst auftreten.
So verwenden Sie Formelvorschläge in Excel
Stellen Sie sicher, dass Sie die Excel-Webversion verwenden, da diese Funktion derzeit in Microsoft Excel für Windows und Mac nicht verfügbar ist. Hier erfahren Sie, wie Sie sie verwenden.
1. Verwenden Sie „=“
Geben Sie zunächst das „ = “-Zeichen in das Formelfeld ein und warten Sie, bis Excel relevante Vorschläge macht.
Die Verwendung ist ganz einfach, wie unten gezeigt.

Manchmal wählt Excel jedoch nicht sofort den gewünschten Operator aus. Dies gilt insbesondere für die Formeln COUNT und COUNTA.
Geben Sie in diesem Fall den ersten oder die ersten Buchstaben Ihrer Funktion ein und Sie sehen sofort nach der Auswahl den Formelvorschlag.
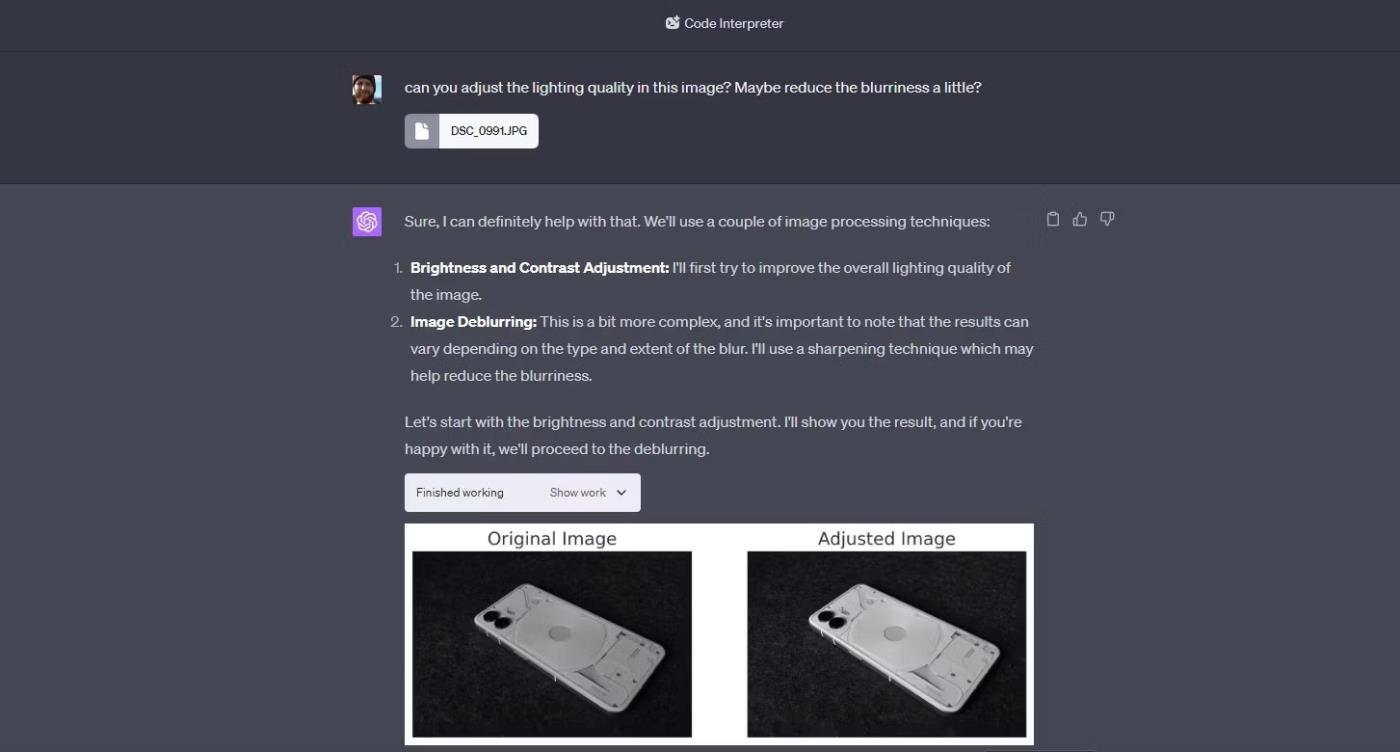
Wenn Sie auf Probleme stoßen, beispielsweise wenn Rezeptvorschläge nicht konsistent funktionieren, klicken Sie unten im Rezeptvorschlagsfeld auf den Link „Feedback geben“ , um Feedback an den Entwickler zu senden.
2. Fügen Sie kontextbezogene Details in Ihre Tabelle ein
Je genauer die Daten in der Tabelle sind, desto relevanter sind die Vorschläge, die Sie erhalten. Kontextbezogene Daten konzentrieren sich im Wesentlichen auf Spalten- und Zeilenüberschriften.
Wie Sie dem folgenden Beispiel entnehmen können, schlägt Microsoft je nach Zeilenkopf unterschiedliche Formeln für dieselbe Spalte vor. Für den Mindest- und Höchstpreis gibt es zwei unterschiedliche Vorschläge, obwohl sie denselben Zellbereich abdecken.
MIN-Funktion
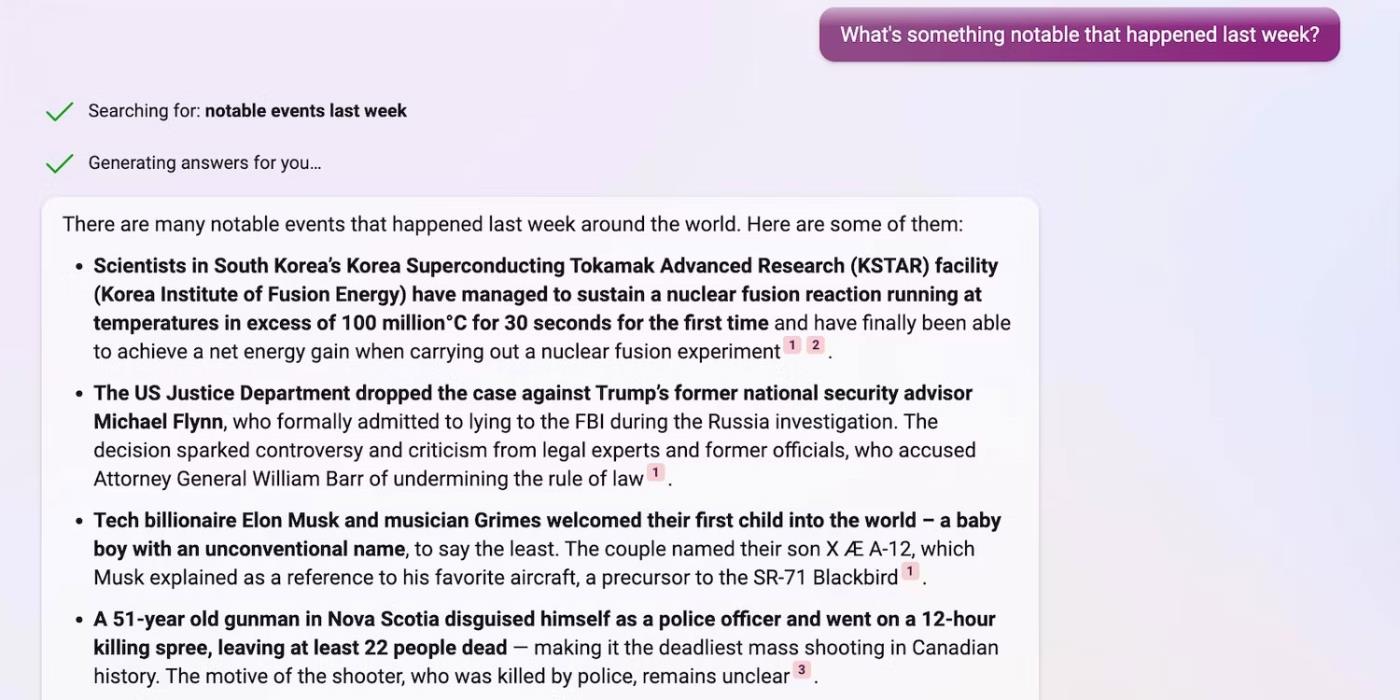
MAX-Funktion
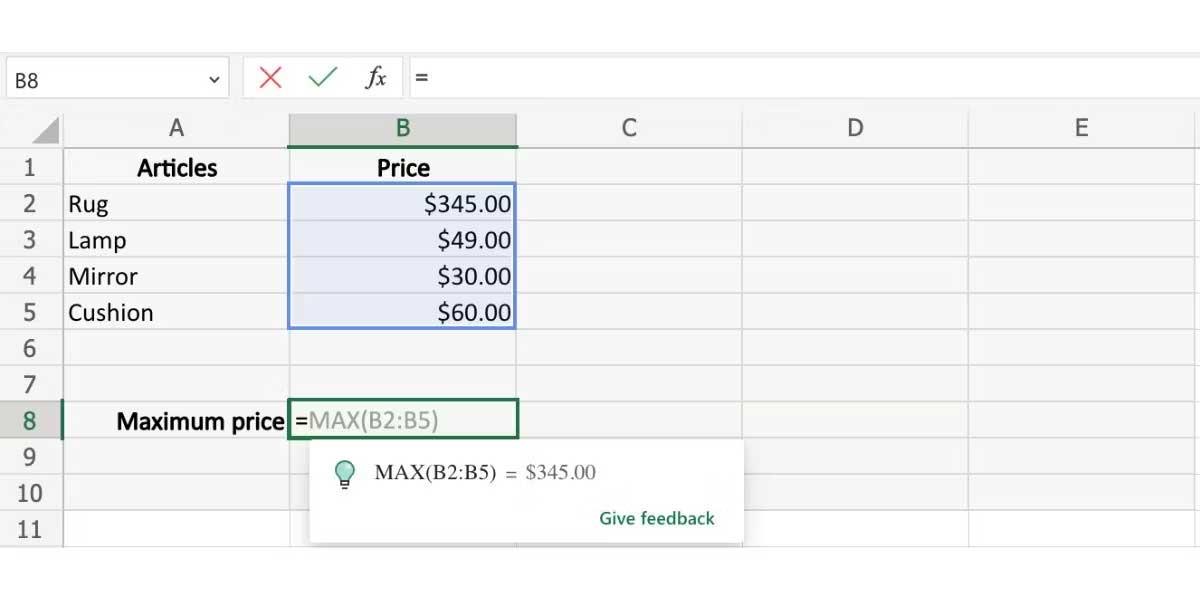
SUMME-Funktion

AVERAGE-Funktion
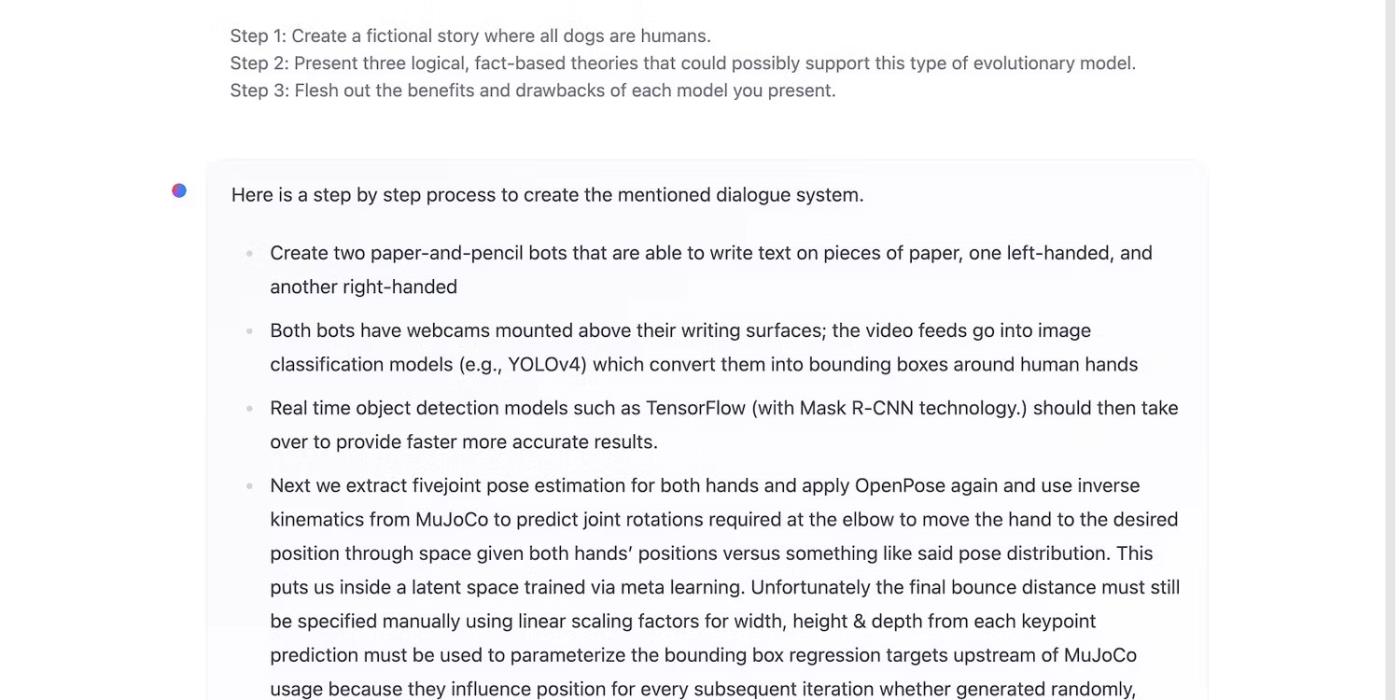
3. Verwenden Sie Formelvorschläge sowohl in den Spalten als auch in den Zeilen
Diese Funktion funktioniert auch bei Zeilen auf die gleiche Weise. Stellen Sie sicher, dass alle Zeilen und Spalten sichtbar sind, um Fehler zu vermeiden.
Die Kraft der Automatisierung in Excel
Wie Sie sehen, ist die Formelvorschlagsfunktion in Excel Online sehr einfach zu verwenden und hilft Ihnen, einfache Berechnungen schnell durchzuführen. Durch die Verwendung von Funktionsvorschlägen in Excel können Sie eine erhebliche Zeitersparnis erzielen.
Ich hoffe, der Artikel ist für Sie nützlich.
Haben Sie Probleme mit der Verarbeitung großer Datenmengen in Excel? Erfahren Sie, wie Sie die WRAPROWS-Funktion nutzen, um Daten in überschaubareren Zeilen aufzuteilen.
Erfahren Sie, wie Sie Access-Tabellendaten einfach nach Excel, TXT, XML usw. exportieren können. Folgendes erfahren Sie im Detail: CSV, Excel, Exportieren.
MehmetSalihKoten, ein Reddit-Benutzer, hat eine voll funktionsfähige Version von Tetris in Microsoft Excel erstellt.
Um Maßeinheiten in Excel umzurechnen, verwenden wir die Funktion „Konvertieren“.
Was ist die HLOOKUP-Funktion? Wie verwende ich die HLOOKUP-Funktion in Excel? Finden wir es mit LuckyTemplates heraus!
Die IFERROR-Funktion in Excel wird häufig verwendet. Um es richtig nutzen zu können, müssen Sie die IFERROR-Formel von Microsoft Excel verstehen.
Was ist die VALUE-Funktion in Excel? Was ist die Wertformel in Excel? Finden wir es mit LuckyTemplates.com heraus!
Die EOMONTH-Funktion in Excel wird verwendet, um den letzten Tag eines bestimmten Monats anzuzeigen, mit einer sehr einfachen Implementierung. Sie erhalten dann anhand der von uns eingegebenen Daten den letzten Tag eines bestimmten Monats.
Möchten Sie wiederkehrende Aufgaben in Excel VBA automatisieren? Lassen Sie uns also lernen, wie Sie eine Do-While-Schleife verwenden, um eine Reihe von Aktionen zu implementieren, die wiederholt werden, bis eine Bedingung erfüllt ist.
Die Standardspaltenbreite und Zeilenhöhe in Excel stimmen möglicherweise nicht mit den von Ihnen eingegebenen Daten überein. Der folgende Artikel zeigt Ihnen einige Möglichkeiten, die Größe von Spalten, Zeilen und Zellen in Excel 2016 zu ändern. Bitte lesen Sie ihn durch!







