So verwenden Sie die WRAPPROS-Funktion in Excel

Haben Sie Probleme mit der Verarbeitung großer Datenmengen in Excel? Erfahren Sie, wie Sie die WRAPROWS-Funktion nutzen, um Daten in überschaubareren Zeilen aufzuteilen.
Möchten Sie wissen, wie Sie Daten in Microsoft Excel stapeln und anhängen ? Lassen Sie uns also lernen, wie Sie die VSTACK- und HSTACK-Funktionen in Microsoft Excel gemeinsam verwenden !

Das Überlagern und Hinzufügen von Daten ist bei der Datentransformation und -analyse äußerst wichtig. Diese Aufgaben ermöglichen das Kombinieren mehrerer Datendateien, das Zusammenführen von Spalten oder Zeilen und das Erstellen einer einheitlichen Informationsansicht. Dies kann mit zwei leistungsstarken Funktionen erfolgen, die den Prozess vereinfachen. Dies sind VSTACK und HSTACK.
Mithilfe der VSTACK- und HSTACK-Funktionen können Sie Daten überlagern und bearbeiten, ohne komplexe Formeln schreiben zu müssen.
Was sind die VSTACK- und HSTACK-Funktionen in Excel?
VSTACK und HSTACK sind zwei neue Excel-Funktionen. Sie werden 2022 als Textbearbeitungsfunktionen veröffentlicht und stehen Microsoft 365-Nutzern zur Verfügung. Sogar Microsoft 365-Einsteiger können darauf zugreifen. Diese Funktionen gehören auch zu den zahlreichen Features von Excel für das Web, mit denen sich die Arbeitseffizienz verbessern lässt.
Mit der VSTACK-Funktion (kurz für Vertical Stack) können Sie Daten anhängen und vertikal stapeln. HSTACK ist das Gegenteil, auch bekannt als horizontaler Stapel, der es Ihnen ermöglicht, Daten horizontal anzuhängen und nebeneinander zu stapeln.
Beide Funktionen verwenden eine dynamische Array-Umgebung, um Daten hinzuzufügen und sie in einem separaten, erweiterbaren Array zu stapeln. Die Daten hier können eine Liste, ein Array, Daten aus mehreren Blättern, einer bestimmten Kopfzeile oder auf demselben Arbeitsblatt sein.
So verwenden Sie die VSTACK-Funktion in Excel
Die Syntax der VSTACK-Funktion lautet wie folgt:
=VSTACK(array1,[array2],...)Die Array-Argumente in der Funktionssyntax sind die Arrays, die Sie vertikal verketten möchten. Beginnen wir mit einem einfachen Beispiel. Nehmen wir an, Sie haben zwei Tische. Jede Tabelle hat eine entsprechende Anzahl an Buchstaben und Zahlen. So verwenden Sie VSTACK:
Die endgültige Syntax lautet:
=VSTACK(B3:C7,E3:F7)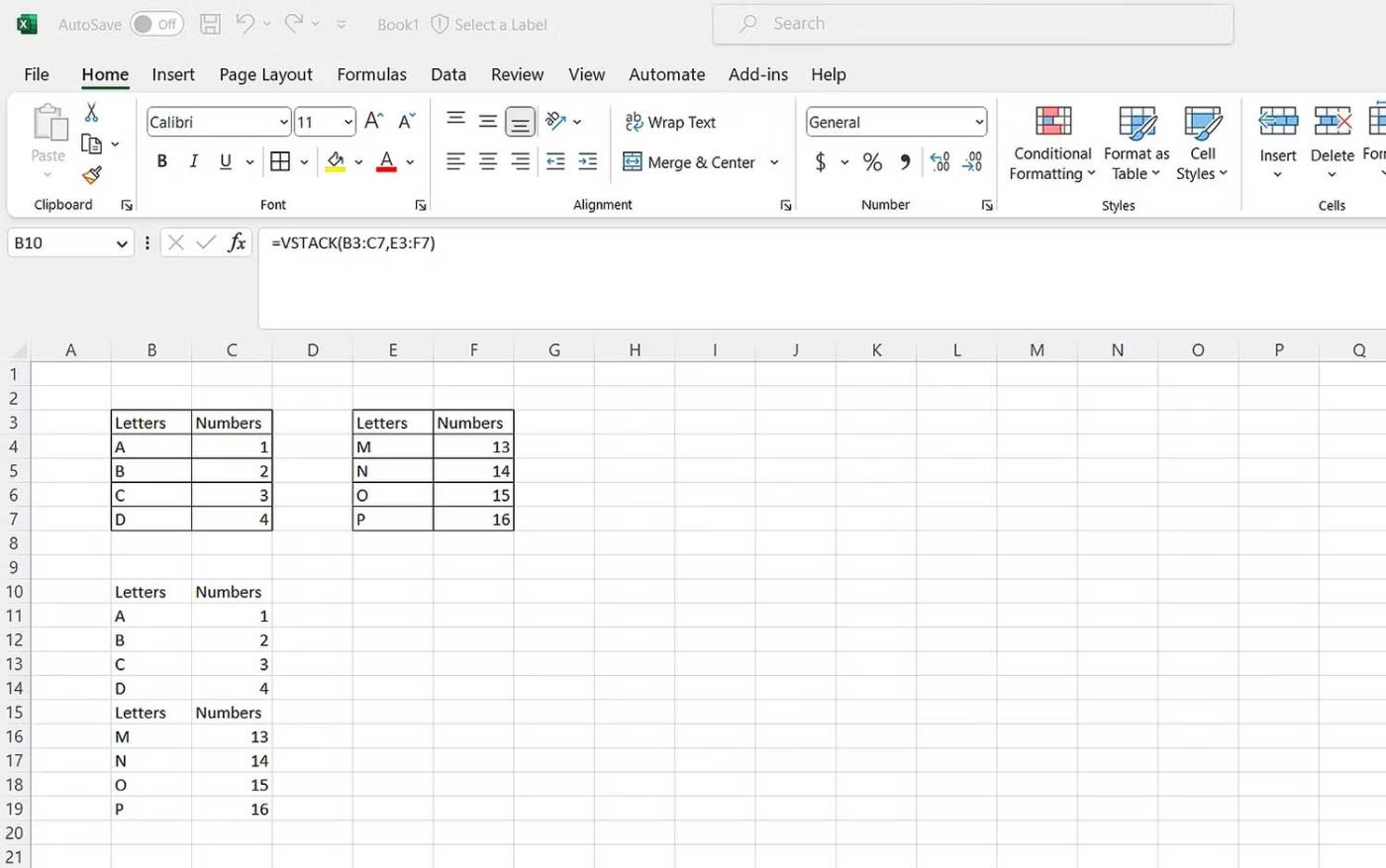
Sie können diese Funktion auch nutzen und Header ausschließen. Hier haben wir eine Namensliste. Wenn Sie sie nebeneinander stapeln möchten, gehen Sie wie folgt vor:
=VSTACK({"Name","Age"},B3:C8,B11:C16)
Sie können Namen auch sortieren, indem Sie VSTACK mit der SORT-Funktion in Excel kombinieren. Dies erreichen Sie, indem Sie die Daten mit den Funktionen SORT und VSTACK in die Tabelle packen.
=VSTACK({"Name","Age"},SORT(VSTACK(B3:C8,B11:C16)))
So verwenden Sie die HSTACK-Funktion in Excel
Die Syntax von HSTACK lautet:
=HSTACK(array1,[array2],...)Das Array-Argument in der Syntax dieser Funktion ist das Array, das Sie horizontal verketten möchten. Beginnen wir mit einem einfachen Beispiel. Hier verwenden wir Buchstaben und numerische Daten.
Endgültige Syntax:
=HSTACK(B3:C7,E3:F7)
Wie VSTACK können Sie HSTACK mit anderen Funktionen verwenden, beispielsweise der UNIQUE-Funktion in Excel. Mal sehen, wie es funktioniert. Das Beispiel hier benötigt eine Liste eindeutiger Werte aus zwei Schokoladenlisten. Sie können HSTACK in UNIQUE-Funktionen einbinden.
=UNIQUE(HSTACK(B4:C8, E4:F8))
Oben erfahren Sie, wie Sie VSTACK und HSTACK in Microsoft Excel verwenden . Ich hoffe, der Artikel ist für Sie nützlich.
Haben Sie Probleme mit der Verarbeitung großer Datenmengen in Excel? Erfahren Sie, wie Sie die WRAPROWS-Funktion nutzen, um Daten in überschaubareren Zeilen aufzuteilen.
Erfahren Sie, wie Sie Access-Tabellendaten einfach nach Excel, TXT, XML usw. exportieren können. Folgendes erfahren Sie im Detail: CSV, Excel, Exportieren.
MehmetSalihKoten, ein Reddit-Benutzer, hat eine voll funktionsfähige Version von Tetris in Microsoft Excel erstellt.
Um Maßeinheiten in Excel umzurechnen, verwenden wir die Funktion „Konvertieren“.
Was ist die HLOOKUP-Funktion? Wie verwende ich die HLOOKUP-Funktion in Excel? Finden wir es mit LuckyTemplates heraus!
Die IFERROR-Funktion in Excel wird häufig verwendet. Um es richtig nutzen zu können, müssen Sie die IFERROR-Formel von Microsoft Excel verstehen.
Was ist die VALUE-Funktion in Excel? Was ist die Wertformel in Excel? Finden wir es mit LuckyTemplates.com heraus!
Die EOMONTH-Funktion in Excel wird verwendet, um den letzten Tag eines bestimmten Monats anzuzeigen, mit einer sehr einfachen Implementierung. Sie erhalten dann anhand der von uns eingegebenen Daten den letzten Tag eines bestimmten Monats.
Möchten Sie wiederkehrende Aufgaben in Excel VBA automatisieren? Lassen Sie uns also lernen, wie Sie eine Do-While-Schleife verwenden, um eine Reihe von Aktionen zu implementieren, die wiederholt werden, bis eine Bedingung erfüllt ist.
Die Standardspaltenbreite und Zeilenhöhe in Excel stimmen möglicherweise nicht mit den von Ihnen eingegebenen Daten überein. Der folgende Artikel zeigt Ihnen einige Möglichkeiten, die Größe von Spalten, Zeilen und Zellen in Excel 2016 zu ändern. Bitte lesen Sie ihn durch!







