So verwenden Sie die WRAPPROS-Funktion in Excel

Haben Sie Probleme mit der Verarbeitung großer Datenmengen in Excel? Erfahren Sie, wie Sie die WRAPROWS-Funktion nutzen, um Daten in überschaubareren Zeilen aufzuteilen.
Möchten Sie trigonometrische Funktionen grafisch darstellen, wissen aber nicht, wo Sie anfangen sollen? Microsoft Excel kann Ihnen helfen. Im Folgenden erfahren Sie, wie Sie trigonometrische Funktionen mit Excel grafisch darstellen/grafisch darstellen.
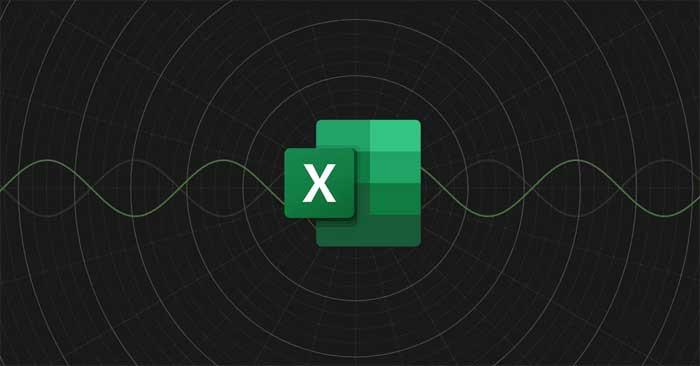
Um eine Gleichung in Excel grafisch darzustellen, müssen Sie Achsen für die X- und Y-Werte erstellen. Das Tolle daran ist, dass Microsoft Excel trigonometrische Funktionen unterstützt.
Hier müssen Sie lediglich eine Datentabelle mit X-Werten erstellen und dann eine Excel-Formel schreiben, um die Werte für Spalte Y automatisch zu berechnen. Sobald die Datentabelle fertig ist, können Sie ein Excel-Diagramm erstellen, um Gleichungen grafisch darzustellen.
Betrachten Sie nun das Beispiel der grafischen Darstellung der Gleichung y = (x.cos(x).sin(x))² in Excel unten, um sich die Vorgehensweise leicht zu veranschaulichen.
1. Geben Sie den X-Wert ein
Ein Diagramm/Diagramm benötigt immer X- und Y-Werte. Sie können den Domänennamen, den Sie darstellen möchten, in den X-Wert eingeben und dann im nächsten Schritt den Y-Wert mithilfe der Formel berechnen. Dies ist ein guter Vorschlag zum Erstellen einer Datentabelle, da dadurch die Funktion zum automatischen Ausfüllen von Excel ausgeführt werden kann.
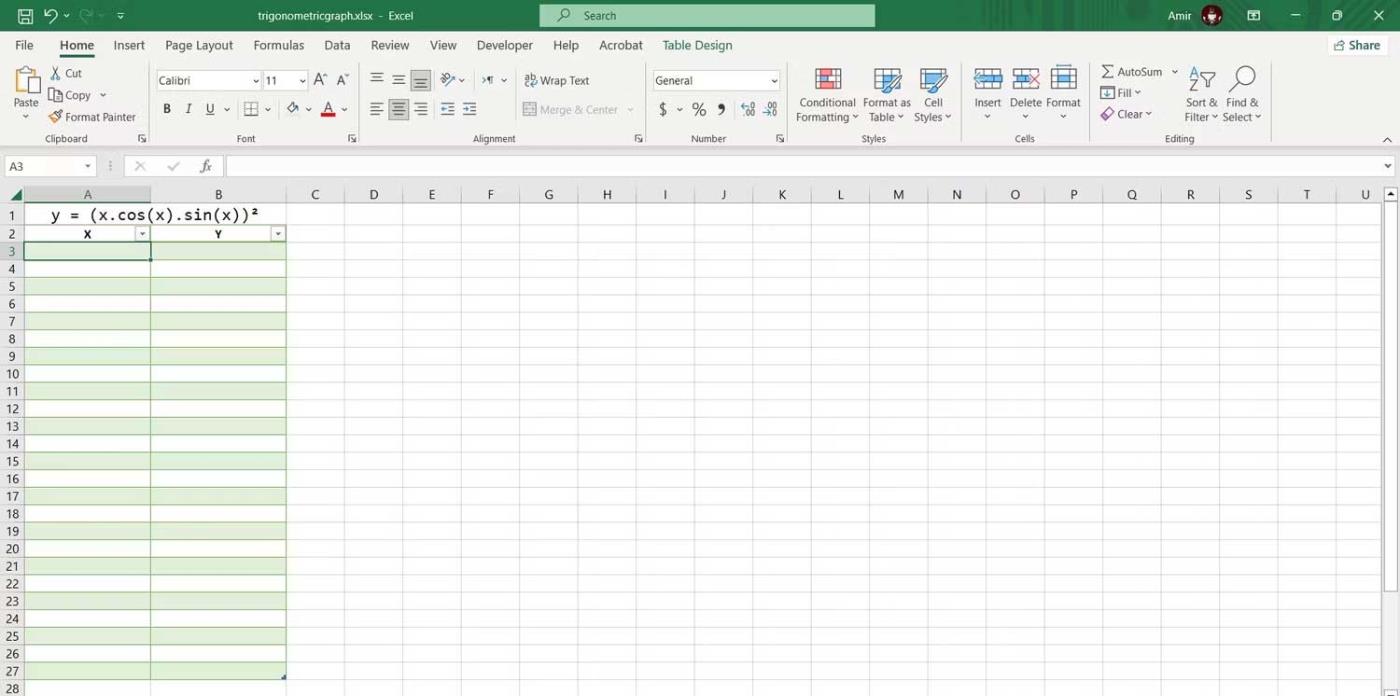
Je kleiner der Schritt zwischen Ihren X-Werten ist, desto genauer wird Ihr Diagramm. In dieser Tabelle erhöhen wir jeden X-Wert um 1/4 . So können Sie X-Werte automatisch importieren:
1. Geben Sie den ersten Wert in eine Zelle ein. Geben Sie hier -3 in Zelle A3 ein .
2. Wählen Sie das Feld unten aus. Im Beispiel ist es A4 .
3. Geben Sie in der Bearbeitungsleiste Folgendes ein:=A3+1/4
4. Drücken Sie die Eingabetaste .
5. Ziehen Sie die Füllleiste und legen Sie sie in den Zellen darunter ab.
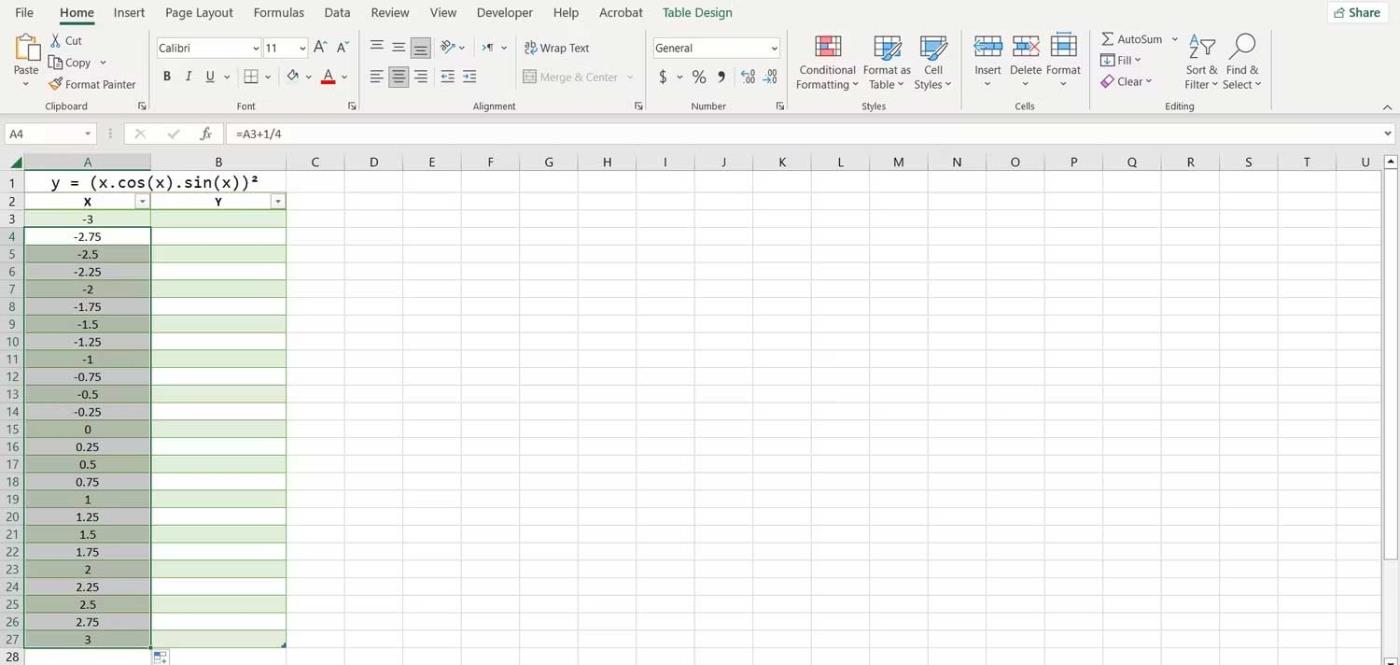
Excel füllt nun alle anderen X-Werte aus. Der Vorteil der Verwendung von Formeln zur Eingabe von Werten besteht darin, dass Sie diese jetzt schnell ändern können, indem Sie den ersten Wert bearbeiten oder die Formel bearbeiten.
2. Erstellen Sie eine Formel zur Berechnung des Y-Werts
Sie können den Y-Wert berechnen, indem Sie die trigonometrische Gleichung in die Excel-Sprache übersetzen.
Beim Erstellen von Formeln können Sie Carets verwenden, um Potenzen anzuzeigen. Verwenden Sie bei Bedarf Klammern, um die Reihenfolge der Operatoren anzugeben.
1. Wählen Sie die erste Zelle aus, in der Sie den Y-Wert berechnen möchten. In diesem Fall ist das B3.
2. Gehen Sie zur Bearbeitungsleiste und geben Sie Folgendes ein:=(A3*COS(A3)*SIN(A3))^2
3. Drücken Sie die Eingabetaste .
Excel berechnet nun alle Y-Werte in der Tabelle. Die trigonometrischen Funktionen von Excel verwenden Winkeleinheiten, daher wird diese Formel diese als Einheit für X-Werte verwenden. Wenn Sie möchten, dass die X-Achse im Pi-Bogenmaß vorliegt, können Sie den Zellbezug mithilfe der PI-Funktion in Excel mit Pi multiplizieren.
=(A3*PI()*COS(A3*PI())*SIN(A3*PI()))^2Diese Formel gibt den Y-Wert für dieselbe trigonometrische Gleichung aus, die Werte werden jedoch im Pi-Radiant-Maß angegeben.
3. Erstellen Sie ein Streudiagramm
Dies ist die beste Möglichkeit, Funktionen und mathematische Gleichungen in Excel grafisch darzustellen. Da Sie bereits über die X- und Y-Werte verfügen, können Sie die Funktion mit einem Klick grafisch darstellen:
1. Wählen Sie die Tabelle mit den X- und Y-Werten aus.
2. Gehen Sie zur Registerkarte Einfügen .
3. Klicken Sie im Abschnitt „Diagramme“ auf „Streuung“ und wählen Sie dann „Streuung mit glatten Linien“ aus .
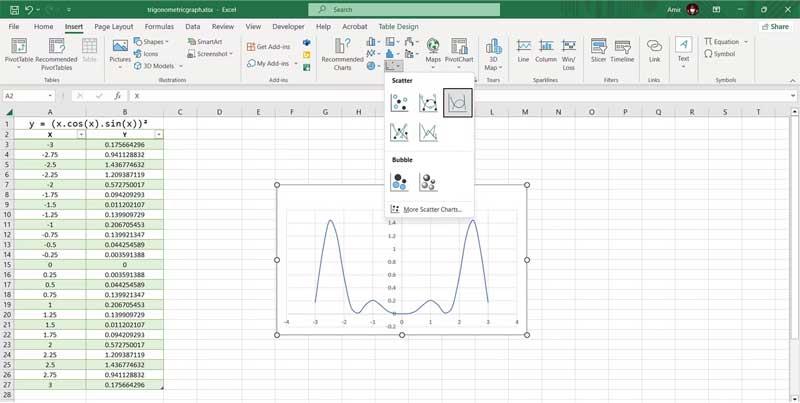
Es ist fertig! Jetzt können Sie die Grafik untersuchen, um besser zu verstehen, was die Gleichung bedeutet. Dies ist der letzte Schritt, wenn Sie eine schnelle Visualisierung wünschen, aber wenn Sie es in Diagrammform darstellen möchten, können Sie das Excel-Diagramm vollständig anpassen, um das korrekte Diagramm der trigonometrischen Gleichung zu zeichnen.
Haben Sie Probleme mit der Verarbeitung großer Datenmengen in Excel? Erfahren Sie, wie Sie die WRAPROWS-Funktion nutzen, um Daten in überschaubareren Zeilen aufzuteilen.
Erfahren Sie, wie Sie Access-Tabellendaten einfach nach Excel, TXT, XML usw. exportieren können. Folgendes erfahren Sie im Detail: CSV, Excel, Exportieren.
MehmetSalihKoten, ein Reddit-Benutzer, hat eine voll funktionsfähige Version von Tetris in Microsoft Excel erstellt.
Um Maßeinheiten in Excel umzurechnen, verwenden wir die Funktion „Konvertieren“.
Was ist die HLOOKUP-Funktion? Wie verwende ich die HLOOKUP-Funktion in Excel? Finden wir es mit LuckyTemplates heraus!
Die IFERROR-Funktion in Excel wird häufig verwendet. Um es richtig nutzen zu können, müssen Sie die IFERROR-Formel von Microsoft Excel verstehen.
Was ist die VALUE-Funktion in Excel? Was ist die Wertformel in Excel? Finden wir es mit LuckyTemplates.com heraus!
Die EOMONTH-Funktion in Excel wird verwendet, um den letzten Tag eines bestimmten Monats anzuzeigen, mit einer sehr einfachen Implementierung. Sie erhalten dann anhand der von uns eingegebenen Daten den letzten Tag eines bestimmten Monats.
Möchten Sie wiederkehrende Aufgaben in Excel VBA automatisieren? Lassen Sie uns also lernen, wie Sie eine Do-While-Schleife verwenden, um eine Reihe von Aktionen zu implementieren, die wiederholt werden, bis eine Bedingung erfüllt ist.
Die Standardspaltenbreite und Zeilenhöhe in Excel stimmen möglicherweise nicht mit den von Ihnen eingegebenen Daten überein. Der folgende Artikel zeigt Ihnen einige Möglichkeiten, die Größe von Spalten, Zeilen und Zellen in Excel 2016 zu ändern. Bitte lesen Sie ihn durch!







