So verwenden Sie die WRAPPROS-Funktion in Excel

Haben Sie Probleme mit der Verarbeitung großer Datenmengen in Excel? Erfahren Sie, wie Sie die WRAPROWS-Funktion nutzen, um Daten in überschaubareren Zeilen aufzuteilen.
Die SUMME-Funktion in Excel wird häufig verwendet. Nachfolgend finden Sie Einzelheiten zur Berechnung der SUM-Funktion und damit verbundener Probleme in Microsoft Excel.
Wenn Sie beruflich im Büro tätig sind und häufig viele Daten in Excel-Tabellen verarbeiten müssen, wissen Sie wahrscheinlich bereits, dass diese Software über viele nützliche Funktionen verfügt. Von einfachen Funktionen wie Addition, Subtraktion, Multiplikation und Division bis hin zu komplexen Funktionen wie Datumsangaben, Berechnen der kleinsten und größten Zahlen usw. In diesem Artikel lernen wir gemeinsam die SUMME-Funktion in Excel kennen.
Dies sind die Hauptinhalte dieses Artikels:
Was ist die SUMME-Funktion in Excel?
Einfach ausgedrückt: Die SUMME-Funktion fügt Werte hinzu. Es ist darauf ausgelegt, eine SUMME-Funktion von vom Benutzer bereitgestellten Werten aus einzelnen Werten, Bereichen, Zellbezügen oder einer Kombination aus allen dreien zurückzugeben. Die SUMME-Funktion in Excel kann gut mit bis zu 255 Einzelbezügen umgehen.
Formel der SUMME-Funktion in Excel
Wenn Sie die Formel der SUMME-Funktion in Excel verstehen, können Sie besser verstehen, wie diese Funktion funktioniert. Die Gesamtfunktionsformel in Excel lautet wie folgt:
Die SUM-Funktion hat zwei Strukturen und kann daher auf zwei Arten geschrieben werden:
Hinweise zur SUM-Berechnung:
Allgemeine SUM-Funktionen
Die „Mitglieder“ der SUM-Funktion in Excel haben alle zwei Dinge gemeinsam: Erstens summieren sie alle Werte auf eine Weise, zweitens haben sie alle SUM im Namen.
Die erste Funktion, SUM, summiert lediglich die Eingabe- und Ausgabewerte des Ergebnisses. Die andere SUM-Funktion führt dieselbe Aufgabe aus, jedoch mit einigen Änderungen. SUMIF fügt beispielsweise nur Werte hinzu, die bestimmte Bedingungen erfüllen. SUMPRODUCT führt eine arithmetische Operation für das Array aus und summiert dann das Ergebnis.
Obwohl alle SUM-Funktionen Summen berechnen, ist dies nicht ihre einzige Funktion. Wenn Sie wissen, wie Sie andere SUM-Funktionen verwenden, können Sie Ihre Produktivität steigern. Sie müssen SUM nicht mit anderen Excel-Funktionen kombinieren, sondern verwenden einfach die SUM-Funktion, die Ihren Anforderungen entspricht.
Einige beliebte SUM-Funktionen heute:

In der obigen Tabelle gibt es vier Arten von SUM-Funktionen und im Folgenden werde ich jedes spezifische Beispiel erläutern:
1. Beispiel 1, Summe ganzer Zahlen: =SUM(10,11,19) bedeutet, dass die Addition der Zahlen 10,11,19 und 40 das Ergebnis 40 ergibt.
2. Beispiel 2, Summe der Dezimalzahlen: =SUM(10.2,9.6,2,4) , ist einfach die Addition von 10.2+9.6+2.4 und ergibt das Ergebnis 25,8.
3. Beispiel 3, Summe von Bruchzahlen: =SUM(4/2,8/2) . Die Berechnung addiert die Zahlen 4/2 und 8/2 und das Ergebnis ist 6.
4. Beispiel 4, die SUM-Funktion schlägt fehl, weil sie nicht numerischen Inhalt enthält und das ist auch der Grund, warum die Berechnung #Name? Fehler .
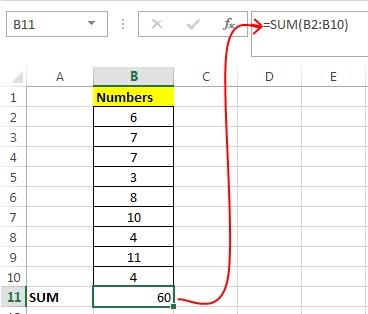
5. Verwenden Sie die zweite Form der SUM-Funktion [=SUM(B2:B10)] , um anstelle der Parameter die Summe der Zahlen im Zahlenbereich (B2:B10) zu berechnen und das Ergebnis 60 zu erhalten.
Verkürzung der SUM-Berechnung:
Anstatt die Berechnung auf einfache Weise zu schreiben, können Sie Folgendes verwenden:

Wählen Sie zunächst den Zahlenbereich aus, drücken Sie dann „ Alt + “ und die Ergebnisse werden im nächsten Feld angezeigt.
Andere Berechnungen wie (+, -, / und *) können in der SUMME-Funktion verwendet werden. Beispiel: =SUM(2*4) und die SUM-Funktion gibt 8 aus. Ähnlich verhält es sich mit den übrigen Berechnungen.
Tatsächlich verarbeitet die SUM-Funktion alle Zahlenmengen, einschließlich Bereiche oder Berechnungen. Als Erstes wird also das Ergebnis des Patch-Vorgangs ausgewertet. Wenn es keinen Unterschied gibt, wird das Ergebnis erstellt.
1. Es ist durchaus möglich, die SUMME-Funktion zusammen mit anderen Funktionen zu verwenden. Hier ist ein Beispiel zur Berechnung des Monatsdurchschnitts:

=SUMME(A2:L2)/ZAHL(A2:L2)
2. SUMME von A2:L2 geteilt durch die Anzahl der Monate im Jahr in A2:L2 ohne leere Zellen.
1. Um Zellen mit derselben Position auf Seiten zu summieren, müssen Sie normalerweise auf jeder Seite auf diese Zelle klicken und das „+“-Zeichen zwischen den Werten verwenden. Dies nimmt jedoch viel Zeit und Berechnungen in Anspruch. führt zu einem Fehler.
=Blatt1!A1+Blatt2!A1+Blatt3!A1
Daher wird dieses Problem einfacher, wenn die SUM 3D-Funktion verwendet wird:

=SUMME(Blatt1:Blatt3!A1)
Die SUM-Funktion summierte die Zellen A1, die in allen Blättern 1 bis 3 enthalten waren.
Diese Methode eignet sich zur Berechnung einzelner Monatsseiten (Januar bis Dezember).

=SUM(Januar:Dezember!A2) fügte alle Zellen A2 auf jeder Seite von Januar bis Dezember hinzu
Diese 3D-Methode wird ebenfalls in den Funktionen AVERAGE, MIN, MAX,... verwendet.
Fall 1: Die SUM-Funktion zeigt ##### an.
Bitte überprüfen Sie die Spaltenbreite, da ##### anzeigt, dass nicht genügend Platz für die Anzeige der Ergebnisse vorhanden ist.
Fall 2: Die SUM-Funktion zeigt Text an und liefert keine Ergebnisse. Oder nur Zahlen, aber keine Dezimalzahlen anzeigen.
Überprüfen Sie das Spaltenformat erneut. Gehen Sie zu Format und wählen Sie Zahl aus , um das gewünschte Format auszuwählen. Wenn sich der in der Zelle angezeigte Text nach der Formatierung nicht ändert, sollten Sie F2 drücken und eingeben.
Fall 3: Die SUM-Funktion wird nicht aktualisiert.
Sie müssen sicherstellen, dass die Berechnung auf den automatischen Modus eingestellt ist . Gehen Sie zunächst zu Formel und wählen Sie Berechnungsoptionen . Drücken Sie dann F9, um die Seite automatisch zu aktualisieren.
Fall 4: Einige Werte werden in der SUM-Funktion nicht verwendet.
In der Funktion können nur Werte oder Bereiche platziert werden, die Zahlen enthalten. Leere Zellen, logische Funktionen oder Text werden entfernt.
Fall 5: Die Funktion erzeugt das Ergebnis #NAME? Fehler.
Hier liegt ein Rechtschreibfehler vor. Beispiel: =sume(A1:A10) statt =SUM(A1:A10).
Häufig gestellte Fragen zur Verwendung der SUMME-Funktion in Excel
Wie zeige ich mehr/weniger Dezimalstellen an? Sie können das Zahlenformat ändern. Wählen Sie die betreffende Zelle oder den betreffenden Bereich aus und öffnen Sie mit Strg + 1 das Dialogfeld „Zellen formatieren“. Klicken Sie dann auf die Registerkarte „Zahl“ und wählen Sie das gewünschte Format aus. Achten Sie dabei darauf, die gewünschte Anzahl der Dezimalstellen anzugeben.
Wie addiere oder subtrahiere ich Zeit? Sie können die Zeit auf verschiedene Arten addieren und subtrahieren. Um beispielsweise die Differenz zwischen 8:00 Uhr und 12:00 Uhr für die Gehaltsabrechnung zu berechnen, würden Sie =("12:00 PM"-"8:00 AM")*24 verwenden und die Endzeit und die Startzeit subtrahieren. Beachten Sie, dass Excel die Zeit als Bruchteil eines Tages berechnet. Sie müssen also mit 24 multiplizieren, um die Gesamtarbeitszeit zu berechnen. Verwenden Sie im ersten Beispiel =((B2-A2)+(D2-C2))*24, um die Gesamtzahl der Stunden von Anfang bis Ende abzüglich der Mittagspause (insgesamt 8,5 Stunden) zu berechnen.
Wie erhalte ich den Unterschied zwischen Datumsangaben? Ähnlich wie bei der Zeit können Sie Datumsangaben addieren und subtrahieren. Dies ist ein äußerst häufiges Beispiel für die Berechnung der Anzahl der Tage zwischen zwei verschiedenen Daten. Die Formel zur Verwendung der SUMME-Funktion in Excel ist hier sehr einfach: =B2-A2... Der „Schlüssel“ zur Verarbeitung von Informationen besteht hier darin, das Enddatum/die Endzeit zu nehmen und das Startdatum/die Startzeit zu subtrahieren.
Wie summiere ich die angezeigten Zellen? Wenn Sie Zeilen manuell ausblenden oder AutoFillter verwenden, um nur bestimmte Daten anzuzeigen, möchten Sie manchmal auch nur die sichtbaren Zellen zählen. Sie können die ZWISCHENSUMME-Funktion verwenden. Wenn Sie eine Summenzeile in einer Excel-Tabelle verwenden, wird jede Funktion, die Sie aus dem Dropdown-Menü „Gesamt“ auswählen, automatisch als Zwischensumme eingegeben.
Mehr sehen:
Haben Sie Probleme mit der Verarbeitung großer Datenmengen in Excel? Erfahren Sie, wie Sie die WRAPROWS-Funktion nutzen, um Daten in überschaubareren Zeilen aufzuteilen.
Erfahren Sie, wie Sie Access-Tabellendaten einfach nach Excel, TXT, XML usw. exportieren können. Folgendes erfahren Sie im Detail: CSV, Excel, Exportieren.
MehmetSalihKoten, ein Reddit-Benutzer, hat eine voll funktionsfähige Version von Tetris in Microsoft Excel erstellt.
Um Maßeinheiten in Excel umzurechnen, verwenden wir die Funktion „Konvertieren“.
Was ist die HLOOKUP-Funktion? Wie verwende ich die HLOOKUP-Funktion in Excel? Finden wir es mit LuckyTemplates heraus!
Die IFERROR-Funktion in Excel wird häufig verwendet. Um es richtig nutzen zu können, müssen Sie die IFERROR-Formel von Microsoft Excel verstehen.
Was ist die VALUE-Funktion in Excel? Was ist die Wertformel in Excel? Finden wir es mit LuckyTemplates.com heraus!
Die EOMONTH-Funktion in Excel wird verwendet, um den letzten Tag eines bestimmten Monats anzuzeigen, mit einer sehr einfachen Implementierung. Sie erhalten dann anhand der von uns eingegebenen Daten den letzten Tag eines bestimmten Monats.
Möchten Sie wiederkehrende Aufgaben in Excel VBA automatisieren? Lassen Sie uns also lernen, wie Sie eine Do-While-Schleife verwenden, um eine Reihe von Aktionen zu implementieren, die wiederholt werden, bis eine Bedingung erfüllt ist.
Die Standardspaltenbreite und Zeilenhöhe in Excel stimmen möglicherweise nicht mit den von Ihnen eingegebenen Daten überein. Der folgende Artikel zeigt Ihnen einige Möglichkeiten, die Größe von Spalten, Zeilen und Zellen in Excel 2016 zu ändern. Bitte lesen Sie ihn durch!







