So verwenden Sie die WRAPPROS-Funktion in Excel

Haben Sie Probleme mit der Verarbeitung großer Datenmengen in Excel? Erfahren Sie, wie Sie die WRAPROWS-Funktion nutzen, um Daten in überschaubareren Zeilen aufzuteilen.
Die Summenfunktion in Excel ist äußerst nützlich, wenn Sie viele Bedingungen summieren müssen. Nachfolgend finden Sie Einzelheiten zur Verwendung der Sumifs-Funktion in Microsoft Excel .
Die SUMIFS-Funktion in Excel ist eine der grundlegenden Excel-Funktionen , eine häufig verwendete Berechnungsfunktion in Excel. Um die Summe in Excel zu berechnen, verwenden wir die SUMME-Funktion . Wenn wir der Summenfunktion eine bestimmte Bedingung hinzufügen möchten, verwenden wir die SUMMEWENN-Funktion . In Fällen, in denen die Datentabelle eine Summe mit vielen Bedingungen erfordert, müssen wir die SUMIFS-Funktion verwenden. Im folgenden Artikel erfahren Sie, wie Sie die SUMIFS-Funktion in Excel verwenden.
Inhaltsverzeichnis des Artikels
Die Syntax der SUMIFS-Funktion in Excel lautet =SUMIFS(sum_range,criteria_range1,criteria1,criteria_range2,criteria2,…).
Da drin:
Platzhalterzeichen wie „*“ und „?“ kann im Kriterienargument verwendet werden, wenn die SUMIFS-Funktion verwendet wird. Mithilfe dieser Platzhalter können Sie ähnliche, aber keine exakten Übereinstimmungen finden.
Sternchen (*) – Entspricht jeder Zeichenfolge, die nach, vor oder mit umgebenden Kriterien verwendet werden kann, um eine teilweise Verwendung von Suchkriterien zu ermöglichen.
Wenn Sie beispielsweise die folgenden Kriterien in der SUMIFS-Funktion anwenden:
Fragezeichen (?) – Entspricht einem beliebigen einzelnen Zeichen. Angenommen, Sie wenden N?r als Kriterium an. „?“ Hier wird ein einzelnes Zeichen ersetzt. N?r entspricht North, Nor usw. Der Name wird jedoch nicht berücksichtigt.
Was passiert, wenn die angegebenen Daten ein Sternchen oder ein echtes Fragezeichen enthalten?
In diesem Fall können Sie die Tilde (~) verwenden. In diesem Fall müssen Sie „~“ vor dem Fragezeichen eingeben.
Benannter Bereich ist der beschreibende Name einer Reihe von Zellen oder eines Zellbereichs in einem Arbeitsblatt. Sie können benannte Bereiche verwenden, während Sie die SUMIFS-Funktion verwenden.
Wir berechnen die Gesamtsumme anhand der folgenden Datentabelle unter verschiedenen Bedingungen.
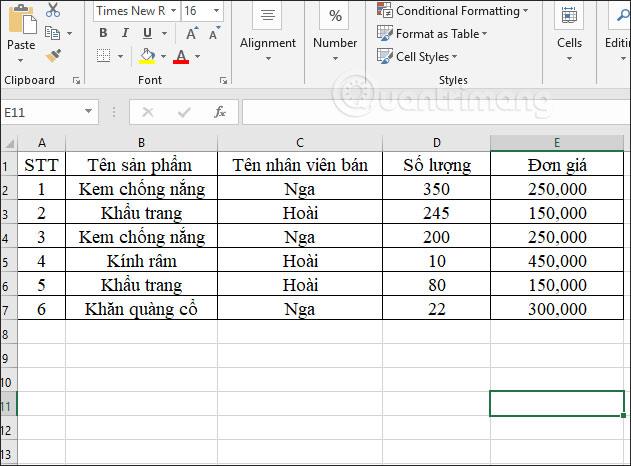
Beispiel 1 : Berechnen Sie die Gesamtzahl der Produkte, die der Mitarbeiter von Hoai mit einem Stückpreis von weniger als 400.000 VND verkauft.
Im Ergebniseingabefeld geben wir die Formel =SUMIFS(D2:D7,C2:C7,"Hoai",E2:E7,"<400000") ein und drücken dann="">
Da drin:

Das Ergebnis ist die Gesamtzahl der Elemente, wie unten dargestellt.
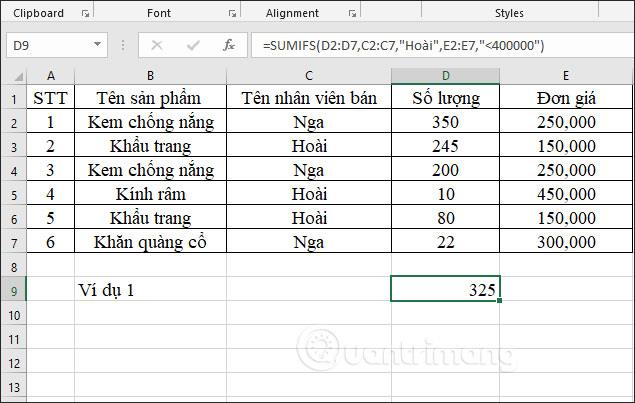
Beispiel 2 : Berechnen Sie die Gesamtzahl der von russischen Mitarbeitern verkauften Artikel mit der Seriennummer <>
Im Ergebniseingabefeld geben wir die Formel =SUMIFS(D2:D7,C2:C7,"=Russia",A2:A7,"<5") ein und drücken dann="" enter.="" at = "" name="" multiplication="" tablet="" "nga"="" enter="" sign="or" remove="" sign="even">
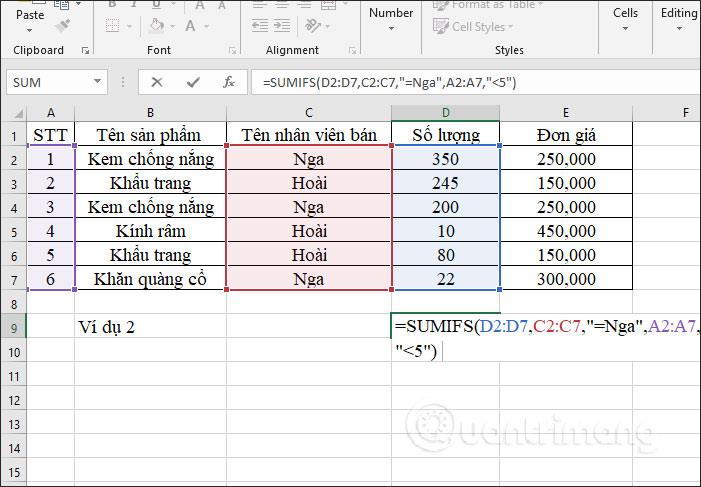
Als Ergebnis erhalten wir die Gesamtzahl der von russischen Mitarbeitern mit Seriennummern < 5="" verkauften Artikel, also 550 Artikel="">
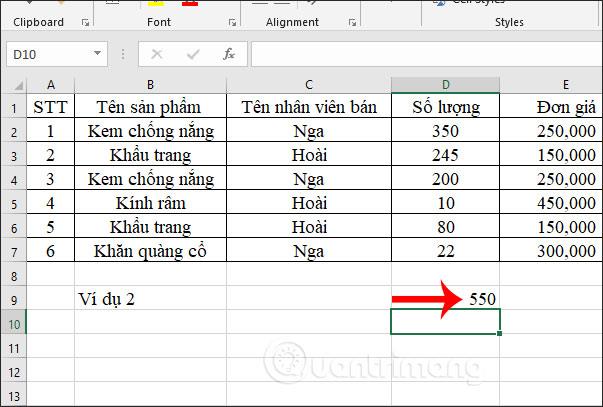
Beispiel 3 : Berechnen Sie die Gesamtzahl der von russischen Mitarbeitern verkauften Produkte, ohne Schalprodukte.
Im Ergebniseingabefeld geben wir die Formel =SUMIFS(D2:D7,C2:C7,“Russland”,B2:B7,“<>Schal“) ein. Dabei wird das <>-Zeichen verwendet, um ein bestimmtes Objekt im Datenbereich als Bedingung auszuschließen.
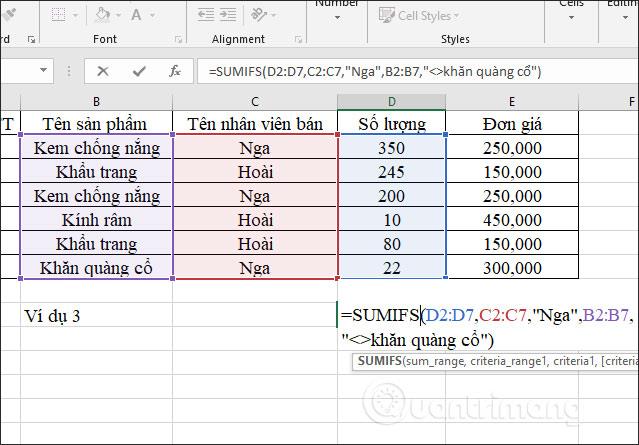
Das Ergebnis ist die Gesamtzahl der Produkte, wie unten dargestellt.
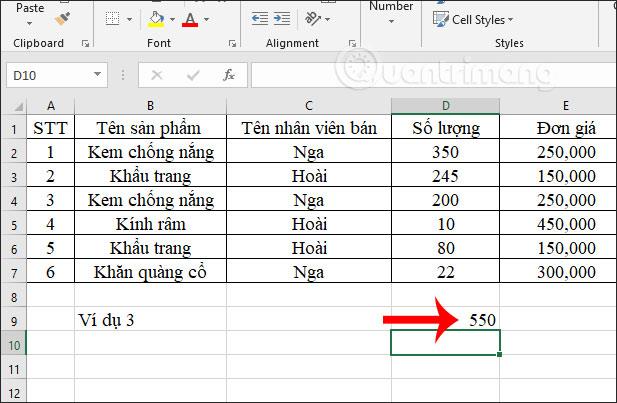
Beispiel 4:
Berechnen Sie die Summe aller Statistiken für Wasser-Pokémon der Generation 1:
Die Bedingung hier ist, dass Wasser und Erzeugung 1 sind.
Hinweis: Der vollständige Datensatz wird nach Zeile 14 bis hinunter zu Zeile 759 fortgesetzt.
Hier sind die Schritt-für-Schritt-Details:
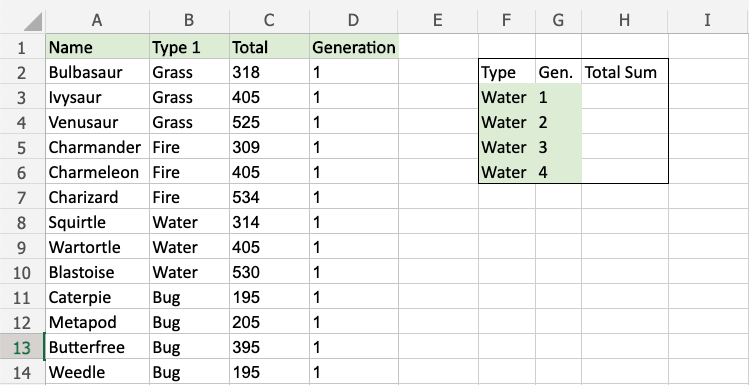
C2:C759.,B2:B759(Wert vom Typ 1)F3, mit Wert Water)D2:D759(Generierungswert),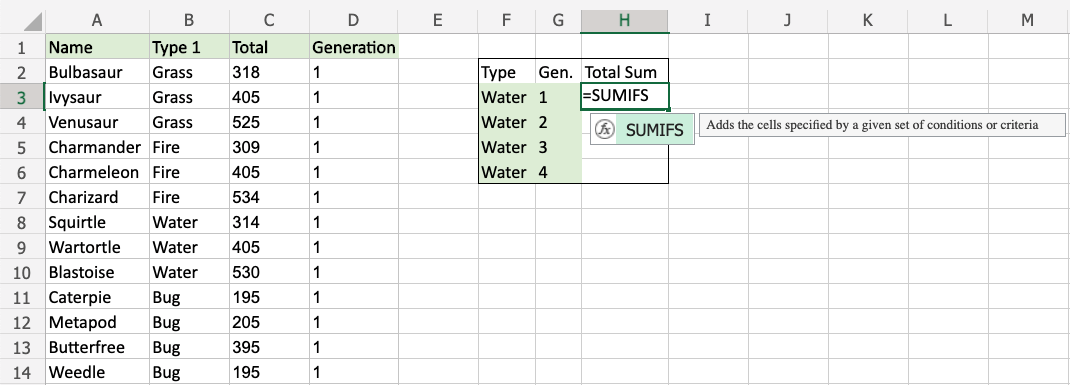
Hinweis: Sie können weitere Bedingungen hinzufügen, indem Sie die Schritte 9 bis 12 wiederholen, bevor Sie die Eingabetaste drücken.
Diese Funktion berechnet nun die Summe der Gesamtstatistiken für Wasserpokemon der Generation 1. Diese Funktion kann für zukünftige Generationen wiederholt werden, um sie zu vergleichen.
Oben finden Sie einige Beispiele für die Verwendung der SUMIFS-Funktion zur Berechnung des Gesamtwerts mit vielen kombinierten Bedingungen. Wir müssen die Bereiche und Begleitbedingungen richtig anordnen, damit Excel die Funktionsformel für die Berechnung erkennen kann.
Die SUMIFS-Funktion weist einige Einschränkungen auf, die Sie beachten sollten:
Die gängigste Möglichkeit, die oben genannten Einschränkungen zu umgehen, ist die Verwendung der SUMPRODUCT-Funktion. In aktuellen Excel-Versionen besteht eine weitere Möglichkeit darin, die neueren Funktionen BYROW und BYCOL zu verwenden.
So beheben Sie den #VALUE-Fehler in der SUMIFS-Funktion von Excel
Problem: Die Formel bezieht sich auf Zellen in einer geschlossenen Arbeitsmappe
Die SUMIF-Funktion, die auf eine Zelle oder einen Zellbereich in einer geschlossenen Arbeitsmappe verweist, führt zu einem #WERT!-Fehler.
Hinweis: Dies ist ein häufiger Fehler. Diese Meldung wird auch häufig angezeigt, wenn Sie andere Excel-Funktionen wie ZÄHLENWENN, ZÄHLENWENN, ZÄHLENBLANK usw. verwenden.
Lösung:
Öffnen Sie die in dieser Formel enthaltene Arbeitsmappe und drücken Sie F9, um die Formel zu aktualisieren. Sie können das Problem auch beheben, indem Sie sowohl die SUM- als auch die IF-Funktion in einer Array-Formel verwenden.
Problem: Die Kriterienzeichenfolge ist länger als 255 Zeichen
Die SUMIFS-Funktion gibt falsche Ergebnisse zurück, wenn Sie versuchen, Zeichenfolgen mit mehr als 255 Zeichen zu kombinieren.
Lösung:
Kürzen Sie die Saite nach Möglichkeit. Wenn dies nicht möglich ist, verwenden Sie die CONCATENATE-Funktion oder den &-Operator, um den Wert in mehrere Zeichenfolgen aufzuteilen. Zum Beispiel:
=SUMIF(B2:B12,"long string"&"another long string")
Problem: In SUMIFS stimmt das Argument „kriteriums_range“ nicht mit dem Argument „sum_range“ überein.
Das Bereichsargument muss in SUMIFS immer dasselbe sein. Das bedeutet, dass sich die Argumente „criteria_range“ und „sum_range“ auf die gleiche Anzahl von Zeilen und Spalten beziehen sollten.
Im folgenden Beispiel gibt die Formel den gesamten täglichen Apfelverkauf in Bellevue zurück. Das Argument „sum_range“ (C2:C10) entspricht jedoch nicht der Anzahl der Zeilen und Spalten in „criteria_range“ (A2:A12 und B2:B12). Die Verwendung einer Formel =SUMIFS(C2:C10,A2:A12,A14,B2:B12,B14)führt zu einem #VALUE-Fehler.
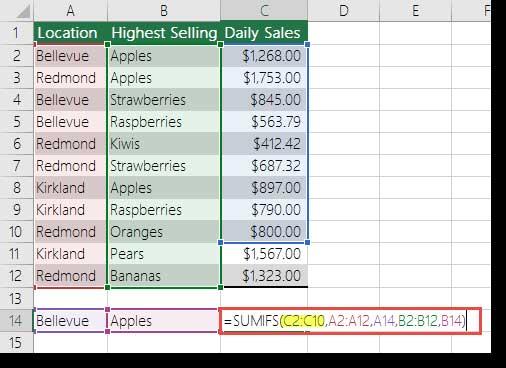
Lösung:
Wechseln Sie sum_rangezu C2:C12 und versuchen Sie es erneut.
Ich wünsche Ihnen viel Erfolg!
Haben Sie Probleme mit der Verarbeitung großer Datenmengen in Excel? Erfahren Sie, wie Sie die WRAPROWS-Funktion nutzen, um Daten in überschaubareren Zeilen aufzuteilen.
Erfahren Sie, wie Sie Access-Tabellendaten einfach nach Excel, TXT, XML usw. exportieren können. Folgendes erfahren Sie im Detail: CSV, Excel, Exportieren.
MehmetSalihKoten, ein Reddit-Benutzer, hat eine voll funktionsfähige Version von Tetris in Microsoft Excel erstellt.
Um Maßeinheiten in Excel umzurechnen, verwenden wir die Funktion „Konvertieren“.
Was ist die HLOOKUP-Funktion? Wie verwende ich die HLOOKUP-Funktion in Excel? Finden wir es mit LuckyTemplates heraus!
Die IFERROR-Funktion in Excel wird häufig verwendet. Um es richtig nutzen zu können, müssen Sie die IFERROR-Formel von Microsoft Excel verstehen.
Was ist die VALUE-Funktion in Excel? Was ist die Wertformel in Excel? Finden wir es mit LuckyTemplates.com heraus!
Die EOMONTH-Funktion in Excel wird verwendet, um den letzten Tag eines bestimmten Monats anzuzeigen, mit einer sehr einfachen Implementierung. Sie erhalten dann anhand der von uns eingegebenen Daten den letzten Tag eines bestimmten Monats.
Möchten Sie wiederkehrende Aufgaben in Excel VBA automatisieren? Lassen Sie uns also lernen, wie Sie eine Do-While-Schleife verwenden, um eine Reihe von Aktionen zu implementieren, die wiederholt werden, bis eine Bedingung erfüllt ist.
Die Standardspaltenbreite und Zeilenhöhe in Excel stimmen möglicherweise nicht mit den von Ihnen eingegebenen Daten überein. Der folgende Artikel zeigt Ihnen einige Möglichkeiten, die Größe von Spalten, Zeilen und Zellen in Excel 2016 zu ändern. Bitte lesen Sie ihn durch!







